Here are my detailed notes on how to end conversations and analyze outcomes in Copilot Studio.
- Analytics Session Outcomes
- Preliminary Setup
- The “End Conversation” Node Alone Doesn’t Result in “Resolved” Status
- Method 1: Redirect to the “End Conversation” Topic
- Method 2: Explicitly Specify conversationOutcome
- Bonus: The System Topic “End Conversation” Also Sets conversationOutcome
- Bonus 2: How to Check Session Outcomes
- Bonus 3: When you call the operation to set conversationOutcome consecutively
Analytics Session Outcomes
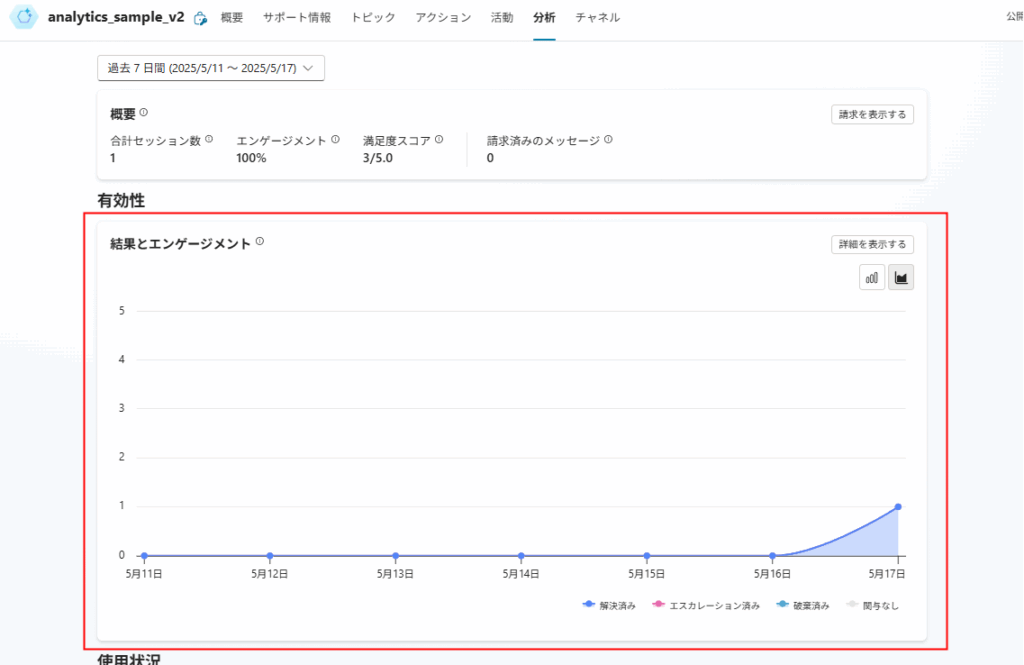
- Escalated: When the “Escalation” system topic is called or the “Transfer to Agent” node is executed
- Resolved: When the “End Conversation” topic is called and the user enters the resolved branch
- Abandoned: When the session times out and is neither “Escalated” nor “Resolved”
Note: A single conversation can contain one or more analytics sessions.
Note: Conversations that are not in the “Engaged” state (conversations in the “Unengaged” state) will be marked as “Not Engaged”


This time, I investigated how to record “analytics session outcomes” (referred to as “outcomes” below).
Preliminary Setup
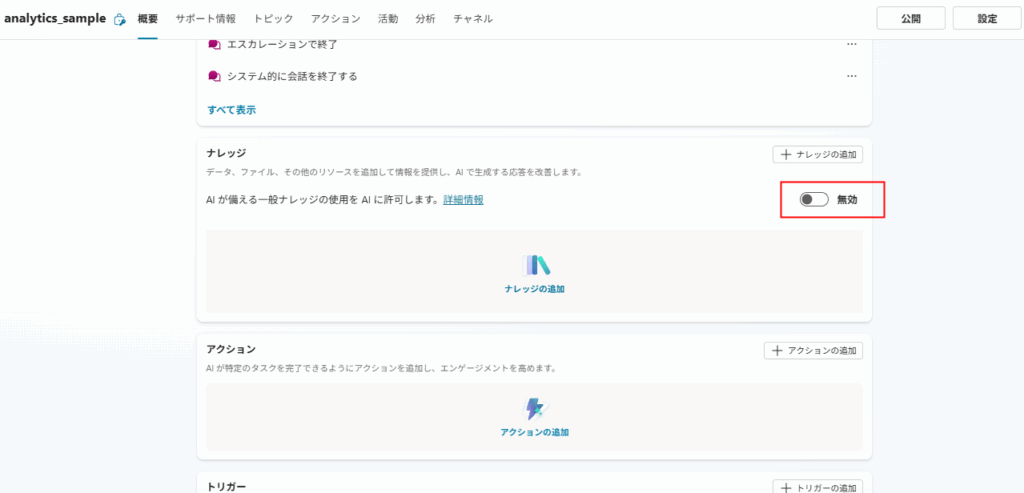
The “End Conversation” Node Alone Doesn’t Result in “Resolved” Status
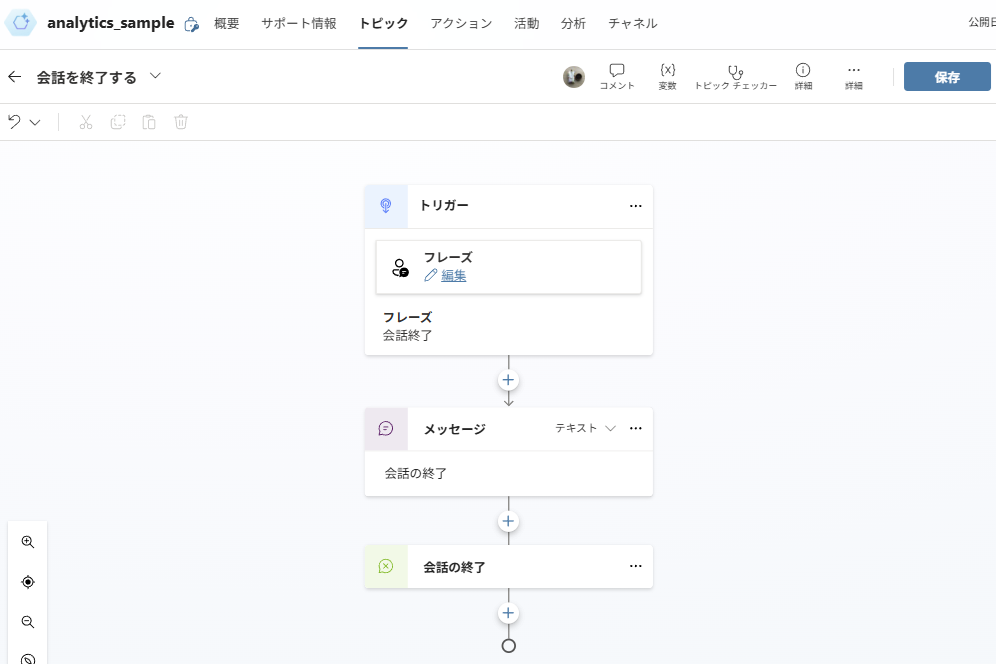
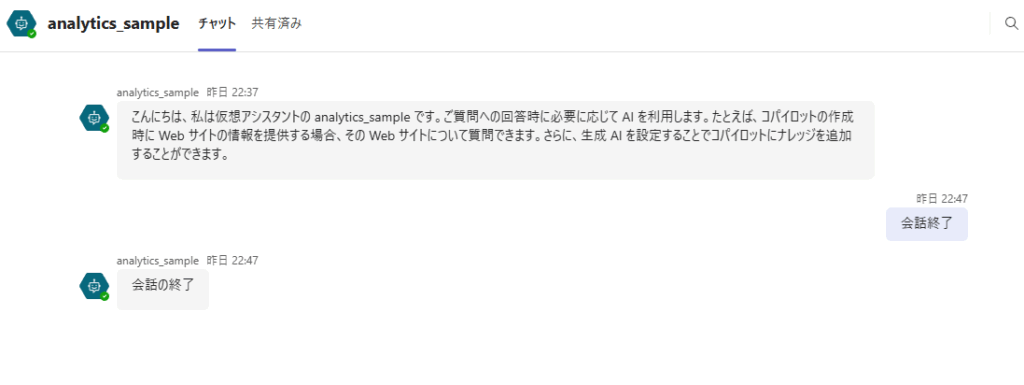
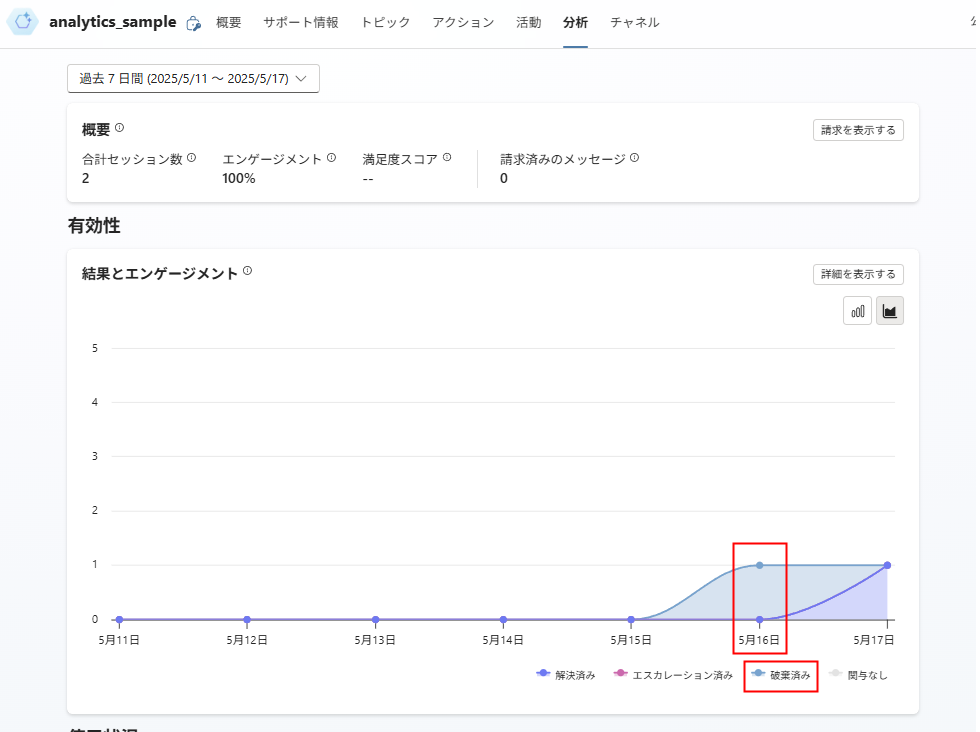
This happens because the conversation ended without explicitly specifying an outcome such as “Resolved” or “Escalated” within the topic (session), and the session subsequently timed out.
Below, I’ll introduce two methods to specify these outcomes.
Method 1: Redirect to the “End Conversation” Topic
The first method is to use the system topic “End Conversation”.
This is likely the standard approach, as officially documented:
Properly ending conversations to measure outcomes It’s important to end conversations with the End Conversation topic, which allows users to confirm whether their issue was resolved (and if escalation might be needed). When the agent confirms success, a CSAT survey is presented to the user and a score from 0-5 is collected.
If the conversation outcome is certain based on your topic logic, you can either directly flag it as success-confirmed or redirect to the escalate topic.
Official documentation here
Note: System topic “End Conversation” ≠ “End Conversation” node
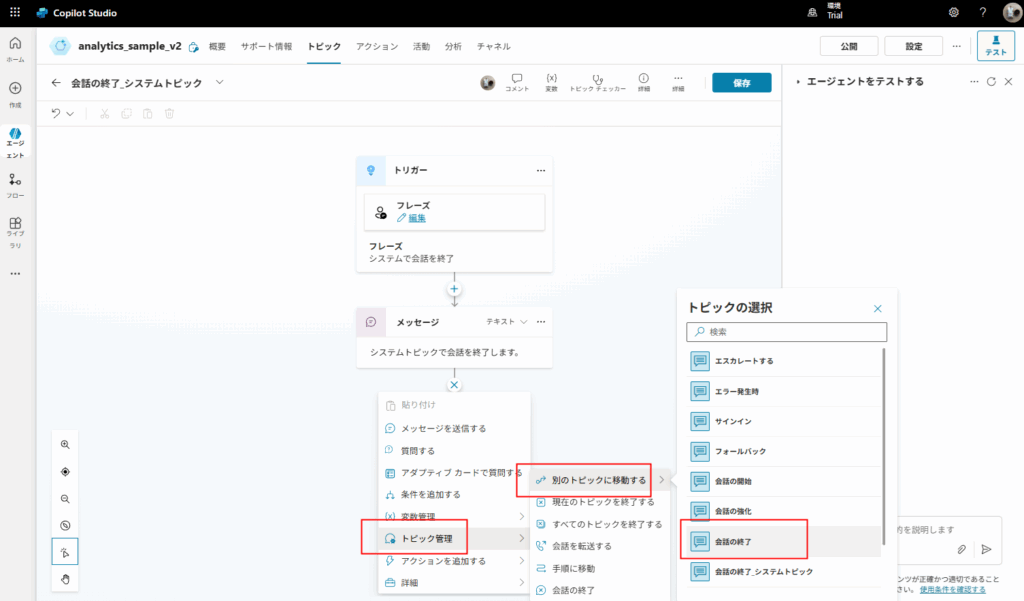
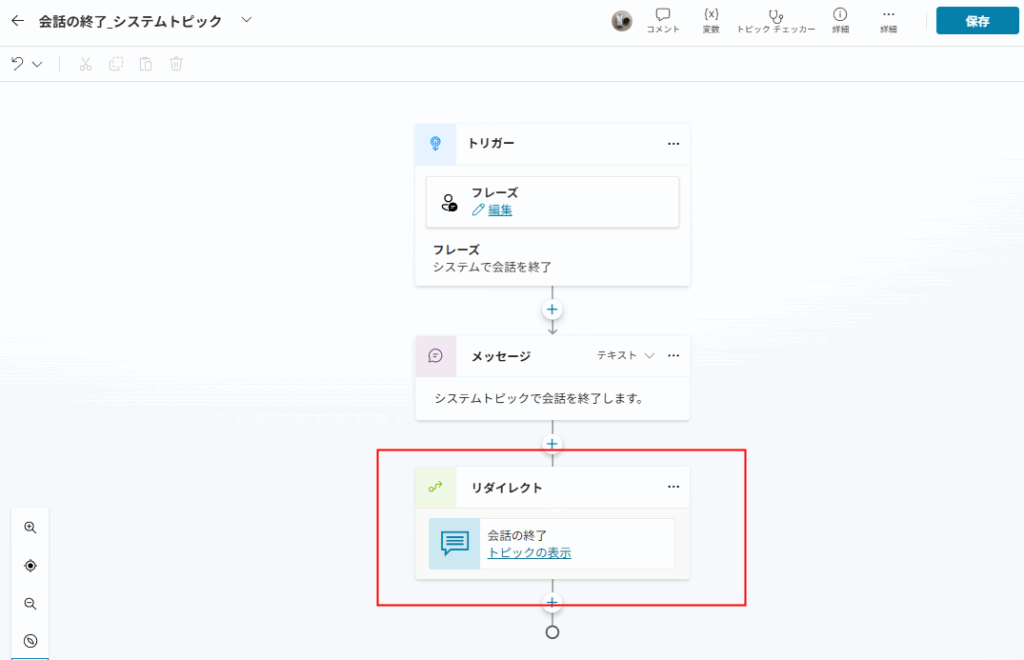
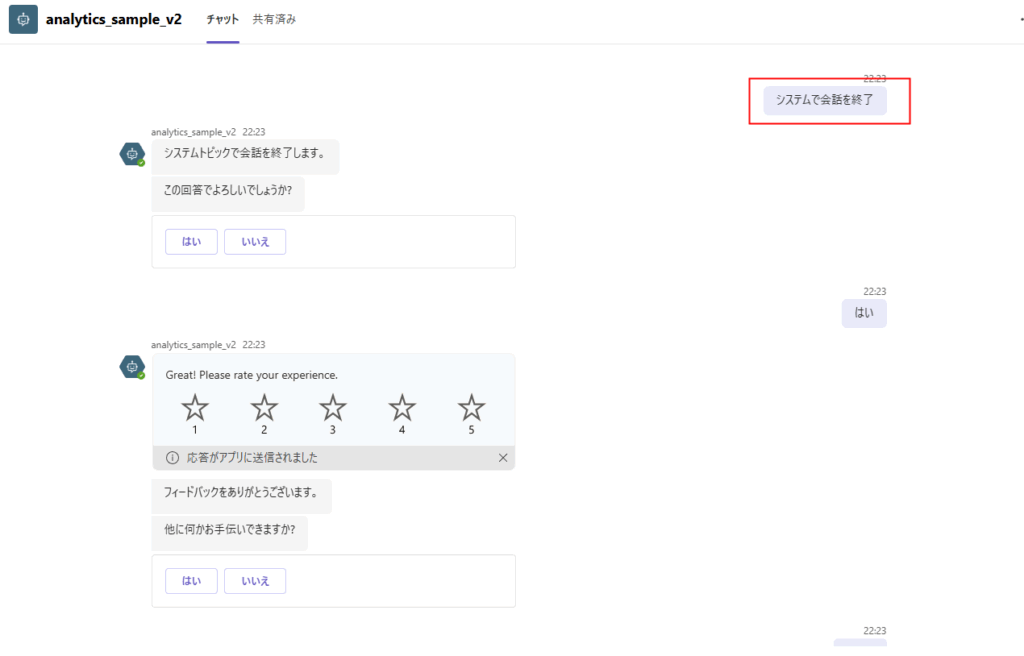
Note: It may take 30 minutes to 1 hour for the results to appear in the analytics tab.
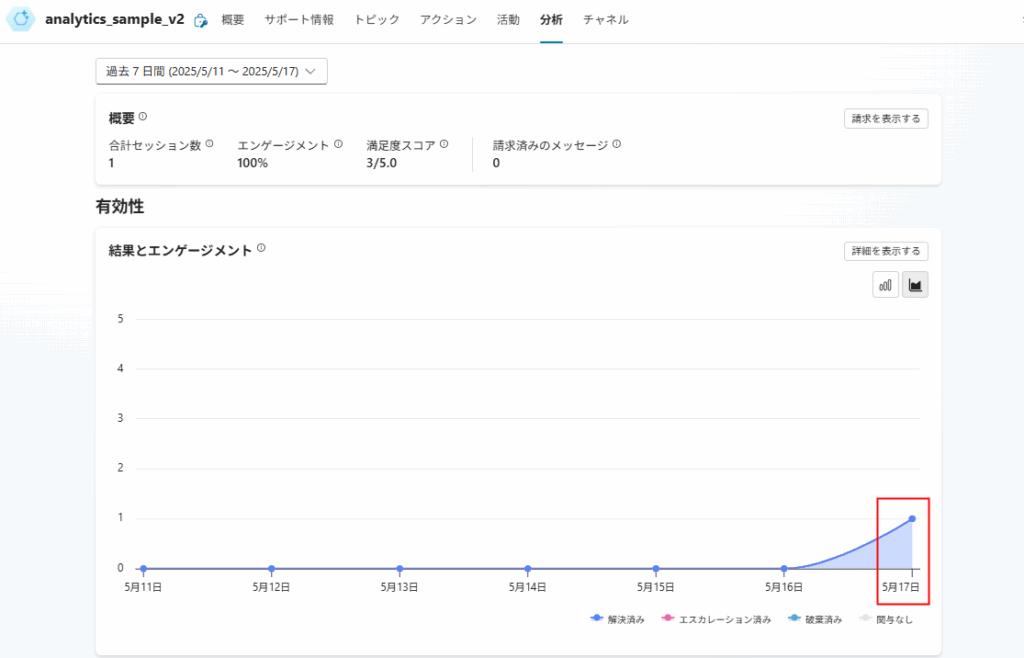
Method 2: Explicitly Specify conversationOutcome
The second method is to explicitly specify either “Resolved” or “Escalated”.
You can also set the outcome of actions using the conversationOutcome parameter in the action code editor. For example, use conversationOutcome: ResolvedConfirmed for confirmed success, and conversationOutcome: ResolvedImplied for implicit success.
From official documentation
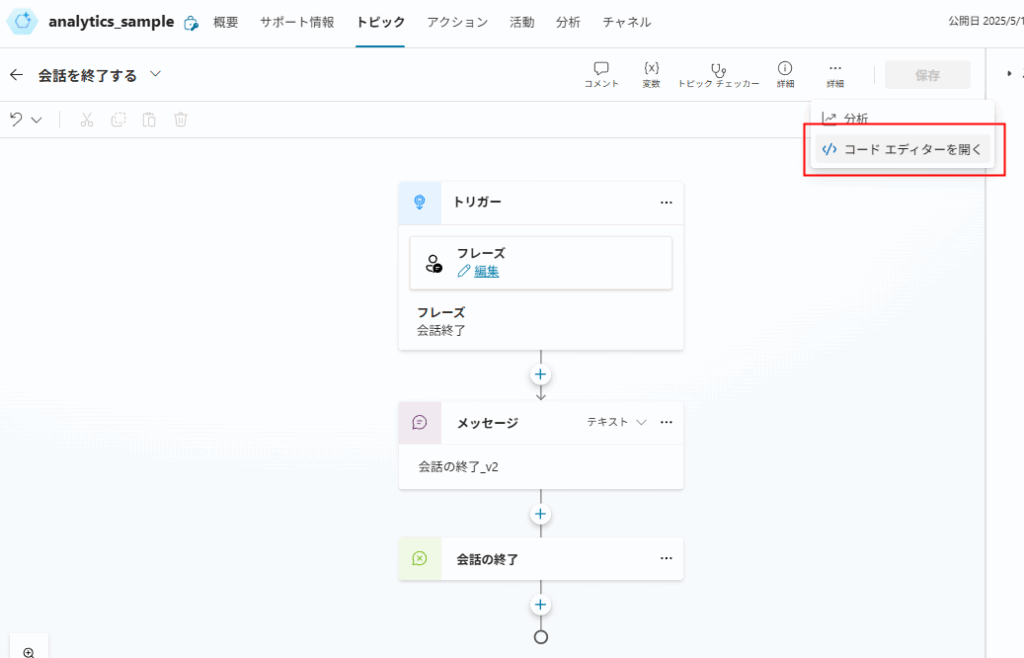
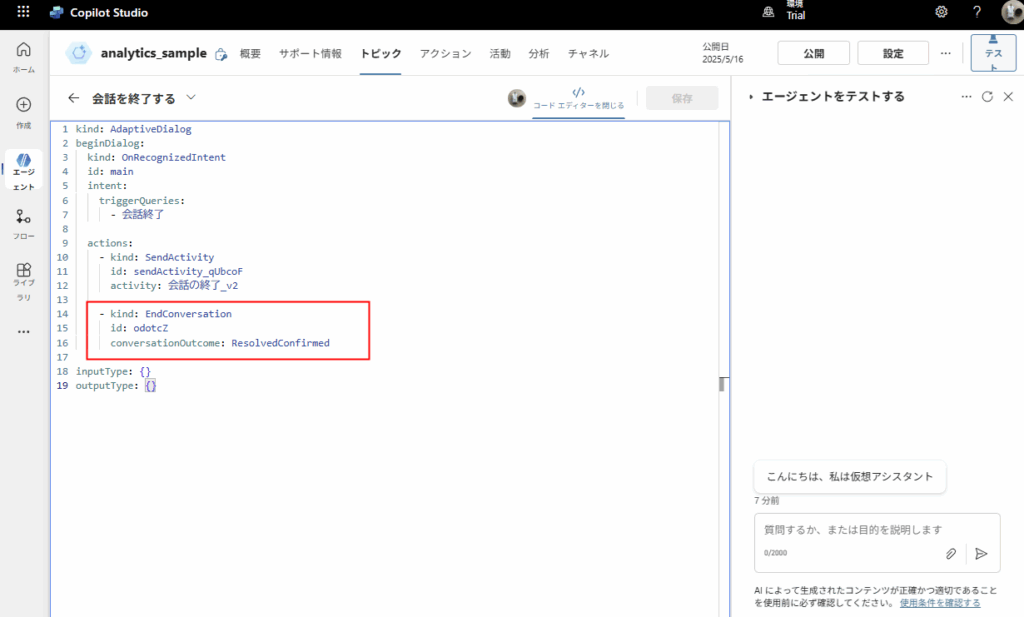
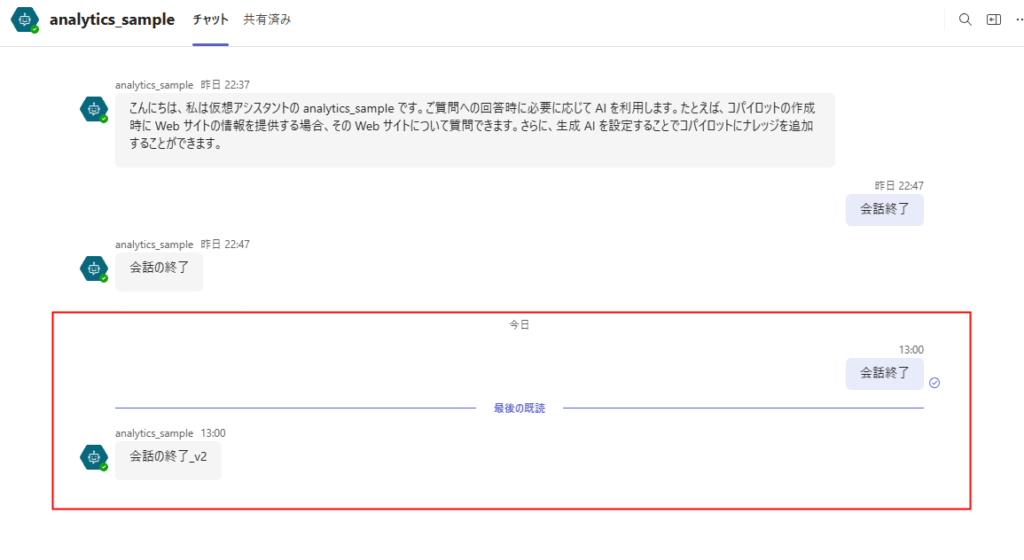
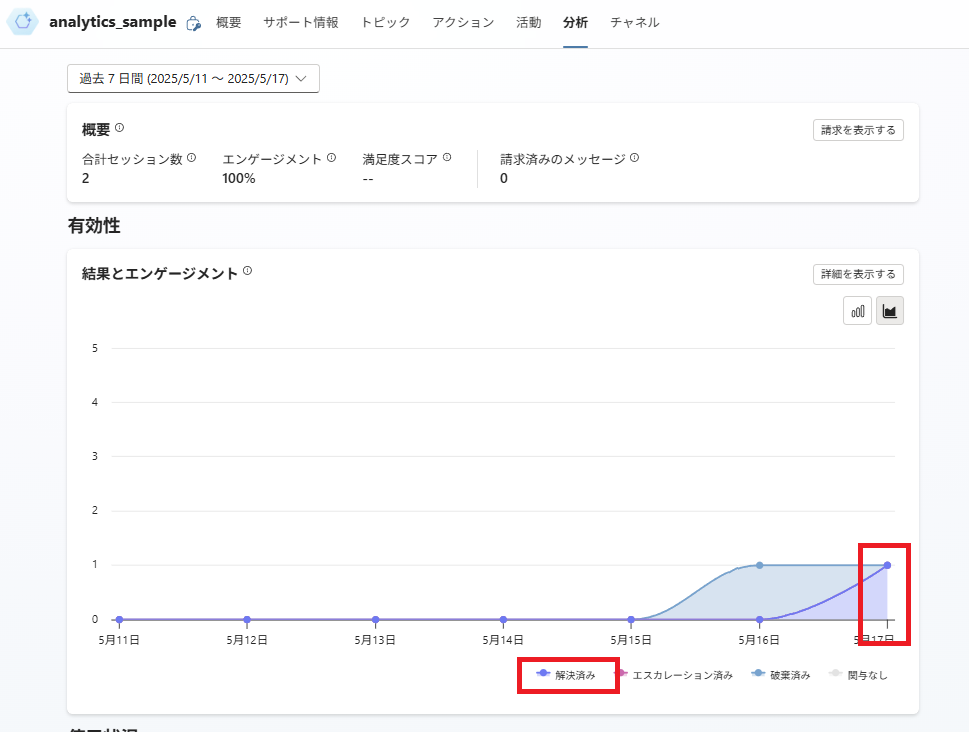
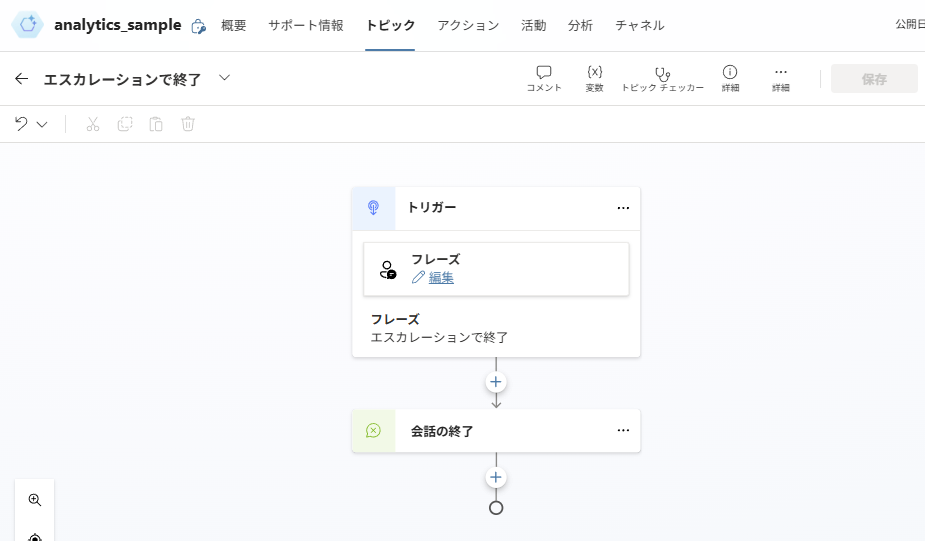
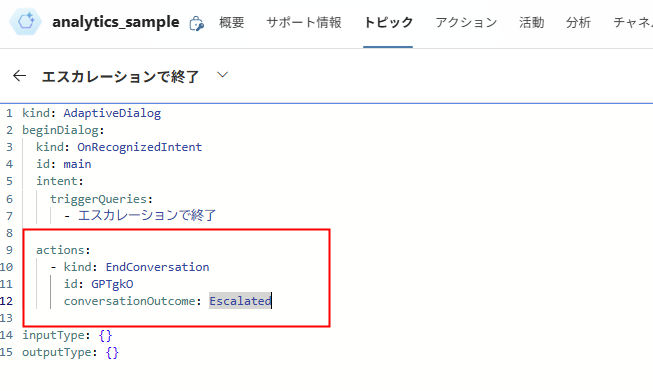
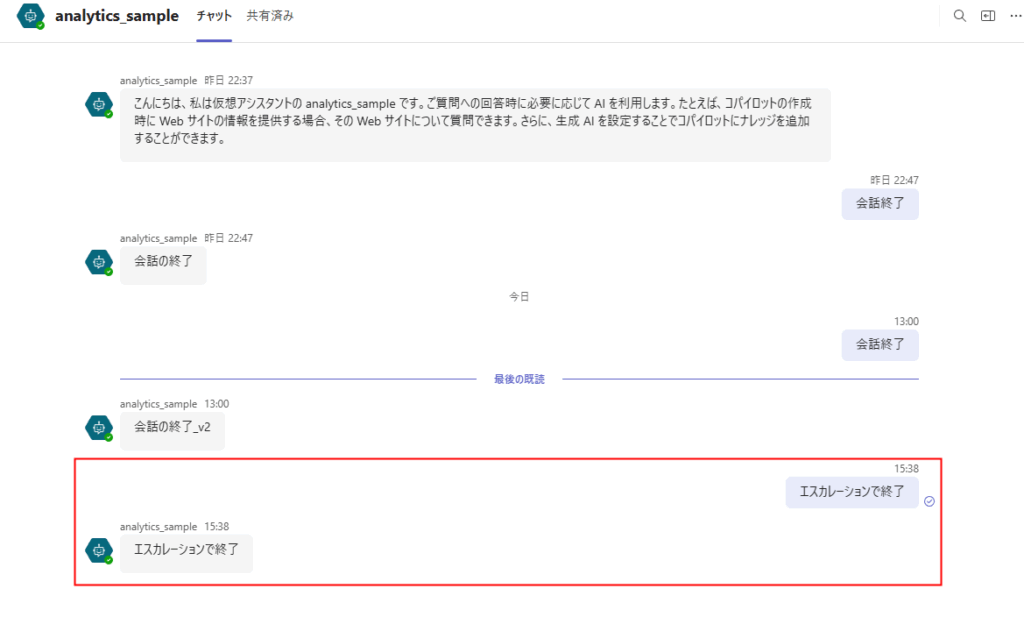
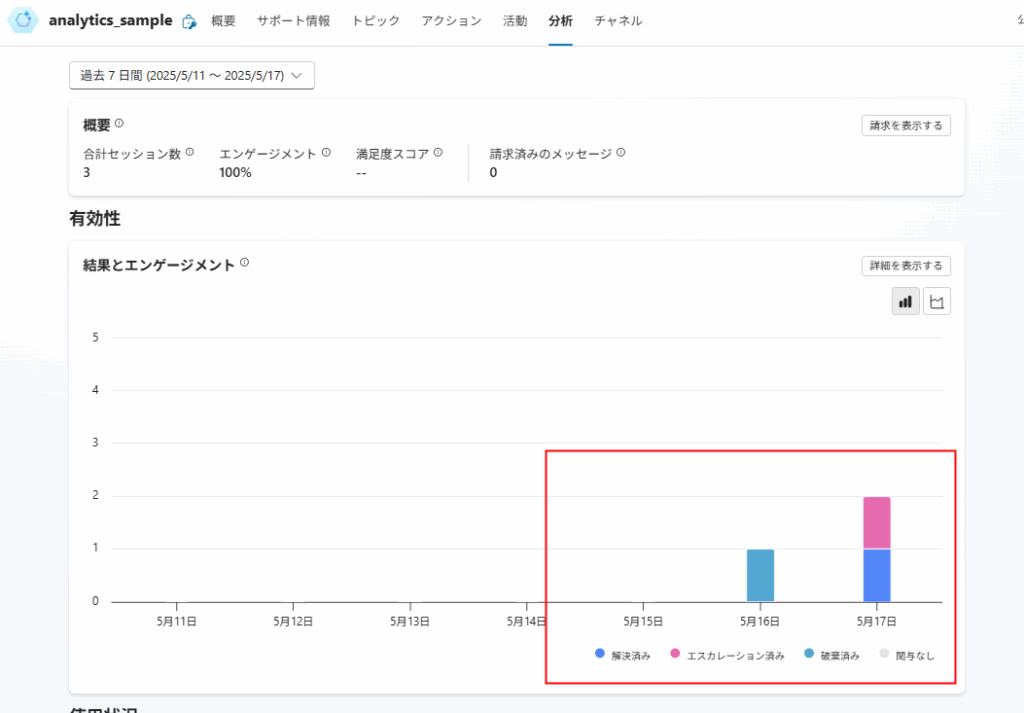
Note: The values that can be specified are as follows:
conversationOutcome: Escalated conversationOutcome: ResolvedImplied conversationOutcome: ResolvedConfirmed conversationOutcome: Abandoned
As such, when using “Analytics” to improve Copilot Studio, you need to pay attention to how conversations are ended.

Bonus: The System Topic “End Conversation” Also Sets conversationOutcome
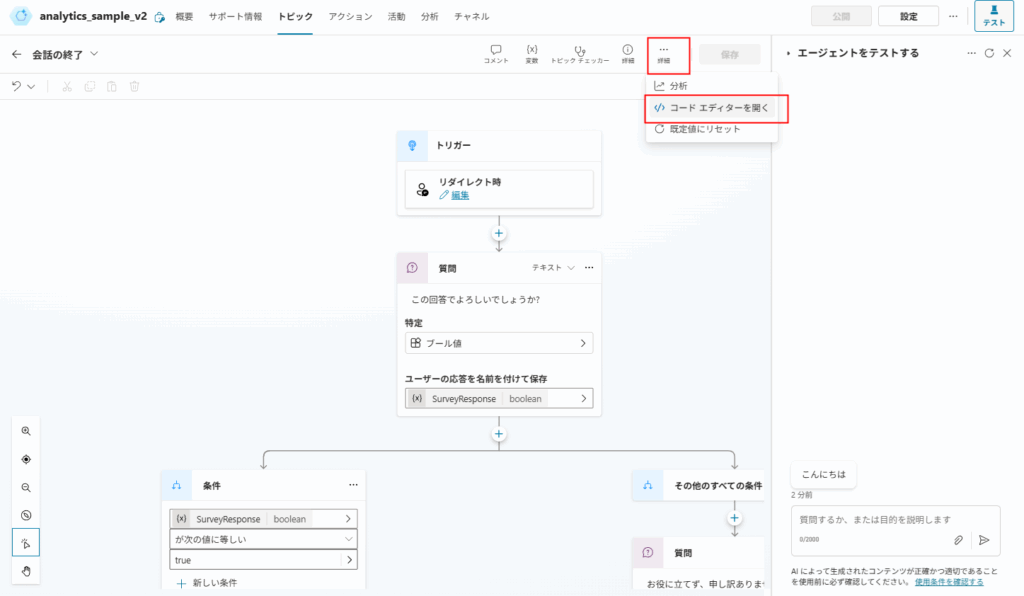
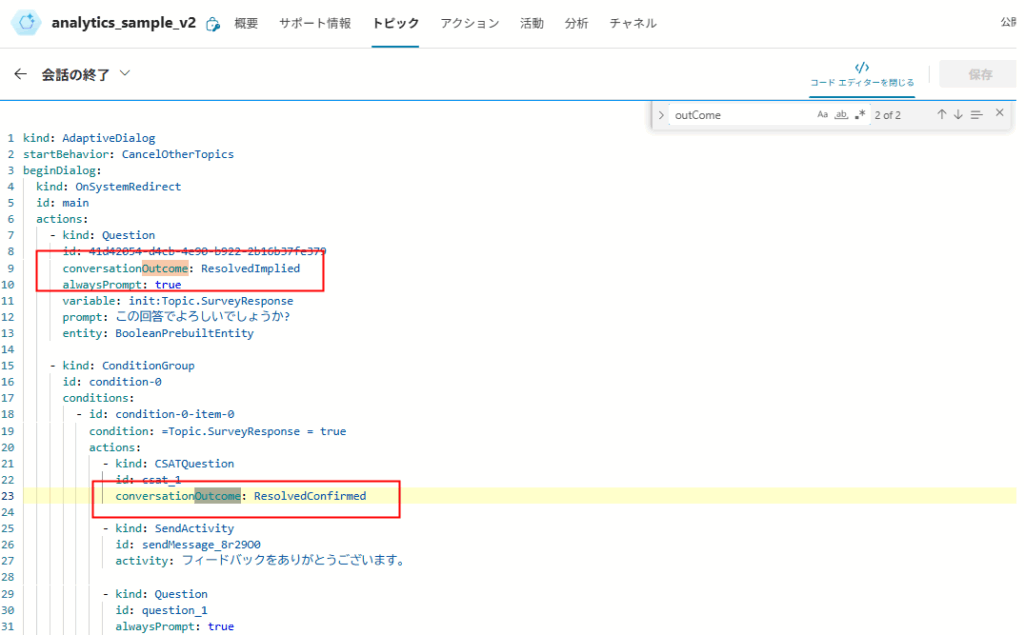
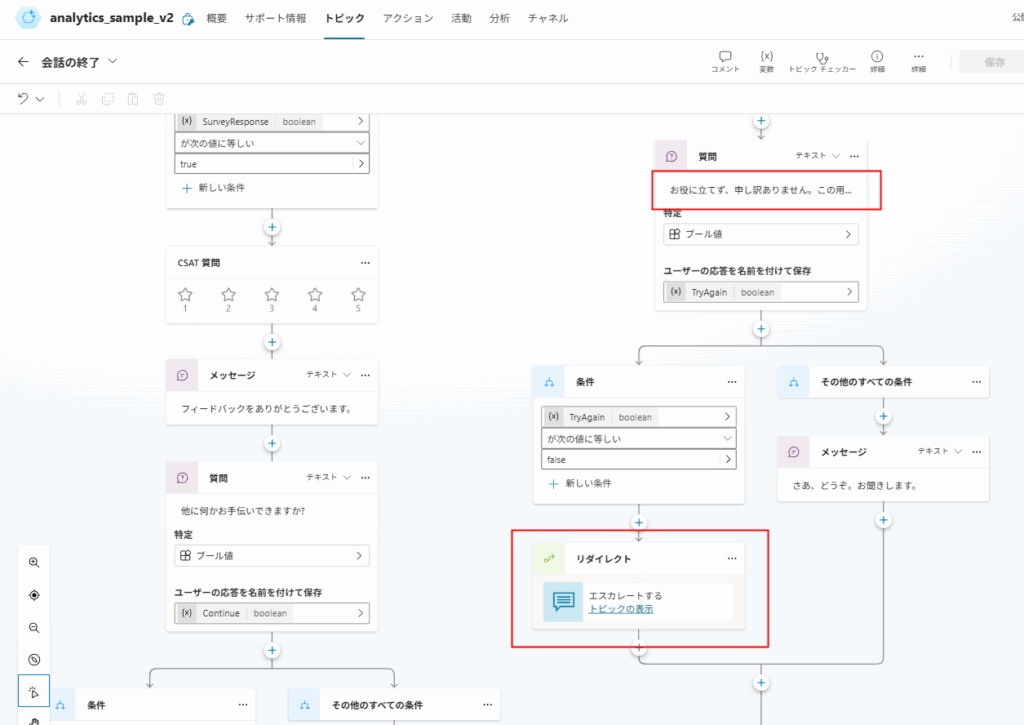
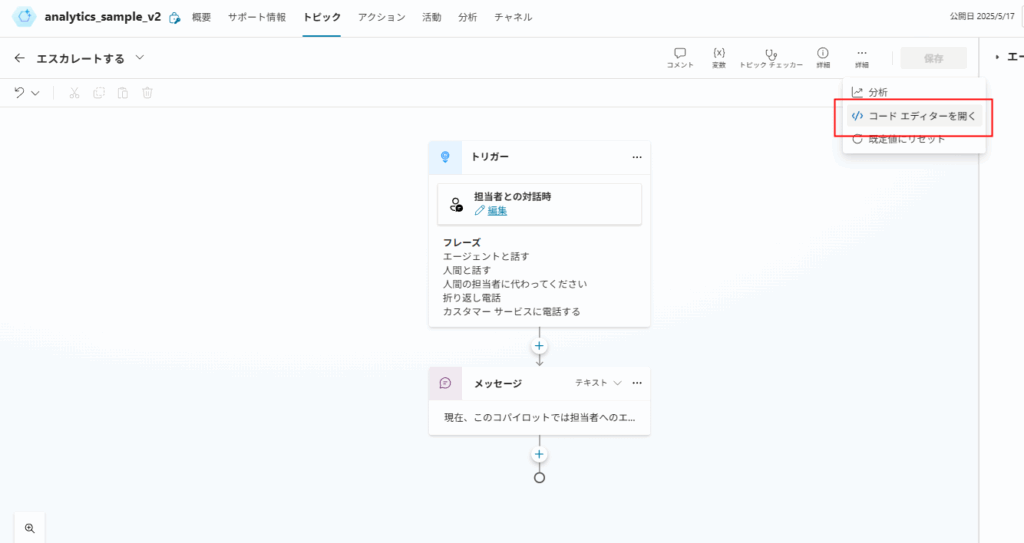
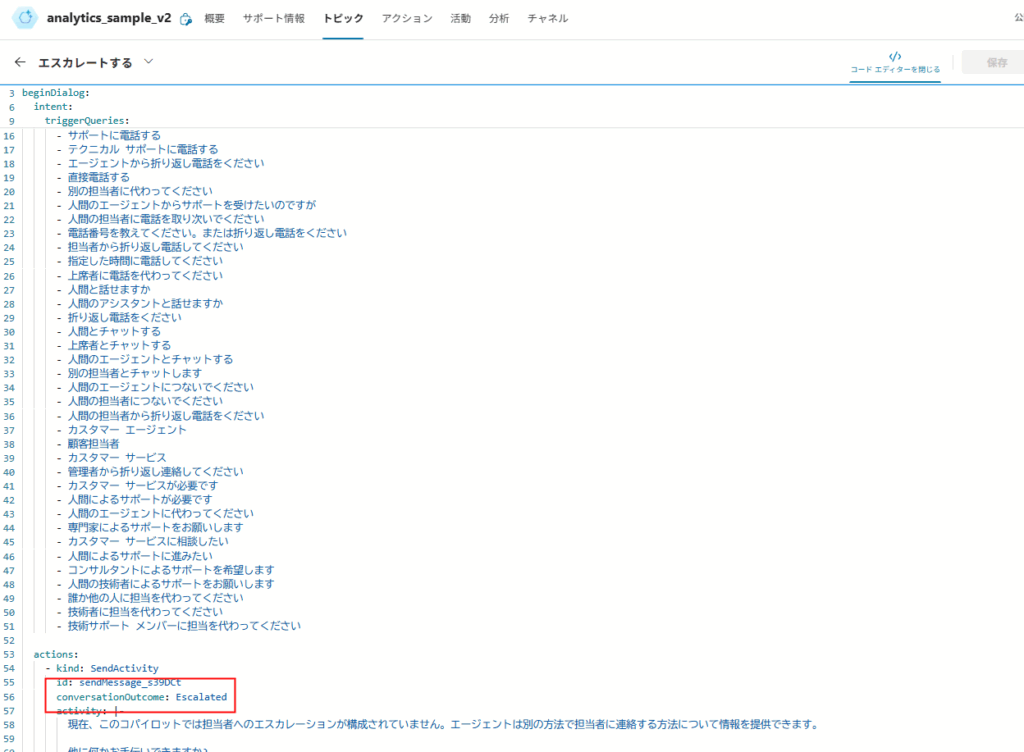
Bonus 2: How to Check Session Outcomes
1. From Copilot Studio
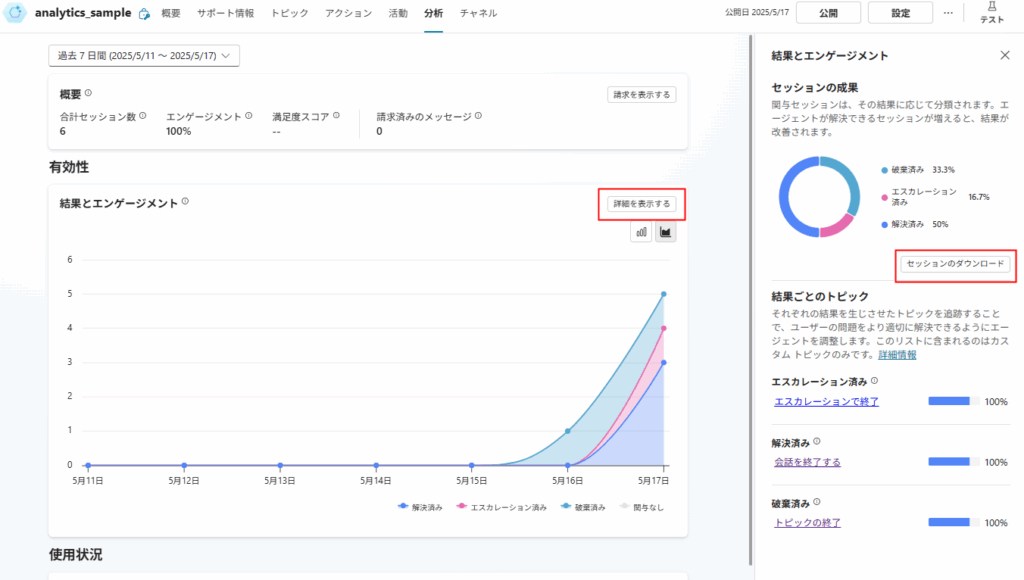
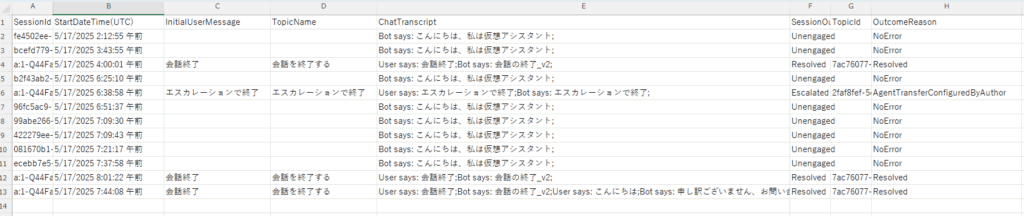
2. From Power Apps (Dataverse)
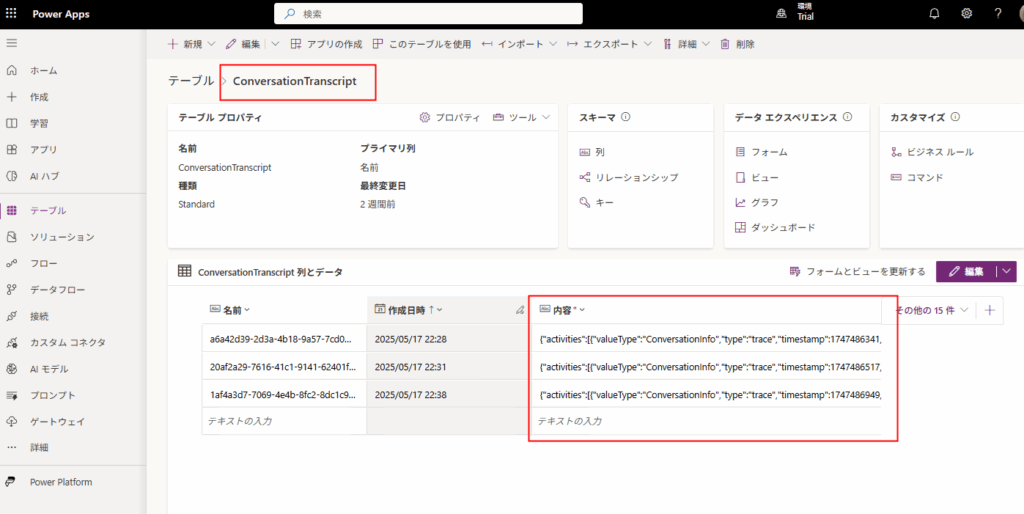
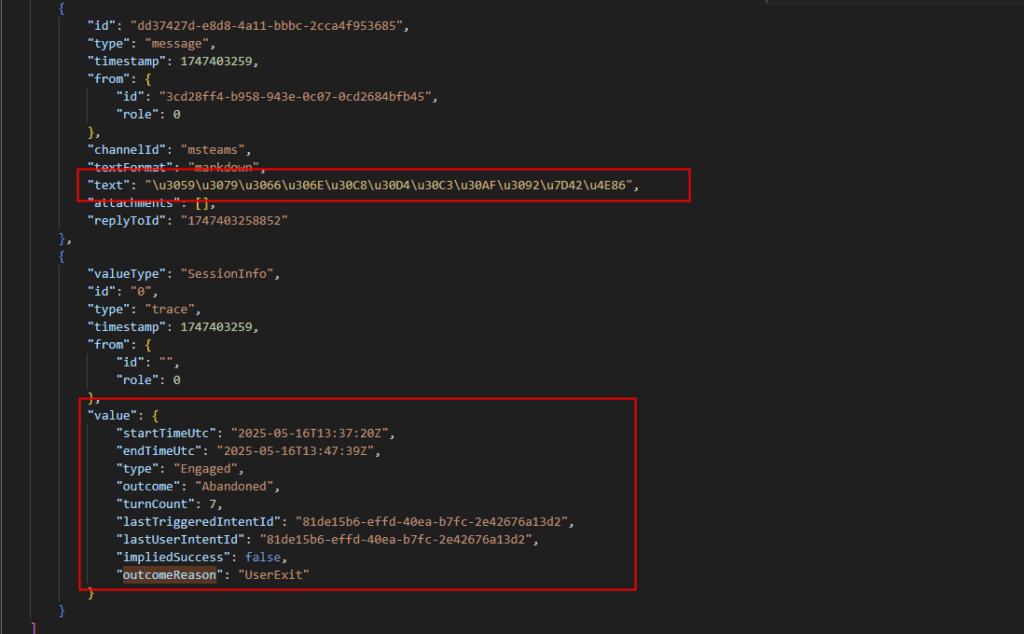
Bonus 3: When you call the operation to set conversationOutcome consecutively
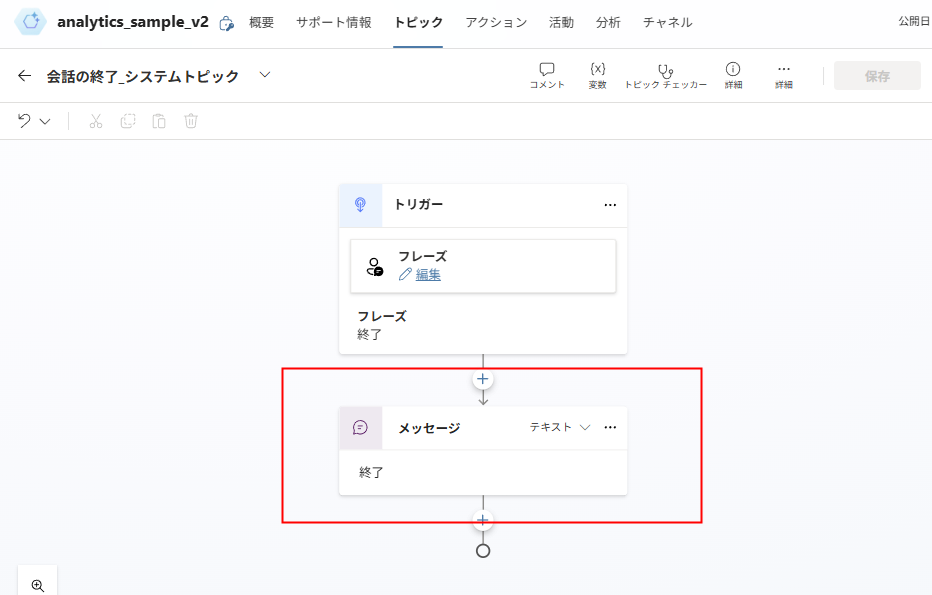
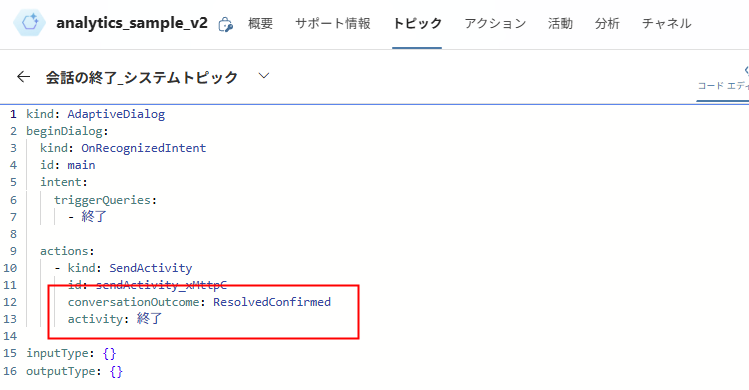
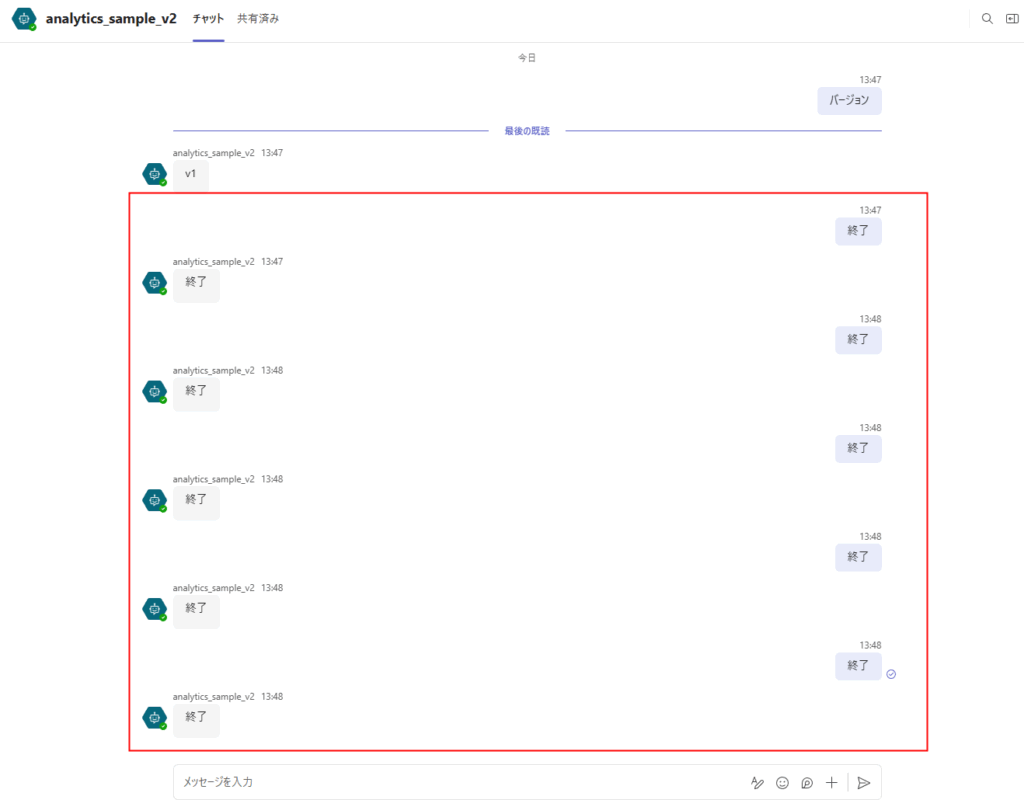
*The reason the number is 6 is because a test run was performed once before this test.
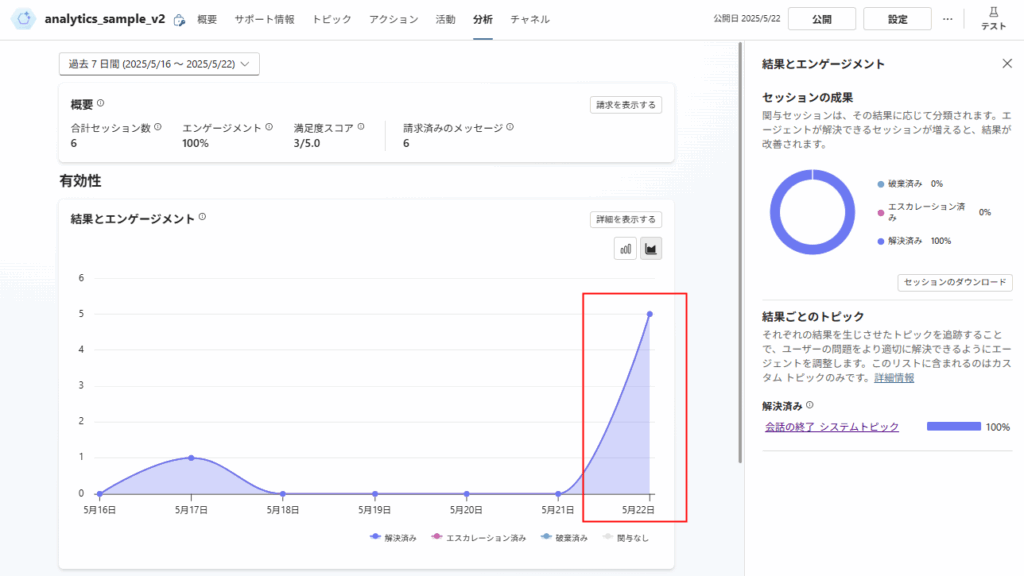
コメント