I had an opportunity to use “Pipelines,” a new management tool in Power Platform, so I’ll document how to use it.
What We’ll Cover
In this guide, we’ll use “Pipelines” to deploy a solution from a development environment to a production environment (separate environment).
First, we need to prepare the following environments:
- Development Environment
- Production Environment
We’ll install the pipeline management app in the development environment and build a pipeline to the production environment.
Note: Further verification is needed to determine whether it’s better to separate the “development environment” from the “environment where the pipeline management app is installed”
Prerequisites
First, create a solution in the development environment that will be deployed.
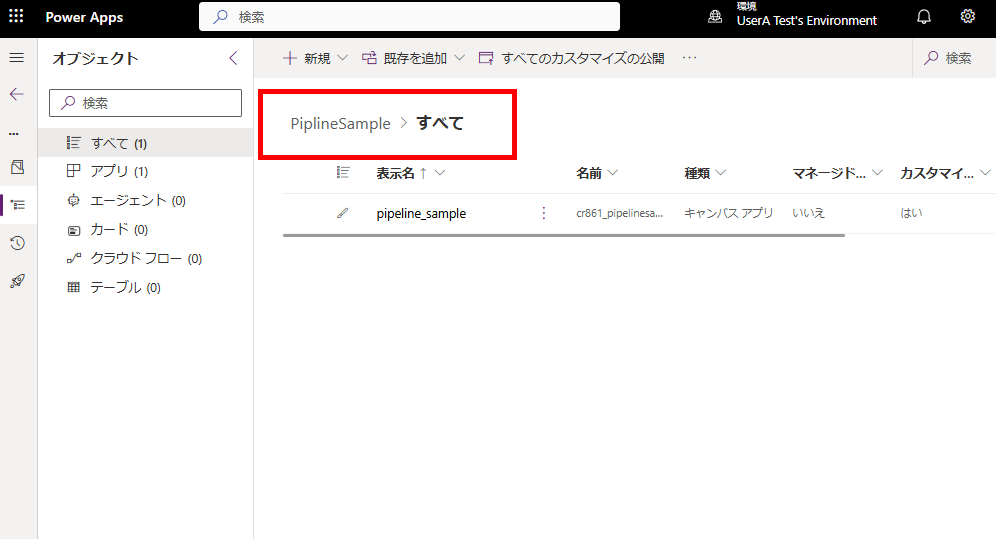
Add a simple canvas app to the solution with just a label added.
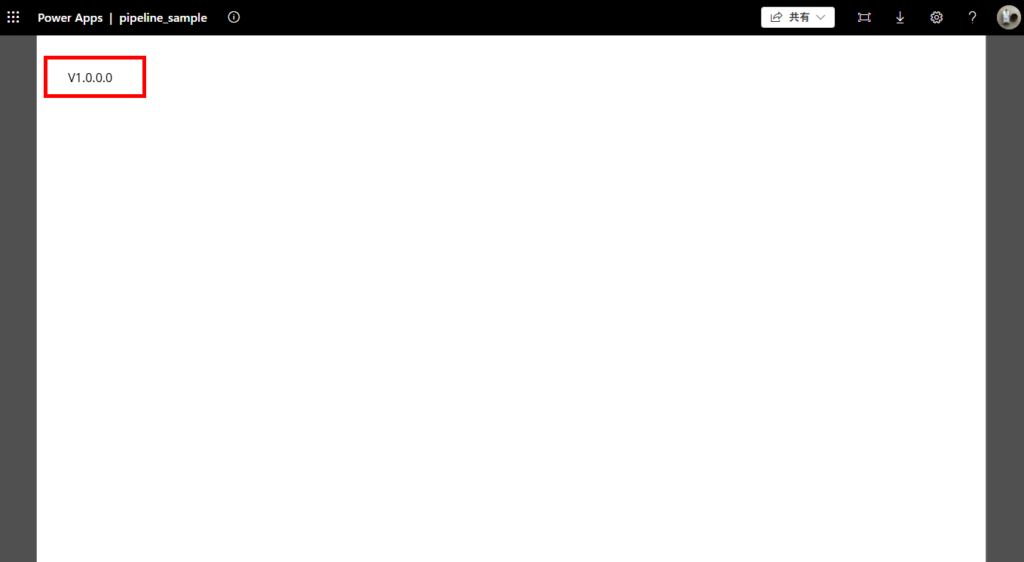
Next, create a trial environment as a “managed environment” to simulate the production environment.
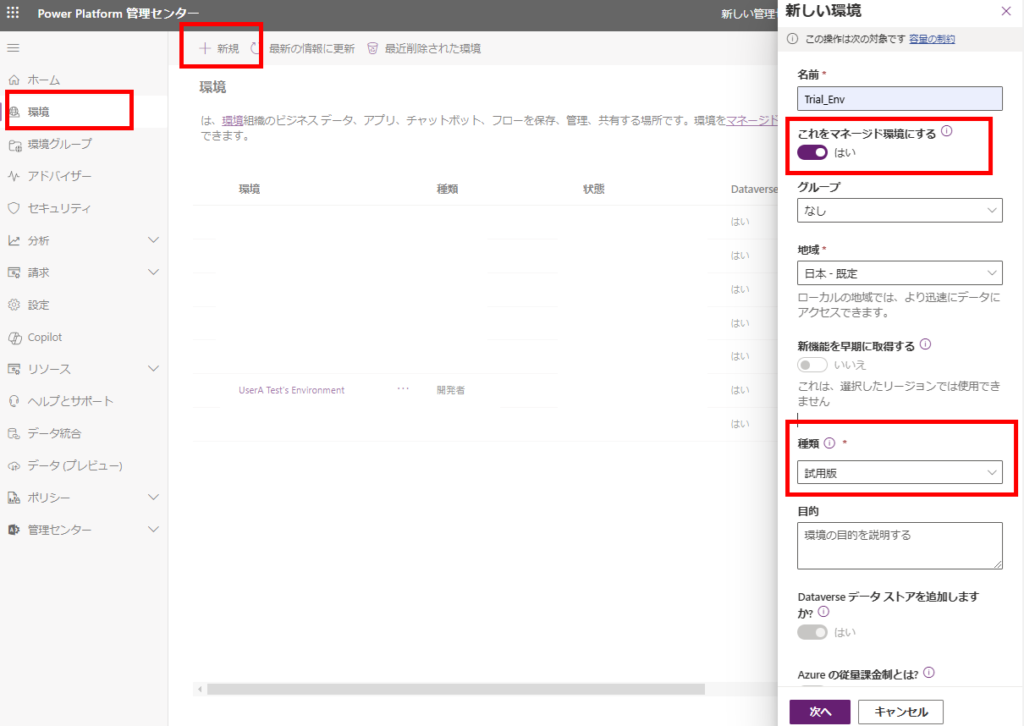
This completes the prerequisite setup.
Building the Pipeline
The pipeline building process consists of the following steps:
- Install the Pipeline Management App
- Add target environments (development and production) to the app
- Configure the pipeline
Step 1: Installing the Pipeline Management App
First, navigate to the Power Platform admin center and open the environment where you’ll build the pipeline
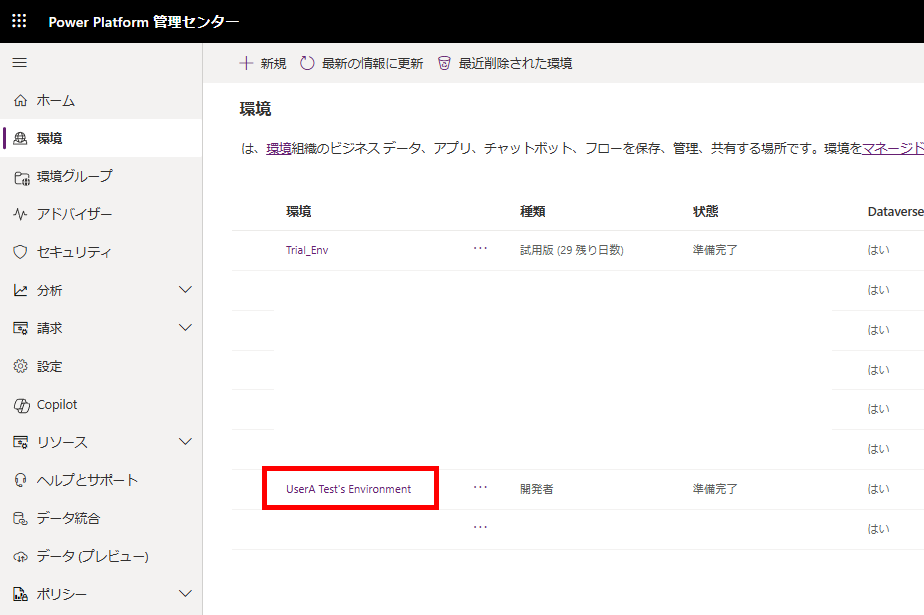
Select [Dynamics 365 apps] under [Resources]
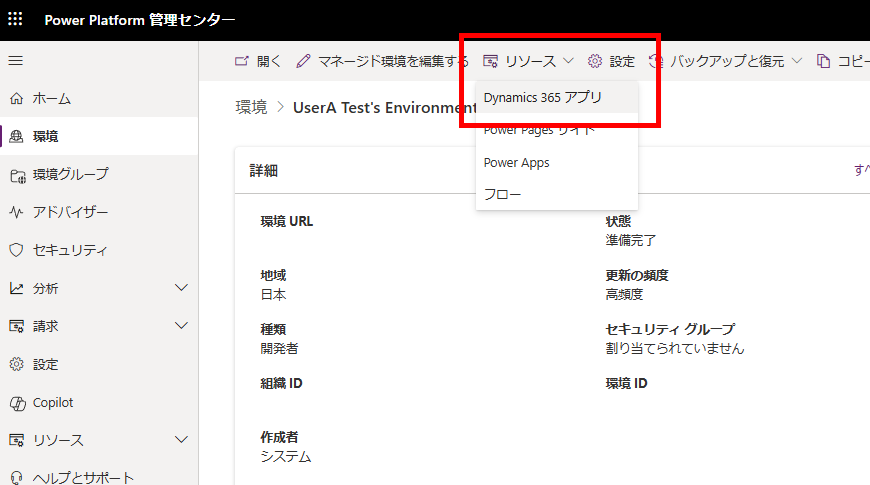
From [Install app], select [Power Platform Pipelines] and click next
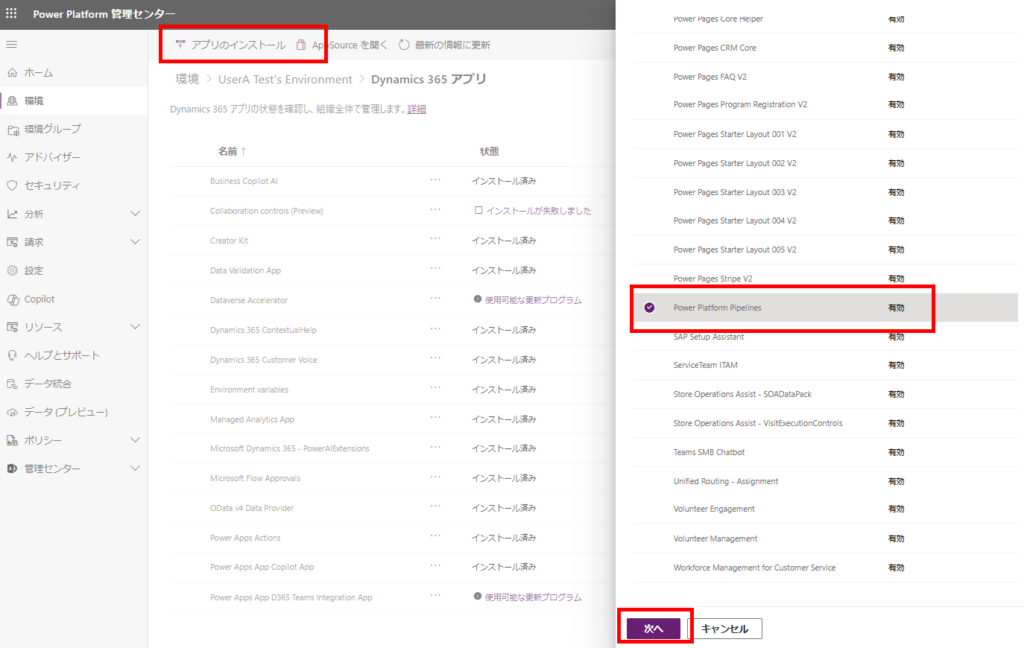
Accept the terms of use and install
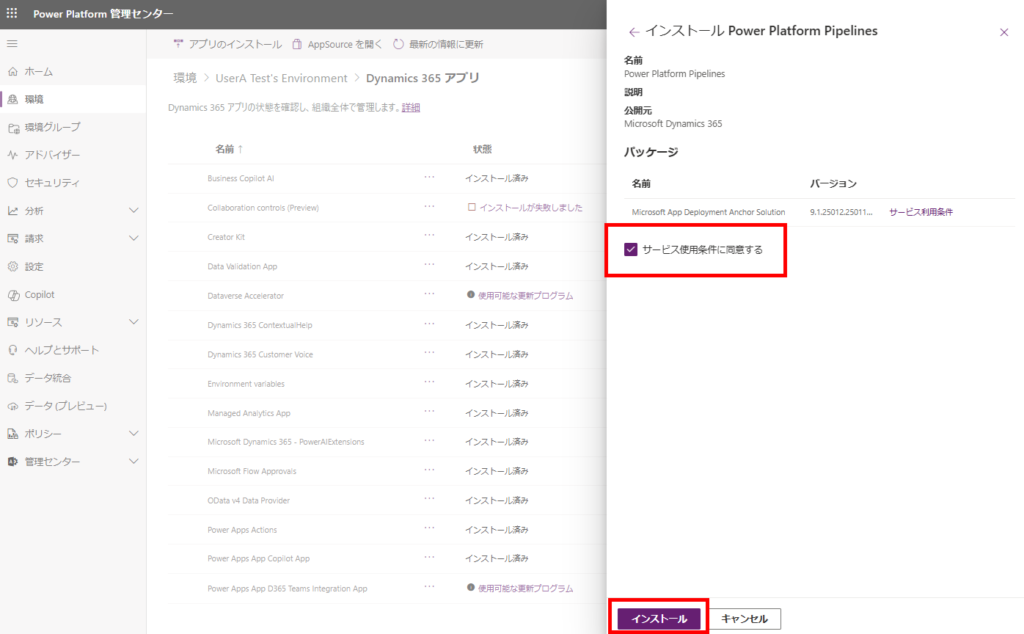
Installation is complete when you see the “Installed” status
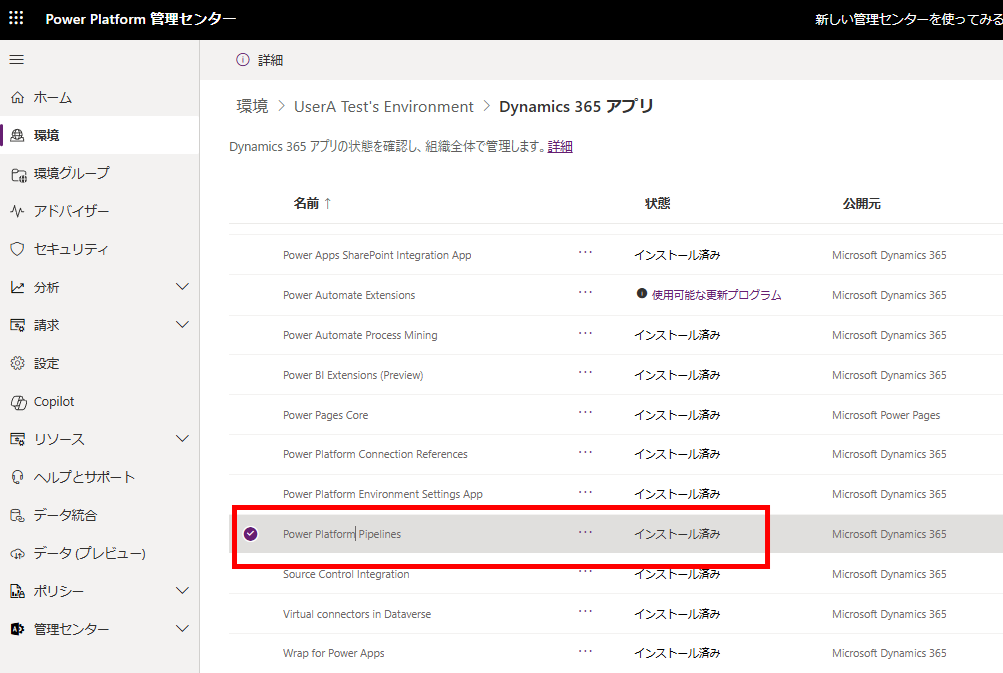
Step 2: Adding Environments (Development and Production) to the Pipeline Management App
In the environment where you installed the pipeline management app, go to [Resources] → [Power Apps]
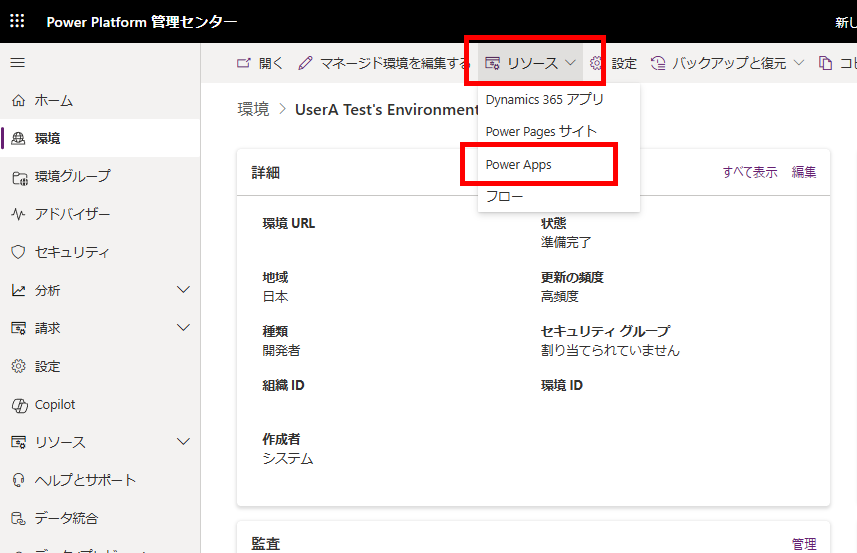
Select the “Deployment Pipeline Configuration” app
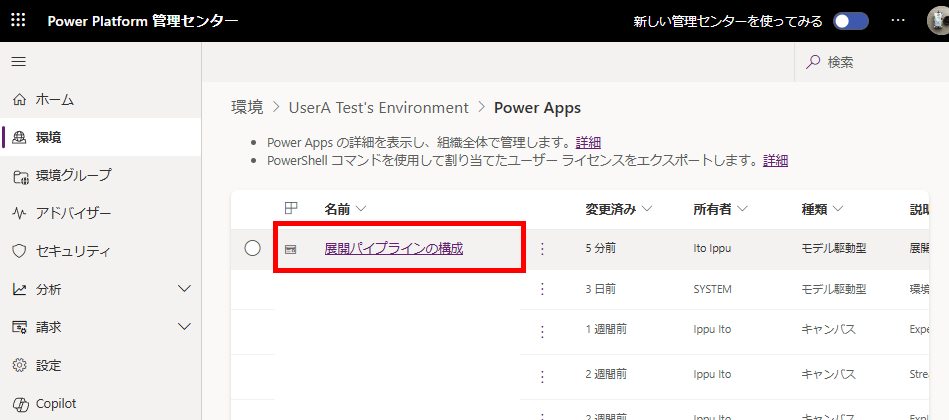
When the pipeline management app opens, navigate to the [Environments] tab and click [New]
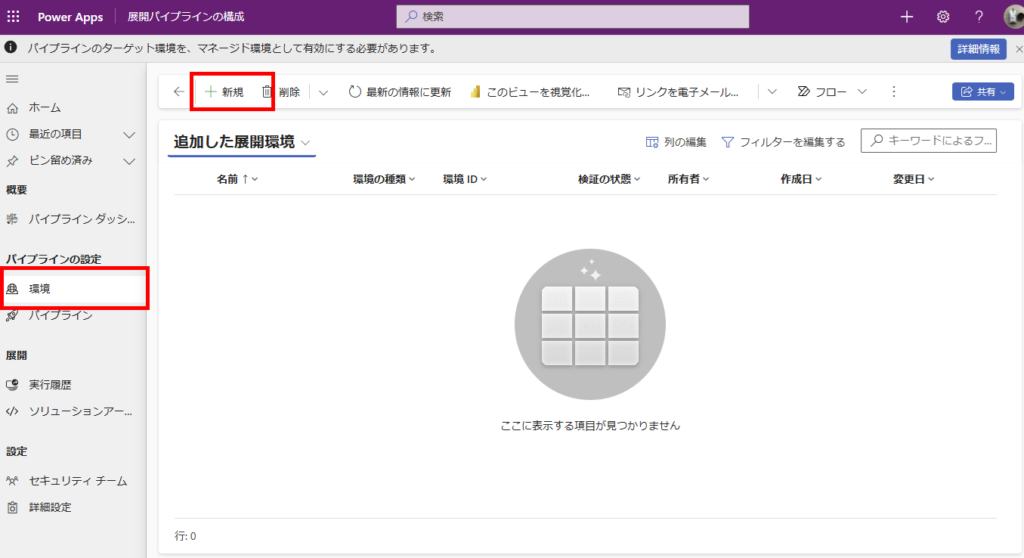
Set the [Environment Type] to “Development Environment” and configure the environment ID with your development environment’s ID
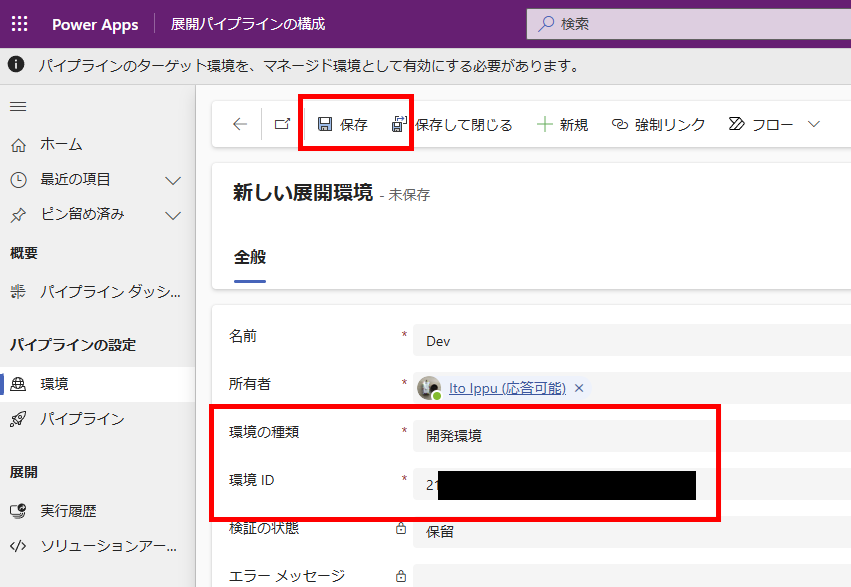
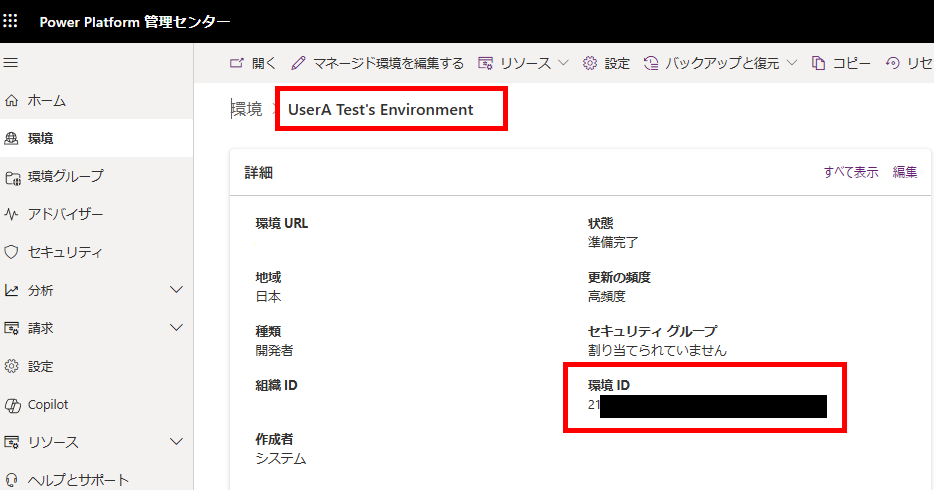
Again, from [New] in the [Environments] tab, select “Target Environment” and set the environment ID to your production environment’s ID
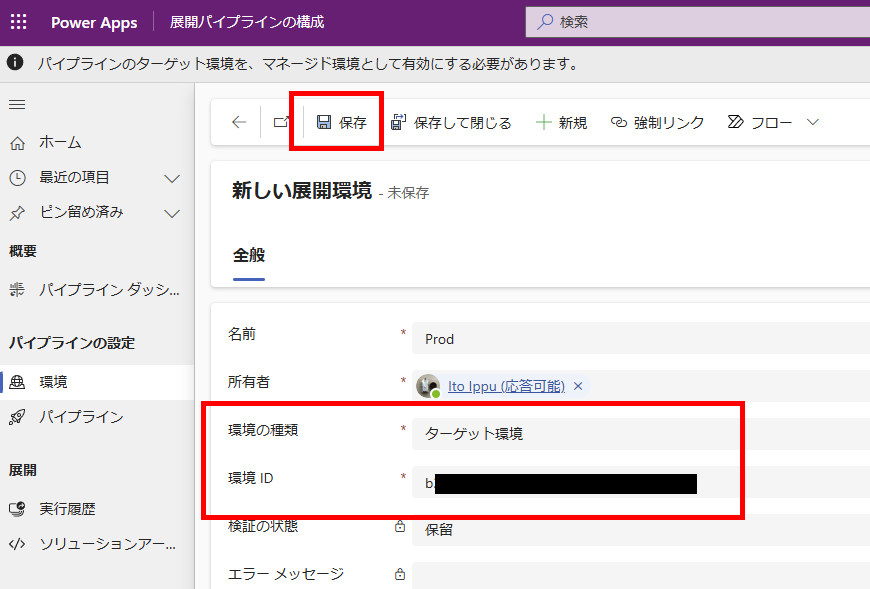
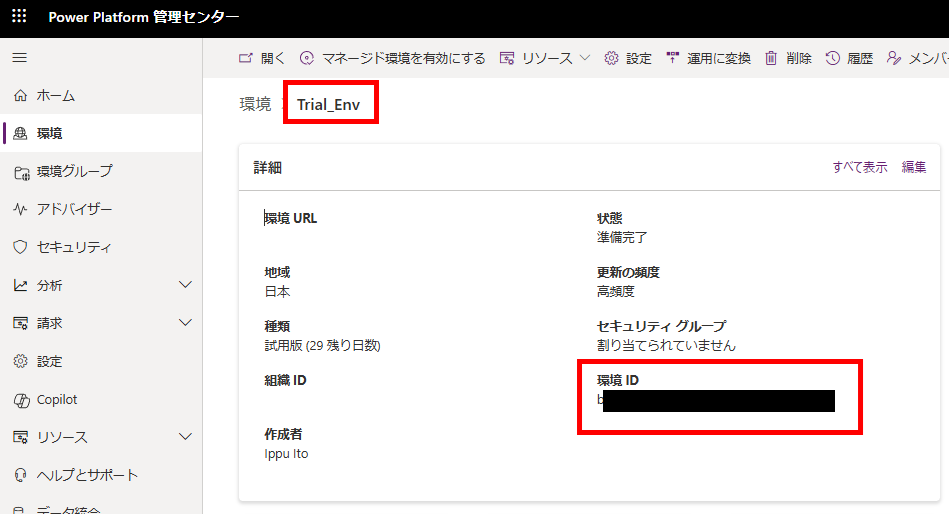
This step is complete when both environments are successfully validated
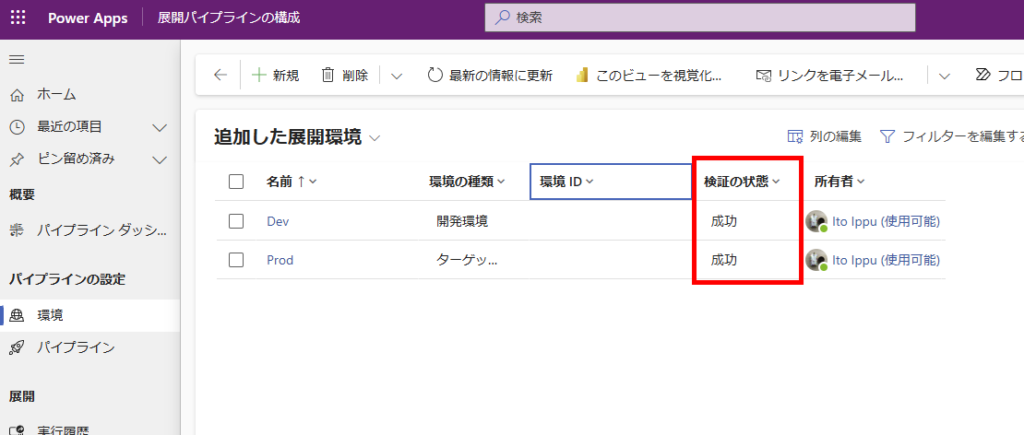
Step 3: Building the Pipeline
From the [Pipelines] tab, click [New]
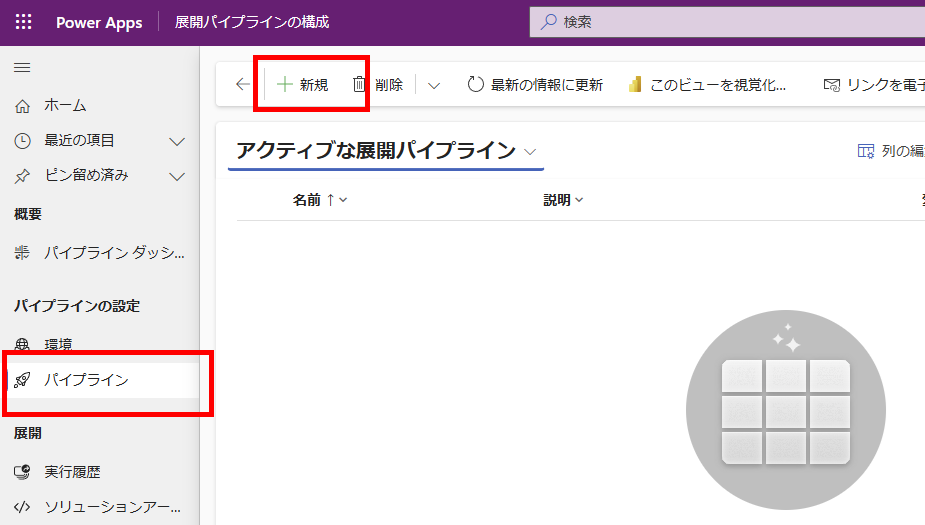
Give your pipeline a descriptive name and click [Save]
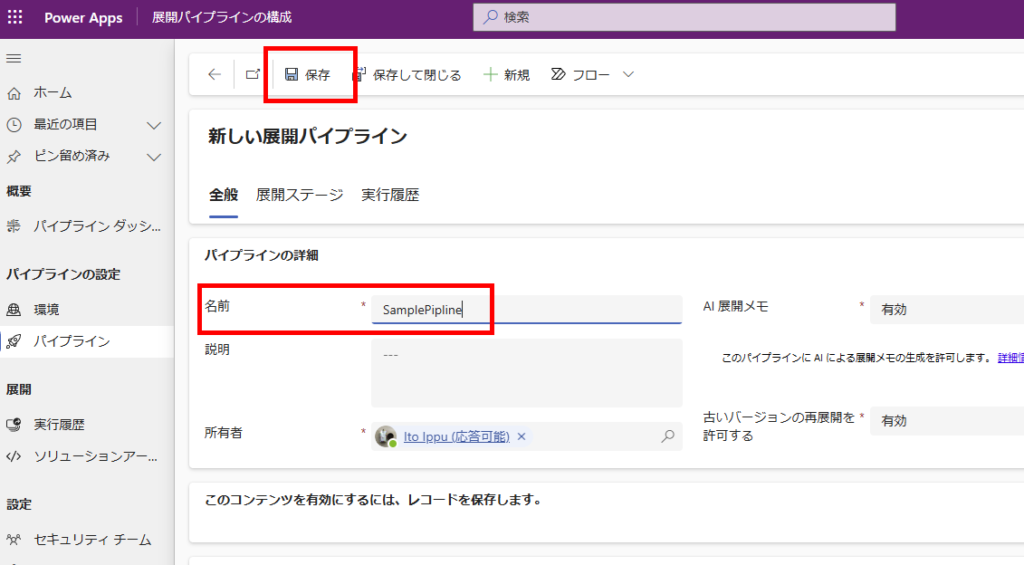
Now you can configure the development environment (source environment). Select [Add existing deployment environment] under [Linked Development Environment]
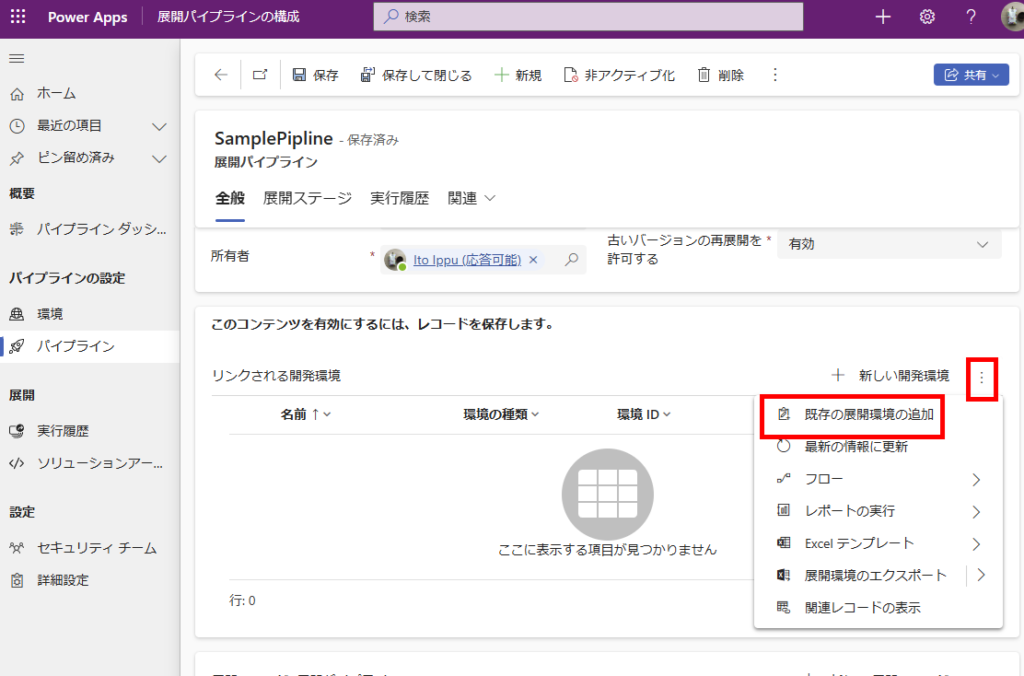
Select the development environment you added earlier
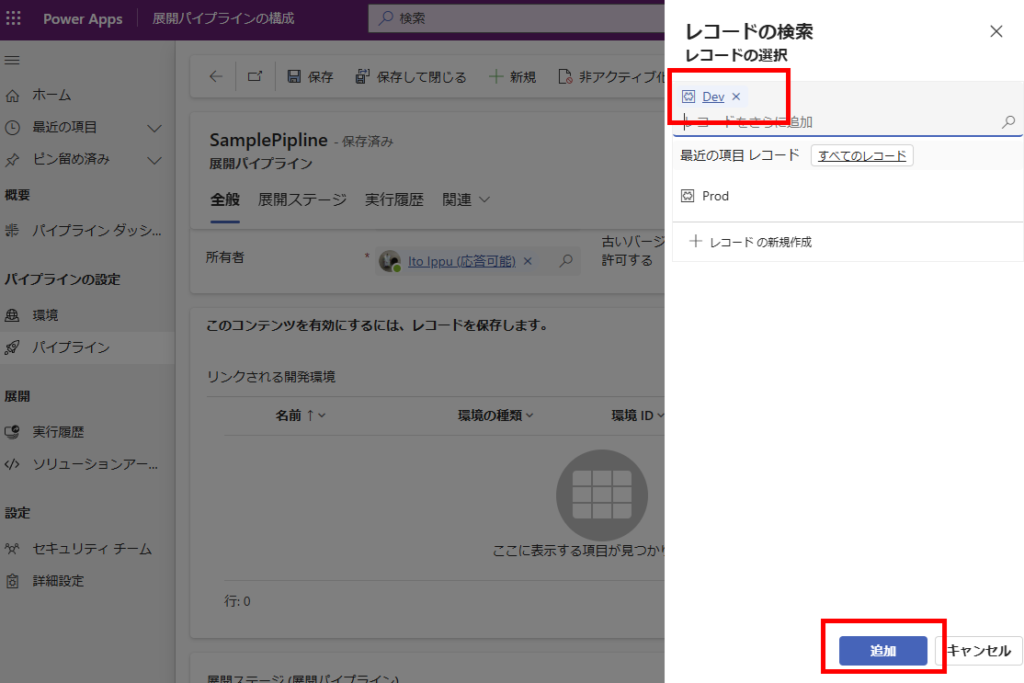
Scroll down and click [New deployment stage] under [Deployment Stages]
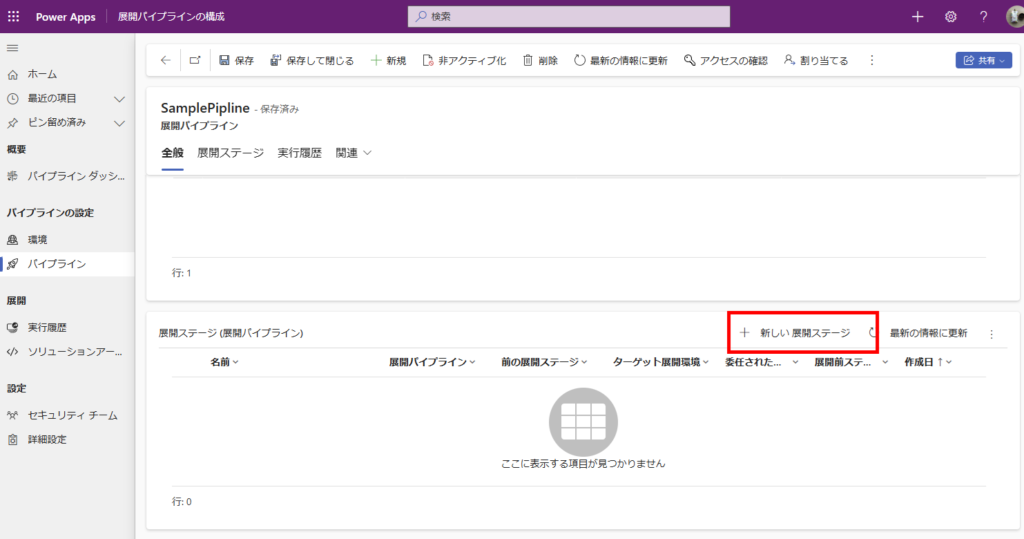
Give the stage a descriptive name that indicates its purpose, and set the [Target Deployment Environment] to “Production Environment” Note: If the environment doesn’t appear in the dropdown, try pressing Enter while the input field is focused
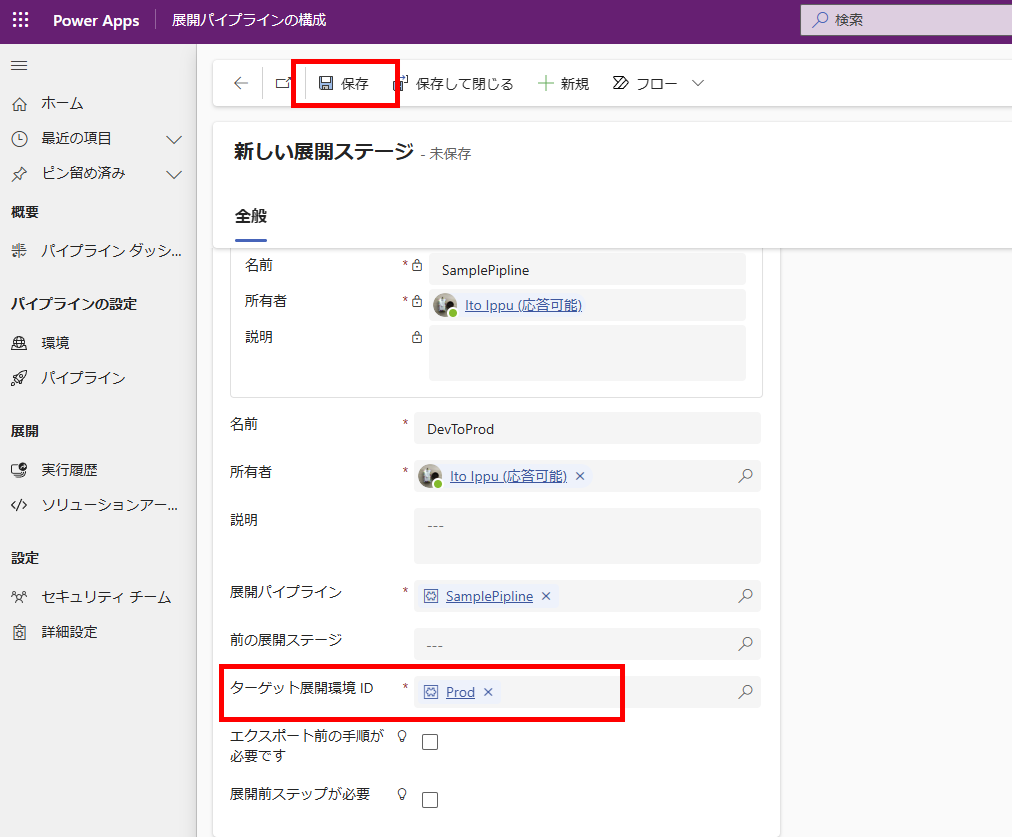
This completes the pipeline configuration.
Executing the Pipeline (Deploying Solutions)
Initial Deployment
First, verify that there are no solutions in the production environment’s managed solutions
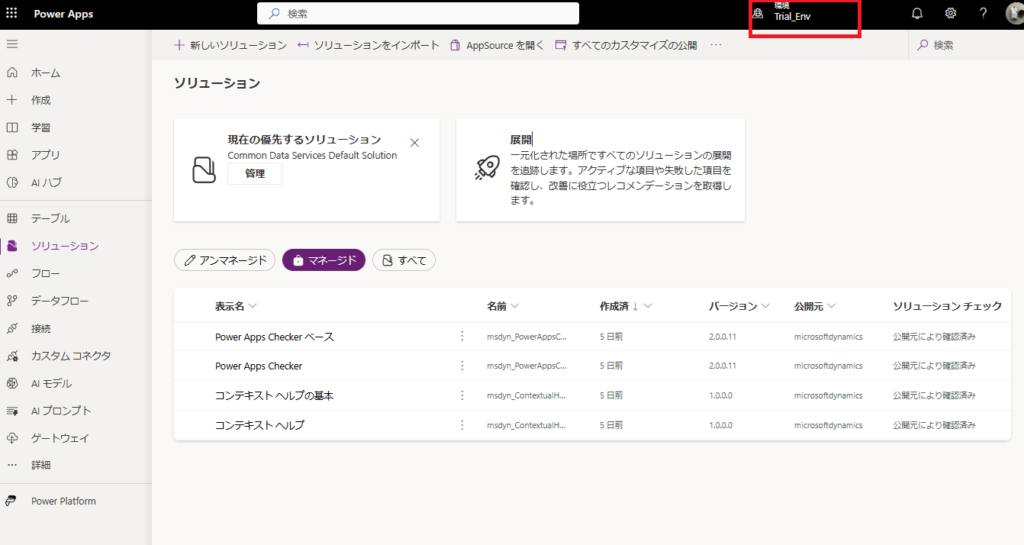
Open the solution in the development environment and select the [Pipeline] tab
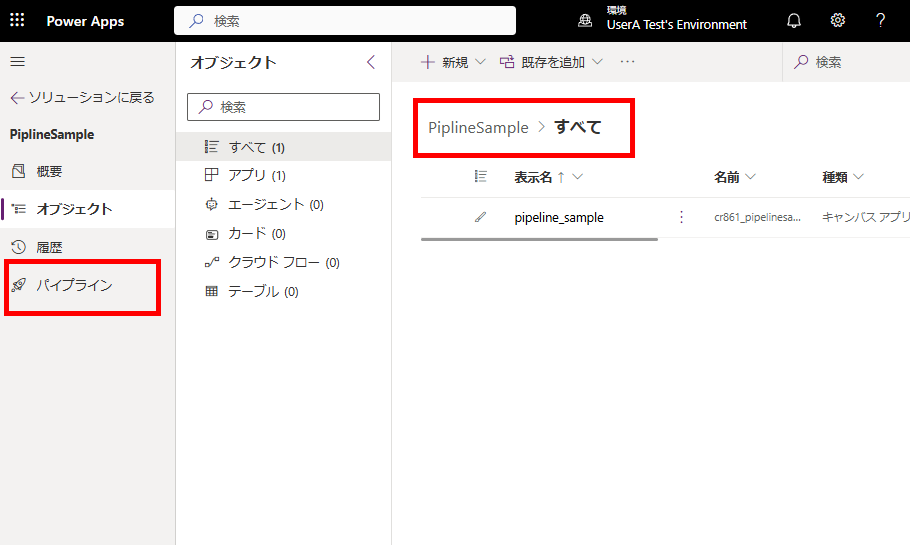
Select the pipeline you just created and click [Deploy here] for the stage you created (Dev to Prod)
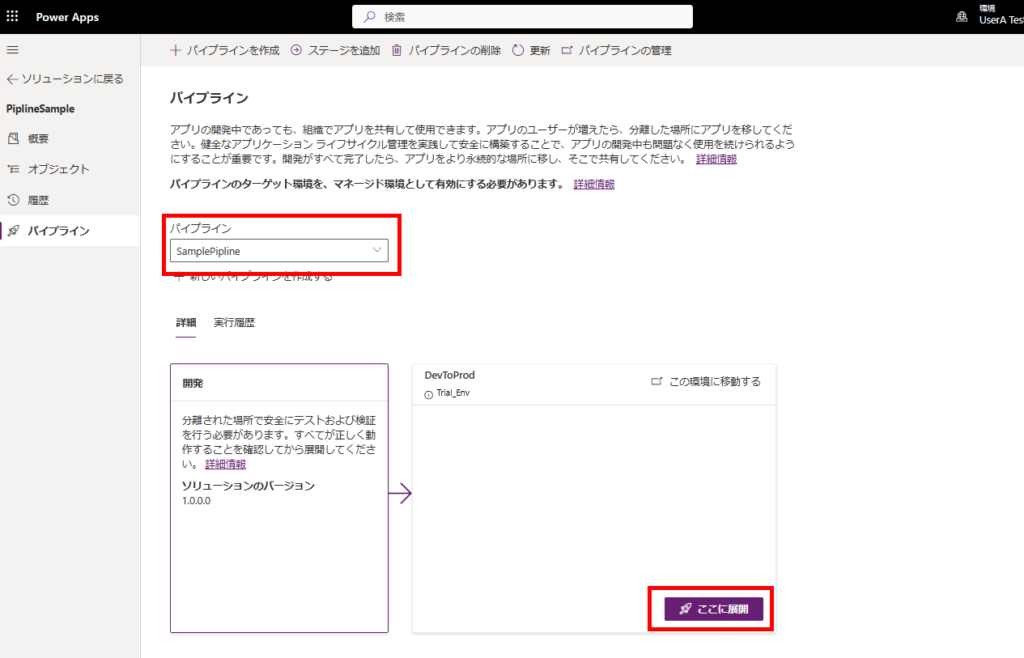
Choose your preferred schedule and click [Next]
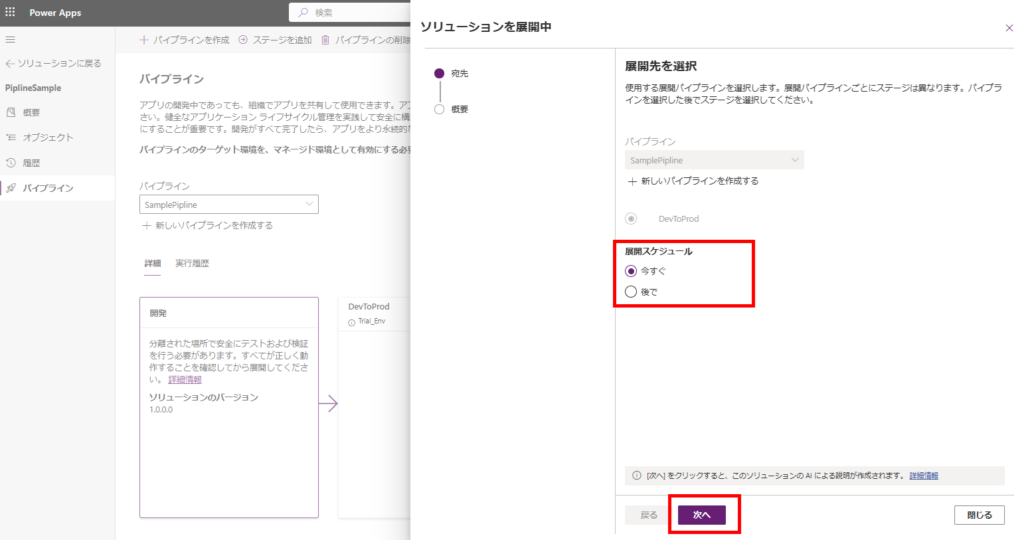
Finally, click [Deploy] to start the deployment process Note: Update the deployment notes as needed for better clarity about what is being deployed
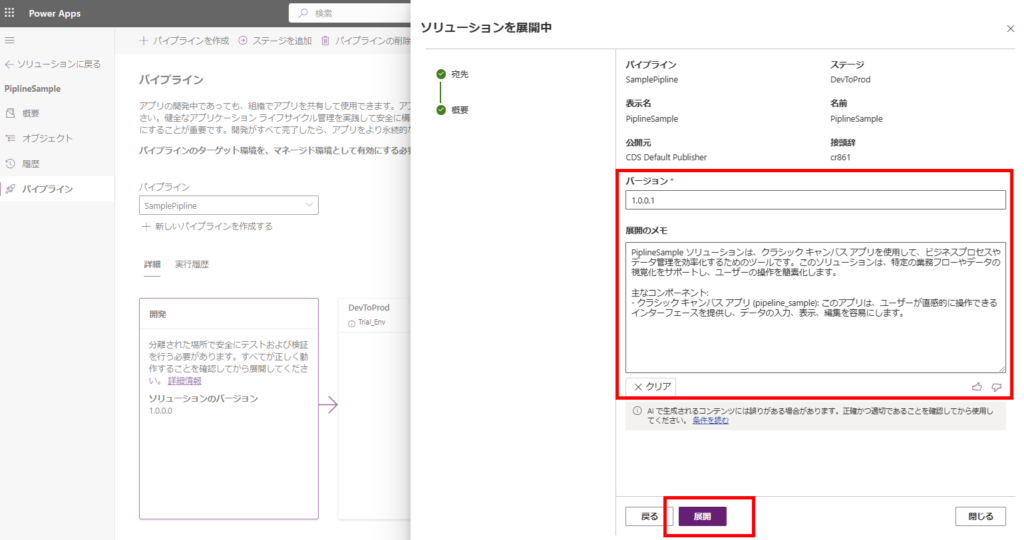
Once the deployment is complete,
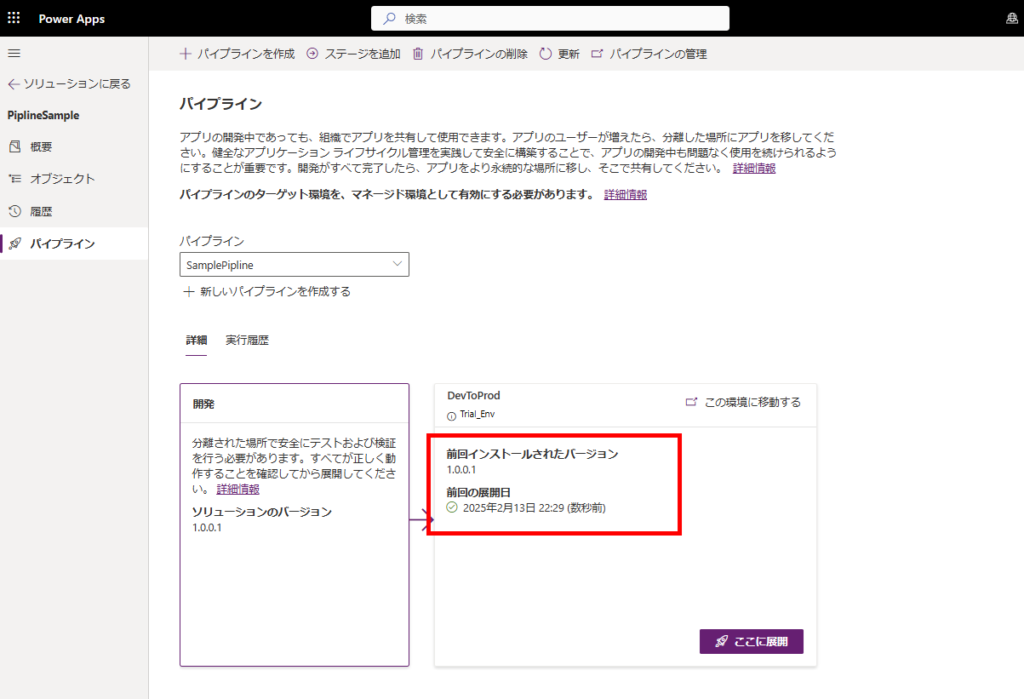
You’ll see the managed solution added to the production environment
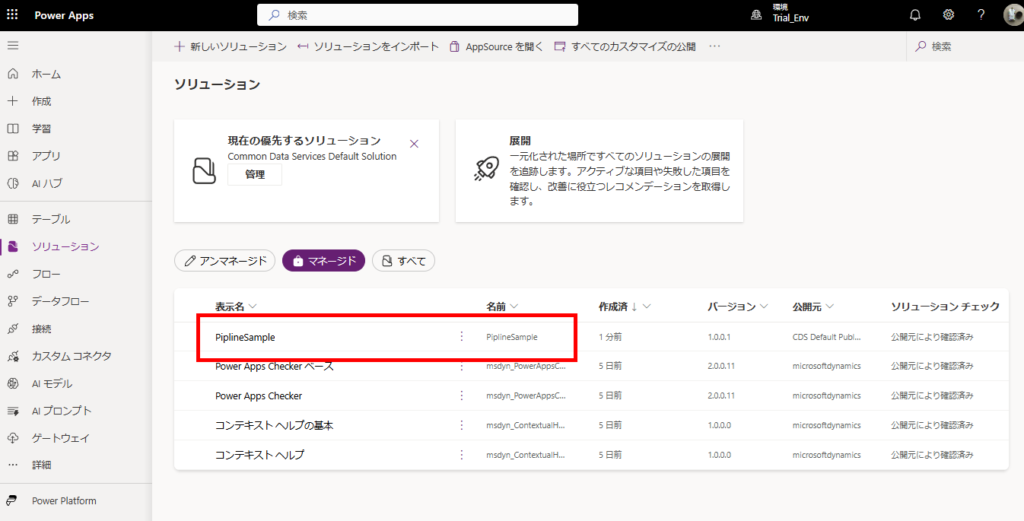
Redeployment
Let’s try making a modification and redeploying to test the process.
First, verify that the app in the production environment shows v1.0.0.0
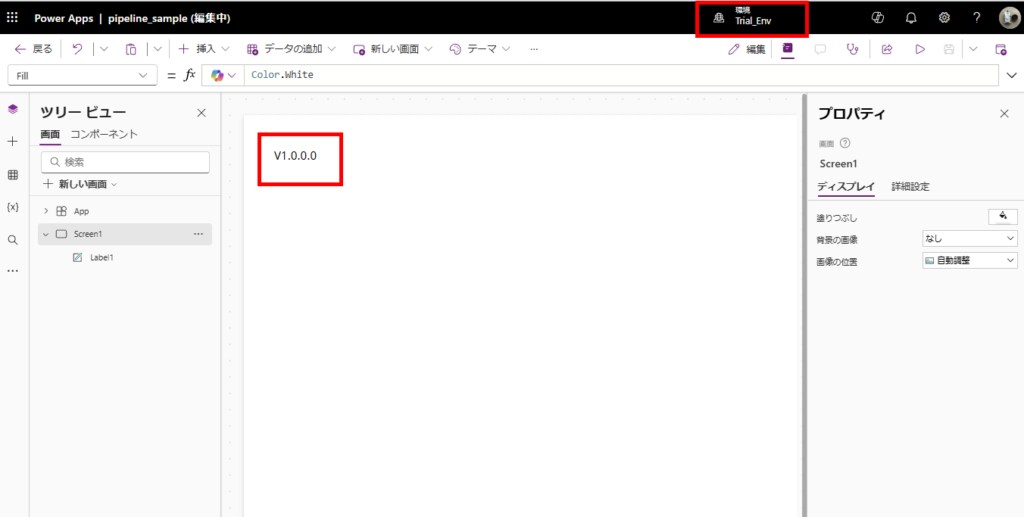
Update the app label in the development environment to v1.0.0.1
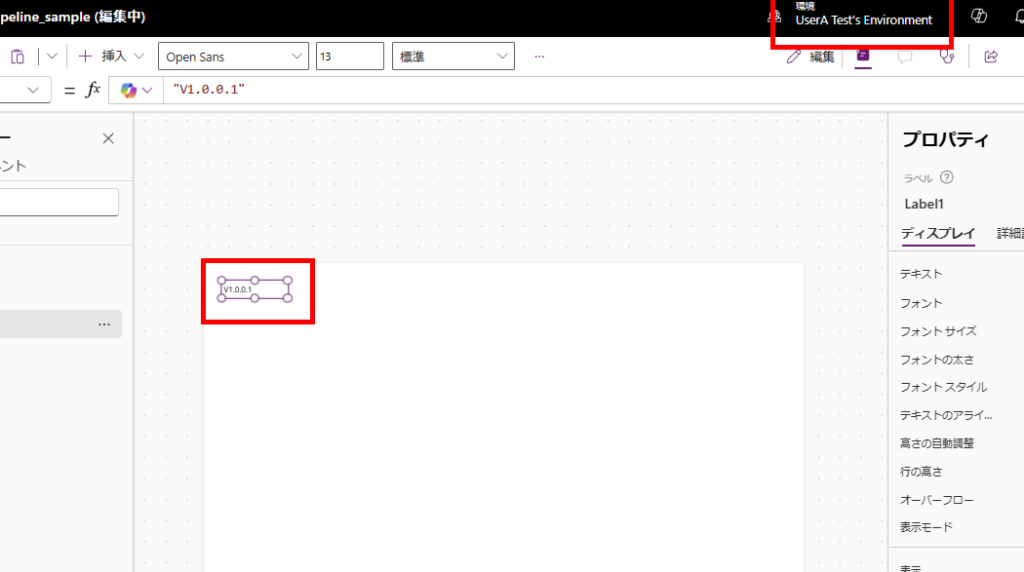
Execute the deployment again
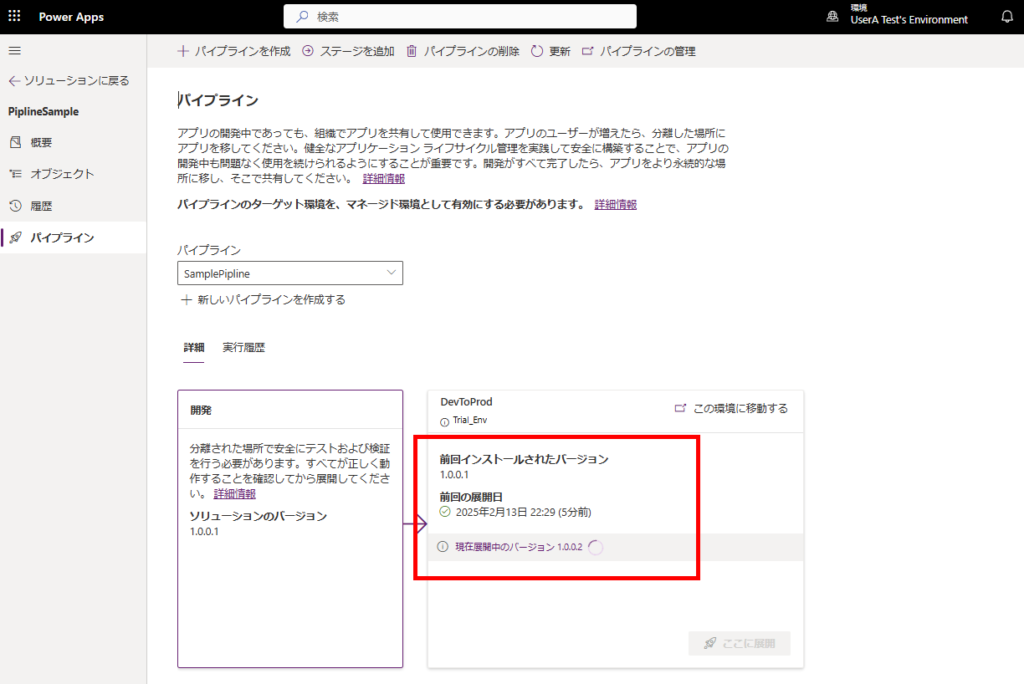
The changes are reflected in the production environment app
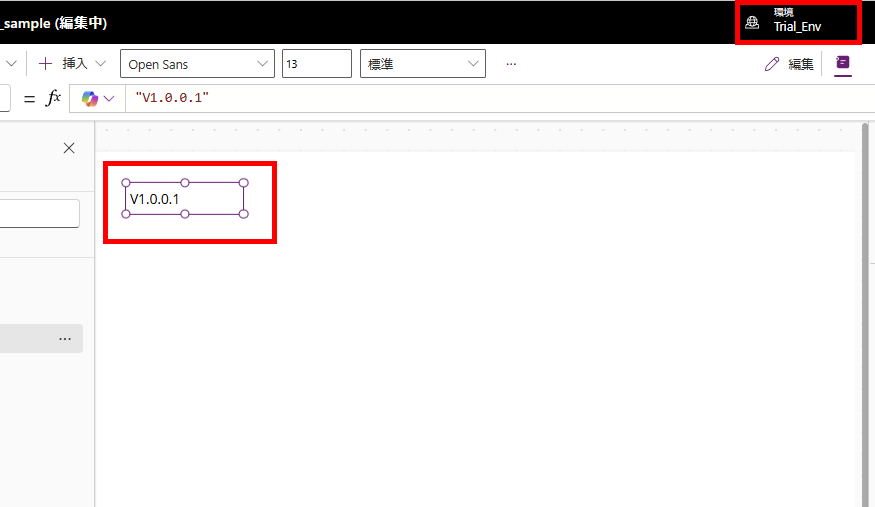
While we implemented a two-stage (development and production) pipeline here, it’s possible to add a “Test (UAT)” environment in between, and even integrate with GitHub.
The one-click deployment capability significantly reduces the risk of manual errors, making it a very convenient feature.
Bonus: Managing Deployment History
You can view deployment history by clicking the [Execution History] tab in the pipeline management app
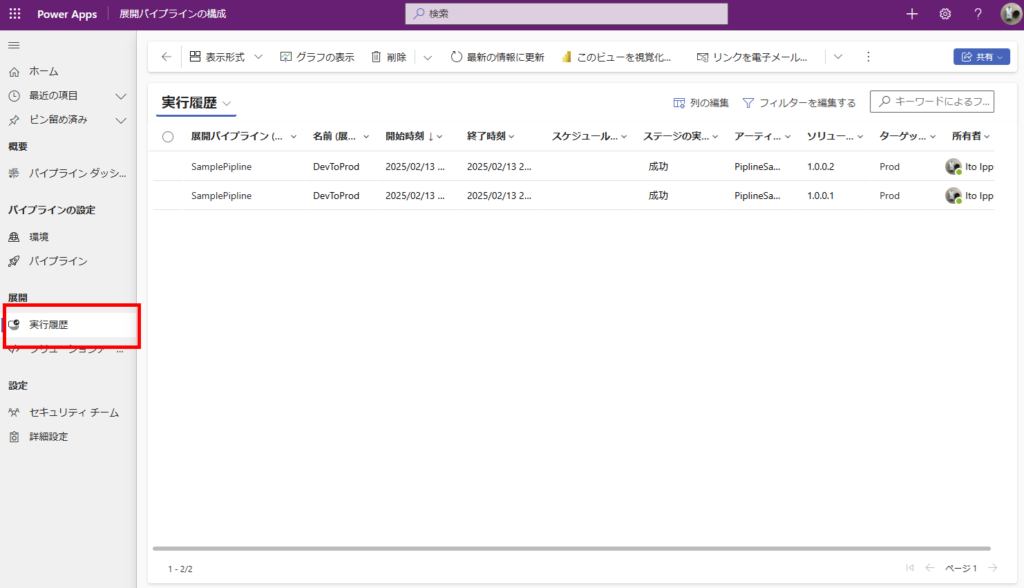
Furthermore, selecting the [Solution Artifacts] tab allows you to review previous packages
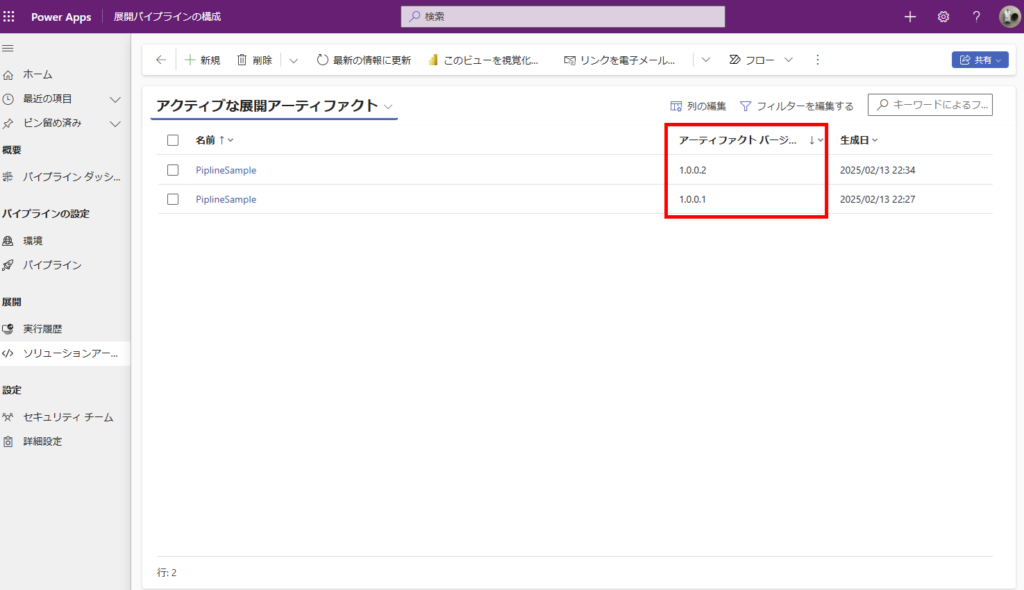
You can also download solution zip files
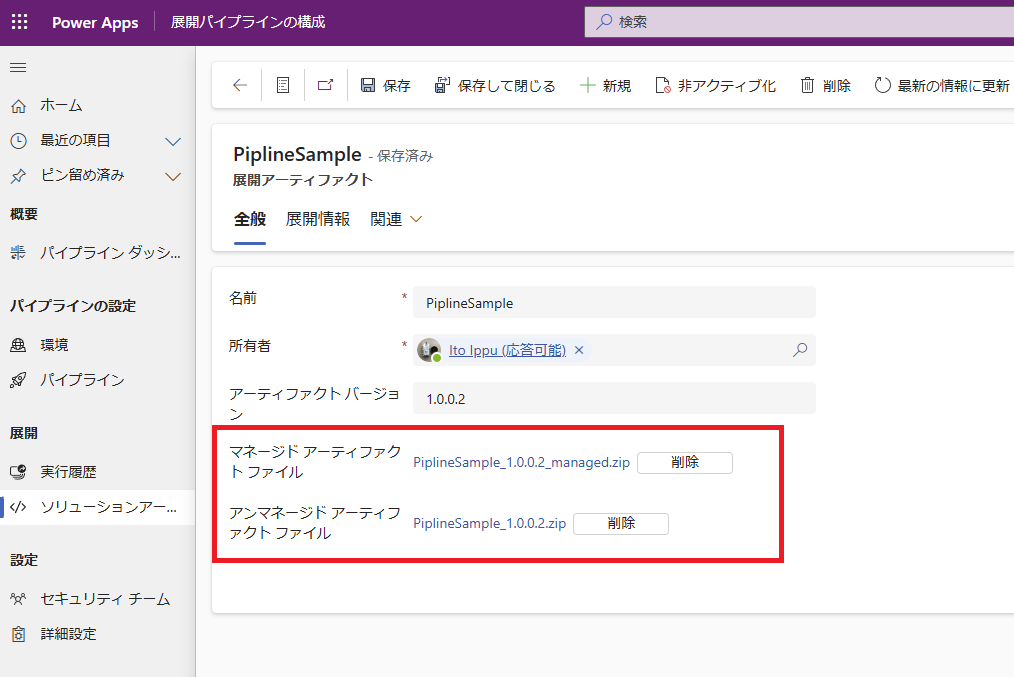
Related Articles
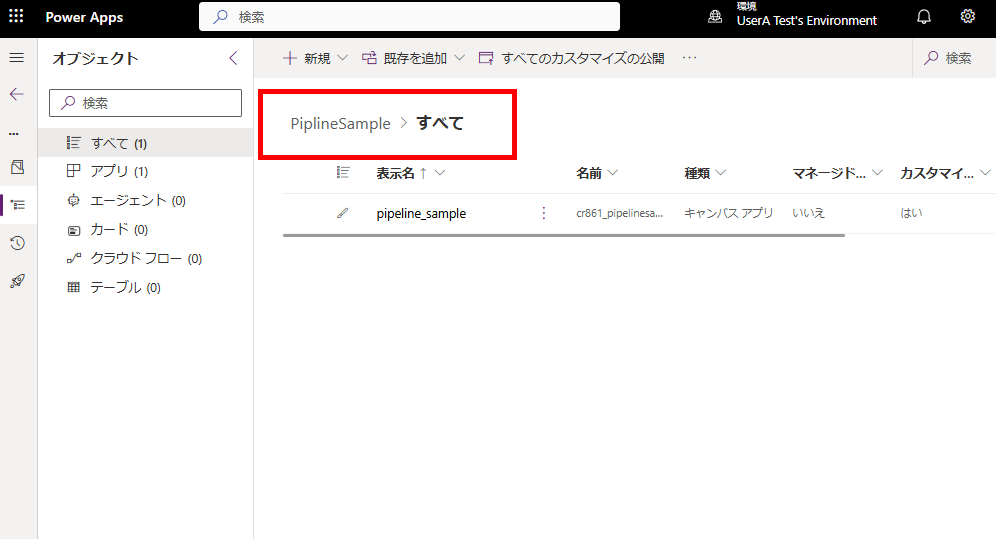
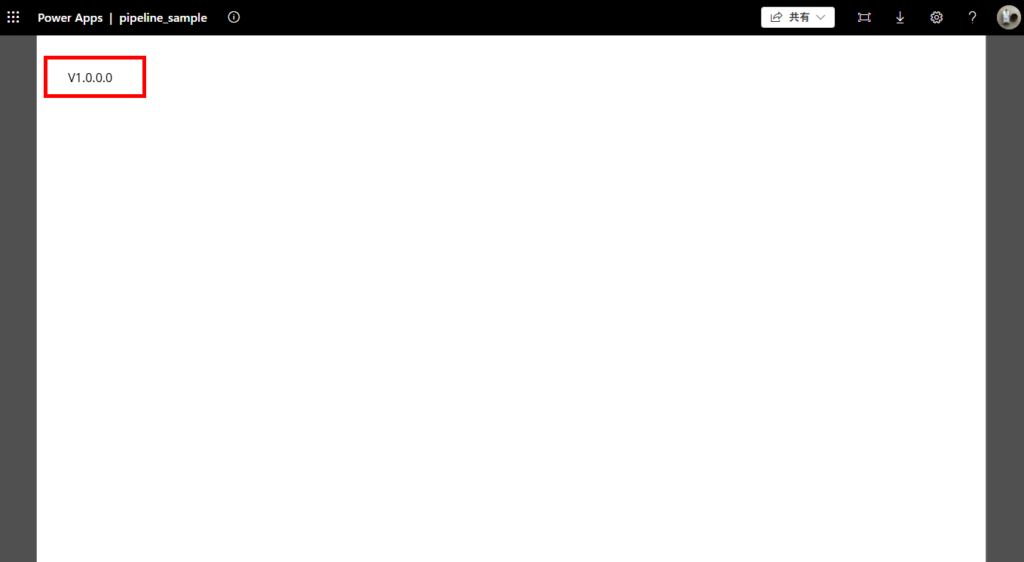
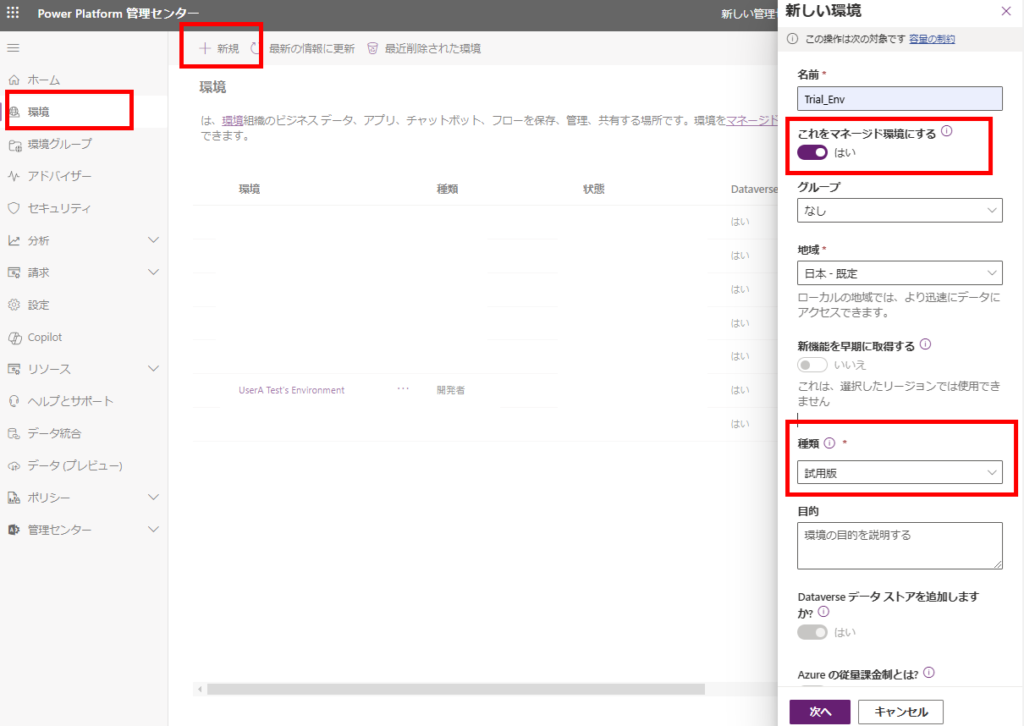
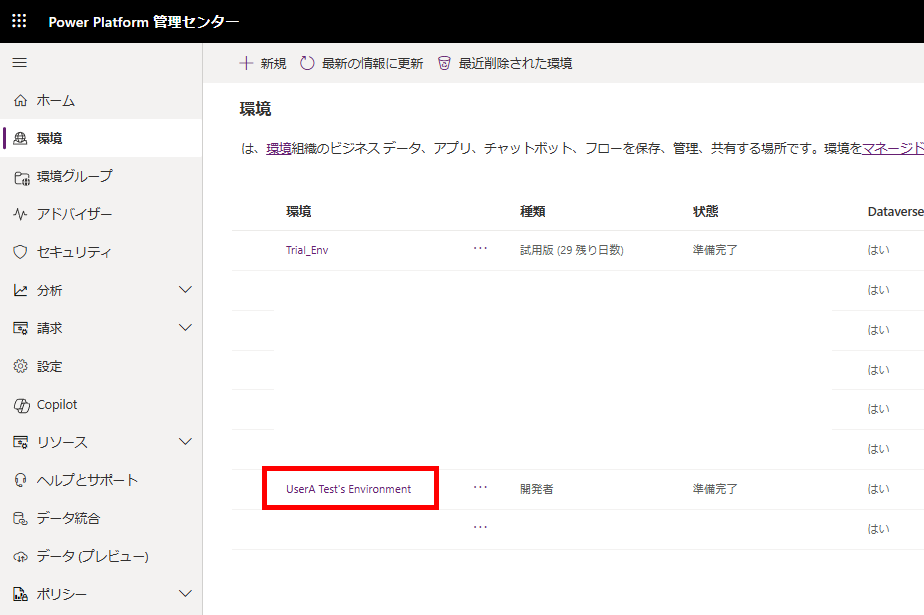
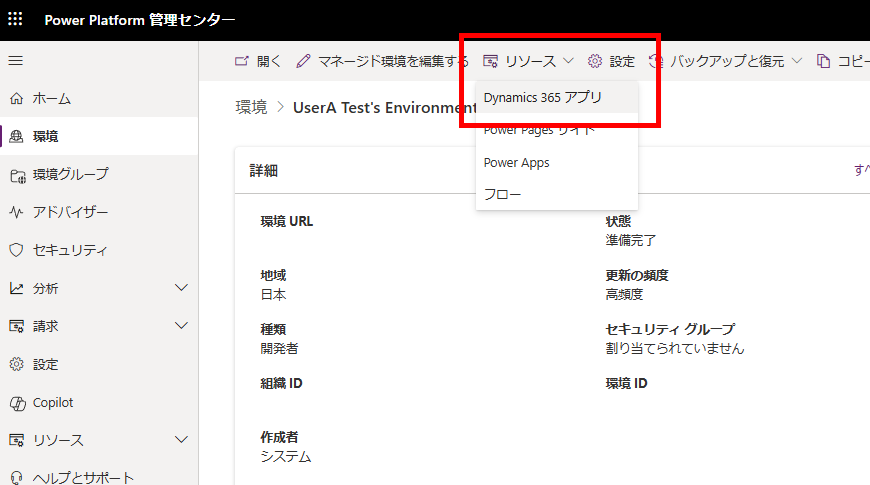
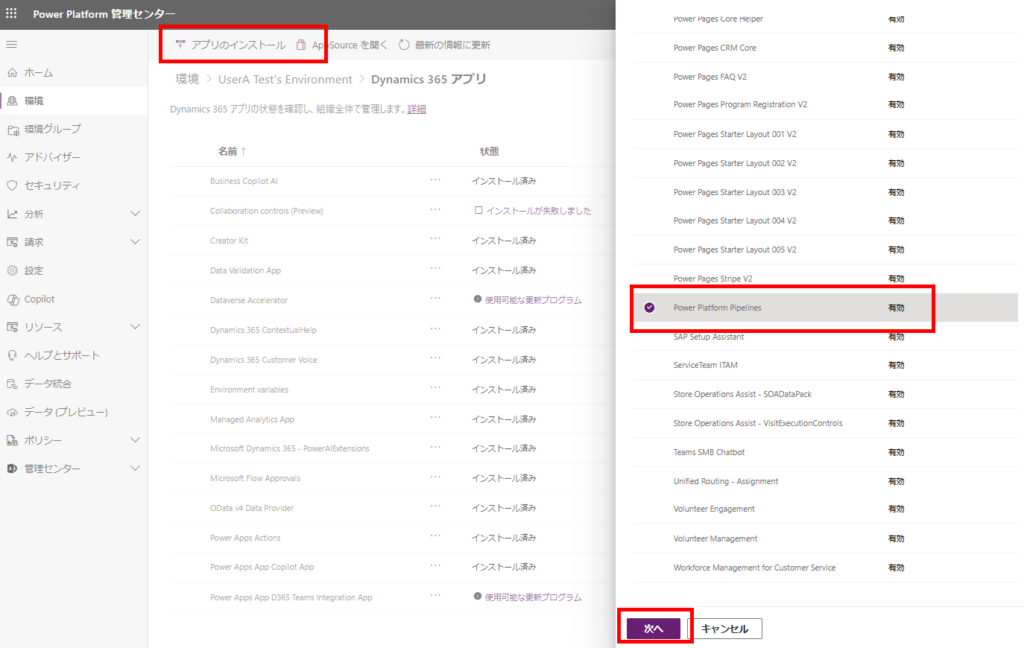
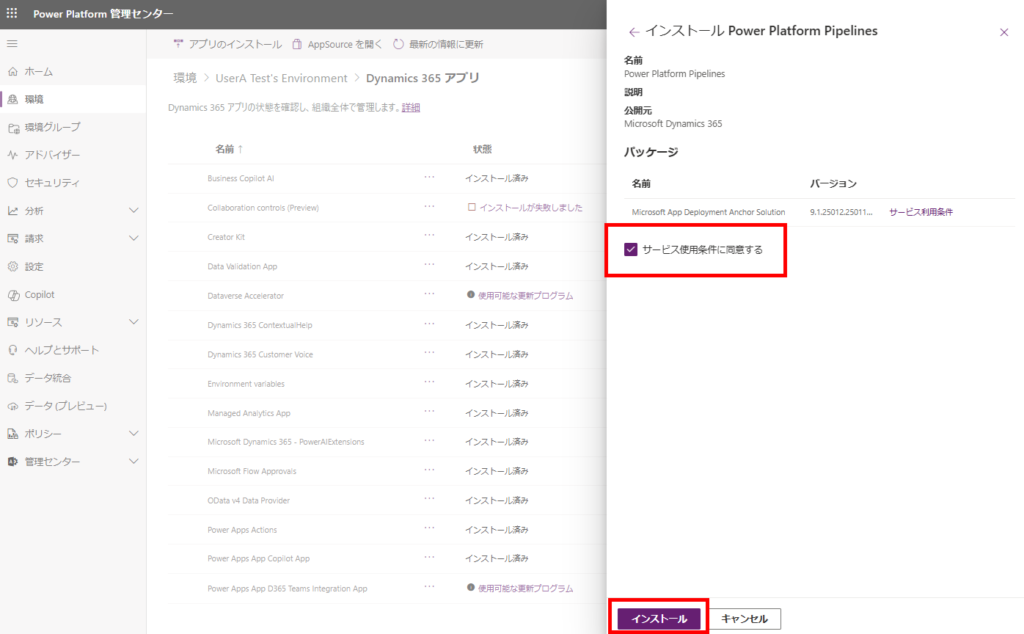
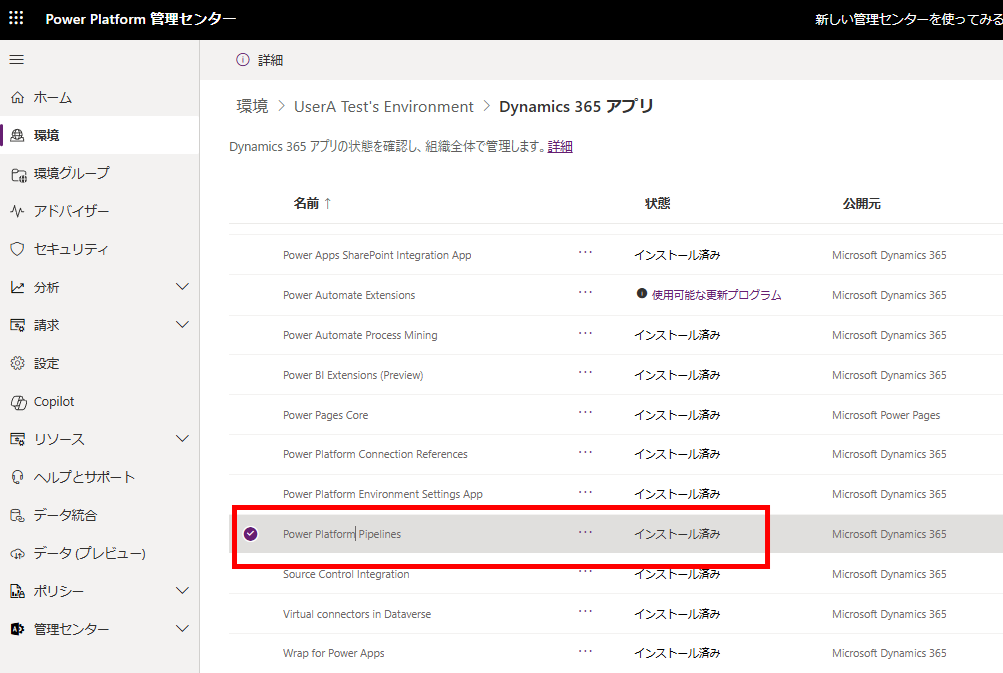
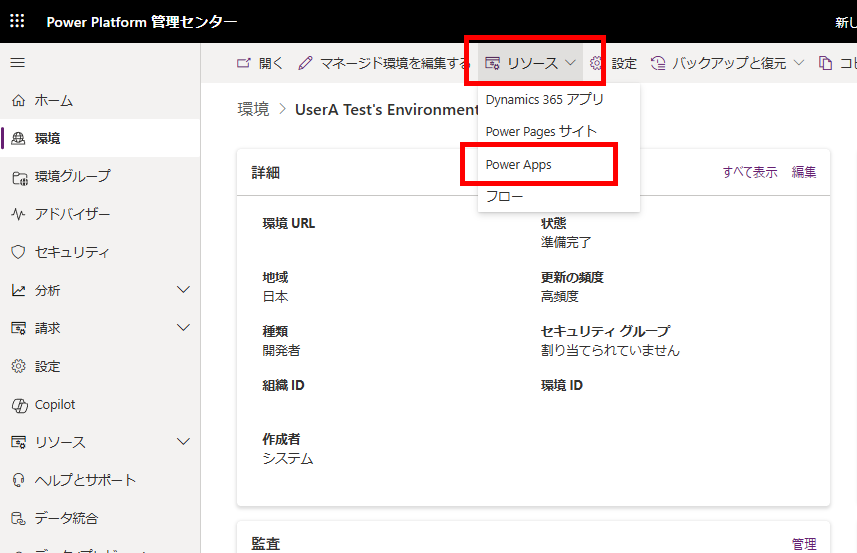
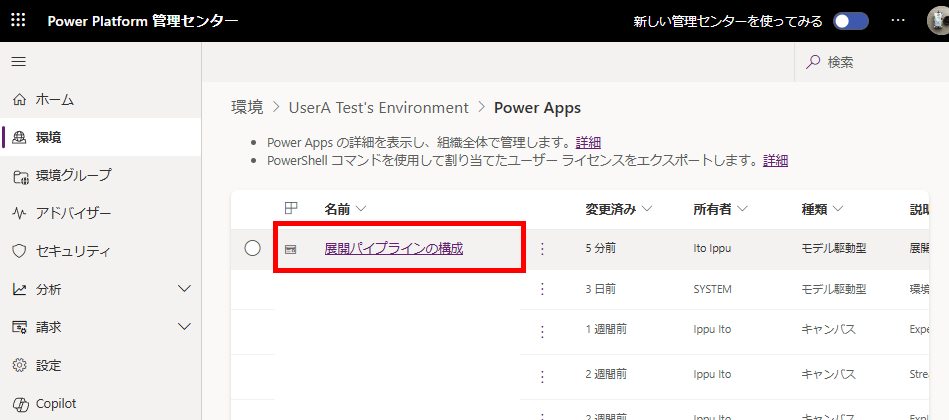
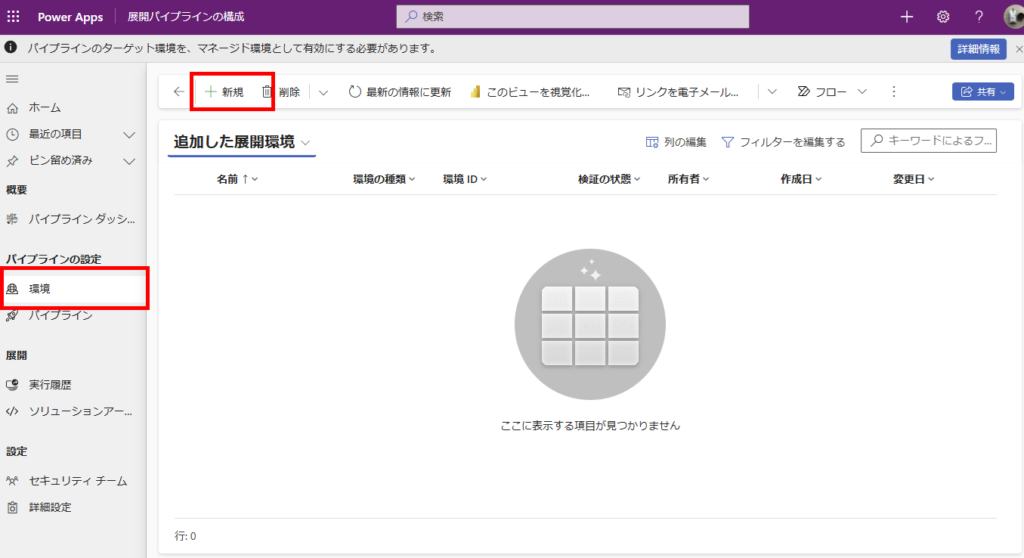
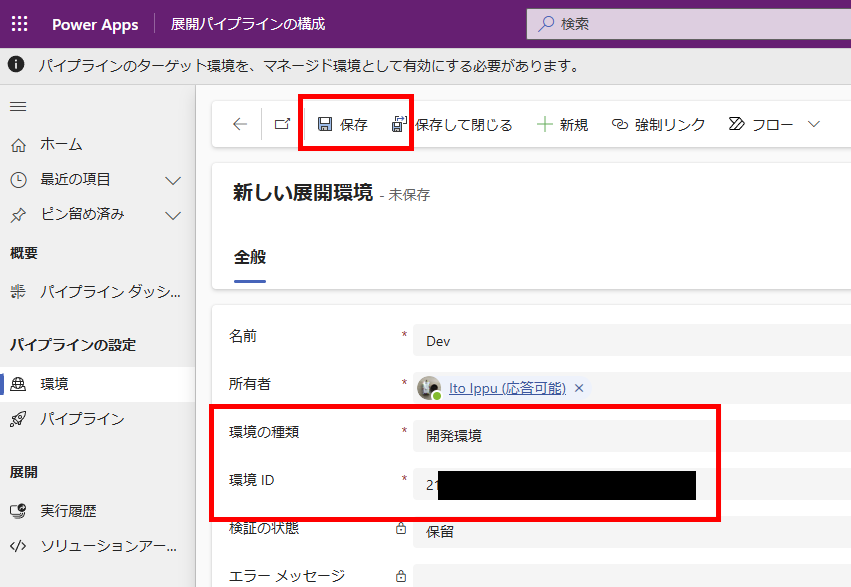
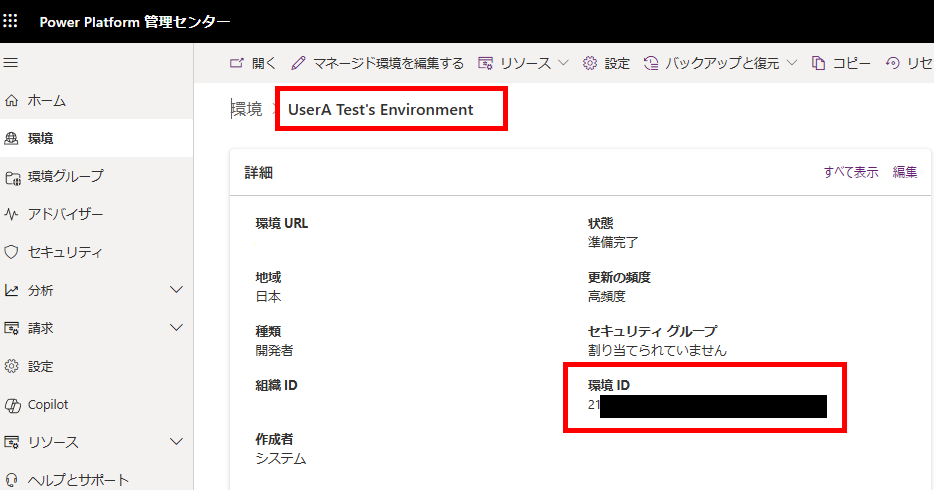
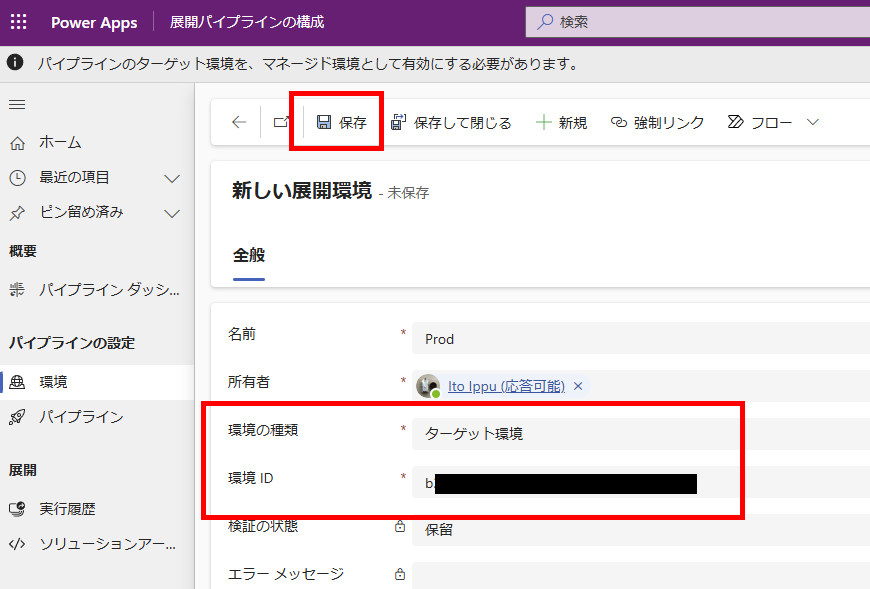
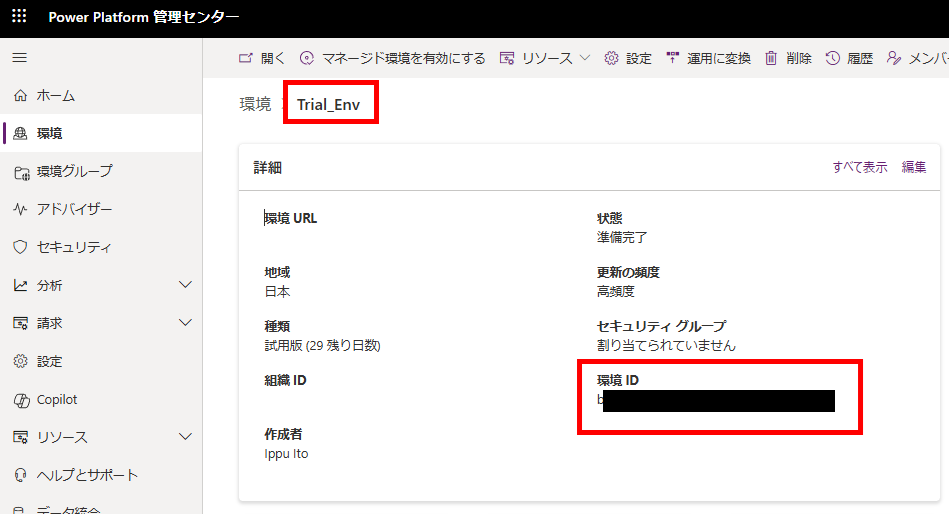
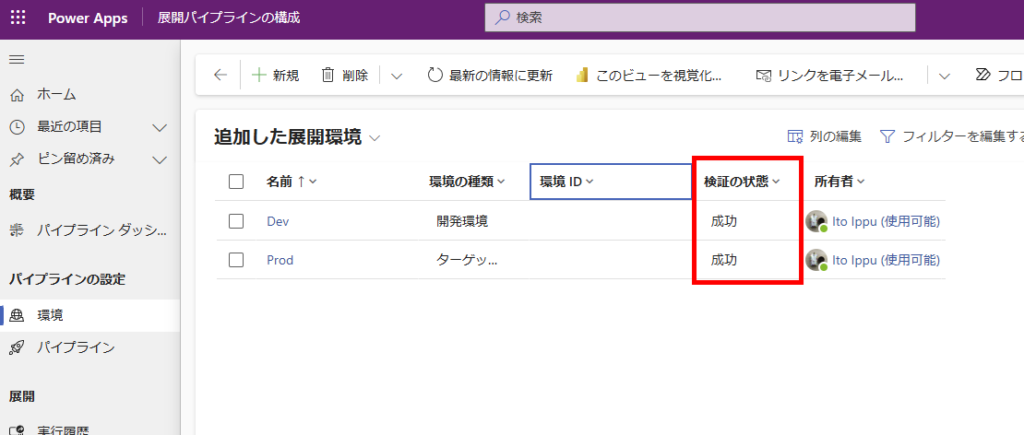
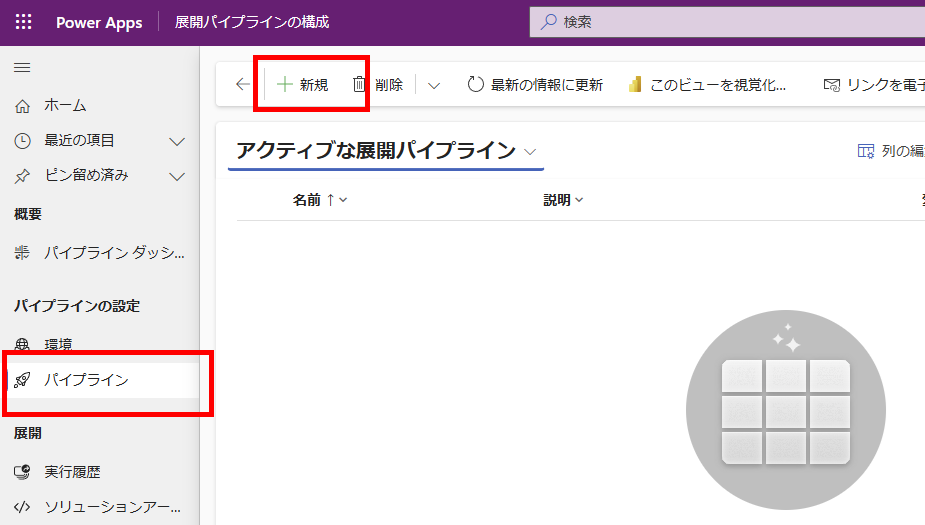
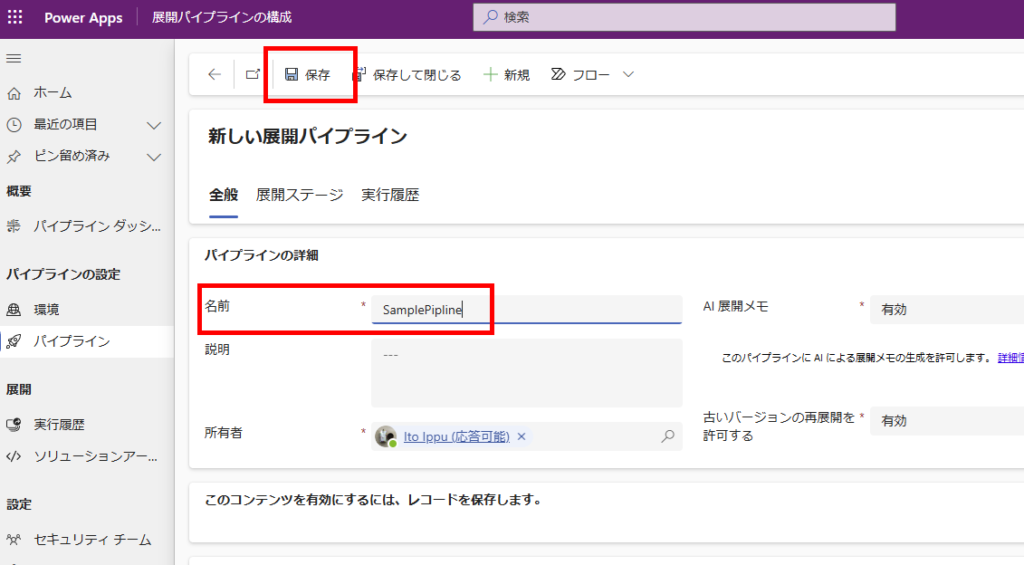
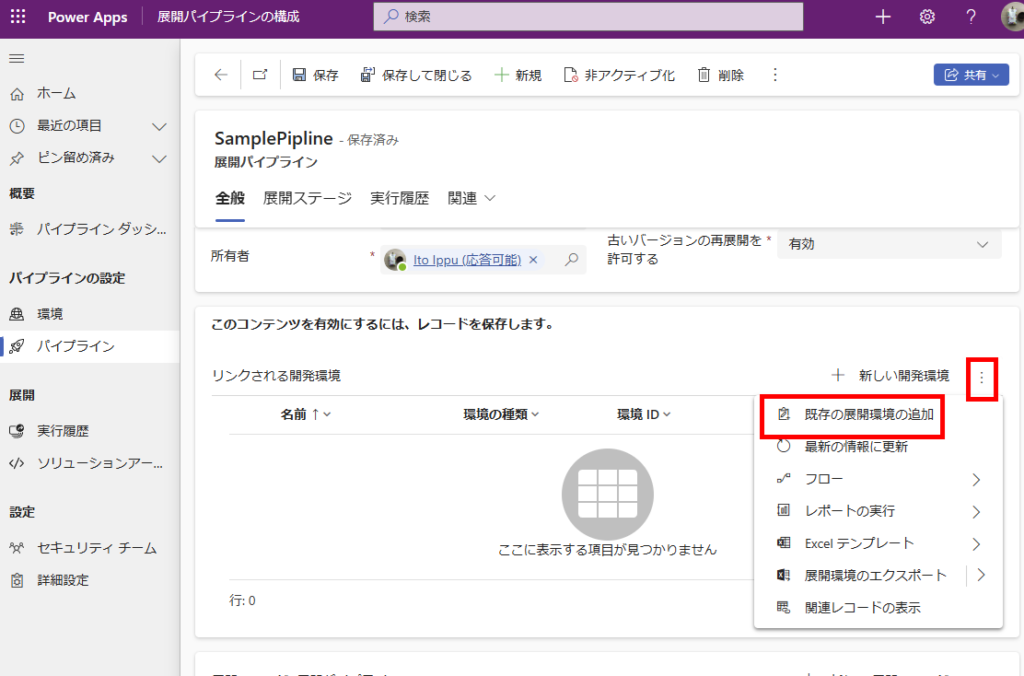
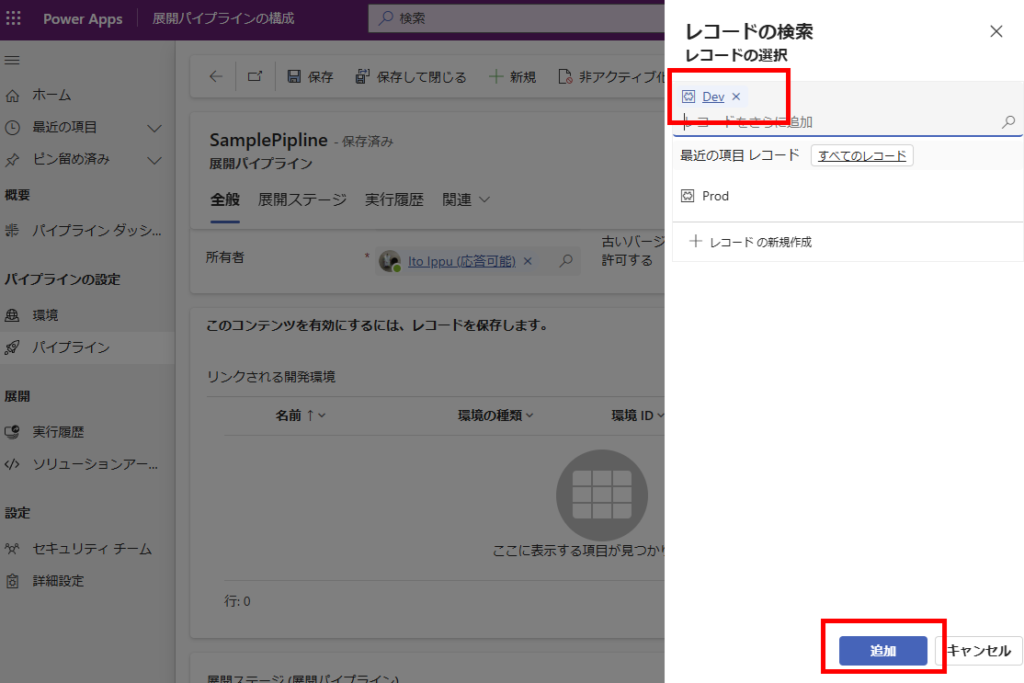
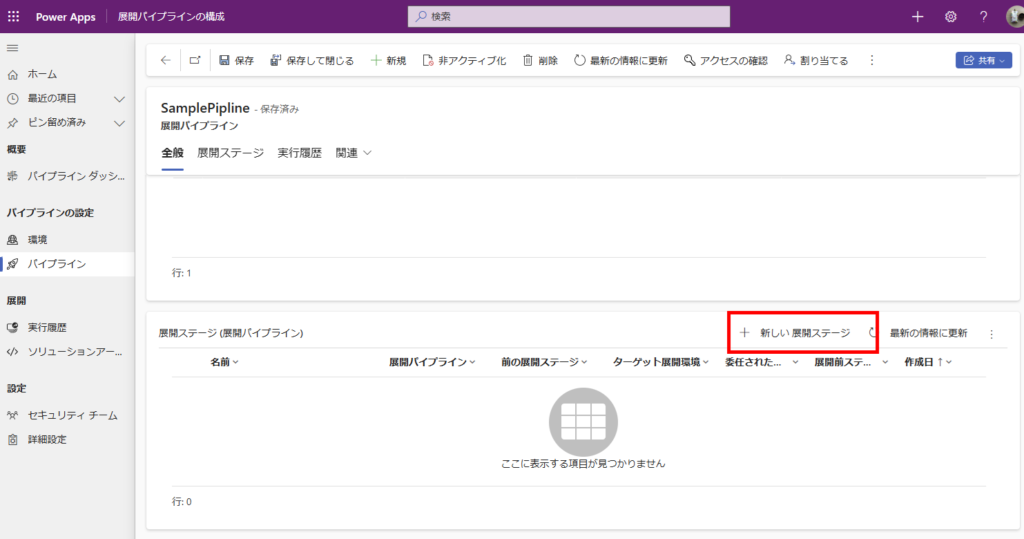
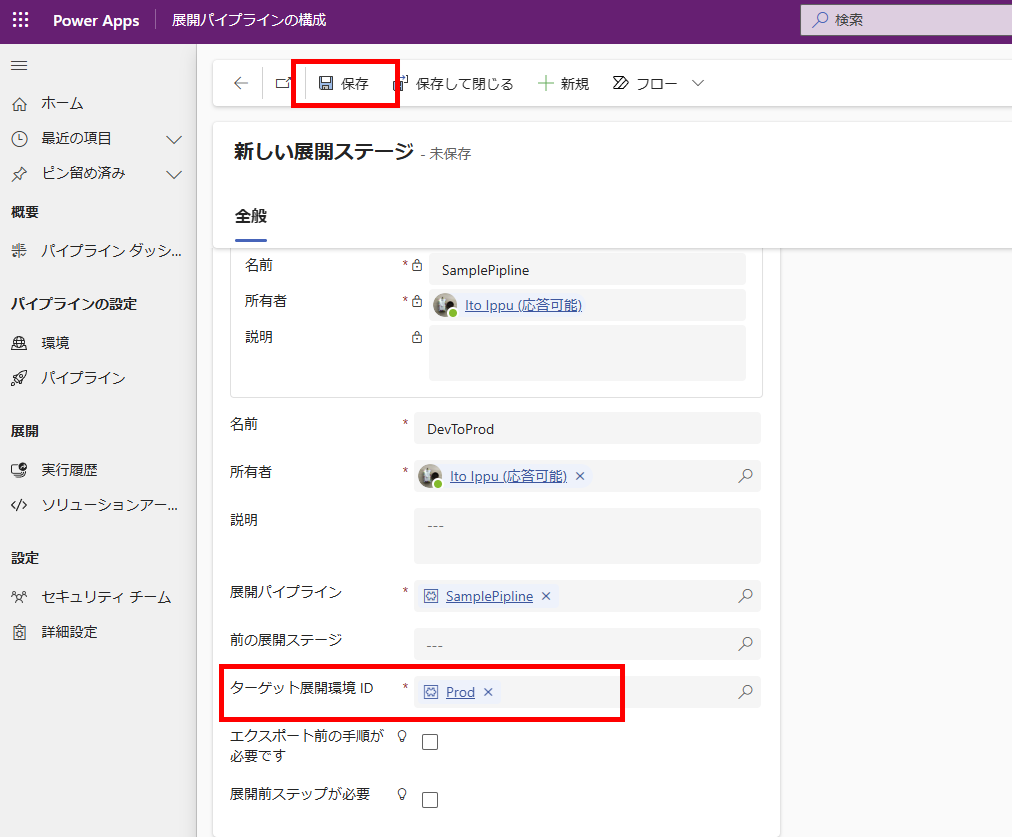
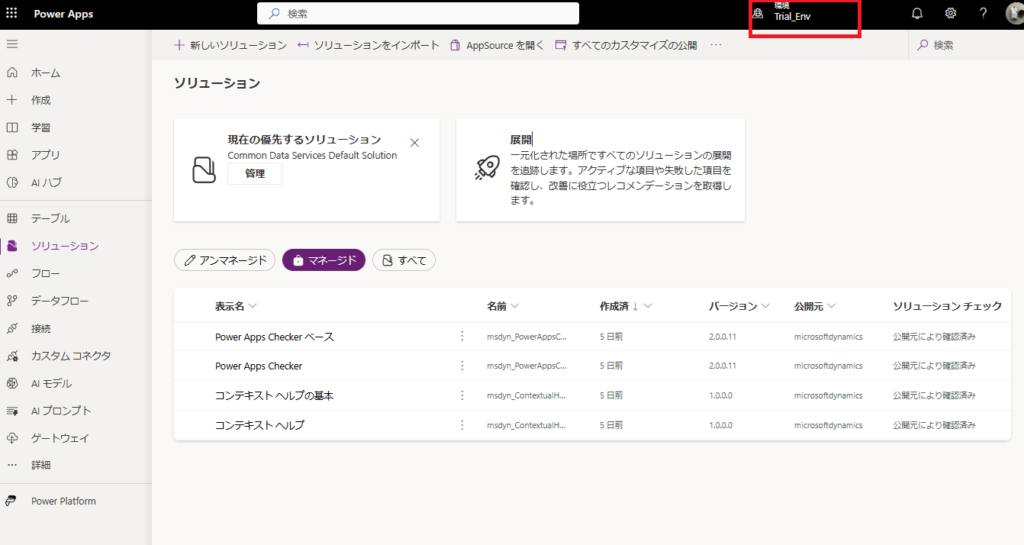
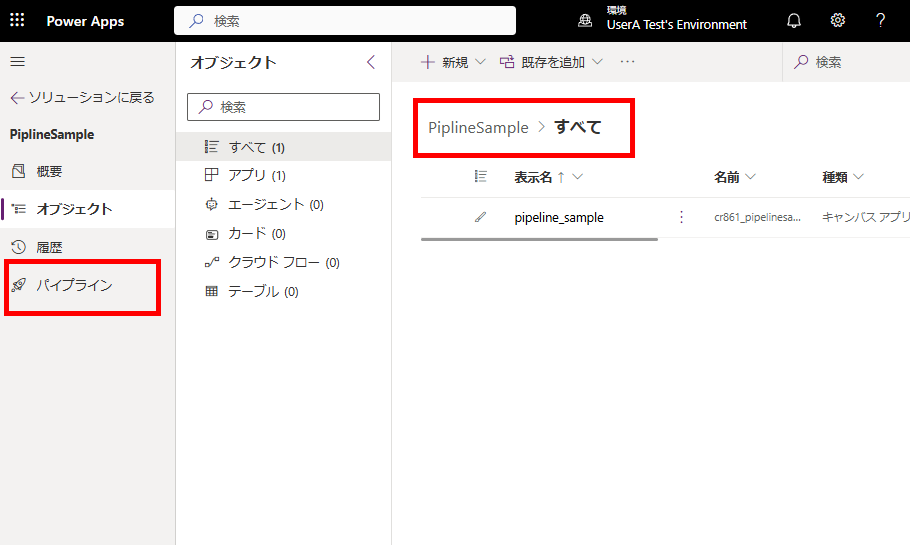
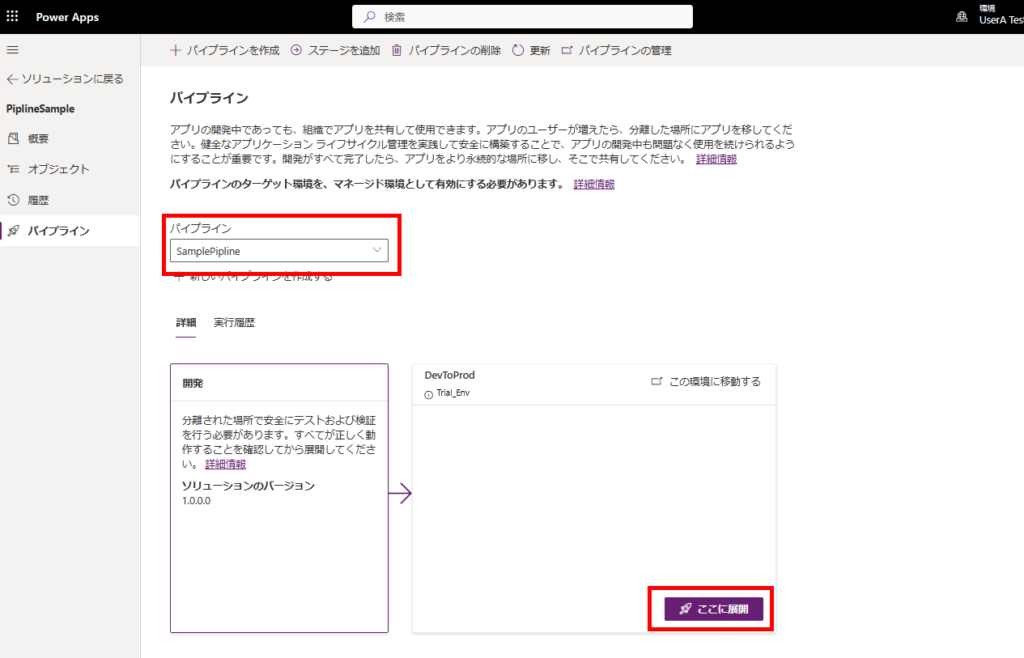
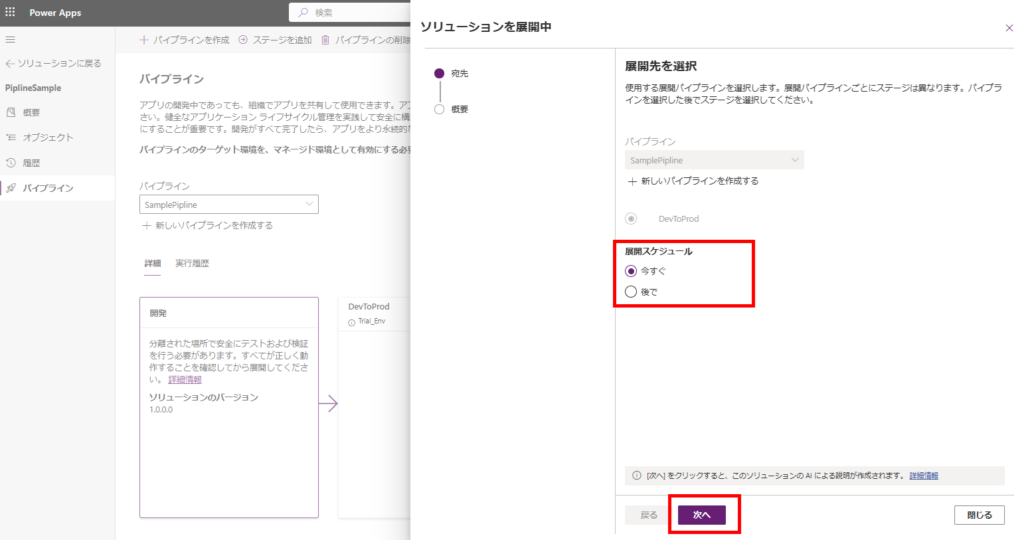
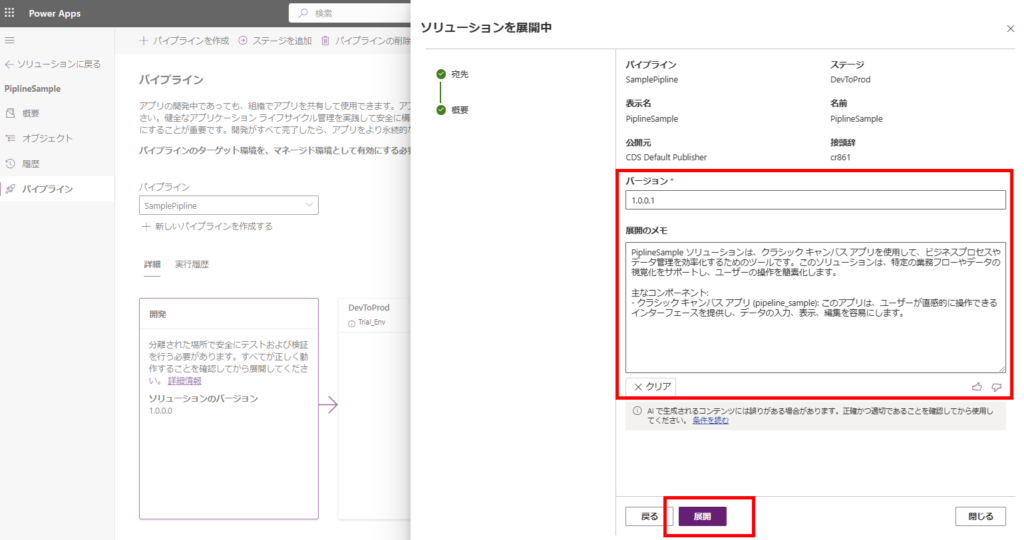
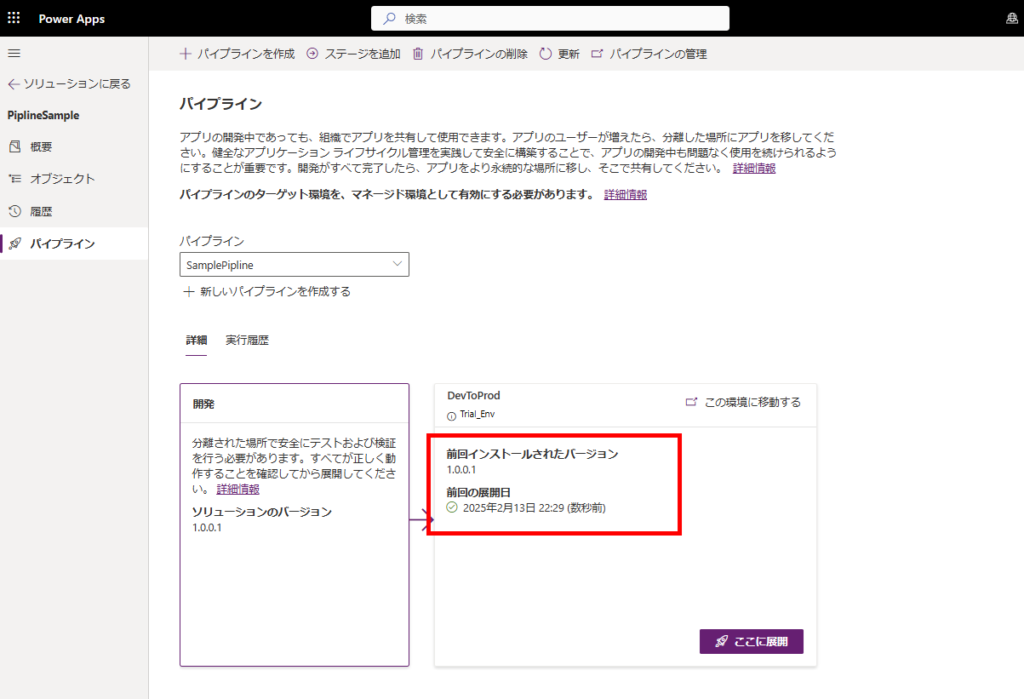
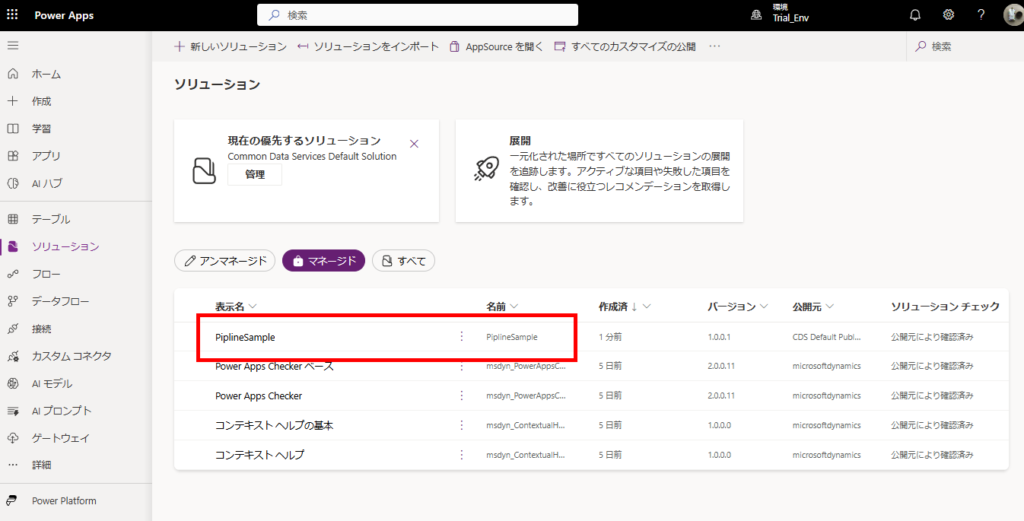
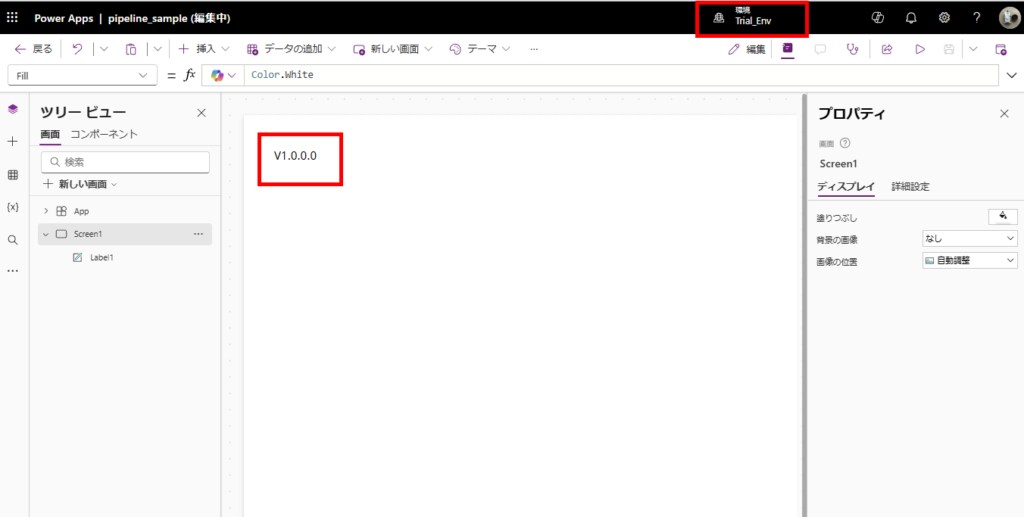
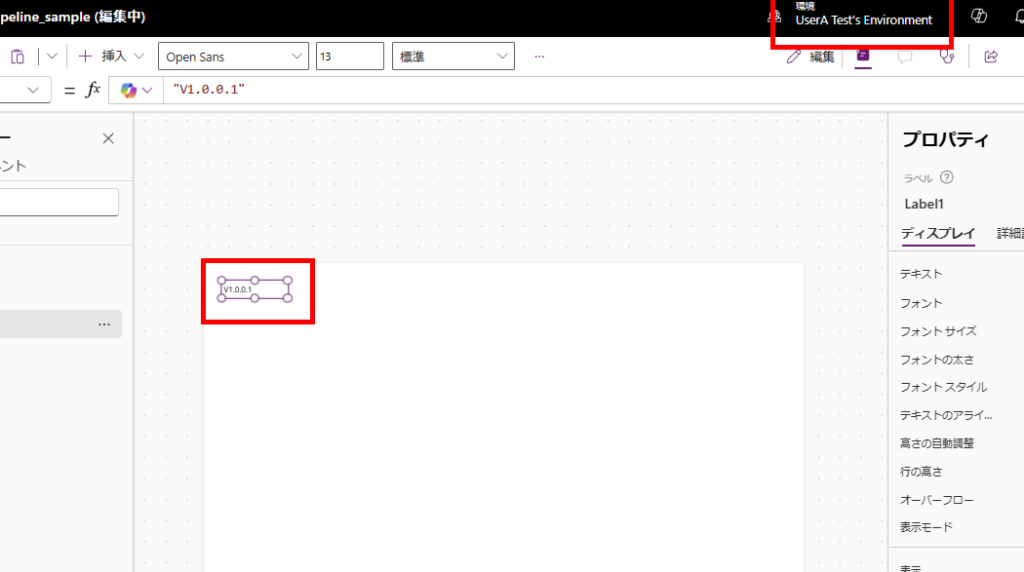
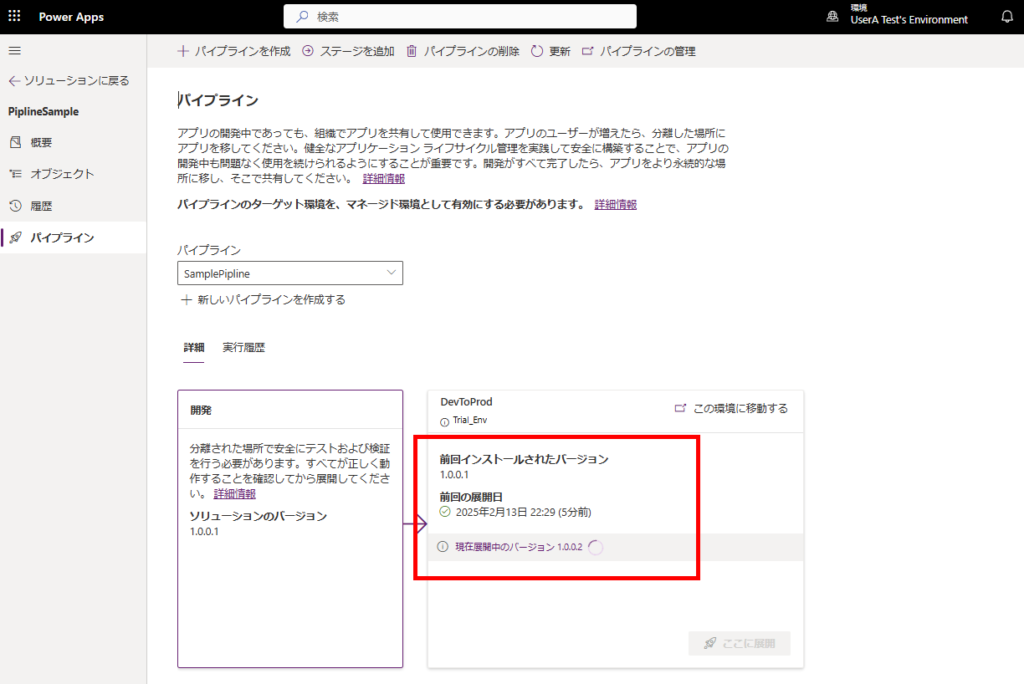
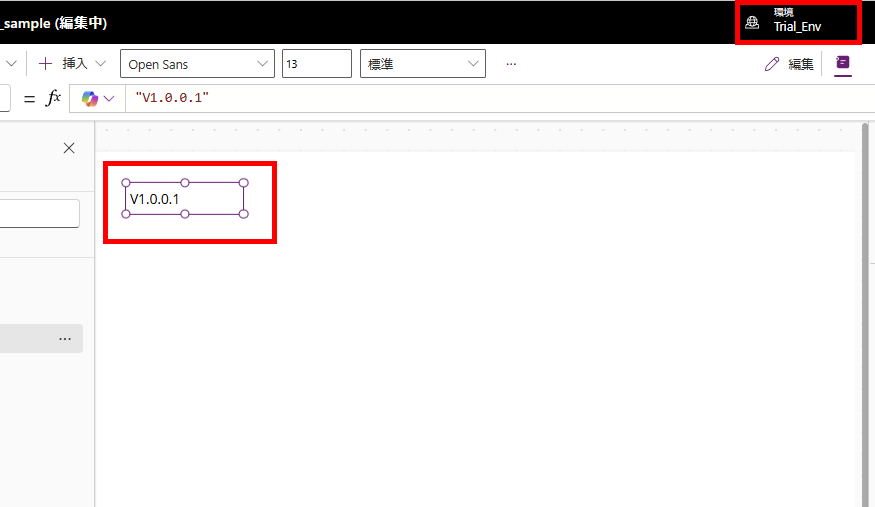
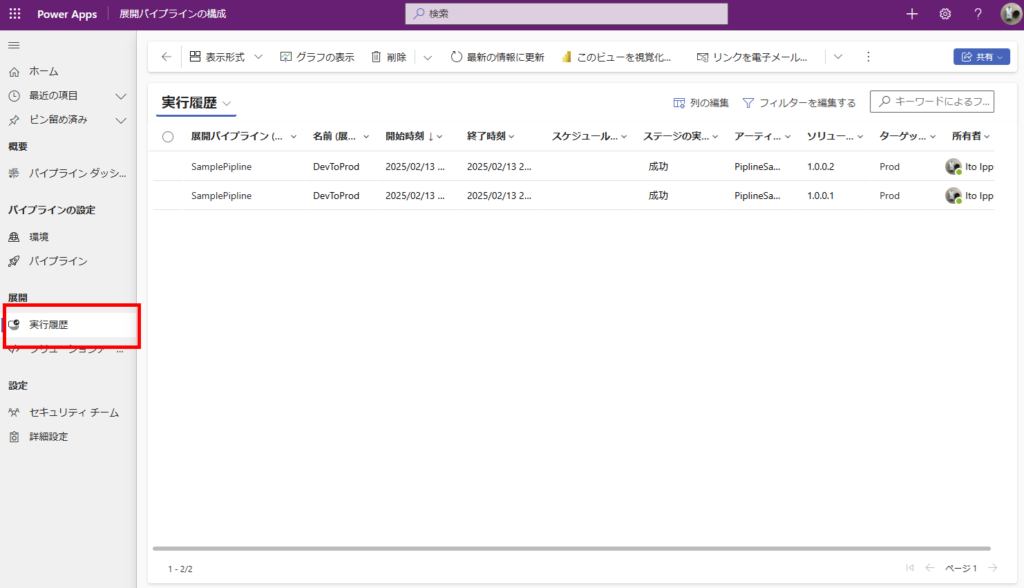
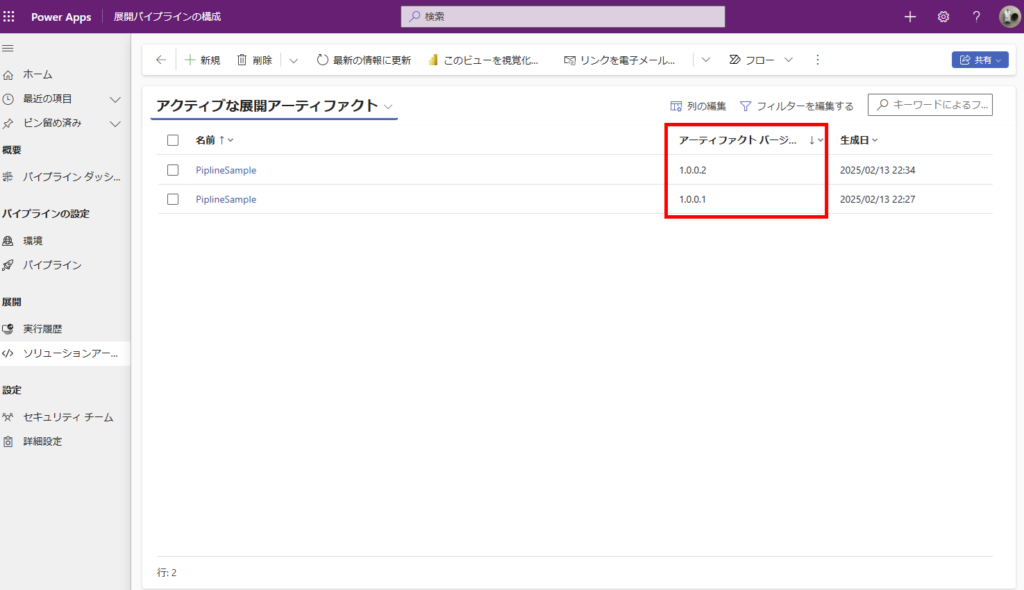
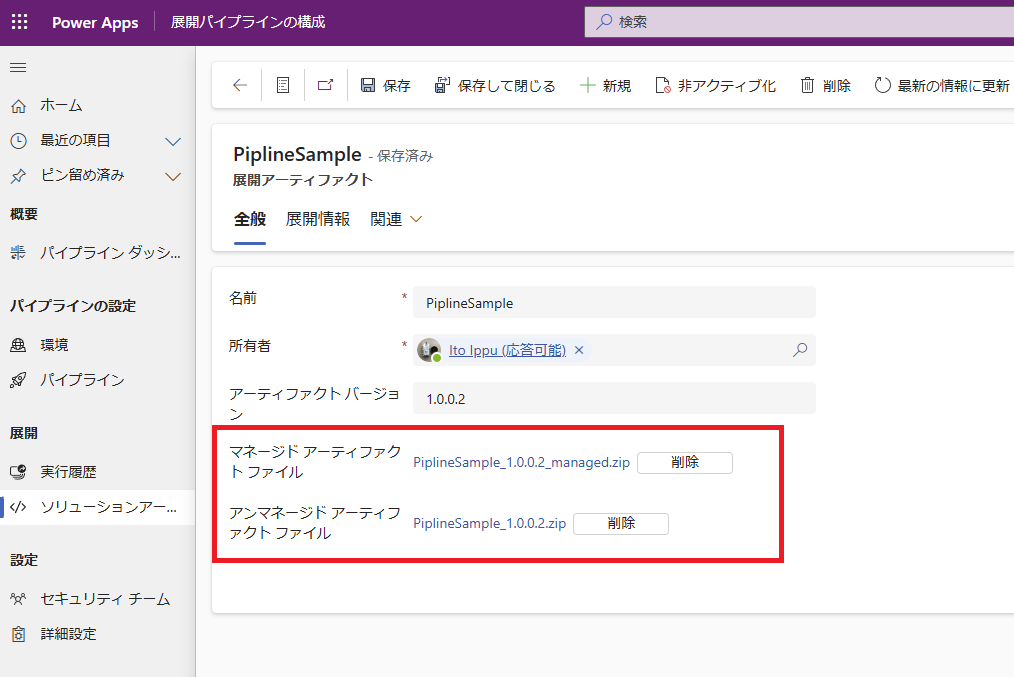
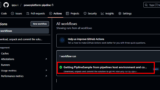
コメント