I’ve been asked about detailed Excel operations frequently lately, so here are some notes.
Office Script
Office Script is a TypeScript/JavaScript-based programming feature that allows you to automate tasks in Excel Online.
Users can record and edit code to automate complex data processing, and by integrating with Power Automate, it’s possible to achieve automation of even broader workflows.

In this article, I’ve compiled operations related to Excel sheets.
Preparation
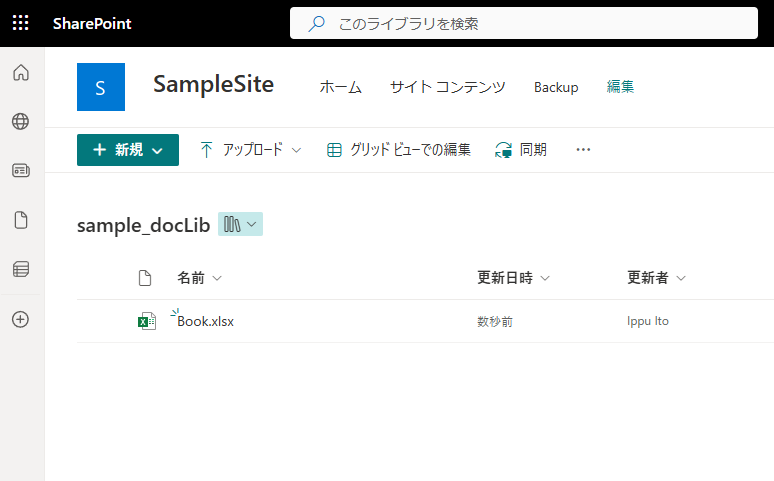
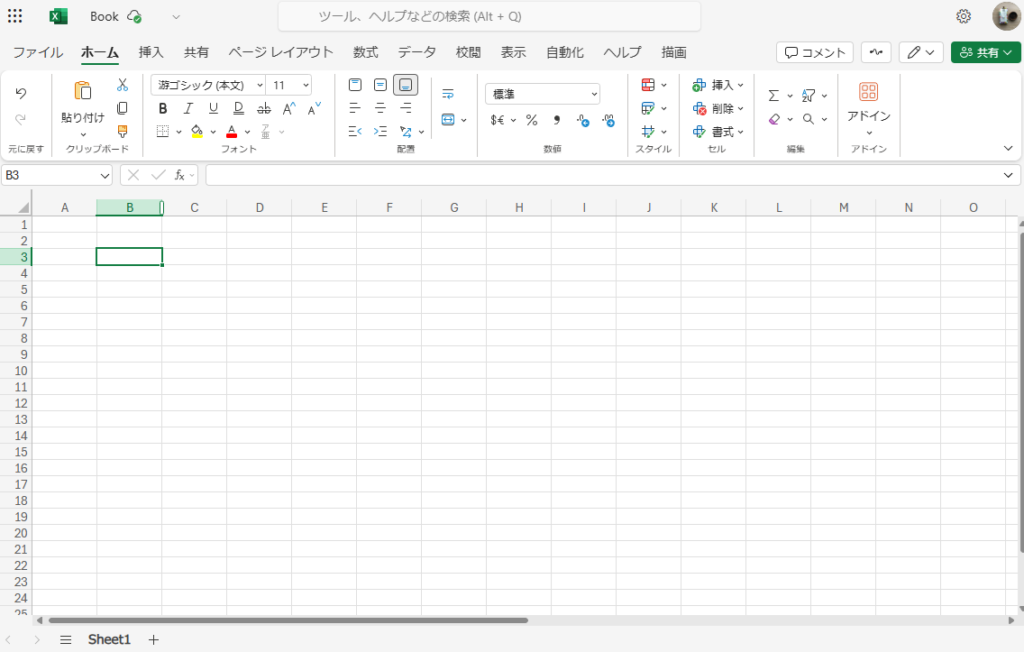
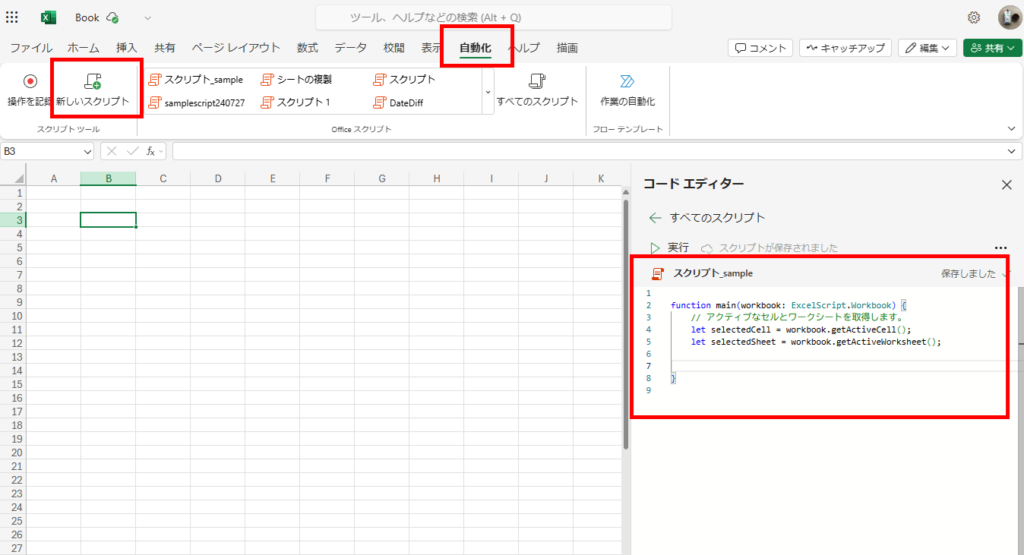
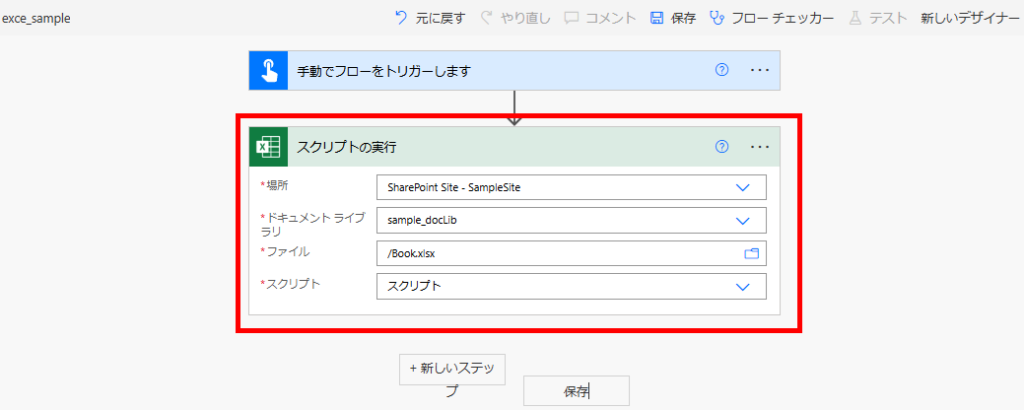
Creating a Sheet
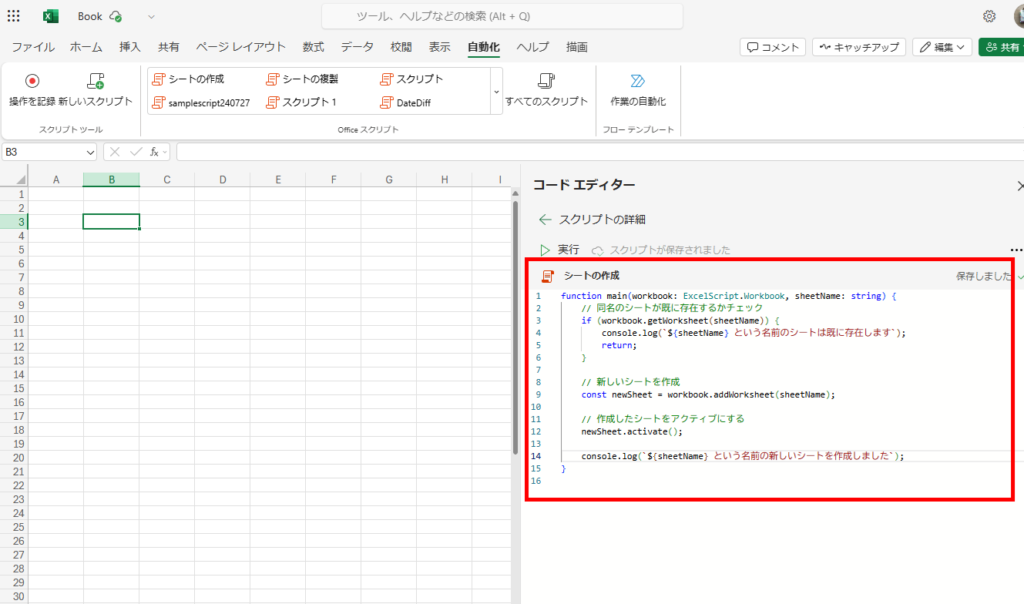
function main(workbook: ExcelScript.Workbook, sheetName: string) {
// Check if a sheet with the same name already exists
if (workbook.getWorksheet(sheetName)) {
console.log(A sheet named ${sheetName} already exists`);
return;
}
// Create a new sheet
const newSheet = workbook.addWorksheet(sheetName);
// Activate the created sheet
newSheet.activate();
console.log(`Created a new sheet named ${sheetName}`);
}
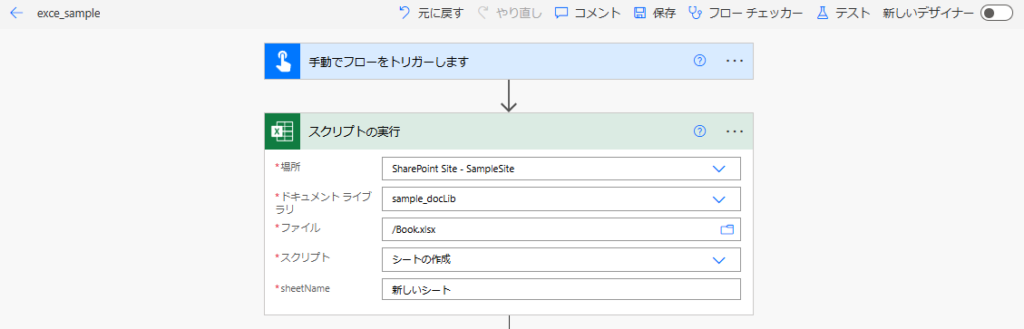
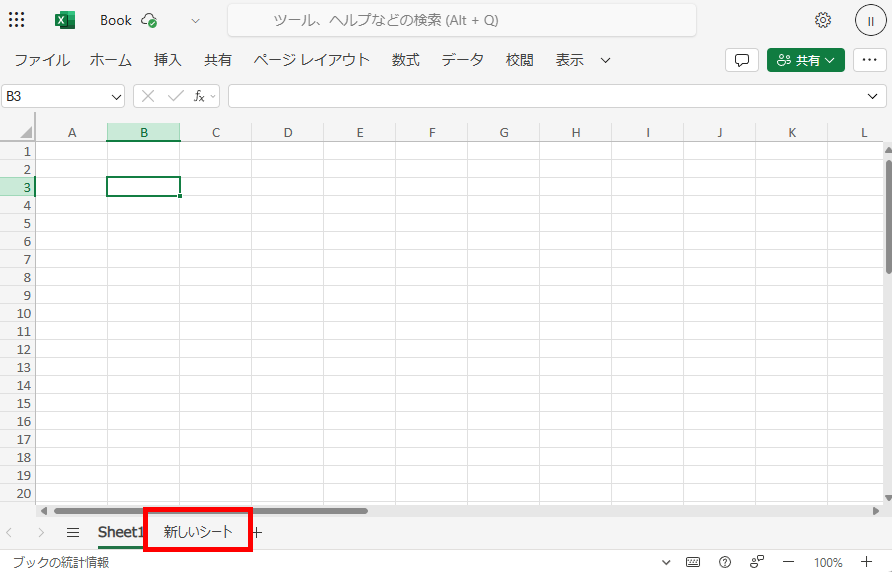
Renaming a Sheet
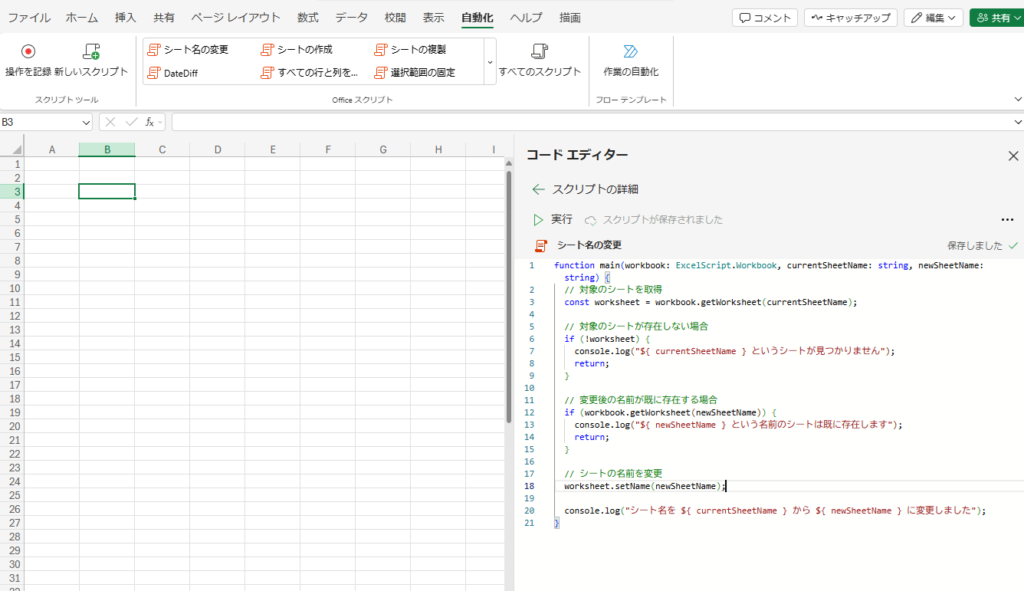
function main(workbook: ExcelScript.Workbook, currentSheetName: string, newSheetName: string) {
// Get the target sheet
const worksheet = workbook.getWorksheet(currentSheetName);
// If the target sheet does not exist
if (!worksheet) {
console.log(`Sheet named ${ currentSheetName } not found`);
return;
}
// If the new name already exists
if (workbook.getWorksheet(newSheetName)) {
console.log(`A sheet named ${ newSheetName } already exists`);
return;
}
// Rename the sheet
worksheet.setName(newSheetName);
console.log(`Sheet name changed from ${ currentSheetName } to ${ newSheetName }`);
}
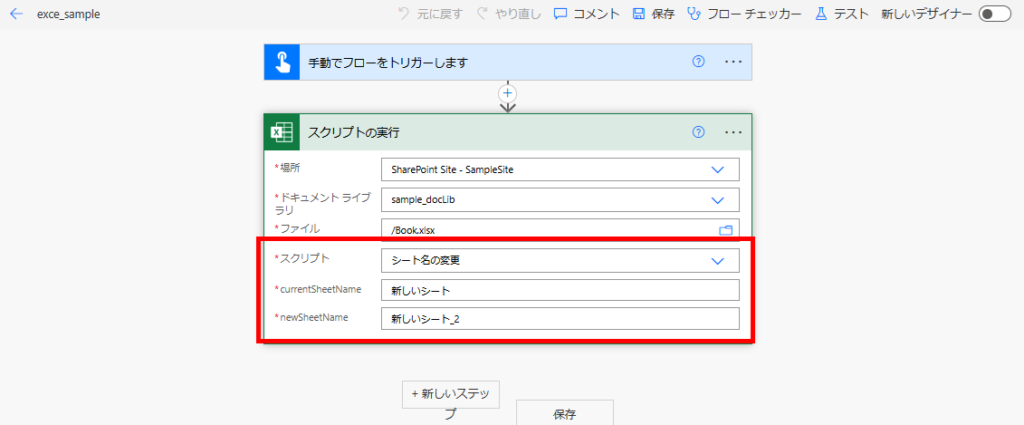
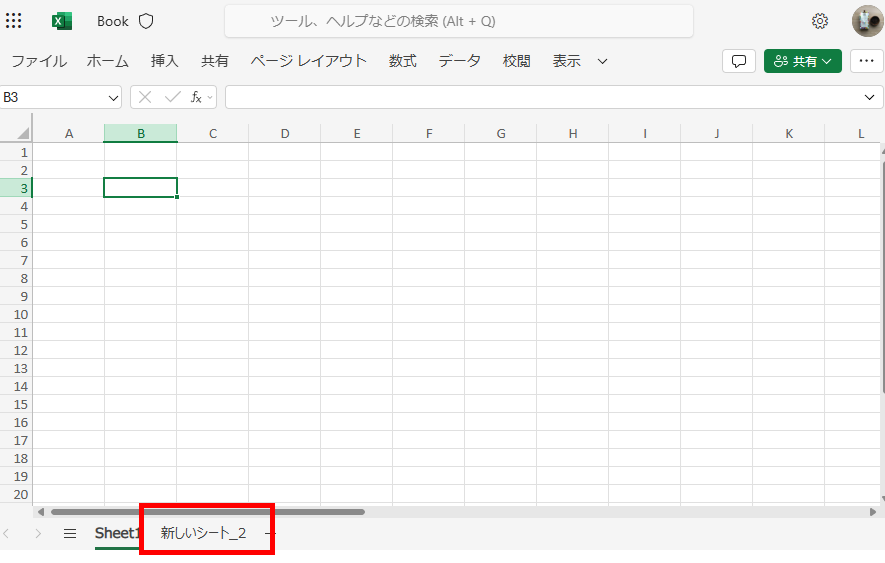
Copying a Sheet
※ By adding “?” to a parameter, you can make it optional.
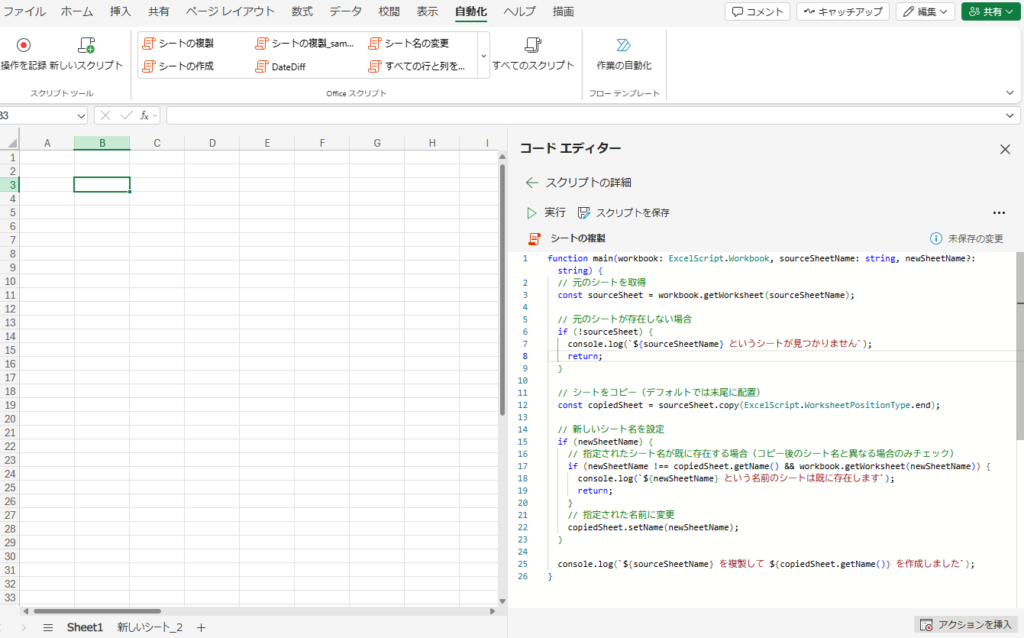
function main(workbook: ExcelScript.Workbook, sourceSheetName: string, newSheetName?: string) {
// Get the source sheet
const sourceSheet = workbook.getWorksheet(sourceSheetName);
// If the source sheet does not exist
if (!sourceSheet) {
console.log(`Sheet named ${sourceSheetName} not found`);
return;
}
// Copy the sheet (by default, placed at the end)
const copiedSheet = sourceSheet.copy(ExcelScript.WorksheetPositionType.end);
// Set the new sheet name
if (newSheetName) {
// Check if the specified sheet name already exists (only if it's different from the copied sheet's name)
if (newSheetName !== copiedSheet.getName() && workbook.getWorksheet(newSheetName)) {
console.log(`A sheet named ${newSheetName} already exists`);
return;
}
// Rename the copied sheet
copiedSheet.setName(newSheetName);
}
console.log(`Duplicated ${sourceSheetName} and created ${copiedSheet.getName()}`);
}
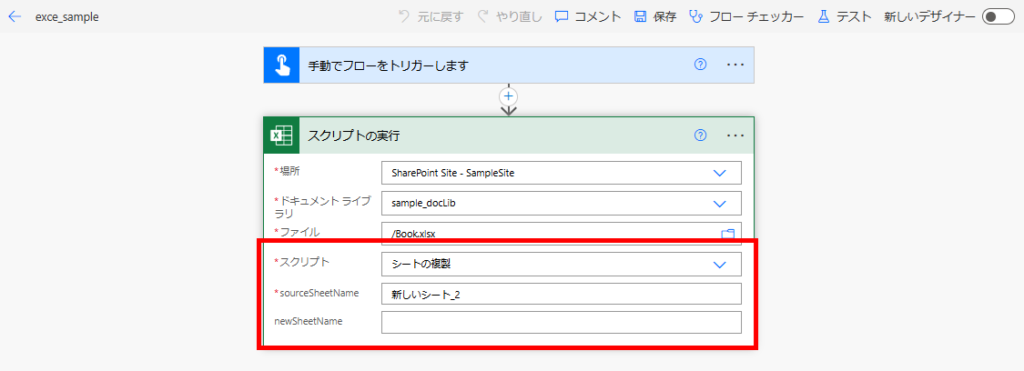
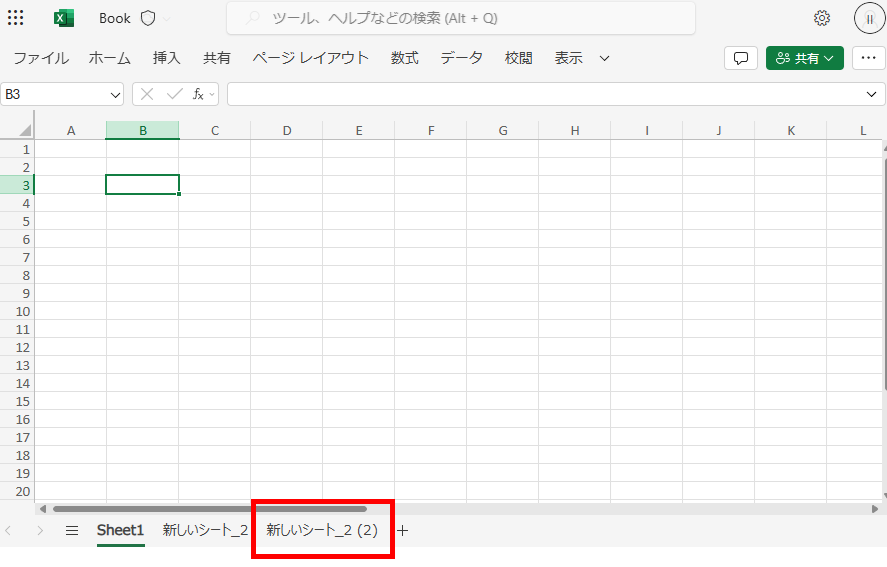
Moving a Sheet
To move a sheet, use the setPosition function of the Worksheet.
Moving to the Beginning
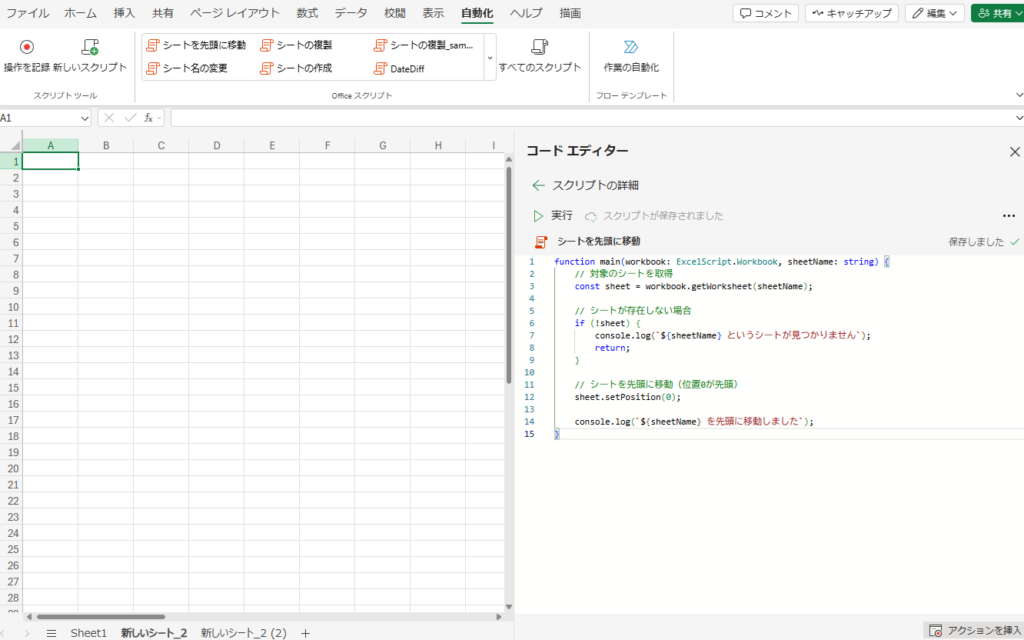
function main(workbook: ExcelScript.Workbook, sheetName: string) {
// Get the target sheet
const sheet = workbook.getWorksheet(sheetName);
// If the sheet does not exist
if (!sheet) {
console.log(`Sheet named ${sheetName} not found`);
return;
}
// Move the sheet to the top (position 0 is the first)
sheet.setPosition(0);
console.log(`Moved ${sheetName} to the top`);
}
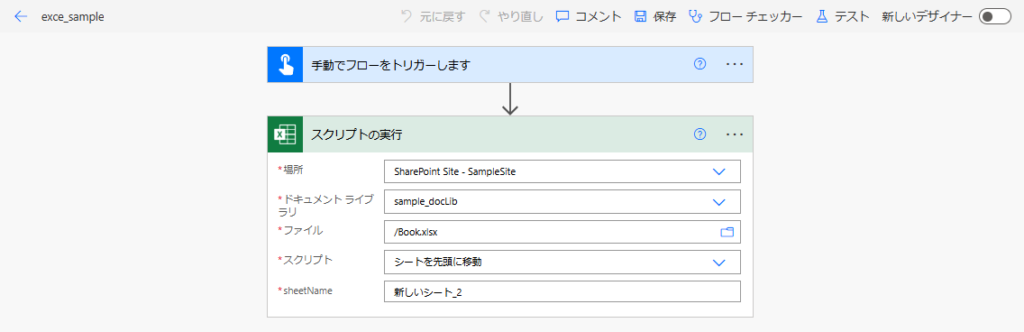
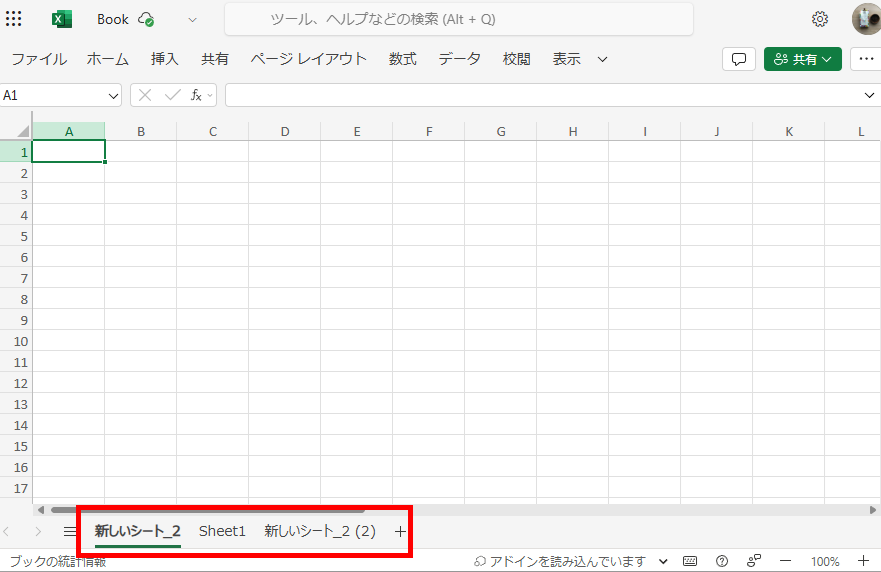
Moving to the End
To move a sheet to the end, get the total number of sheets and specify that number minus 1.
function main(workbook: ExcelScript.Workbook, sheetName: string) {
// Get the target sheet
const sheet = workbook.getWorksheet(sheetName);
// If the sheet does not exist
if (!sheet) {
console.log(`Sheet named ${sheetName} not found`);
return;
}
// Get the number of sheets in the workbook
const worksheetCount = workbook.getWorksheets().length;
// Move the sheet to the end (last position is sheet count - 1)
sheet.setPosition(worksheetCount - 1);
console.log(`Moved ${sheetName} to the end`);
}
Moving Before a Specific Sheet
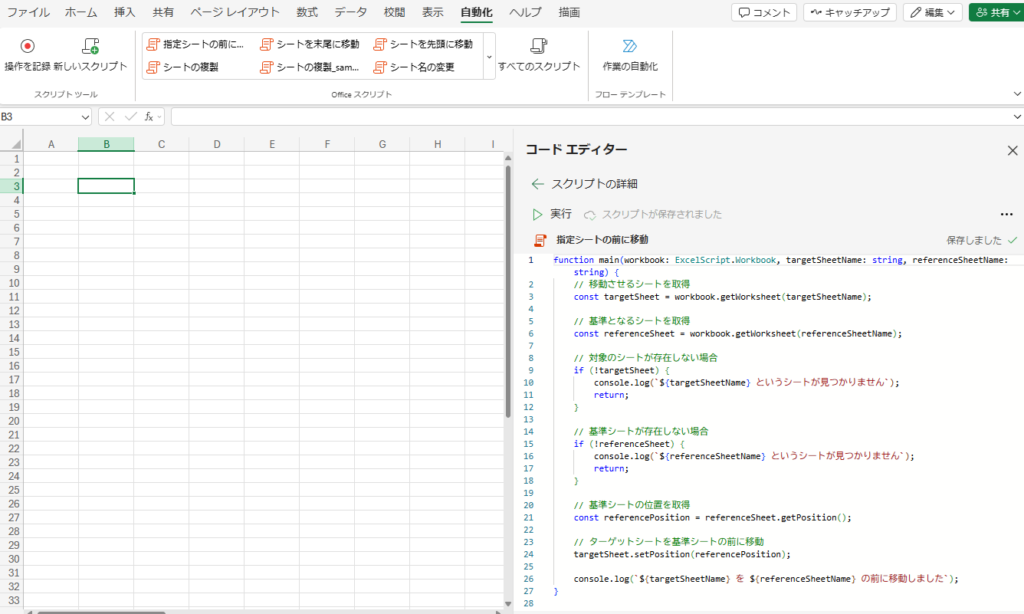
function main(workbook: ExcelScript.Workbook, targetSheetName: string, referenceSheetName: string) {
// Get the sheet to be moved
const targetSheet = workbook.getWorksheet(targetSheetName);
// Get the reference sheet
const referenceSheet = workbook.getWorksheet(referenceSheetName);
// If the target sheet does not exist
if (!targetSheet) {
console.log(`Sheet named ${targetSheetName} not found`);
return;
}
// If the reference sheet does not exist
if (!referenceSheet) {
console.log(`Sheet named ${referenceSheetName} not found`);
return;
}
// Get the position of the reference sheet
const referencePosition = referenceSheet.getPosition();
// Move the target sheet before the reference sheet
targetSheet.setPosition(referencePosition);
console.log(`Moved ${targetSheetName} before ${referenceSheetName}`);
}
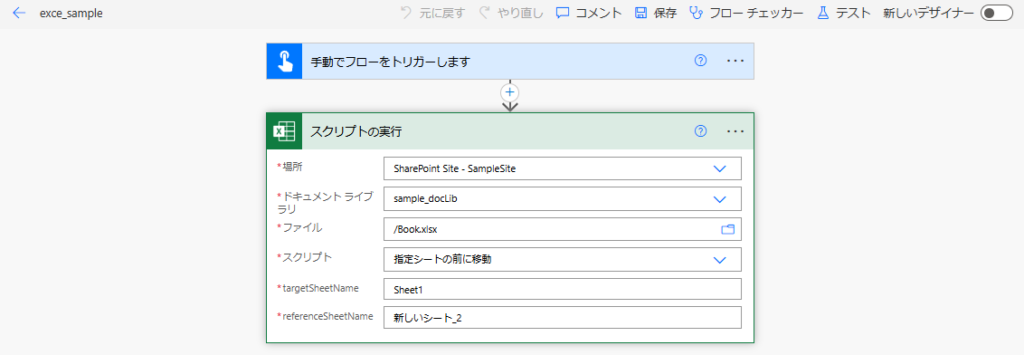
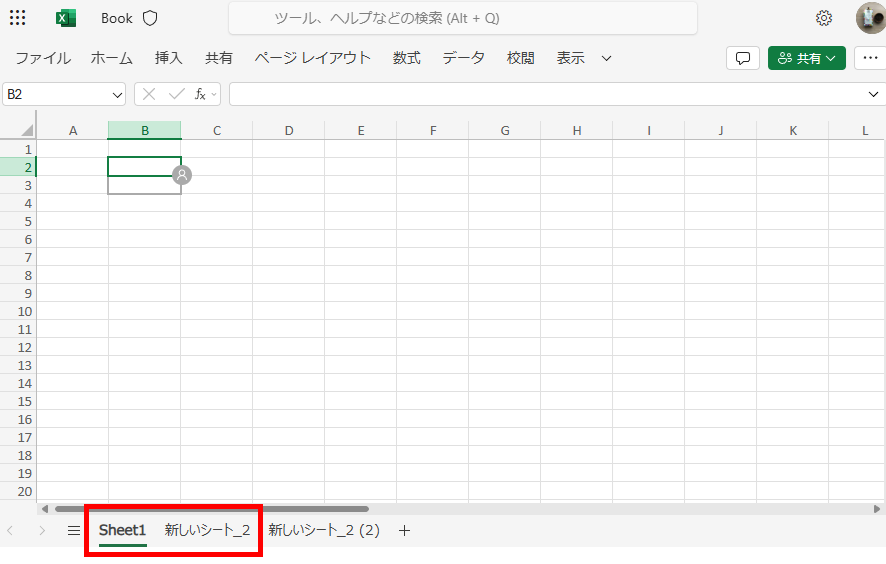
Deleting a Sheet
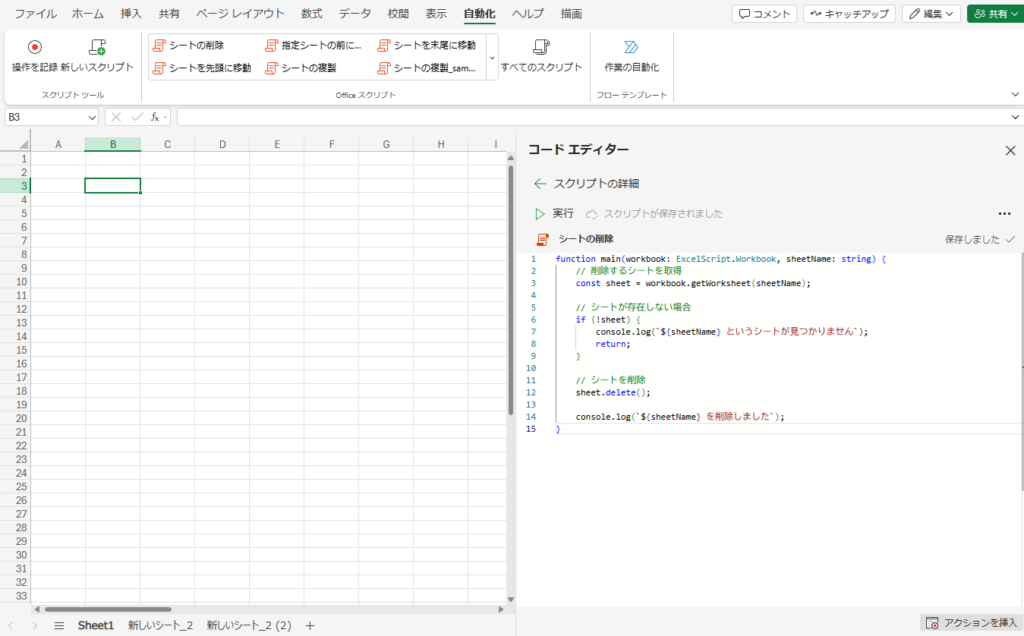
function main(workbook: ExcelScript.Workbook, sheetName: string) {
// Get the sheet to be deleted
const sheet = workbook.getWorksheet(sheetName);
// If the sheet does not exist
if (!sheet) {
console.log(`Sheet named ${sheetName} not found`);
return;
}
// Delete the sheet
sheet.delete();
console.log(`Deleted ${sheetName}`);
}
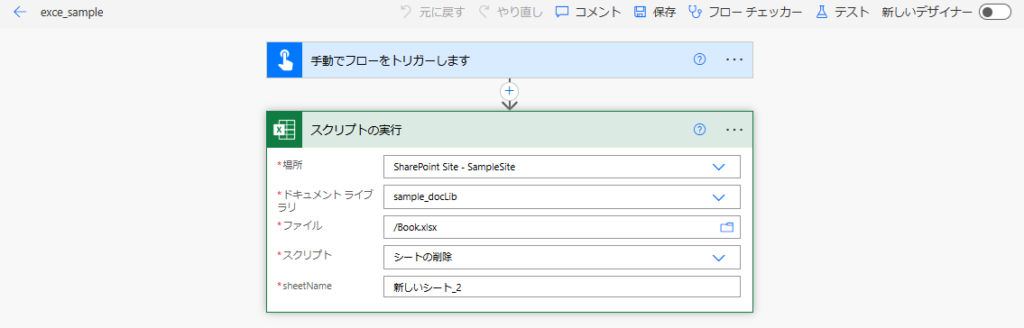
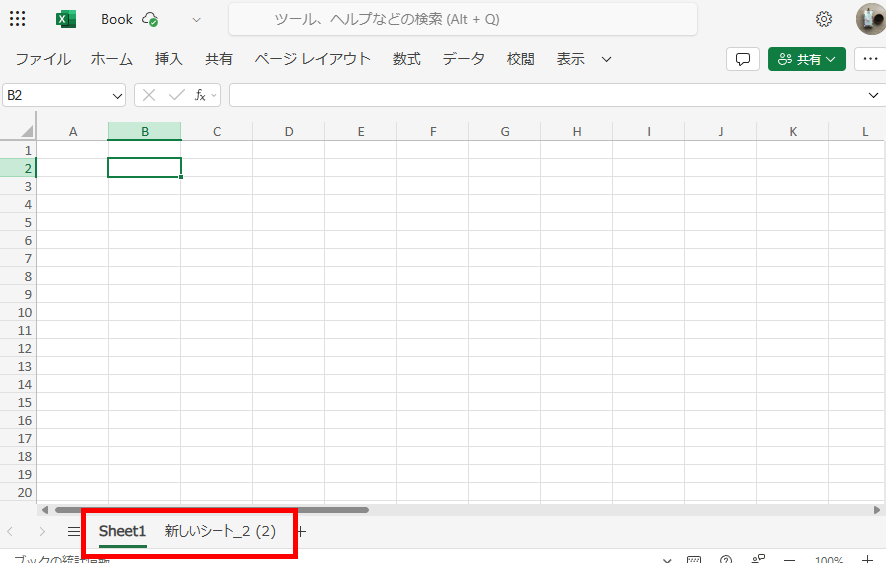
Bonus: How to Detect Errors
In Office Script, you can pack return values into a result object, allowing you to write error handling processes on the Power Automate side.
For example, the following code declares returning a boolean “success” and a string “message (error message)” to Power Automate.
function main(workbook: ExcelScript.Workbook, sheetName: string): { success: boolean, message: string } {
try {
// Check if the sheet name is empty
if (!sheetName || sheetName.trim() === "") {
return {
success: false,
message: "Sheet name is not specified"
};
}
// Check if a sheet with the same name already exists
if (workbook.getWorksheet(sheetName)) {
return {
success: false,
message: `A sheet named ${sheetName} already exists`
};
}
// Create a new sheet
const newSheet = workbook.addWorksheet(sheetName);
// Activate the newly created sheet
newSheet.activate();
// Return success message
return {
success: true,
message: `Created a new sheet named ${sheetName}`
};
} catch (error) {
// Handle unexpected errors
return {
success: false,
message: `An error occurred: ${error.message || error}`
};
}
}
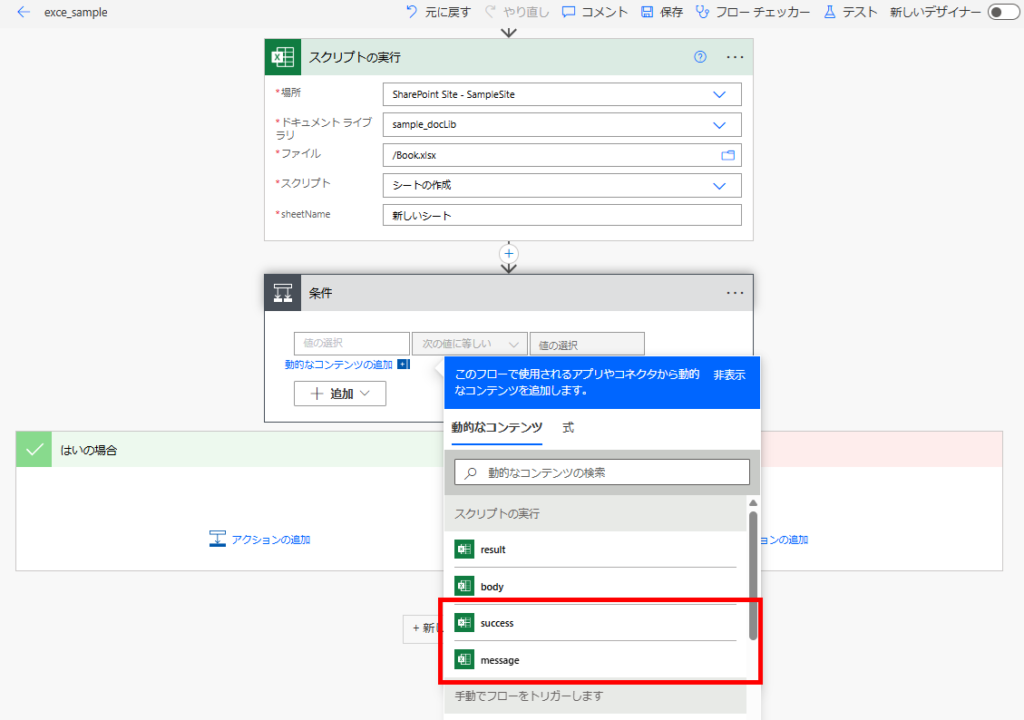
コメント