I personally find Microsoft Forms incredibly convenient, particularly because of its zero UI adjustment requirement.
This is one of its most appealing features.
For interfaces that don’t require extensive input fields, I actually recommend using Forms over Power Apps.
When importing Microsoft Forms responses to SharePoint lists through Power Automate, you’ll need to use specific Power Automate functions. Here’s a comprehensive guide to these essential functions.
- Initial Setup: Creating the Forms
- Initial Setup: SharePoint List
- Initial Setup: Power Automate
- Functions Used in Forms → Power Automate → SharePoint List Integration
- Forms “Text” → SharePoint List “Single line of text”
- Forms “Text” → SharePoint List “Number (Integer)”
- Forms “Text” → SharePoint List “Number (Decimal)”
- Forms “Date” → SharePoint List “Date and Time”
- Forms “Choice” → SharePoint List “Choice”
- Forms “Rating” → SharePoint List “Number (Integer)”
- Multiple Choice Questions
- Handling Optional Fields (Blank Values) in Forms
Initial Setup: Creating the Forms
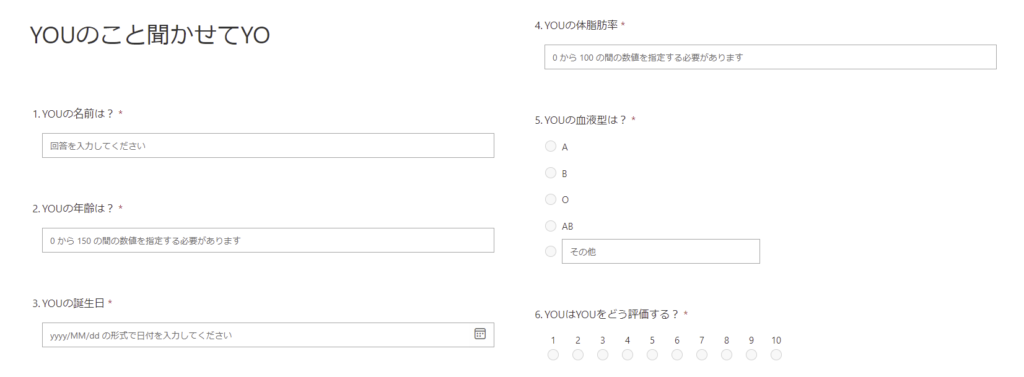
- Text
- Text (Integer)
- Date
- Text (Floating Point)
- Options (with ‘Other’)
- Rating
Initial Setup: SharePoint List
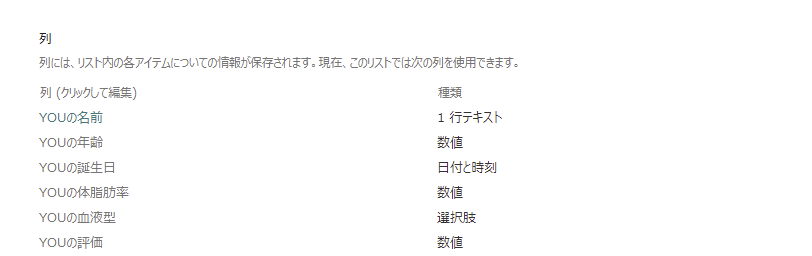
- Single line of text
- Number (Integer)
- Date and Time
- Number (Decimal)
- Choice
- Number (Integer)
We’ll be using Power Automate to transfer the Forms responses into this SharePoint list.
Initial Setup: Power Automate
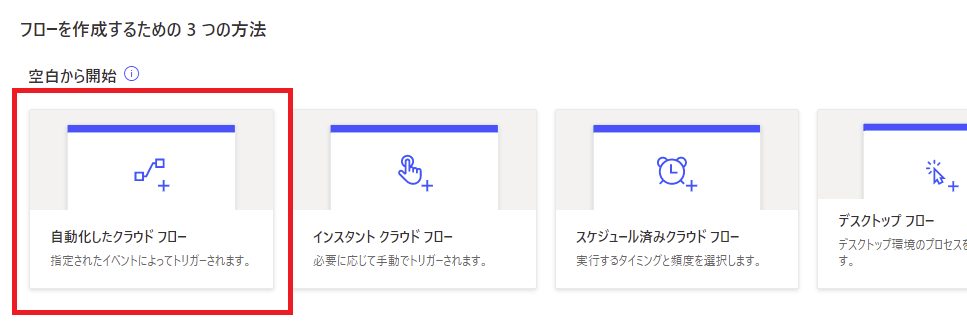
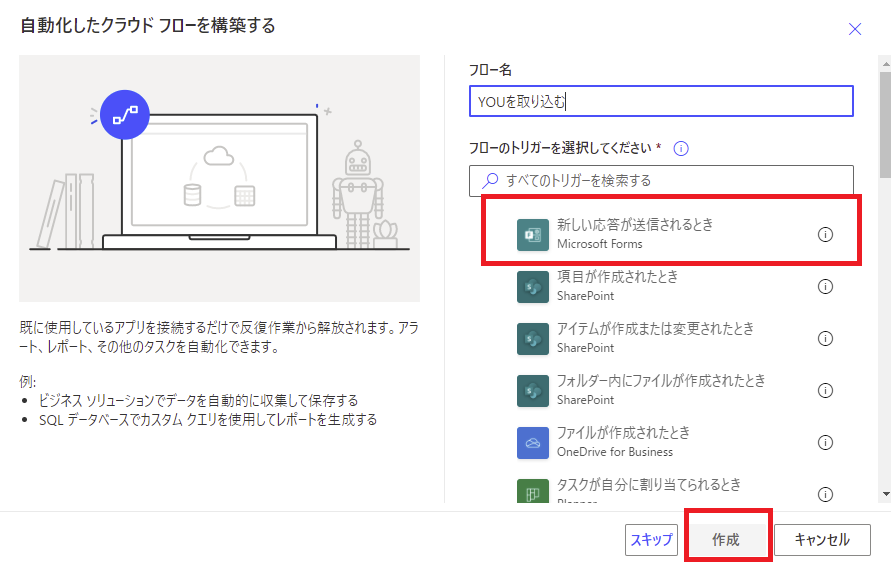
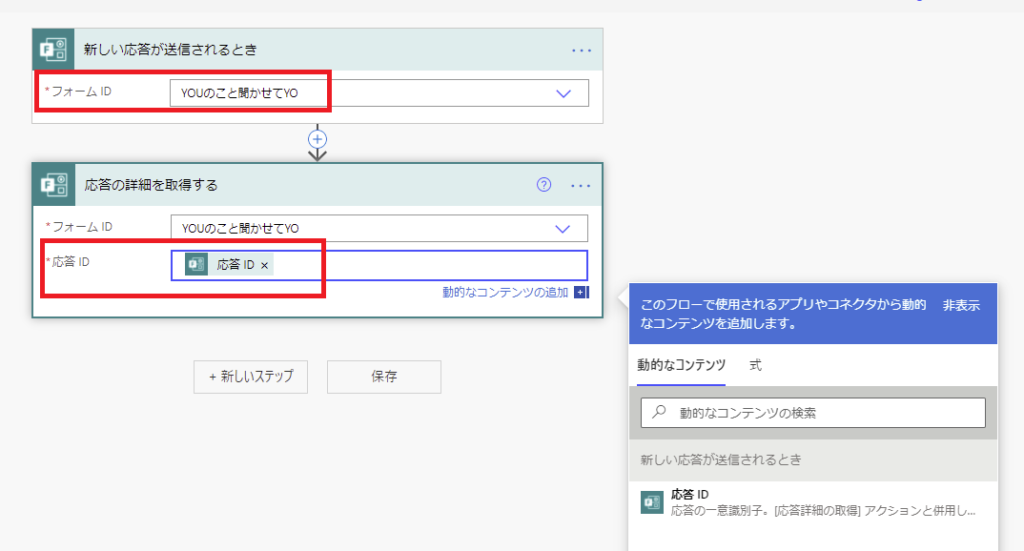
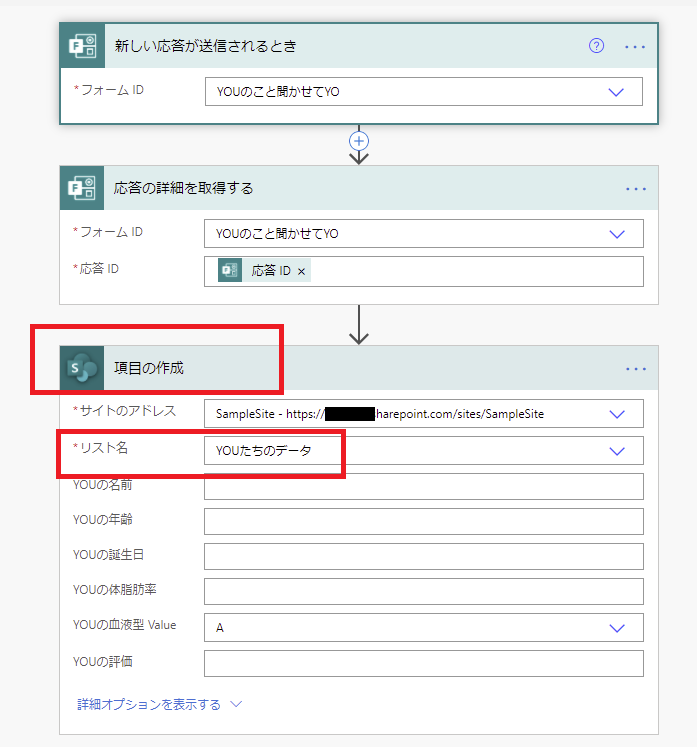
Functions Used in Forms → Power Automate → SharePoint List Integration
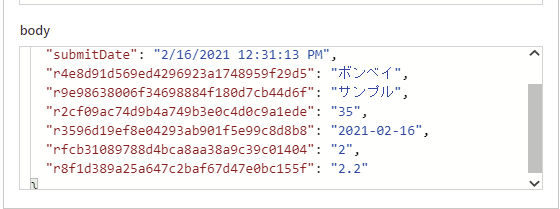
When storing these text values in SharePoint lists, you need to convert them to the appropriate data type for each column.
Forms “Text” → SharePoint List “Single line of text”
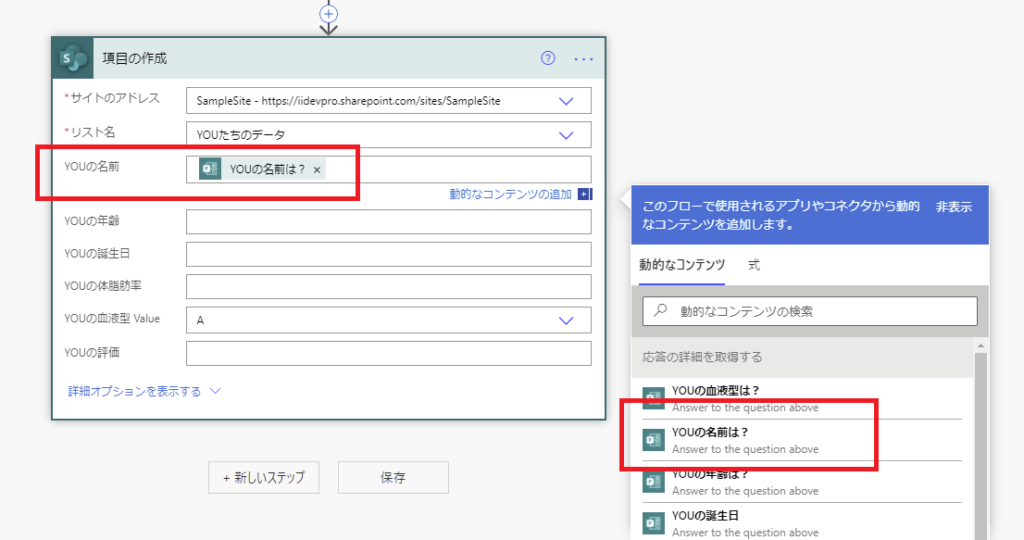
Forms “Text” → SharePoint List “Number (Integer)”
To convert Forms text input to an integer in SharePoint list, use the int() function.
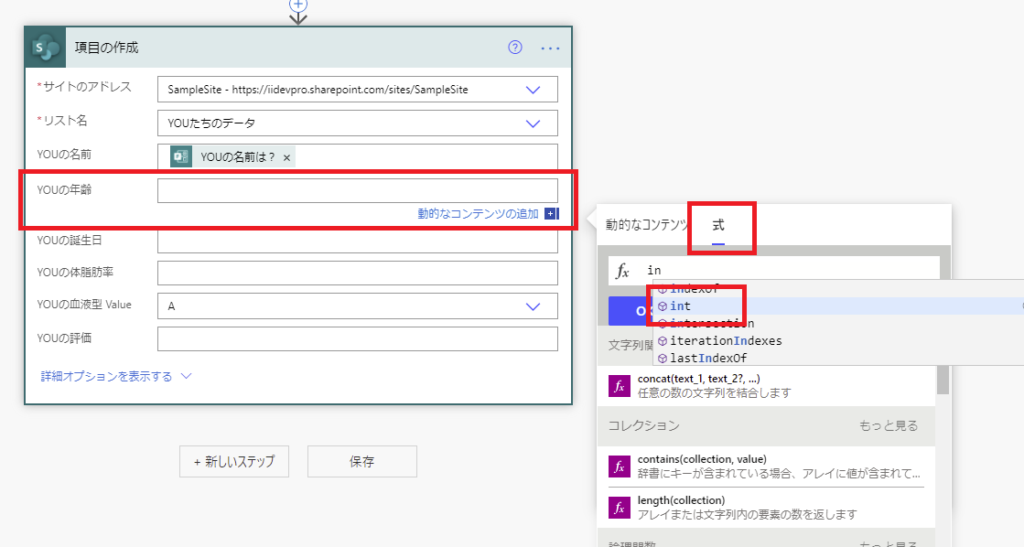
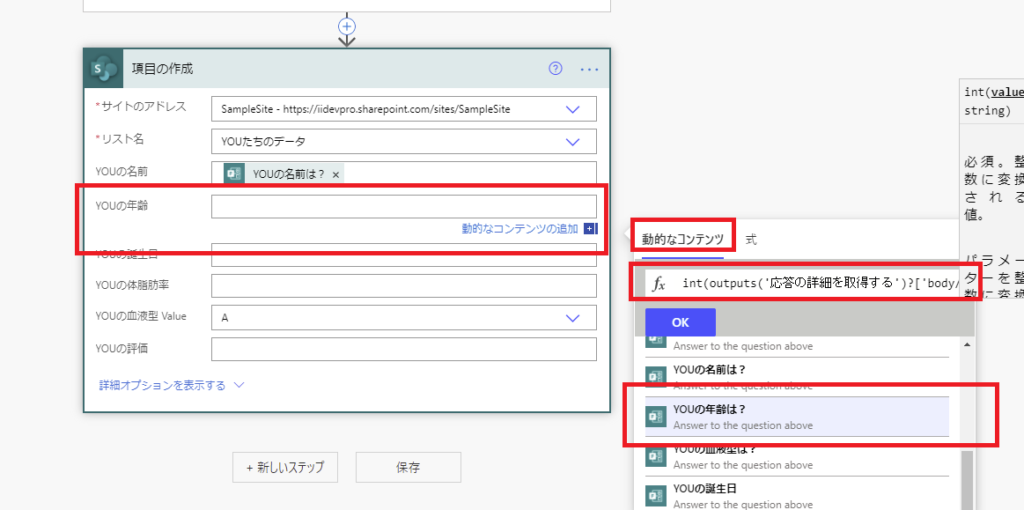
Forms “Text” → SharePoint List “Number (Decimal)”
For decimal numbers, use the float() function.
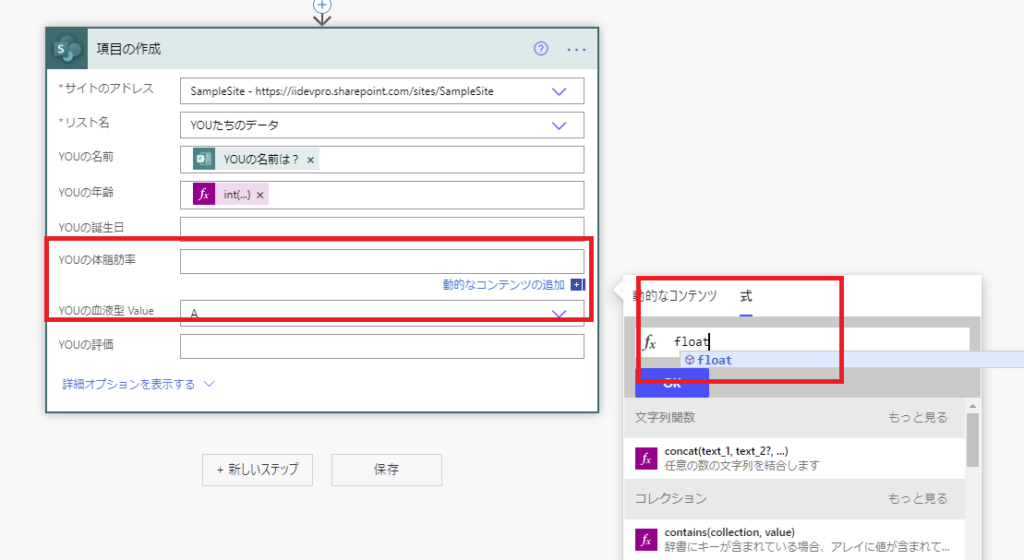
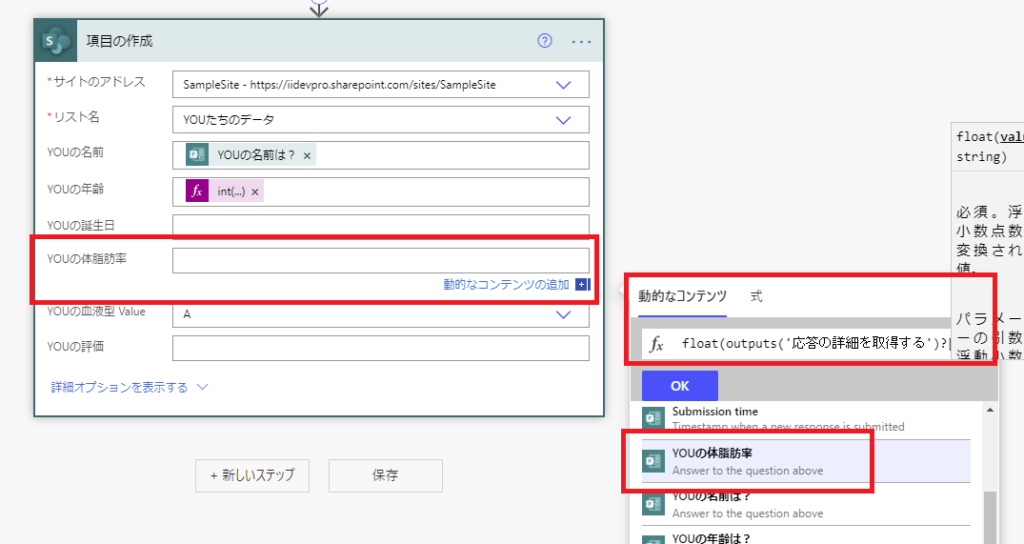
Forms “Date” → SharePoint List “Date and Time”
To convert a Forms “Date” response to SharePoint list’s “Date and Time” format, use the formatDateTime() function.
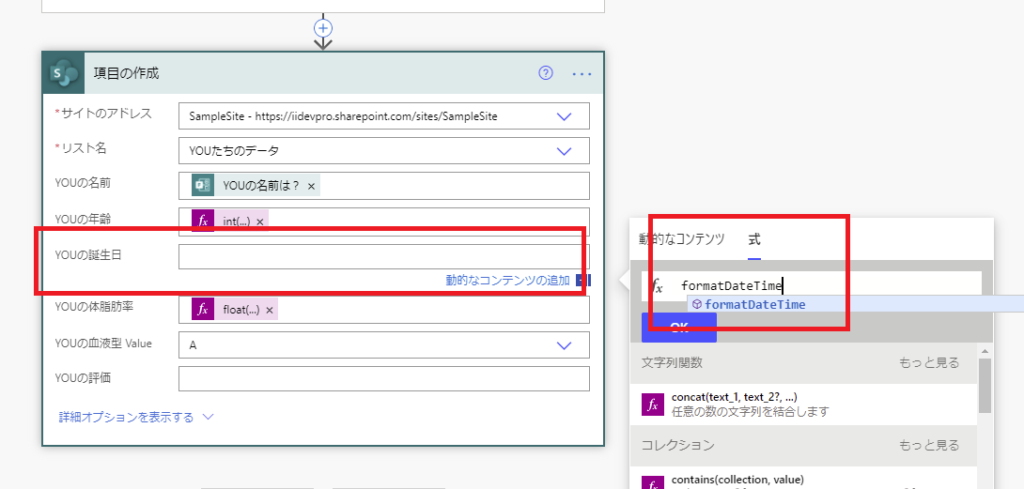
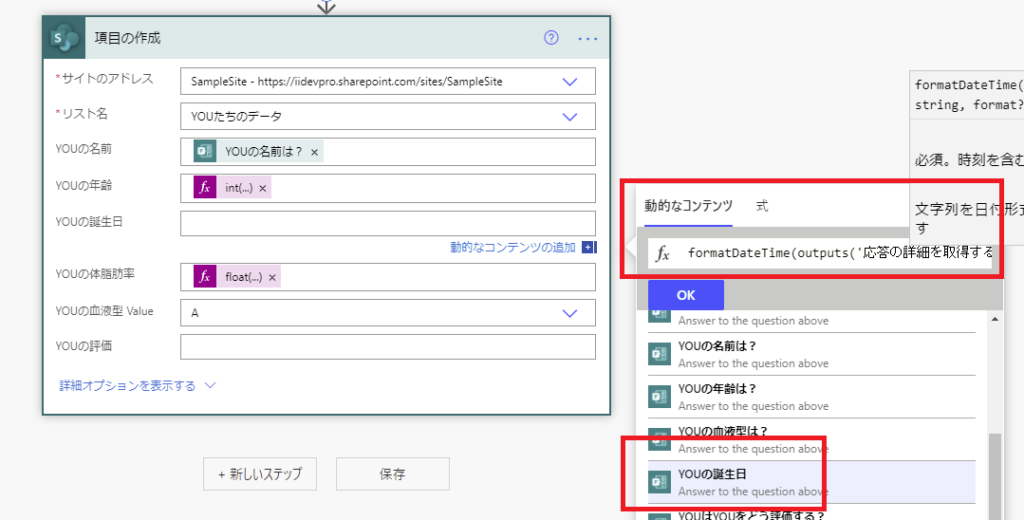
Forms “Choice” → SharePoint List “Choice”
When transferring responses from Forms “Choice” to SharePoint List “Choice” column, you can simply add dynamic content without any conversion, just like with text fields.
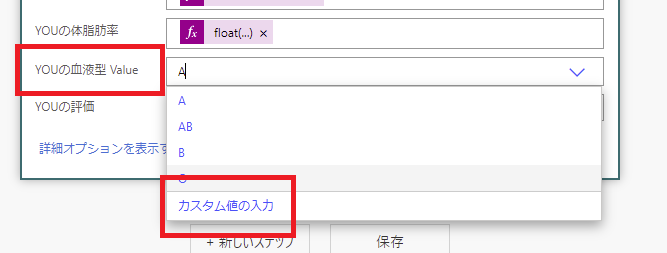
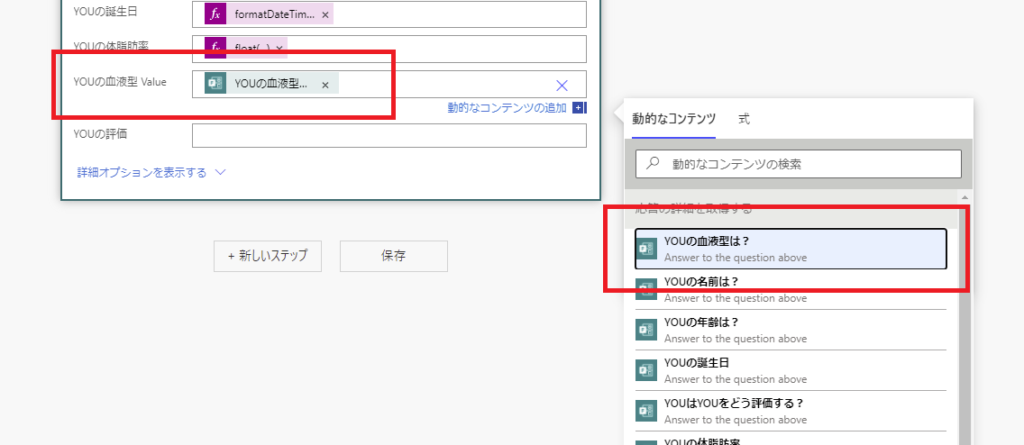
Interestingly, when using a choice question with an “Other” option, the flow works perfectly fine even if the response doesn’t match any of the predefined choices in the SharePoint list.
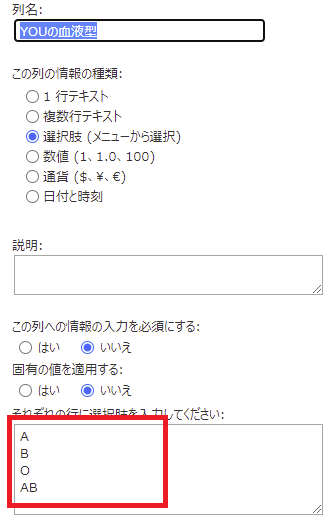
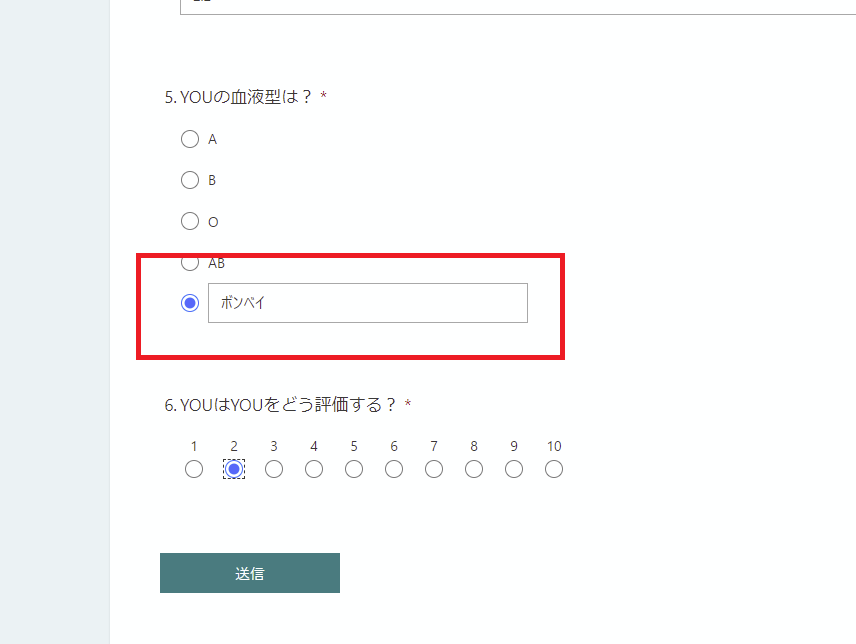
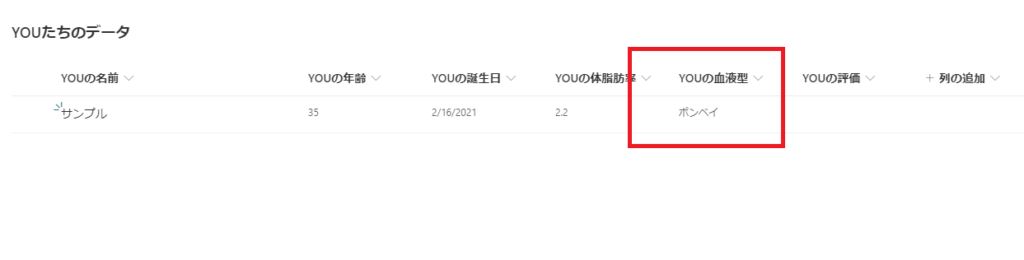
Forms “Rating” → SharePoint List “Number (Integer)”
Finally, when transferring a Forms “Rating” response to a SharePoint List “Number (Integer)” column, use the int() function, just like we did for “Text to Number” conversion.
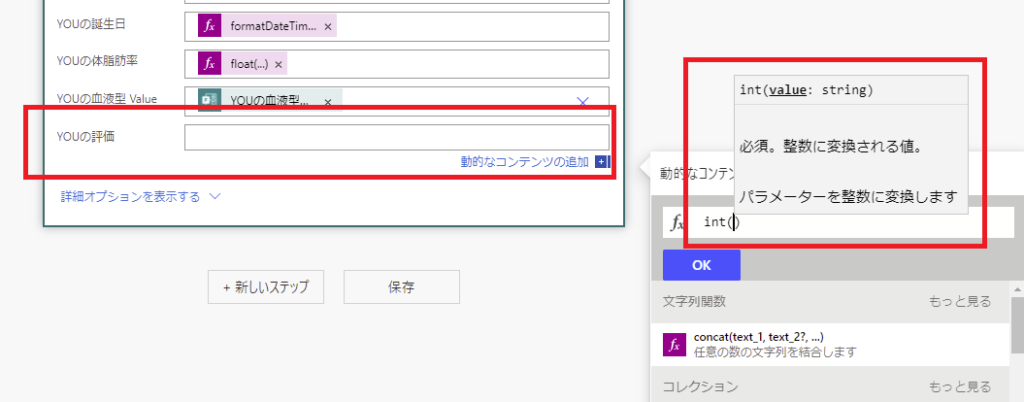
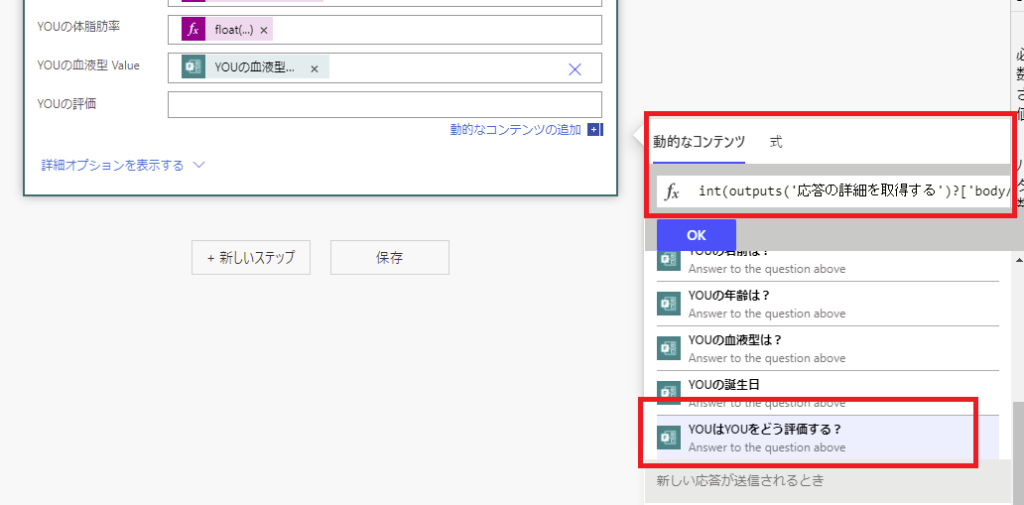
Multiple Choice Questions
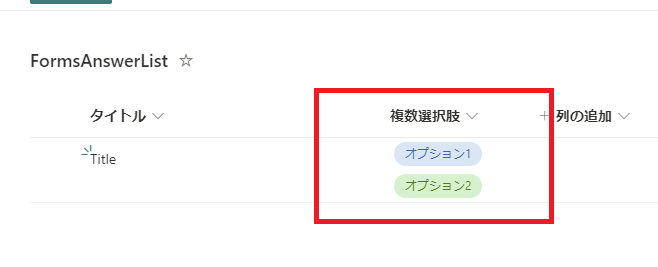
Handling Optional Fields (Blank Values) in Forms
In Microsoft Forms, you can have both “Required” and “Optional” fields. When using optional fields, blank responses may be sent to Power Automate.
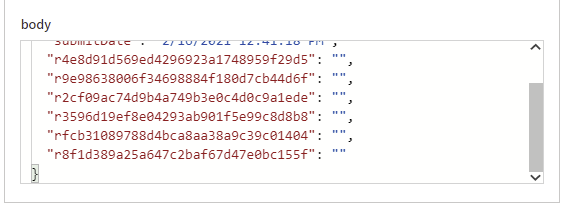
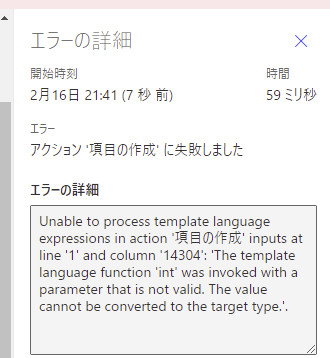
To handle this, we need to use the if() function when transferring optional Forms responses to SharePoint list “Number” or “Date and Time” columns.
if(
empty(outputs('Get response details')?['body/r2cf09ac74d9b4a749b3e0c4d0c9a1ede']),
null,
int(outputs('Get response details')?['body/r2cf09ac74d9b4a749b3e0c4d0c9a1ede']))
)
if(
empty(outputs('Get response details')?['body/r2cf09ac74d9b4a749b3e0c4d0c9a1ede']),
null,
formatDateTime(outputs('Get response details')?['body/r2cf09ac74d9b4a749b3e0c4d0c9a1ede']))
)
Note: Line breaks added for readability.
Note: The if() function isn’t necessary when transferring optional Forms responses to SharePoint “Single line of text” or “Choice” columns, as these columns can accept blank values.
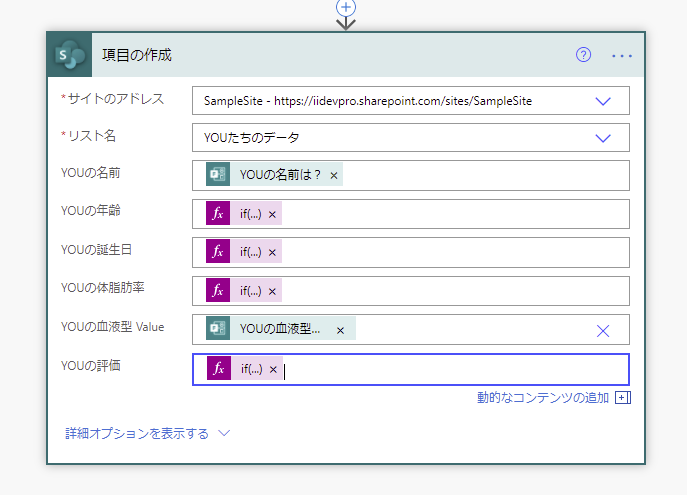

If your SharePoint list has required columns, this flow will generate errors. However, you can resolve this by replacing the “null” in the second argument with a default value appropriate for your requirements.

コメント