前回DocuSignの開発準備を紹介したが、今回は開発に入る前にDocuSignの使い方をご紹介。
1回使ってみると、コードの理解がしやすいはず。
前回の記事はこちら
開発者用アカウントでログイン
まずは、前回作成した開発者用アカウントでサンドボックスへログインする。
普通にDocuSignのサービスを利用しようとするとお金がかかるが、開発者用なら基本的に無料。
下のサイトへアクセスし、「GO TO SANDBOX」でログイン
DocuSign Developer
開発者用画面はこんな感じ。
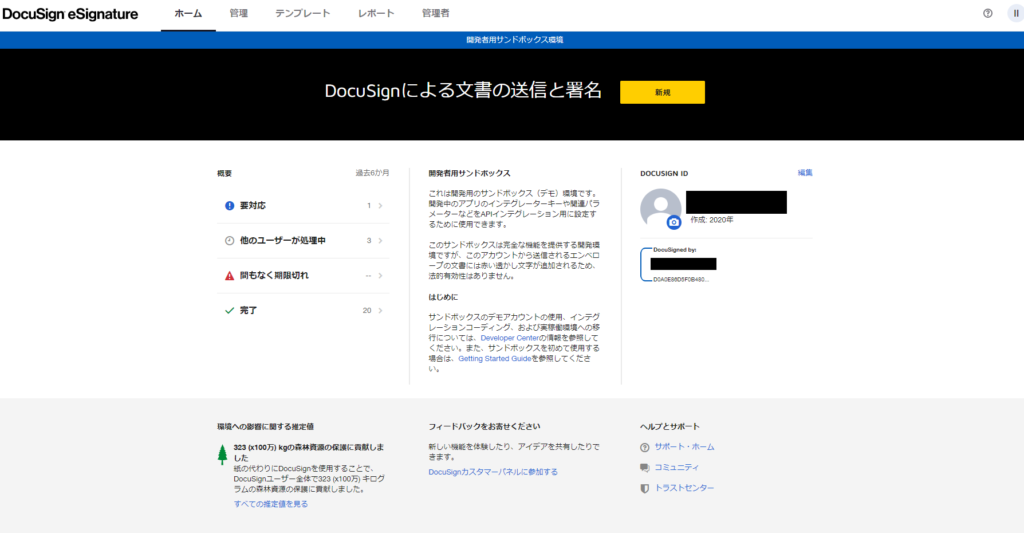
署名用の書類準備
まずは、電子署名をする書類を作成する。もちろん内容は何でもよい。
DocuSignはPDFやWord、HTMLなど色々なファイル形式に対応しているので、今回はPDFで契約書もどきを作成。
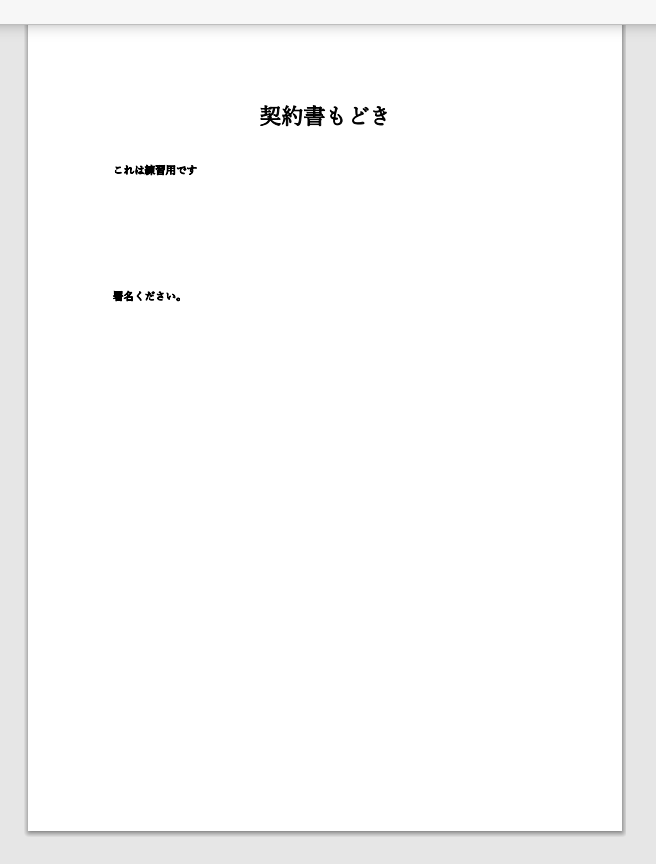
エンベロープの作成
それでは実際に電子署名をもらうフローを実行してみる。
まずは、開発者用環境から[新規]→[エンベロープの送信]を選択。
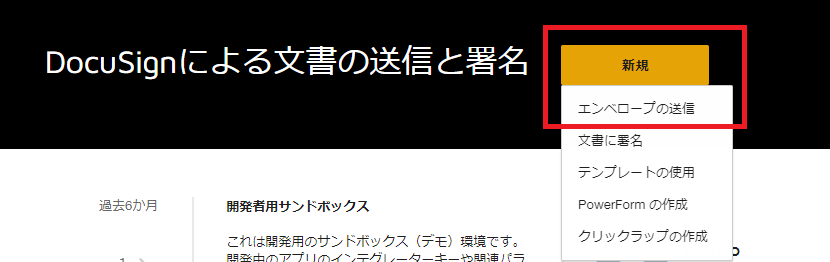
エンベロープは直訳すると「封筒」の意味。
DocuSignではこのエンベロープに、電子署名する書類(複数可)、受信者(複数可、フロー作成可)、署名をする場所、署名の種類などを設定し、送信する。
[エンベロープの送信]を押すとこんな画面が表示されるので、ここから書類やら署名場所やらを追加していく。
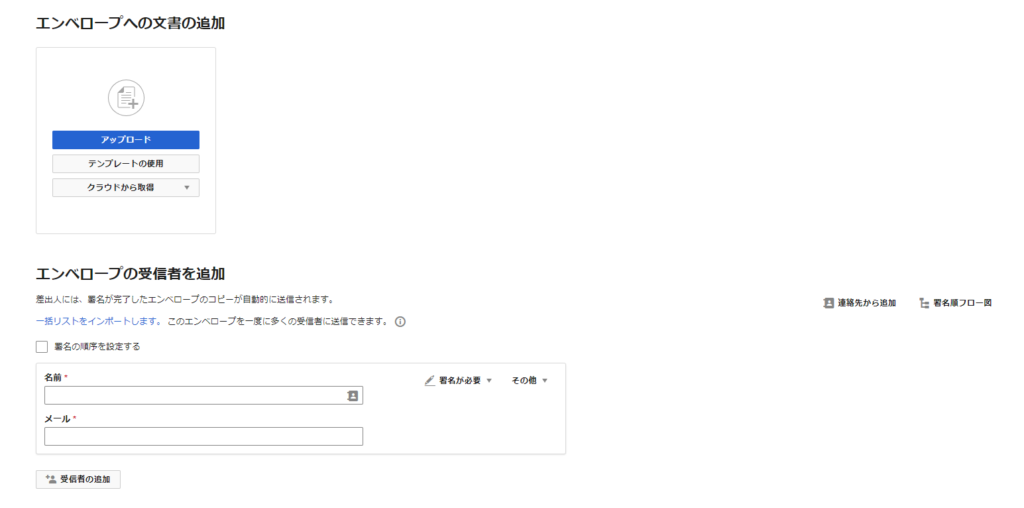
ドキュメントの追加
まずは文書を追加する。[アップロード]ボタンを押し、先ほど作成した契約書もどきを追加。
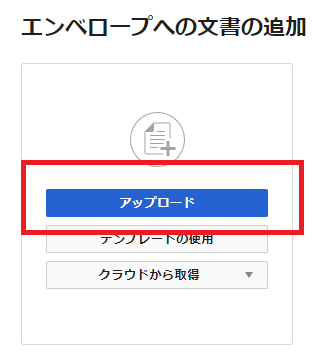
[テンプレート]の使用とあるように、DocuSignではテンプレートを保存する機能がある。
同じ内容の契約書を使いまわすときとかに便利。
受信者の追加
続いて受信者を設定する。
下の画像のように複数人を、順序を設定して署名をもらうことができる。
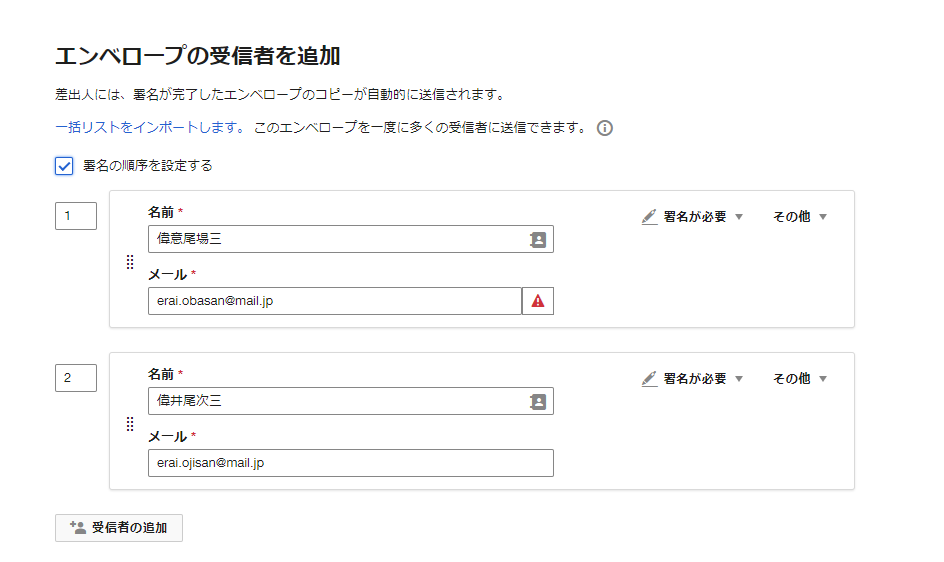
受信者にはそれぞれ下の画像のような役割がある。
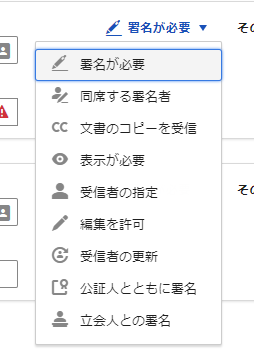
「署名が必要」の役割の受信者は、エンベロープを受け取ると電子署名をする必要がある。
「文書のコピーを受信」はメールでいうCCと同じ意味で、電子署名の必要はない。
「表示が必要」は署名は必要ないが、エンベロープを開封して中身を見る必要がある。
など、様々な役割を設定することができる。
メッセージの作成
エンベロープを送信すると、受信者にはメールで通知が届く。
そのメールの文面をここで設定する。ちなみに件名は必須項目。
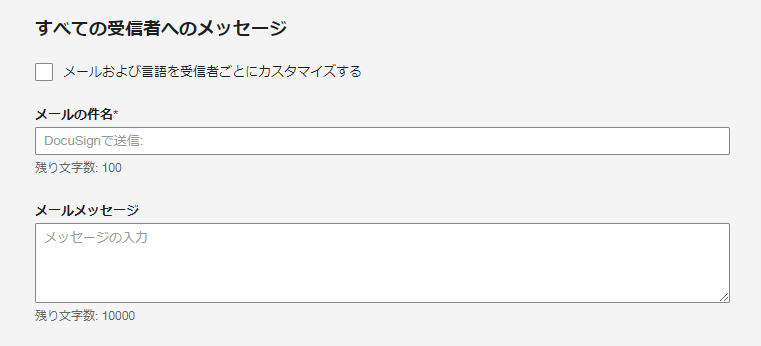
電子署名が必要な場所(フィールド)の追加
そしていよいよ電子署名をしてほしい場所(フィールドとかタブとか表現する)を書類に追加していく。
下のような画面が開くので、左から受信者にしてほしい操作(署名やチェックボックスなど)をドラッグドロップで書類に追加する。
そしてどの受信者にその操作をしてもらうかを右で設定する。
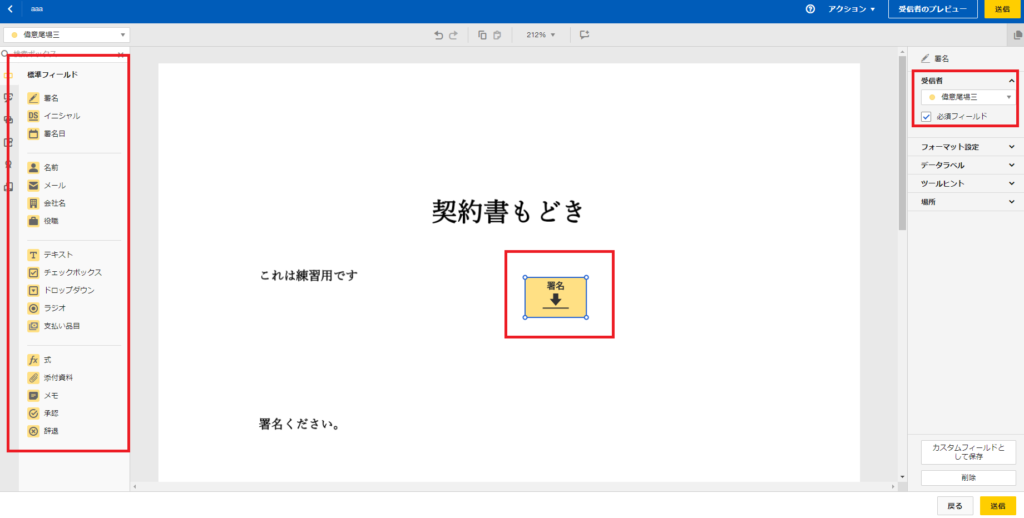
以上でエンベロープの送信が完了する。
ここで紹介したのは最低限の手順で、さらに細かい設定もできる。
メールが届く
受信者に指定された人にはこんなメールが届くので、[文書の確認]をクリック。
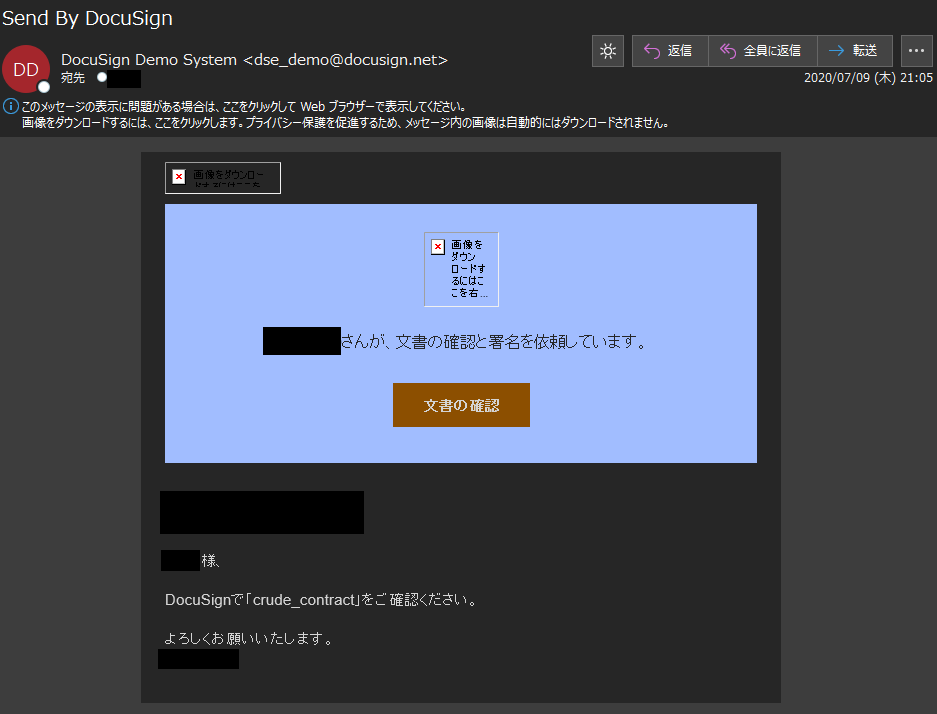
するとこんな画面が開くので、[署名]をクリックして
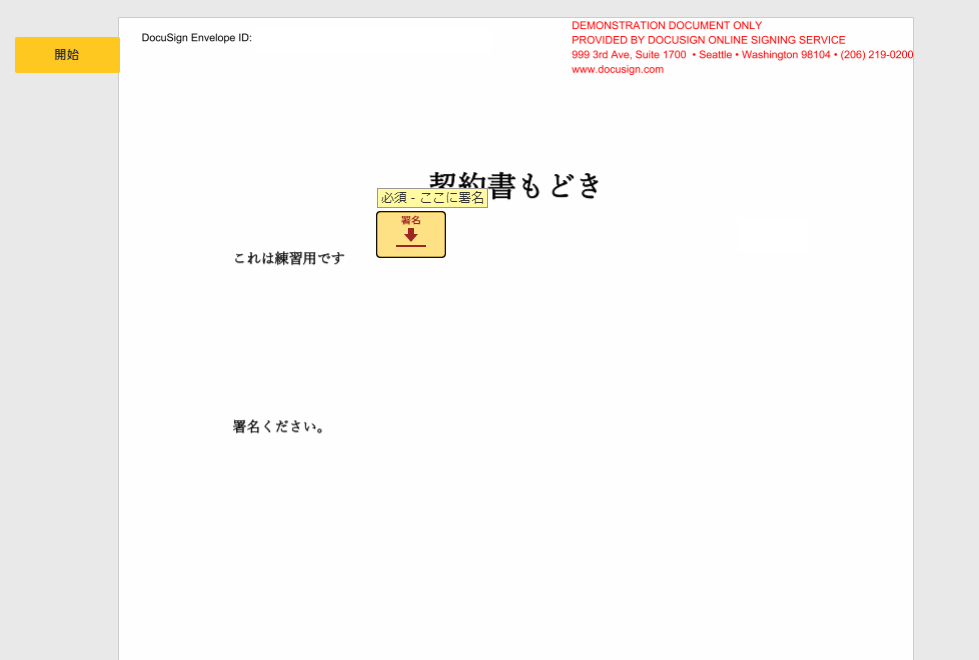
こんな感じで、手書きで署名をしたり、イニシャルをはんこのように押すことができる。
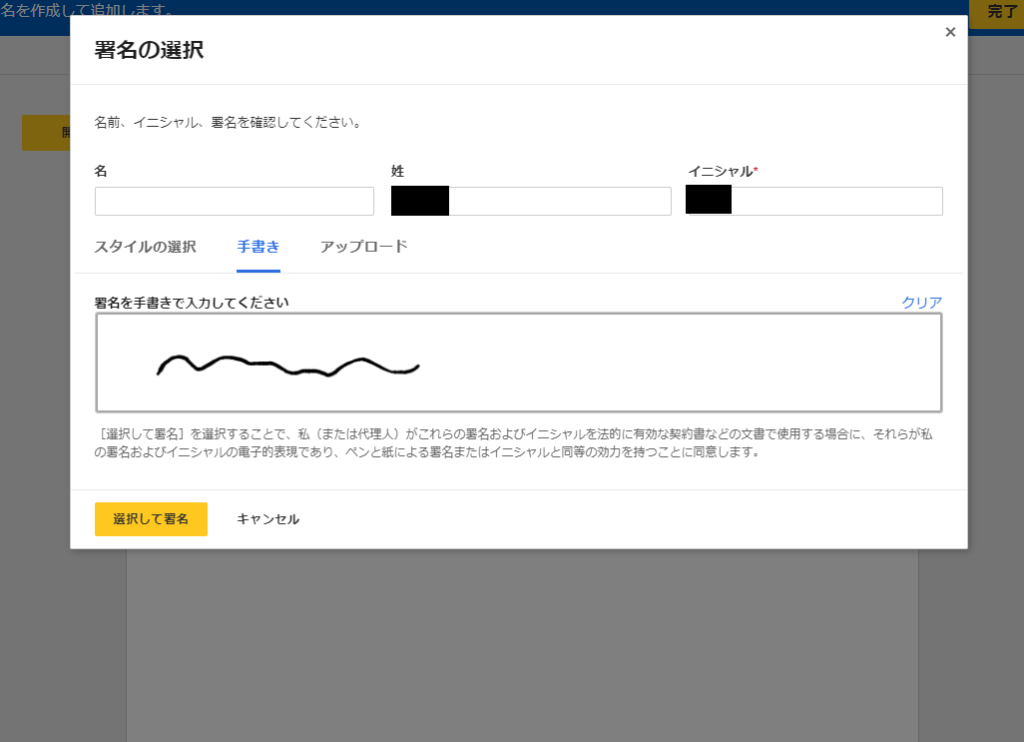
まとめ
こんな感じでDocuSignを使うと電子署名を依頼し、受信した人がオンラインで署名することができる。
今回行った操作はDocuSignSDKを使用すると、プログラムから実行することができる。
次回から実際にSDKの使い方を紹介していく。
コメント