Dataverseにテストデータなんかを一気に入れたいとき、Excelからデータをインポートすると早くて助かる。
今回Excelからデータを取り込むやり方がわからない、という質問をもらったのでここにメモ。
今回使用するテーブル
今回使用するテーブルはこちら。
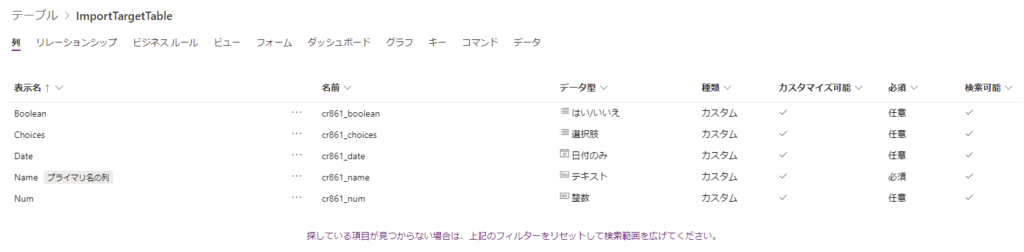
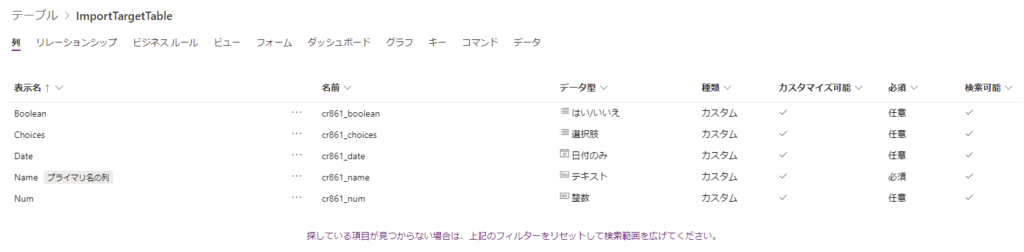
カスタム列として
- はい/いいえ
- 選択肢
- 日付のみ
- テキスト
- 整数
があるだけのシンプルなテーブルにExcelをインポートしてデータを入れる。
Excel作成
まずExcelを新しく開いて、こんな感じでタイトル行を作ってあげる。
各タイトルはDataverse列の名前と一致させておくと後々楽。
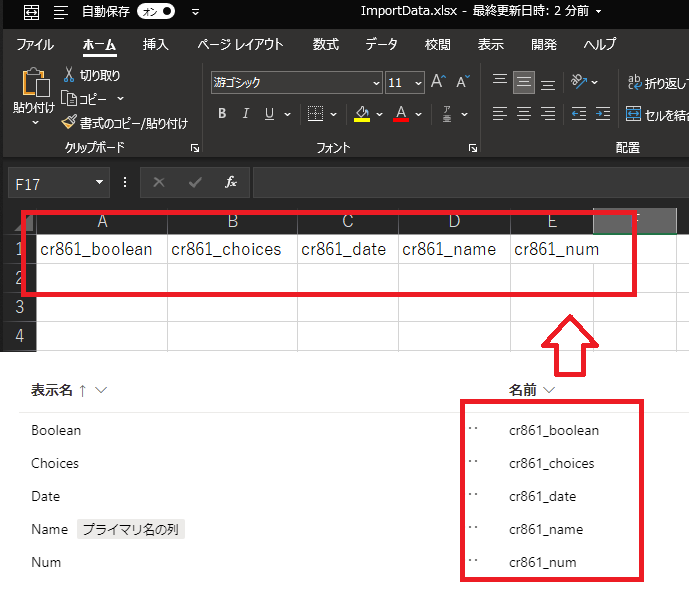
各タイトルはDataverse列の名前と一致させておくと後々楽。
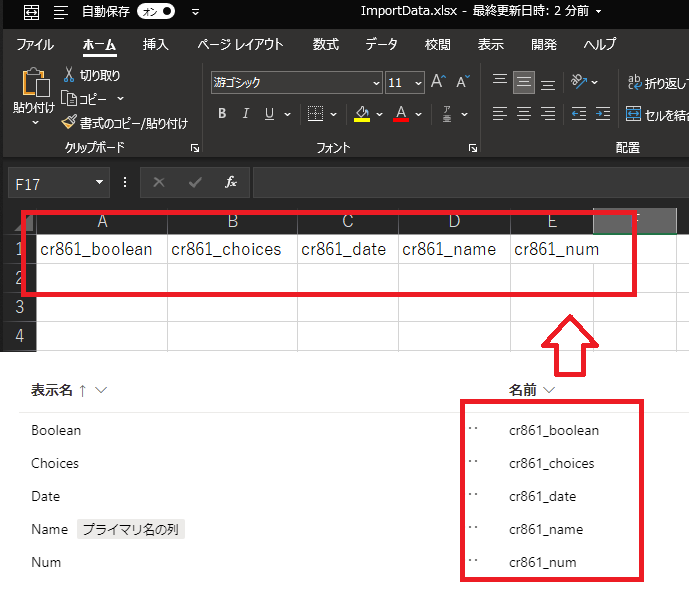
補足:このタイトル列はもちろん自分で手入力してもいいし、列の数が多いときは↓のデータのエクスポート機能を使って
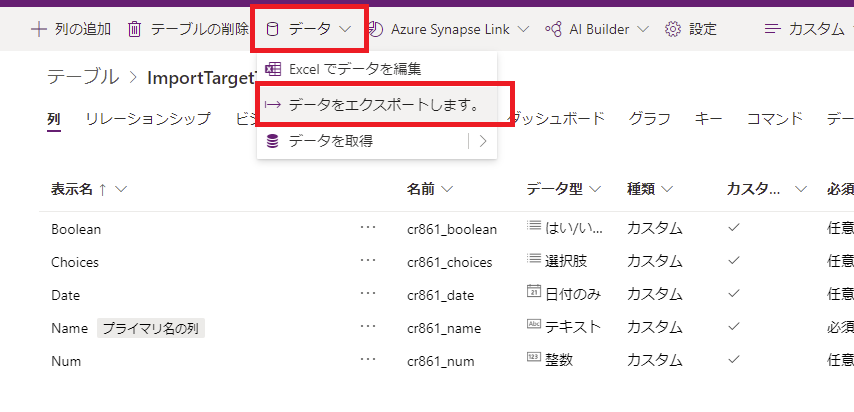
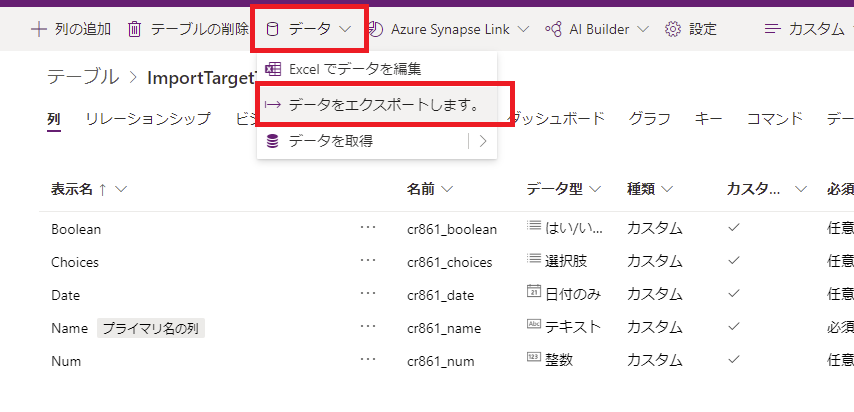
こんな感じで作成されたcsvから、インポートしないデータ列(utcconversiontimezonecodeとか)を削除して作ってもよい。

で、作成したタイトル列の下にデータを入力してExcelの作成は完了。
※選択肢列のデータの入力については後述。
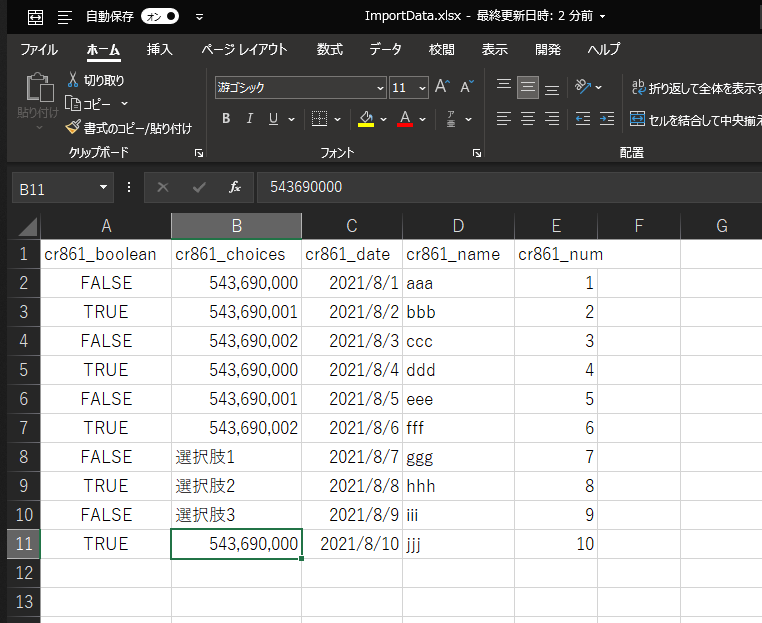
※選択肢列のデータの入力については後述。
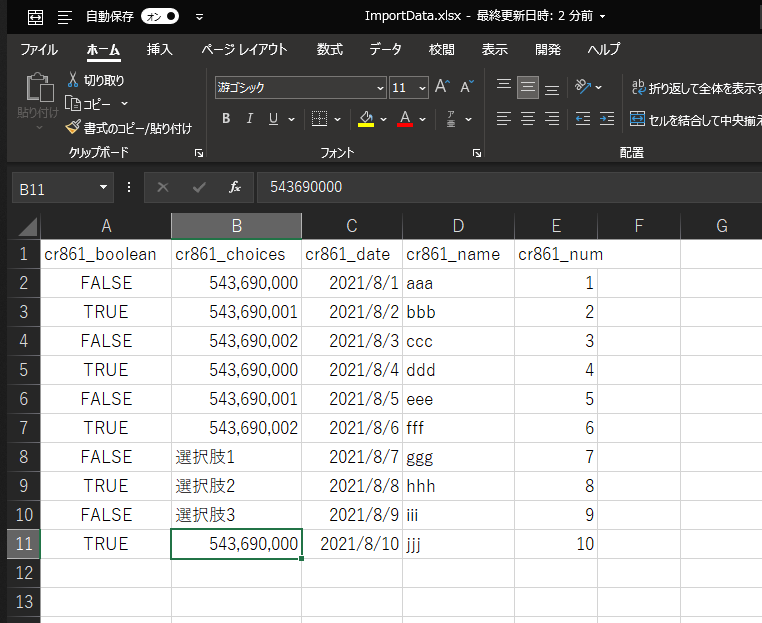
Dataverseにインポート
Excelの準備ができたらPower Appsのホームからインポートしたいテーブルを開いて、[データ]->[データを取得の右△]->[Excelからデータを取得]を押下。
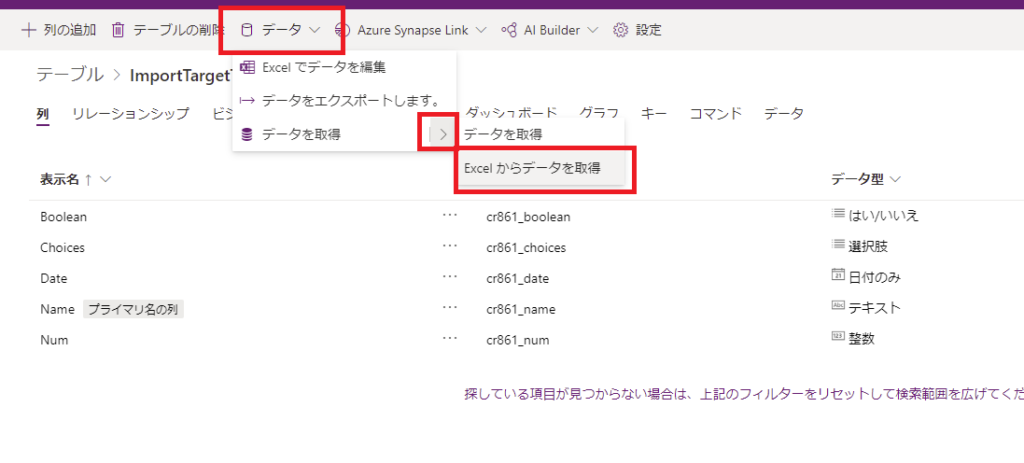
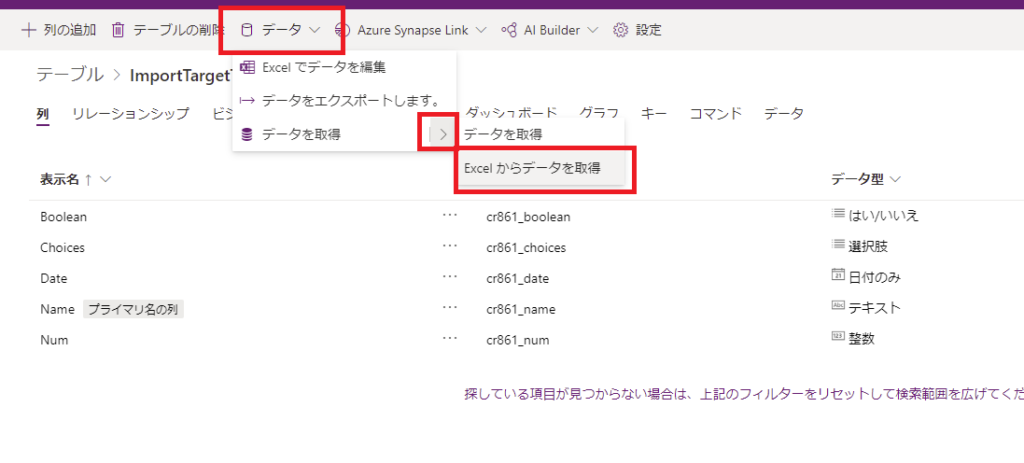
こんな画面が開くので[アップロード]を押す。
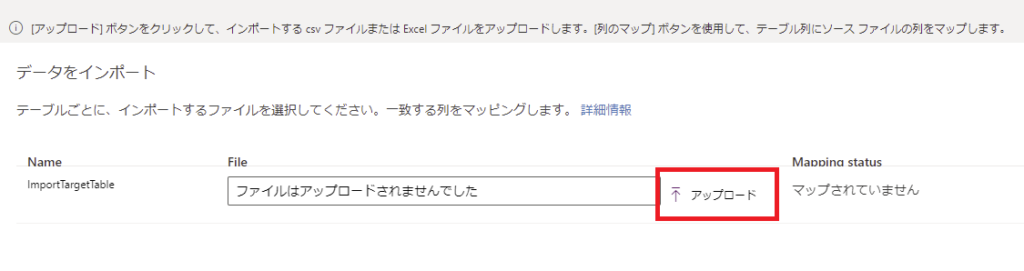
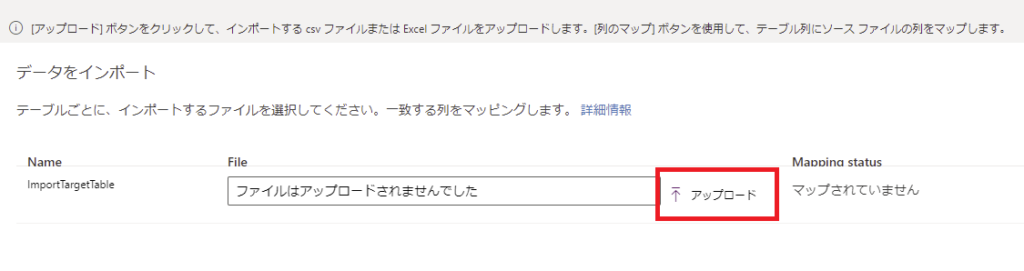
さっき作ったファイルを選択してあげる。
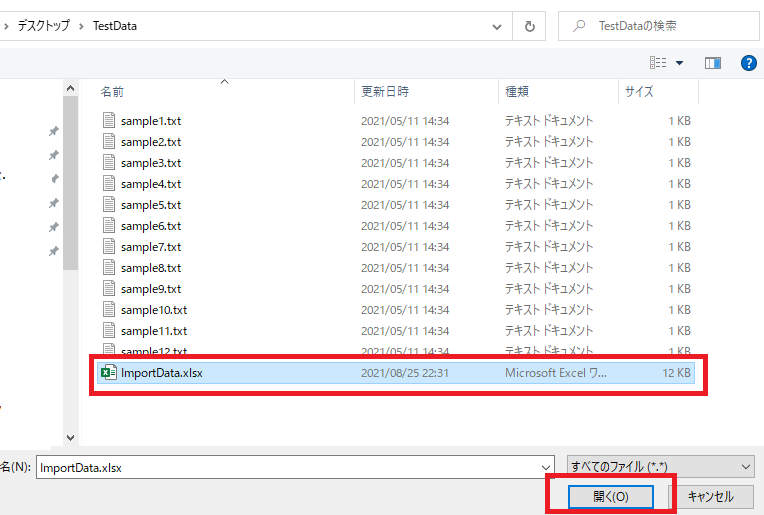
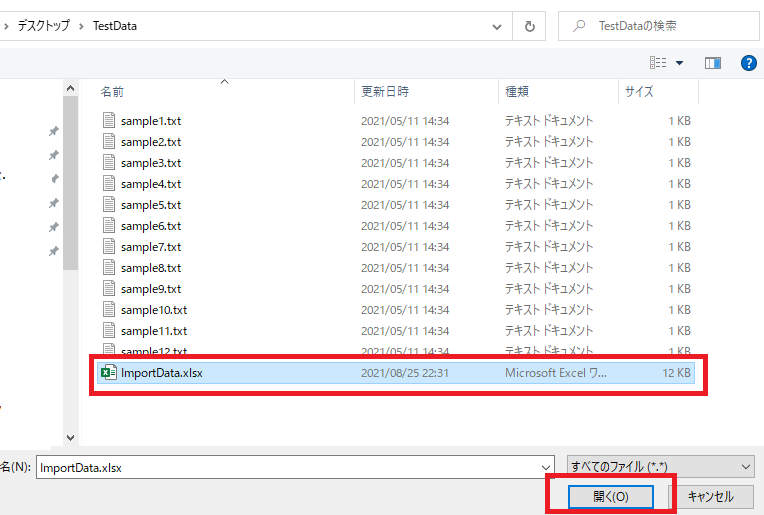
「マッピングが正常に完了」が出ると思うけど、念のため[列のマップ]を押下してExcelの列とDataverseの列がきちんとマッピングされているかを確認する。


こんな感じできちんとマップされていることを確認したら、右上の[変更の保存]を押して、
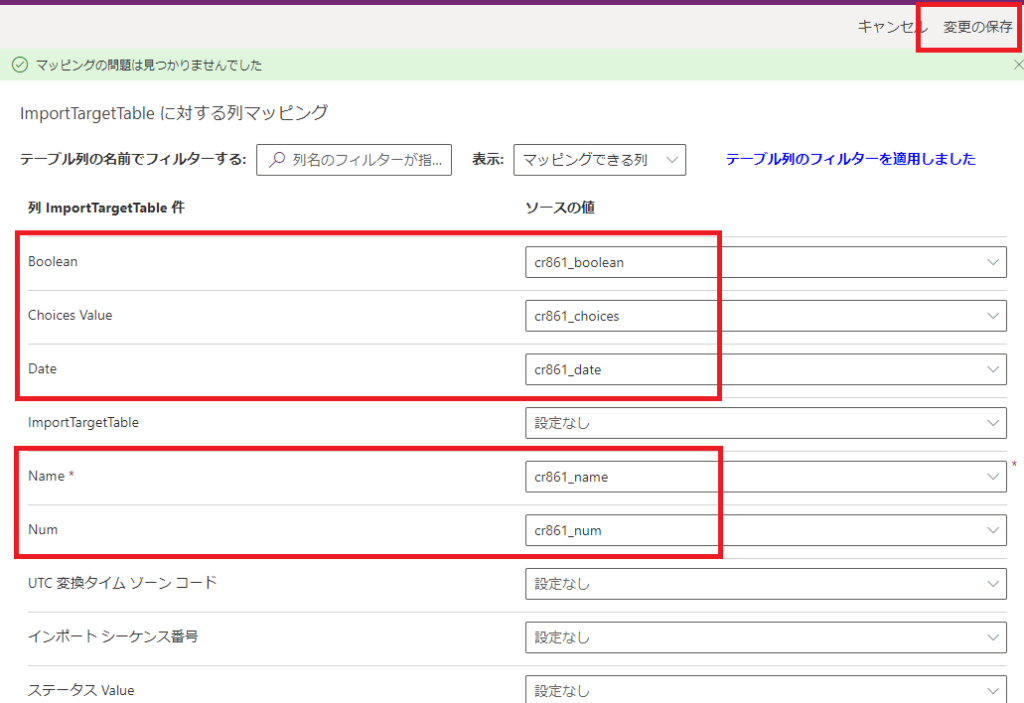
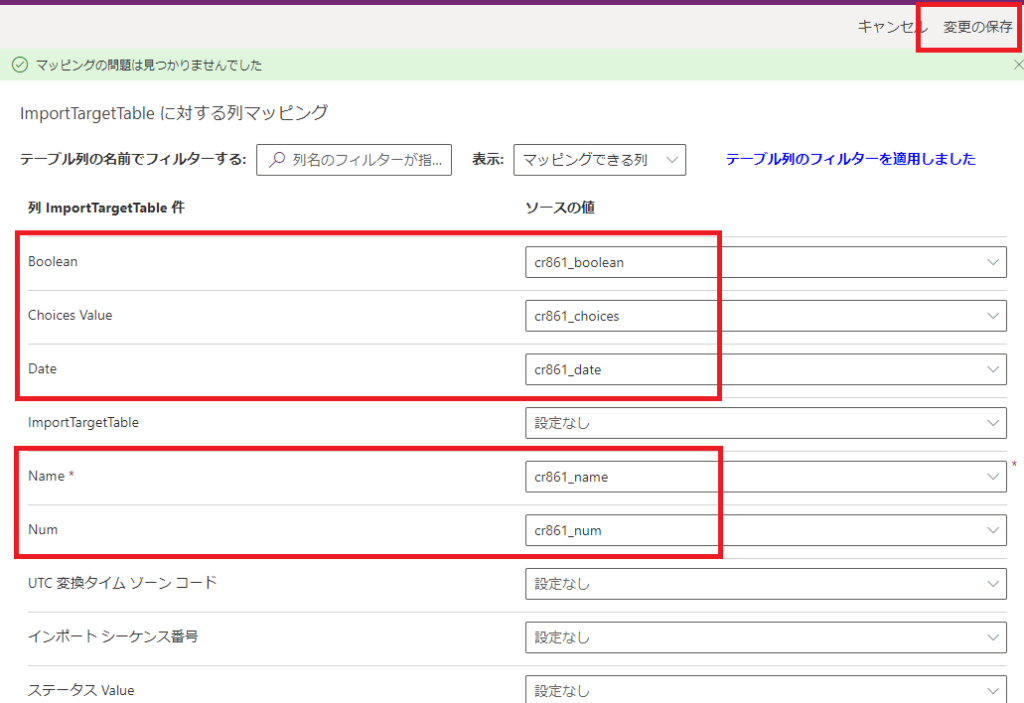
ひとつ前の画面に戻ったら、右上の[インポート]を押す。


すると「正常に完了画面」が表示され、
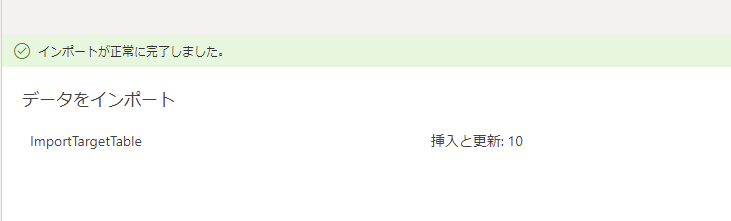
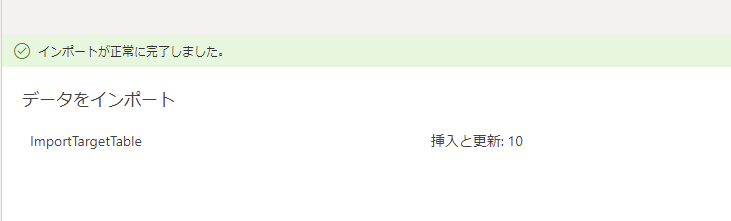
インポート対象のDataverseテーブルを開いて、[データ]タブを見るとデータが入っている!
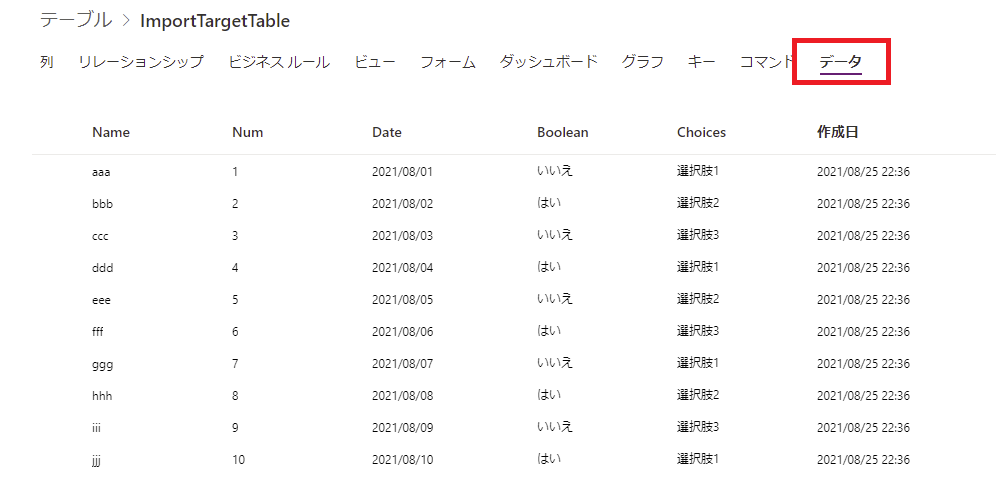
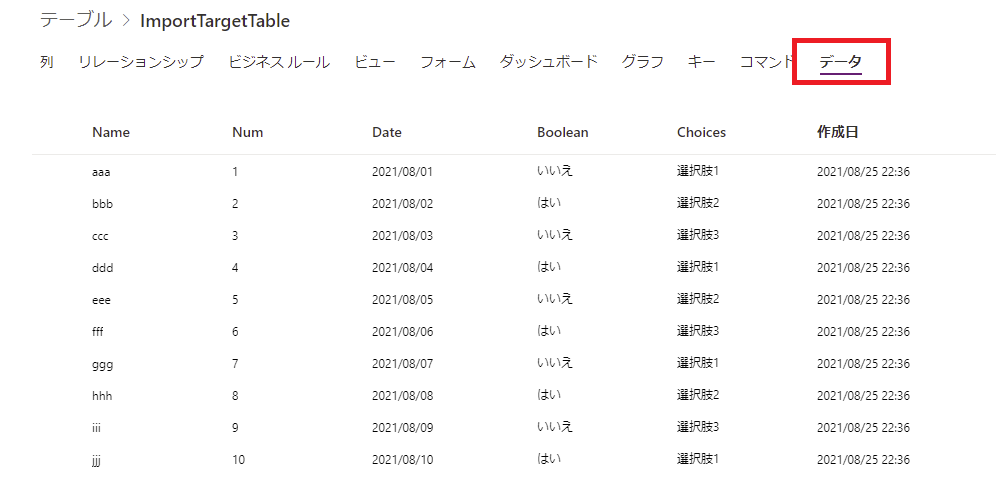
[選択肢]列のデータの入力方法
[選択肢]列のデータをExcelに入力するとき、
- 選択肢の名前:選択肢1 とか
- 選択肢の値:543,690,000 とか
のどちらでもよいらしい。
ただ、選択肢の名前は変更される可能性もあるので、選択肢の値を使うのが個人的にはおすすめ。
選択肢の値の調べ方は、Power Appsのホームで[データ]->[選択肢(複数)]->[使っている選択肢]を選んで、選択肢の右の…メニューから[詳細表示]を選択。
するとこんな感じで選択肢の値が表示されるので、これをExcelに貼り付けてあげればOK!
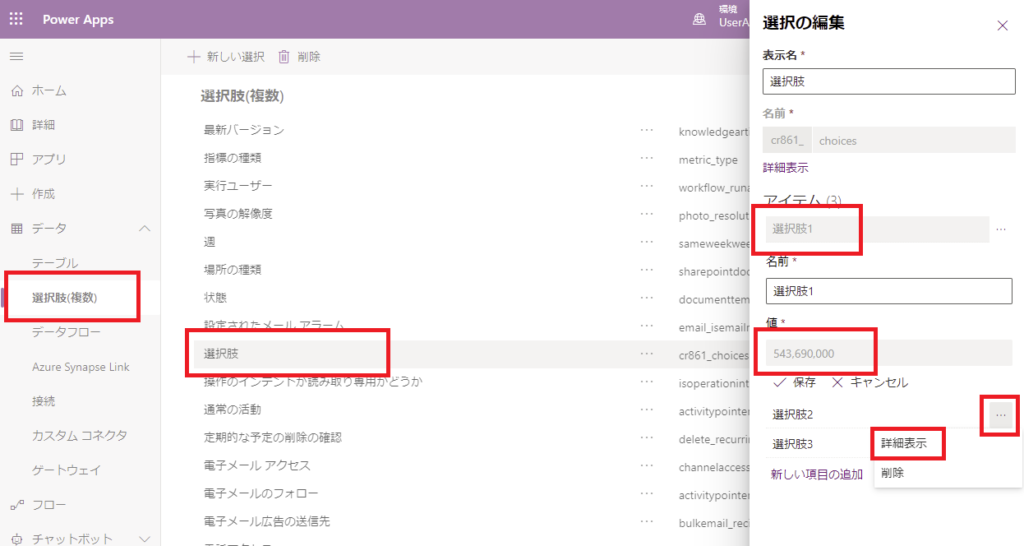
コメント