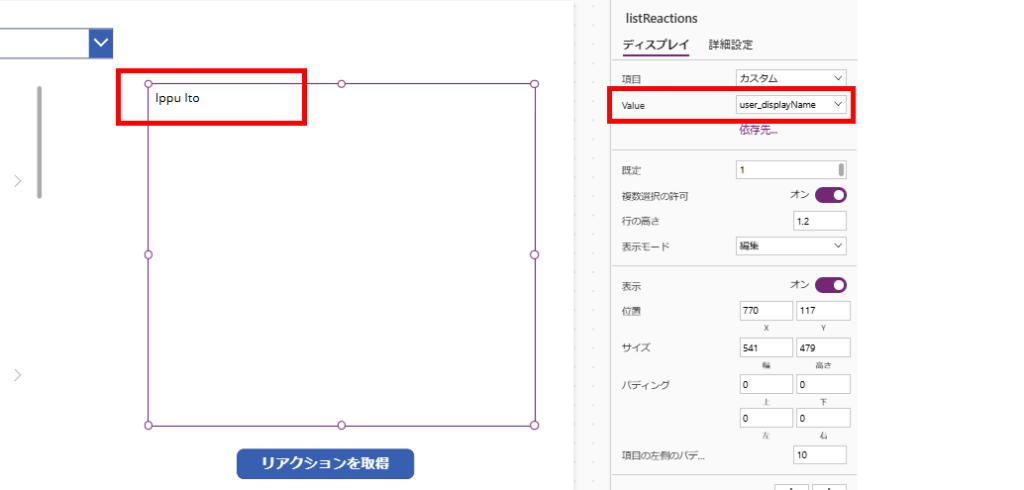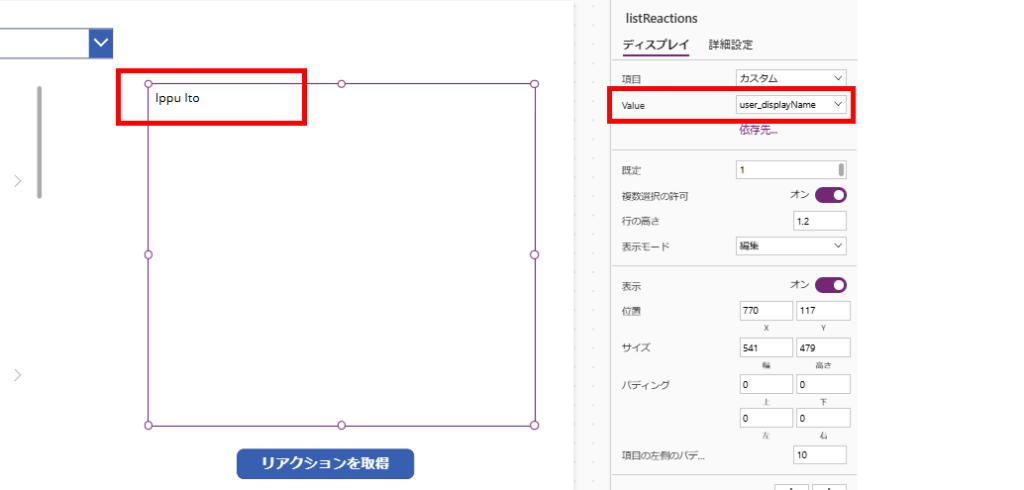TeamsのリアクションをPower Automate側で取得する方法を聞かれたので、メモ。
やりたいこと
TeamsのチャネルへのリアクションをPower Automateで取得し、Power Apps側に表示したいときのお話。
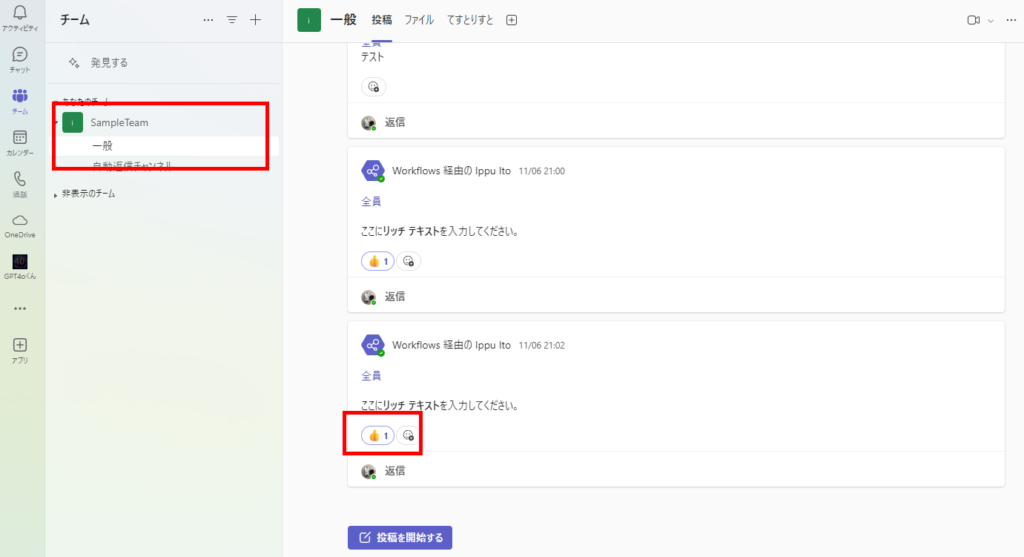
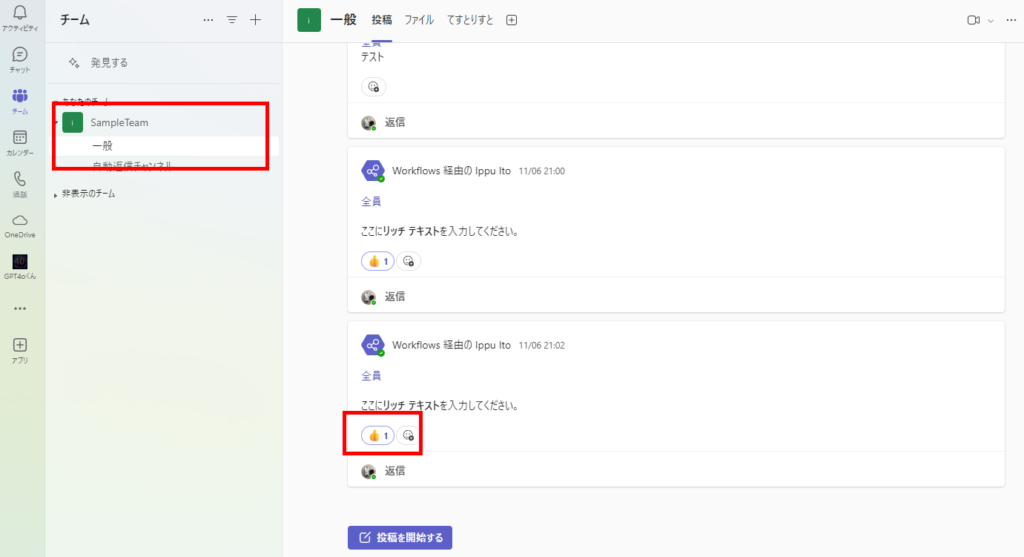
Power Automateの構築
まずはPower Automateの構築から。最終的にこんなフローになる。
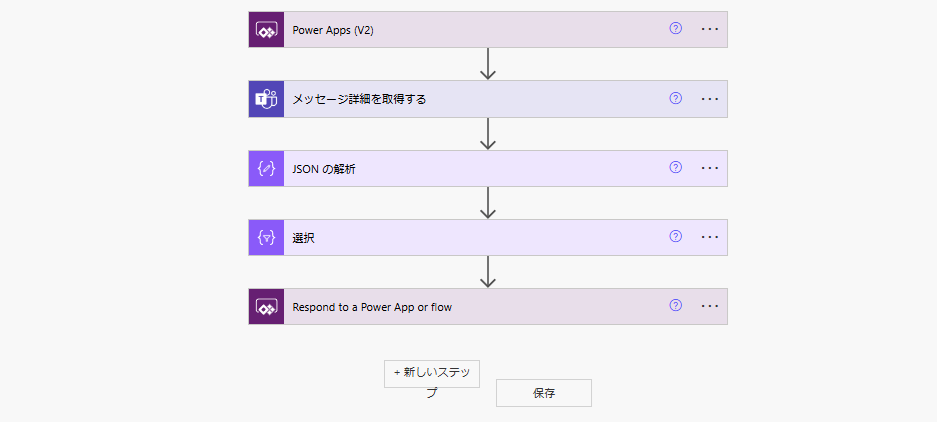
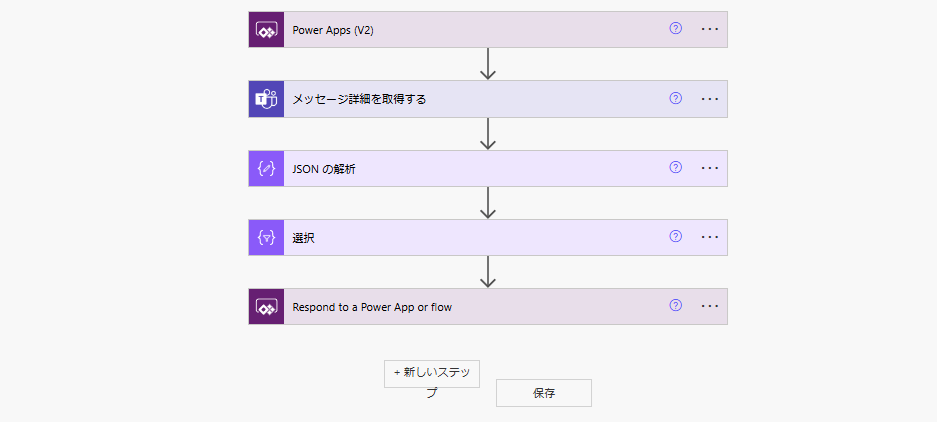
まずは引数として「チーム(グループ)ID」と「チャネルID」「メッセージID」を受け取る。
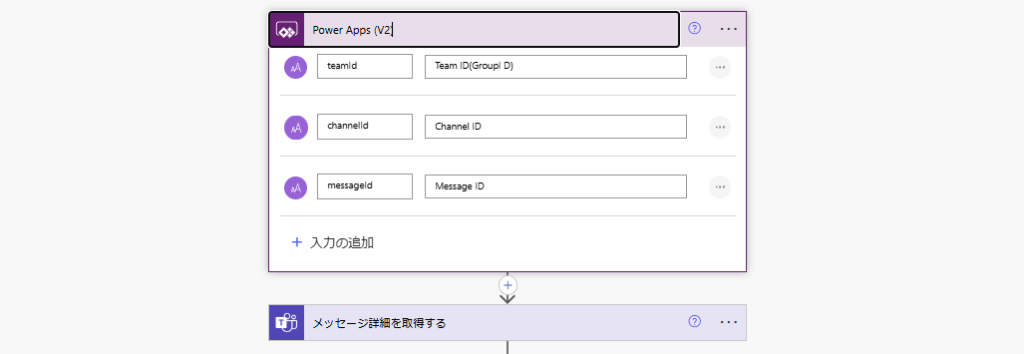
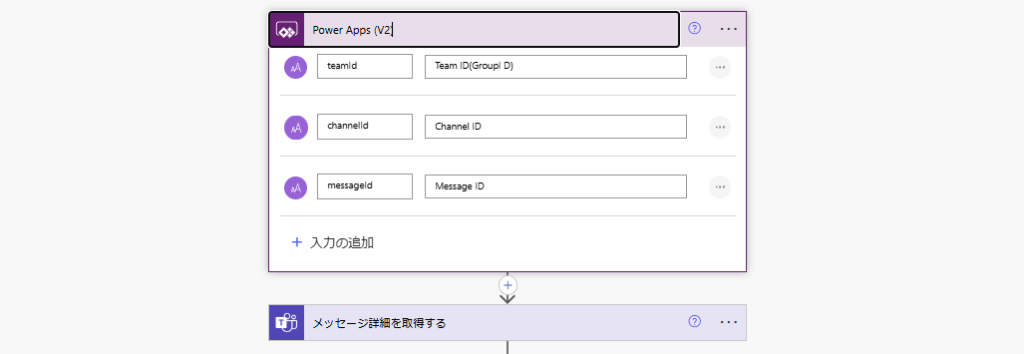
続いて「メッセージ詳細を取得する」アクションと受け取った引数を使用し、メッセージの詳細を取得。
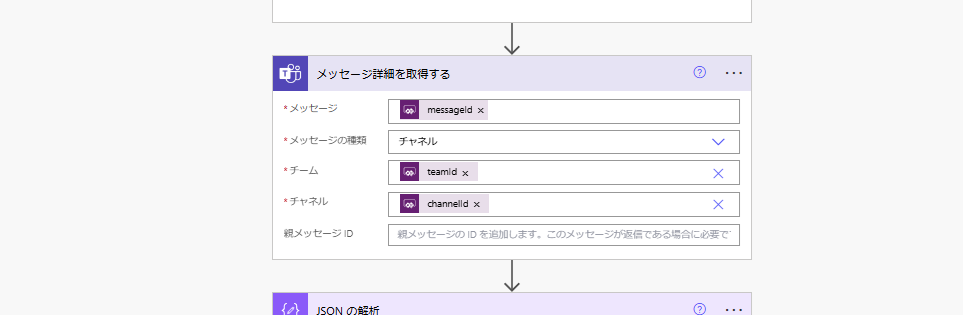
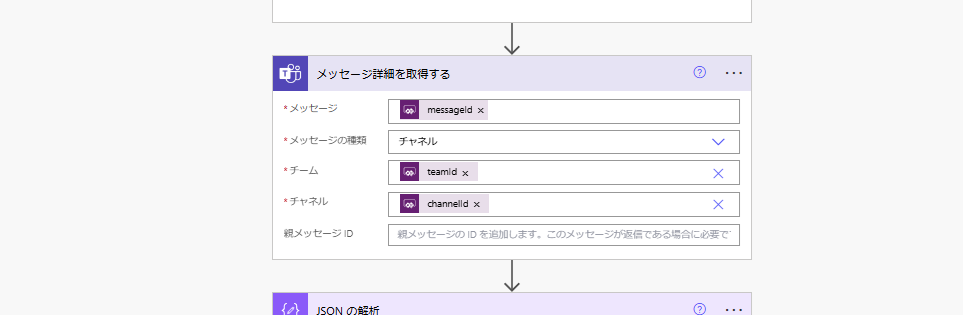
そしたら、メッセージに含まれる「reactions」プロパティを「JSONの解析」アクションにかけてあげる。
※コンテンツに入れる式は↓
※コンテンツに入れる式は↓
outputs('メッセージ詳細を取得する')?['body/reactions']
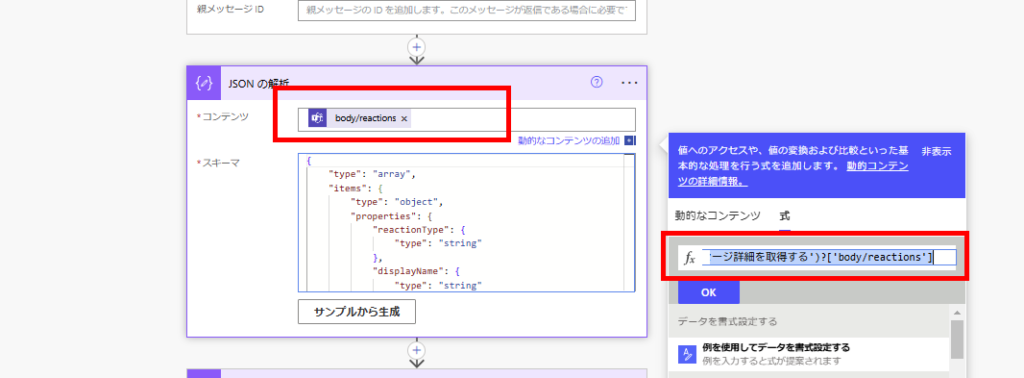
※スキーマはこちら。うまく動かない場合はフローを一度動かし、「メッセージ詳細を取得する」アクションの出力から作成してください。
{
"type": "array",
"items": {
"type": "object",
"properties": {
"reactionType": {
"type": "string"
},
"displayName": {
"type": "string"
},
"reactionContentUrl": {},
"createdDateTime": {
"type": "string"
},
"user": {
"type": "object",
"properties": {
"application": {},
"device": {},
"user": {
"type": "object",
"properties": {
"@@odata.type": {
"type": "string"
},
"id": {
"type": "string"
},
"displayName": {},
"userIdentityType": {
"type": "string"
}
}
}
}
}
},
"required": [
"reactionType",
"displayName",
"createdDateTime",
"user"
]
}
}
最後に取得したリアクションのオブジェクトをPower Appsで扱いやすい形に変えるため、「選択」アクションを使用。(任意)
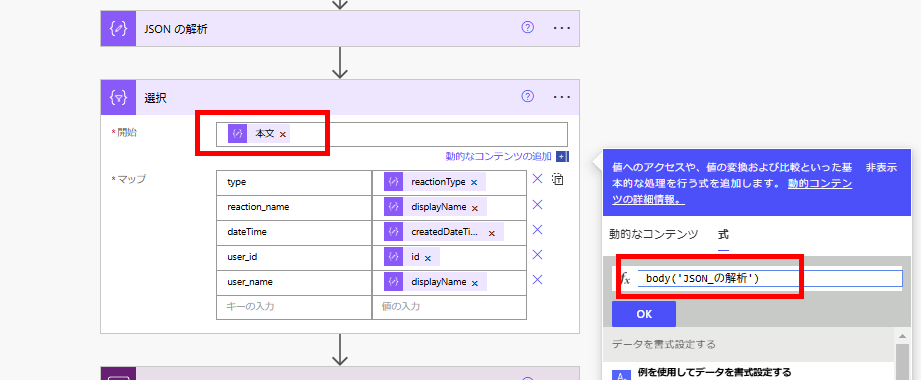
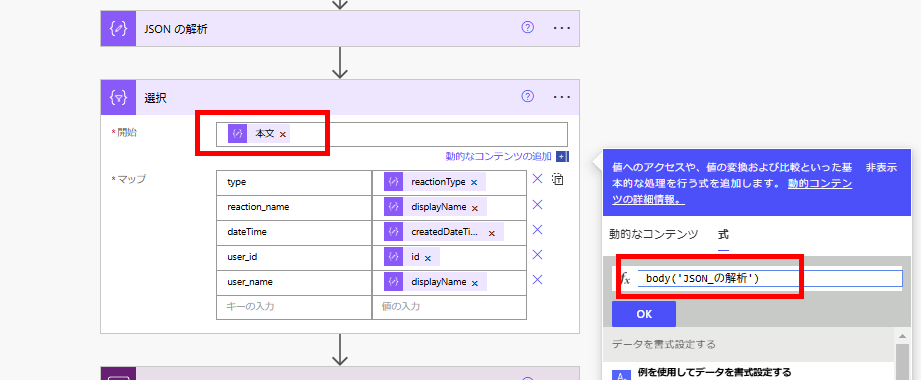
user_idとuser_nameはオブジェクトの深い位置にあるので、間違えないよう注意。
// リアクションしたユーザーのID item()?['user']?['user']?['id'] // リアクションしたユーザーの名前 item()?['user']?['user']?['displayName']
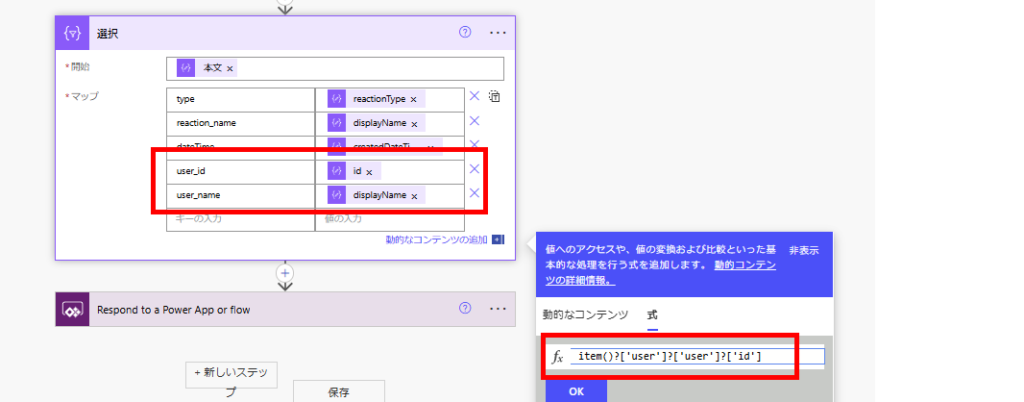
最後に「選択」アクションのbodyをPower Apps側に戻す。
body('選択')['body']
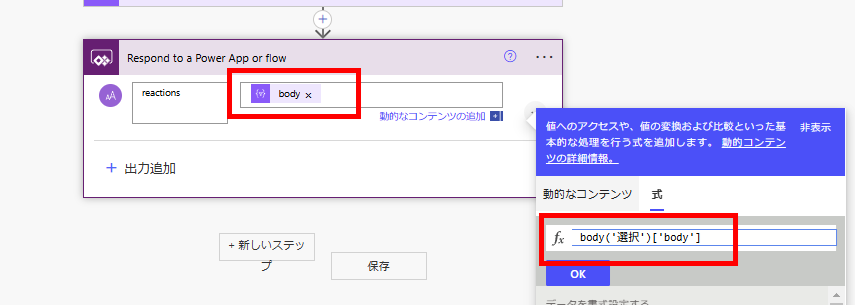
以上でPower Automateの構築は完了。
Power Appsの構築と動作確認
Power Appsはこんな感じで「チーム」「チャネル」を選択し、一覧に「メッセージ」を表示するよう構築。
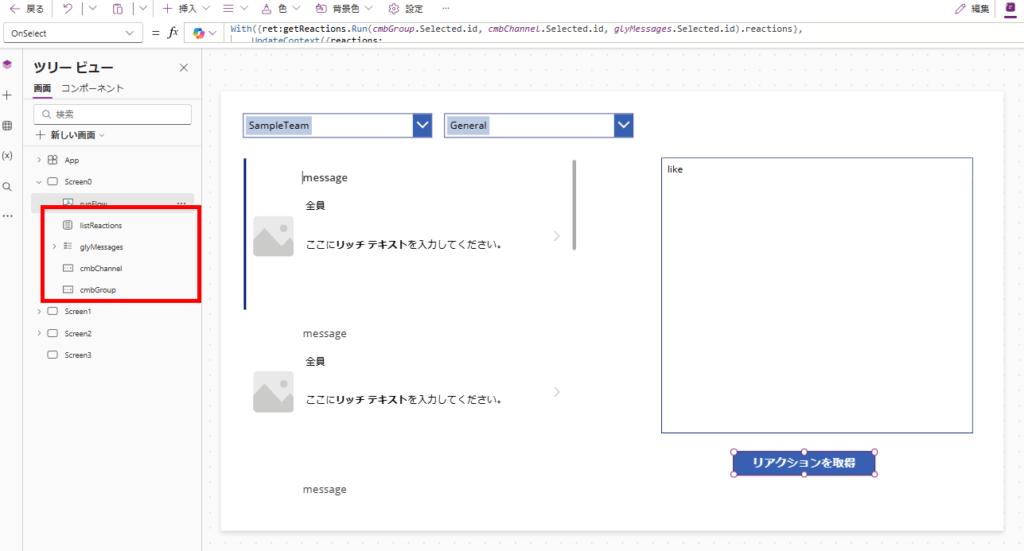
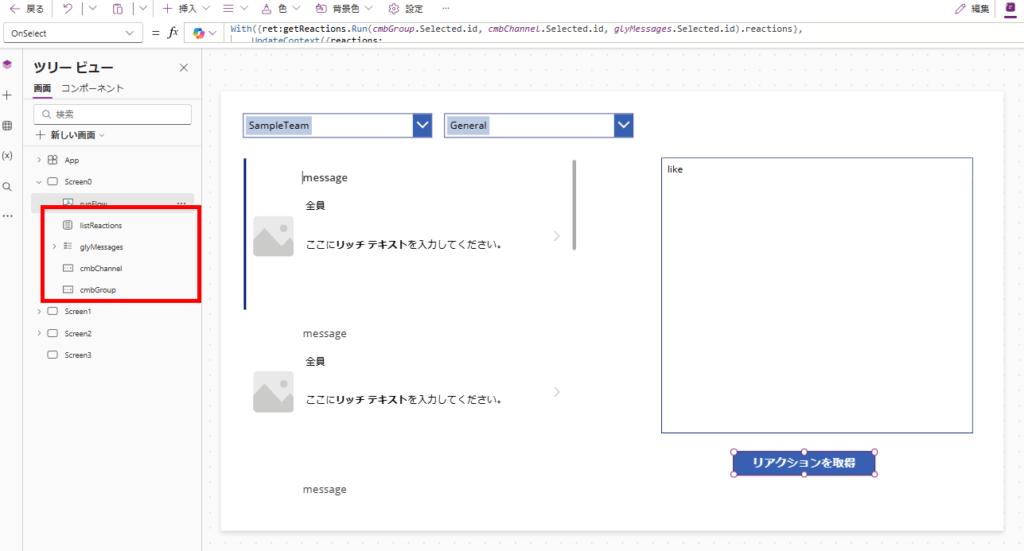
リアクションを取得するためのボタンではPower Automateを呼び出し、戻り値のJSONを解析してテーブル変数「reactions」に代入する。
With({ret:getReactions.Run(cmbGroup.Selected.id, cmbChannel.Selected.id, glyMessages.Selected.id).reactions},
UpdateContext({reactions:
ForAll(ParseJSON(ret) As reaction,
{
type:reaction.type,
reaction_name:reaction.reaction_name,
dateTime:reaction.dateTime,
user_id:reaction.user_id,
user_name:reaction.user_name
}
)
});
)
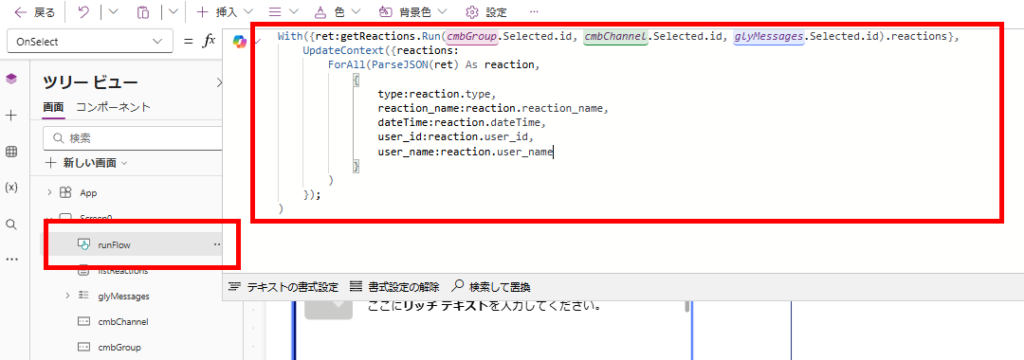
あとはreactionsの中身をリストボックスとかギャラリーに表示すれば、こんな感じでリアクションを取得することができる。
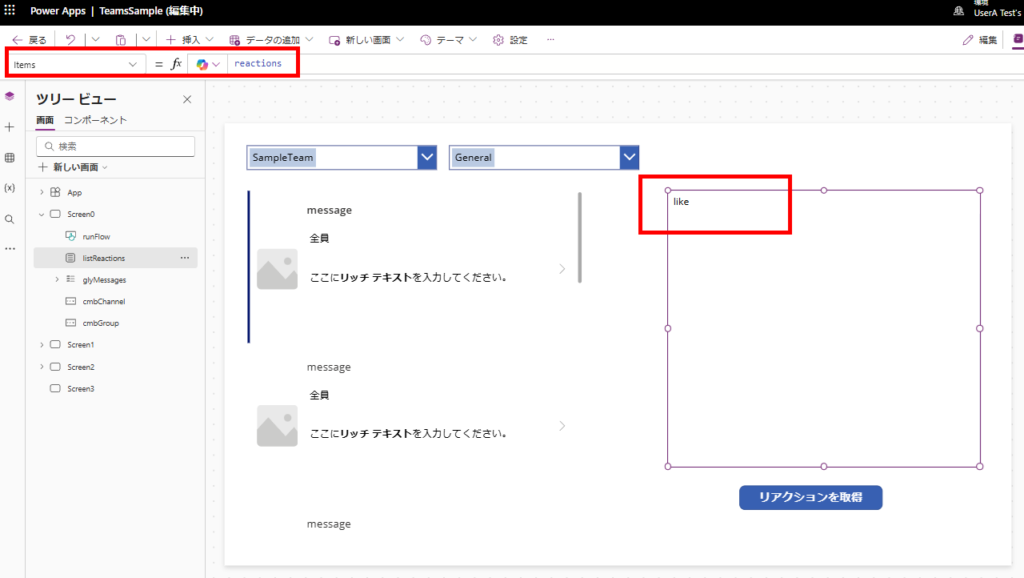
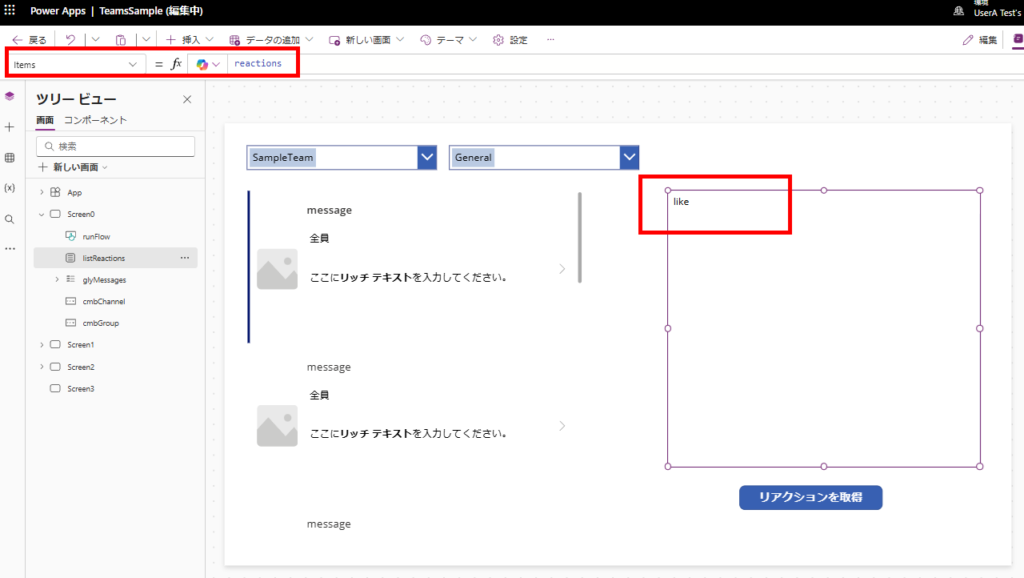
おまけ:リアクションしたユーザーの詳細が欲しい場合
ユーザーIDはこんな感じでEntraIDのGUIDの取得になる。
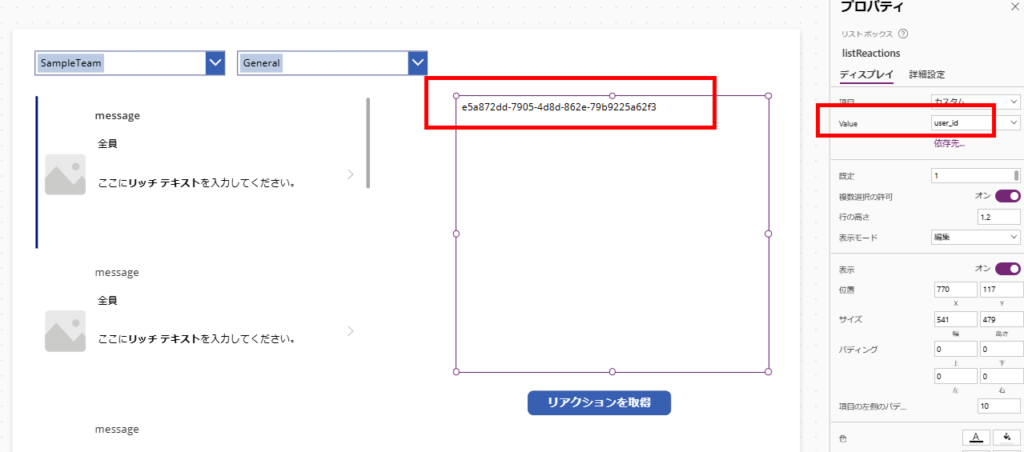
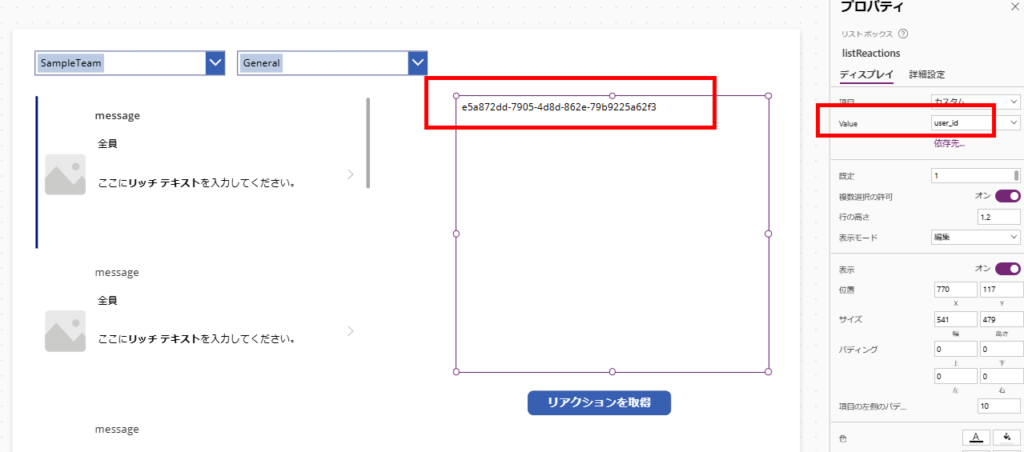
user_nameプロパティとかは設定されないこともあるため、ユーザーの詳細を取得したい場合はPower Apps側かPower Automate側でOffice365ユーザーコネクタのUserProfileV2関数を使用し、取得する必要がある。
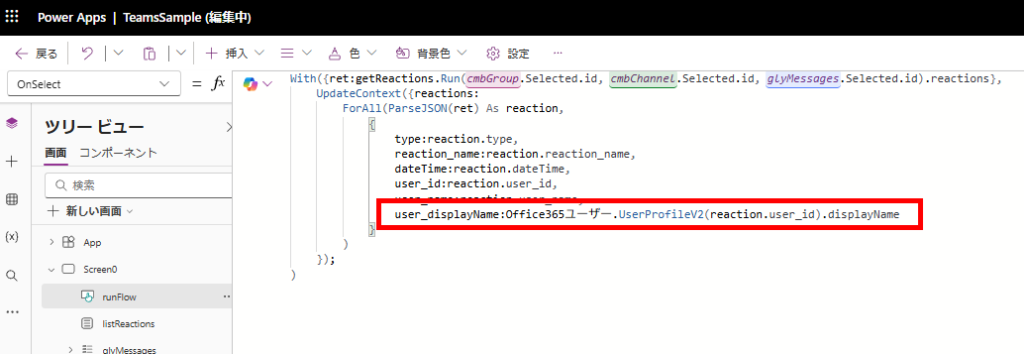
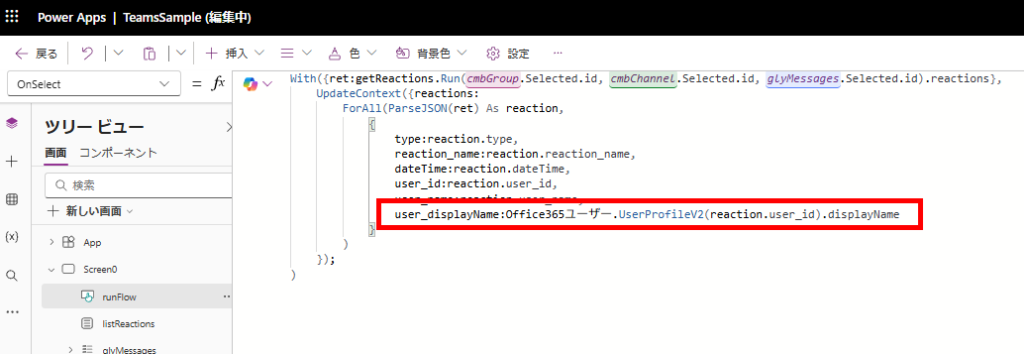
こんな感じでユーザー名が取得できる