I heard that you can now specify SharePoint document libraries and folders as data sources for Copilot Studio’s generative answers, so I decided to test how this new feature works.
Generative Answers Knowledge
Now,
you can specify document libraries and even folders at a granular level. I tried out this new functionality right away.
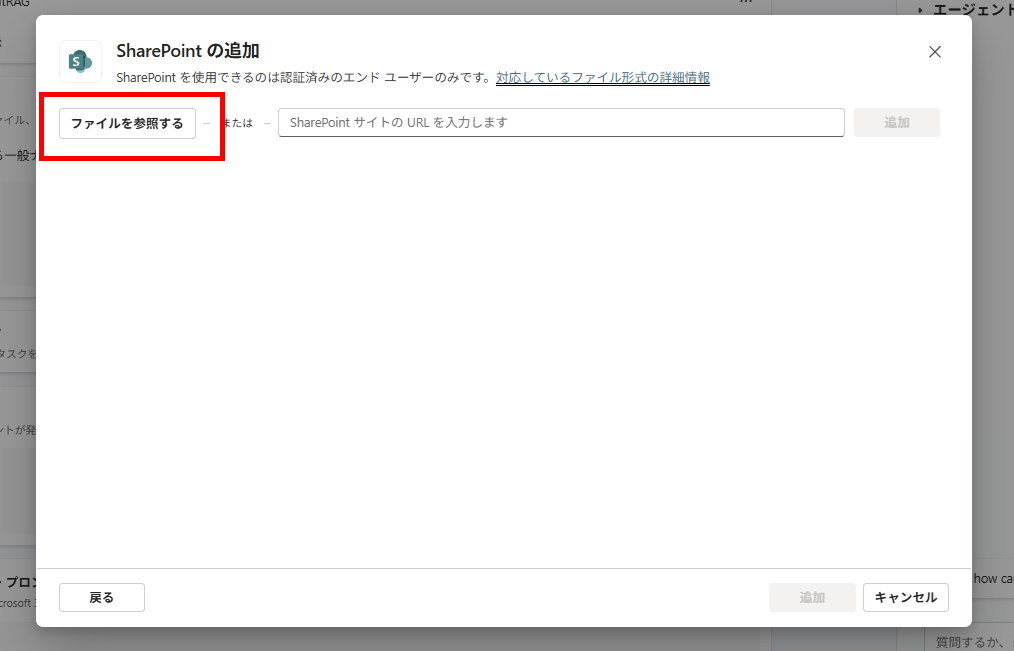
Preparation: Setting up the SharePoint Site for Knowledge
For this demonstration, I created a new SharePoint site to use as the knowledge source, and prepared two document libraries.
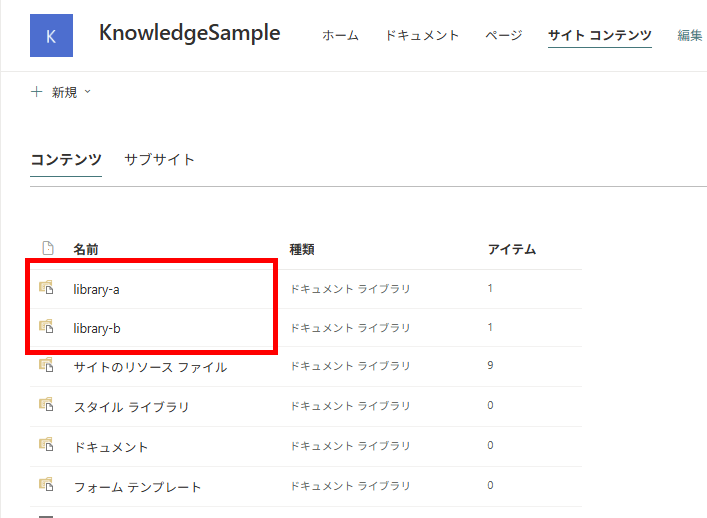
In one of the document libraries, I uploaded information related to Mr. Ichiro Tanaka.
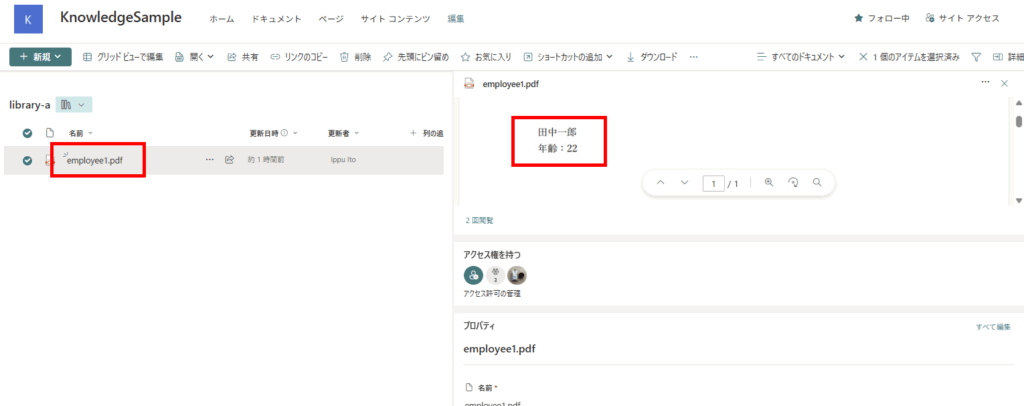
In the other library, I placed information about Mr. Ichiro Sato in PDF format.
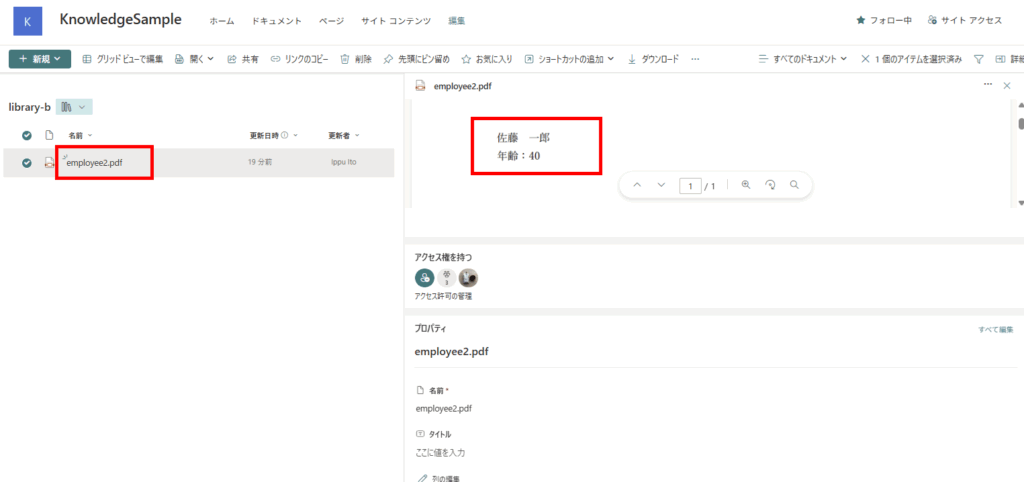
Experiment 1: Setting the Entire Site as Knowledge
First, let’s set the entire SharePoint site as knowledge and check how it works.
From [Add knowledge],
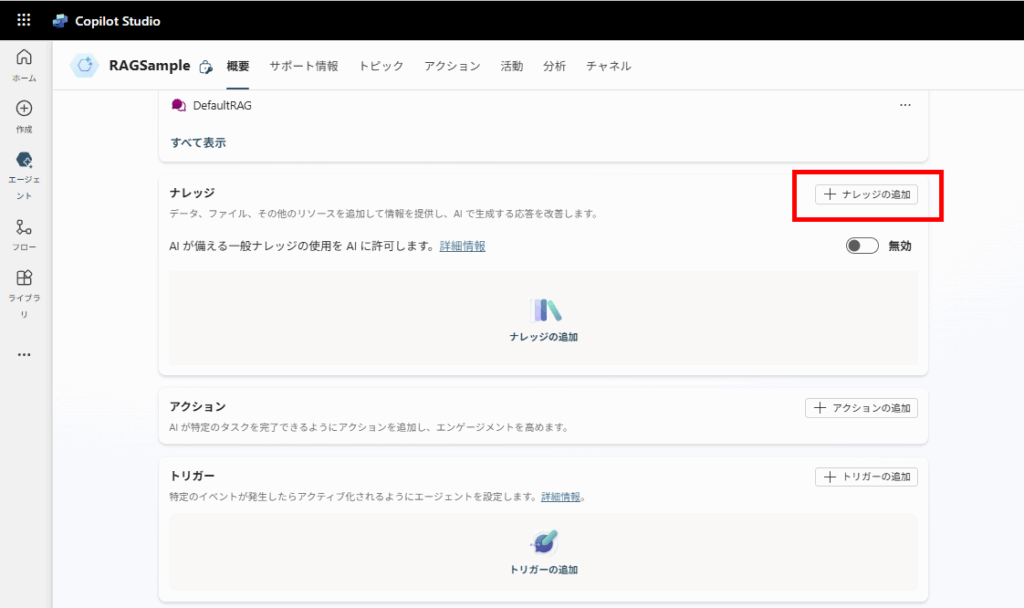
select SharePoint,
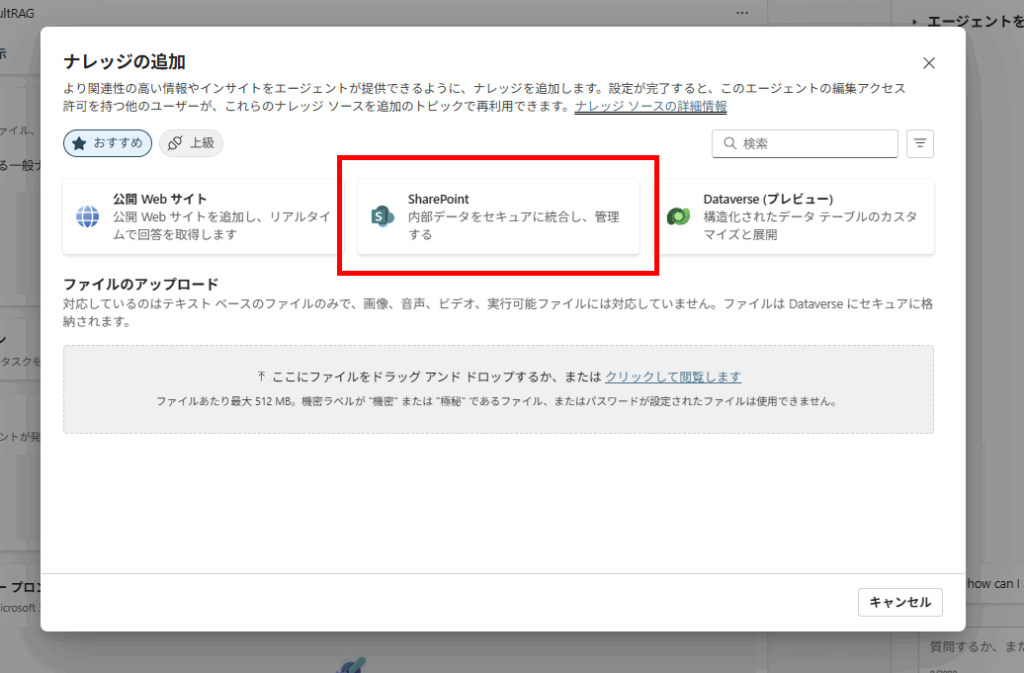
enter the site URL, and click [Add].
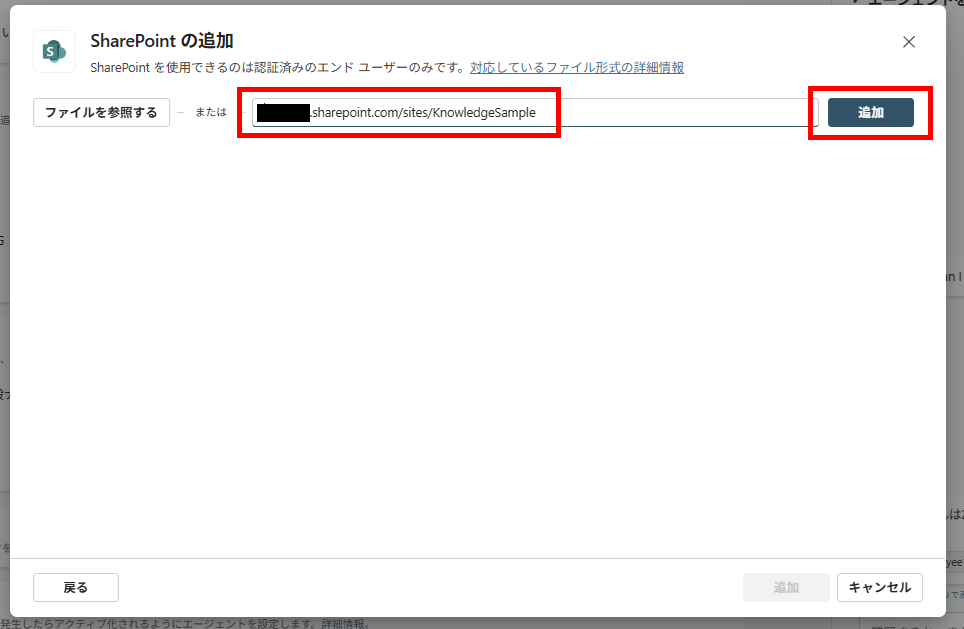
Provide a description and click [Add]. The knowledge source has now been added.
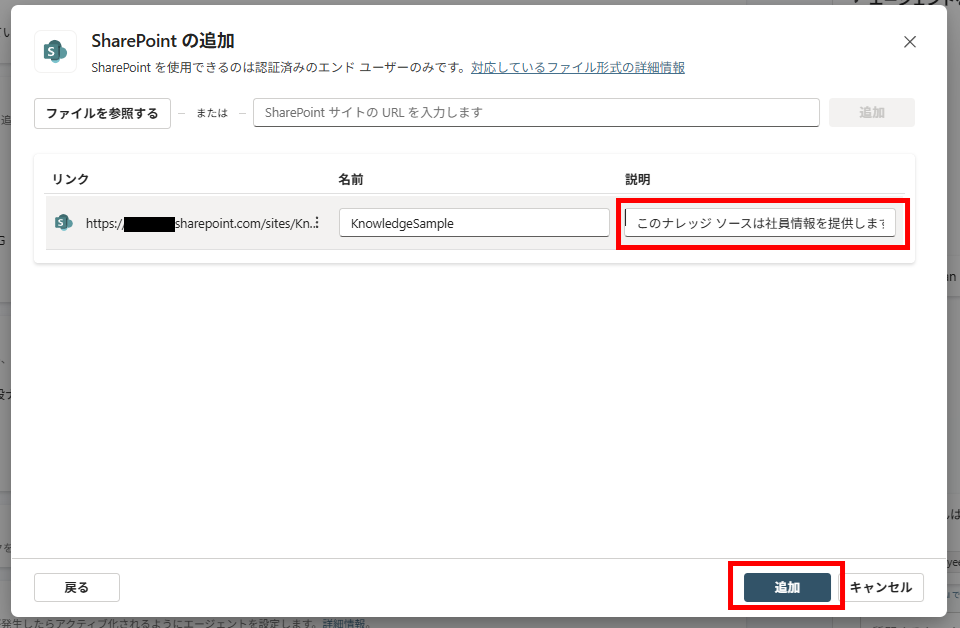
Specify the site you just added as the knowledge source in the [Create Generative Answers] node,
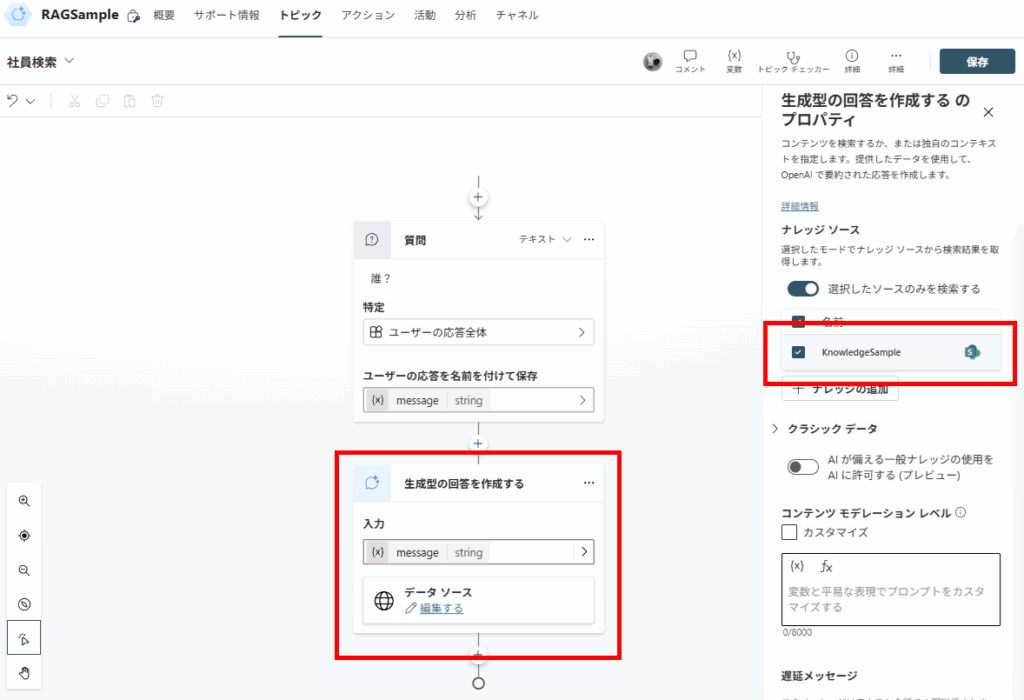
and when you ask about Mr. Ichiro, information related to Mr. Ichiro Tanaka appears.
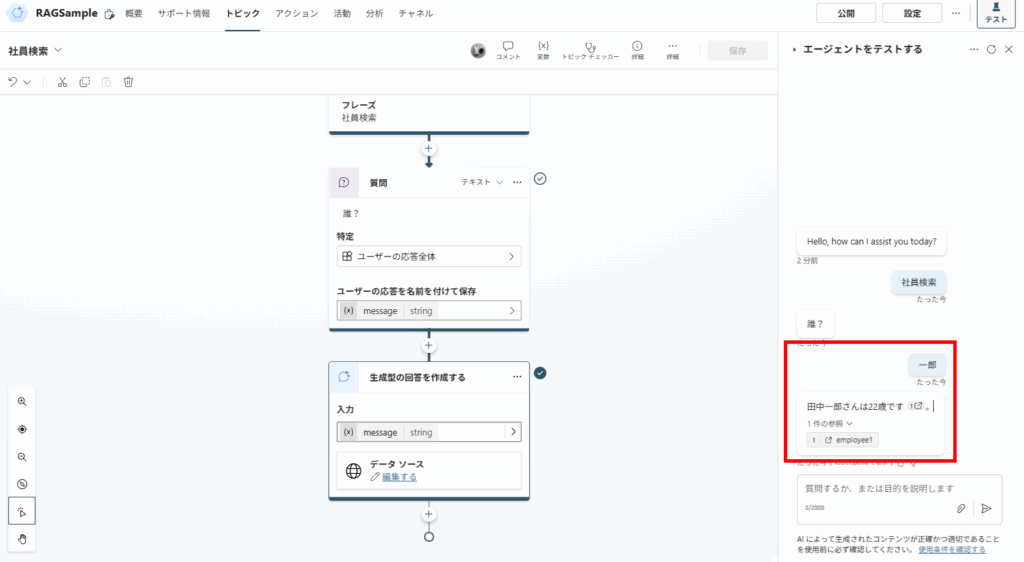
However, it doesn’t retrieve information about Mr. Ichiro Sato, possibly because it’s prioritized by the document library name. Next, let’s try specifying the second document library directly as knowledge.
Experiment 2: Setting a Document Library as Knowledge
As before, select SharePoint,
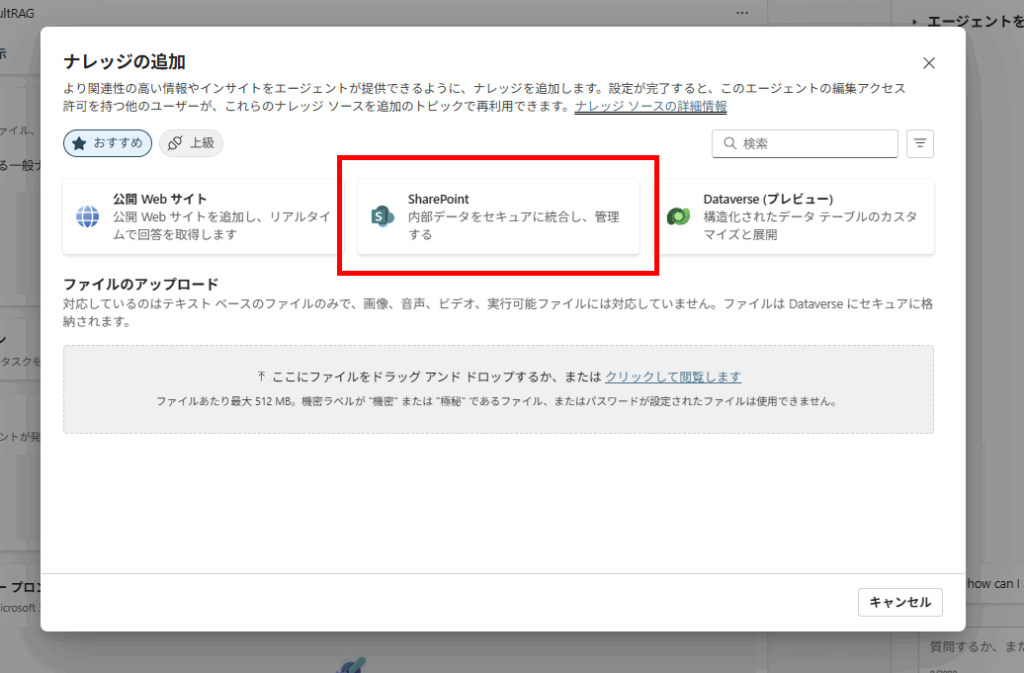
This time, choose [Browse files].
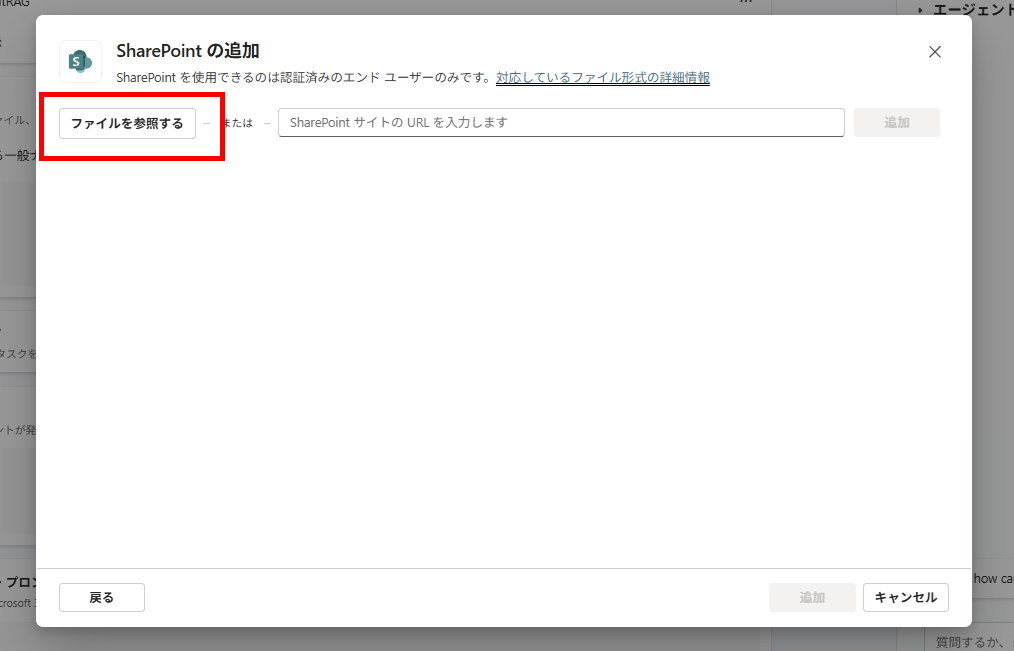
From Quick Access or another location, select the target document library, then click [Review selection].
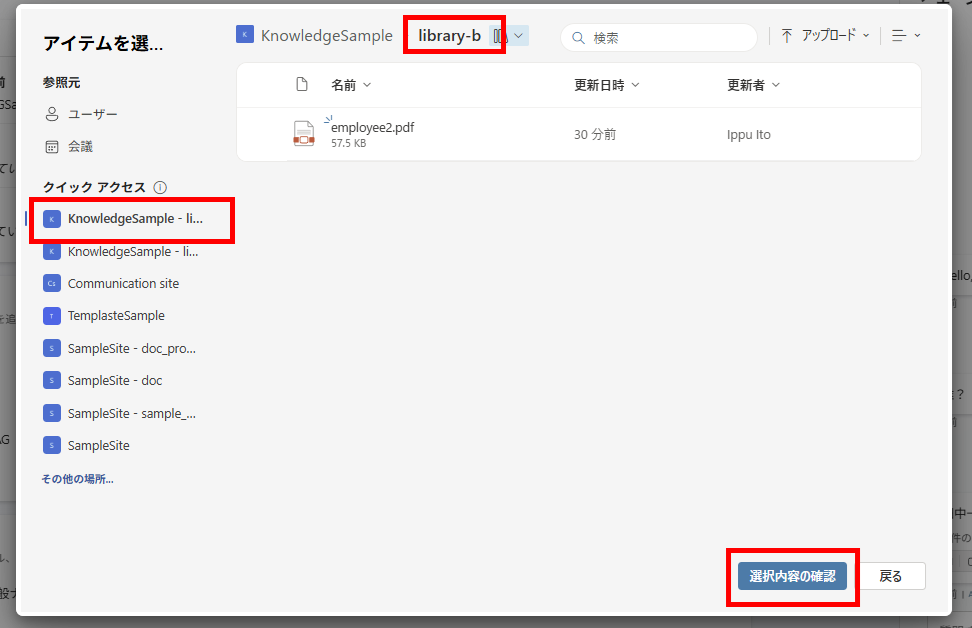
Enter a description and click [Add]. The document library is now added as knowledge.
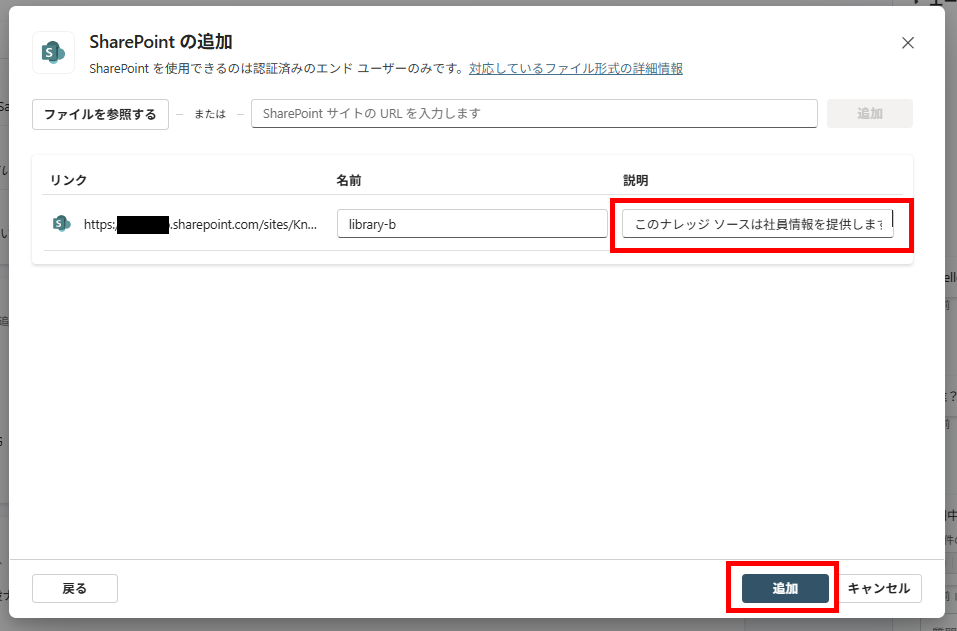
Now, specify only the newly added library as knowledge and ask the same question. This time, the information about “Mr. Sato” is retrieved successfully.
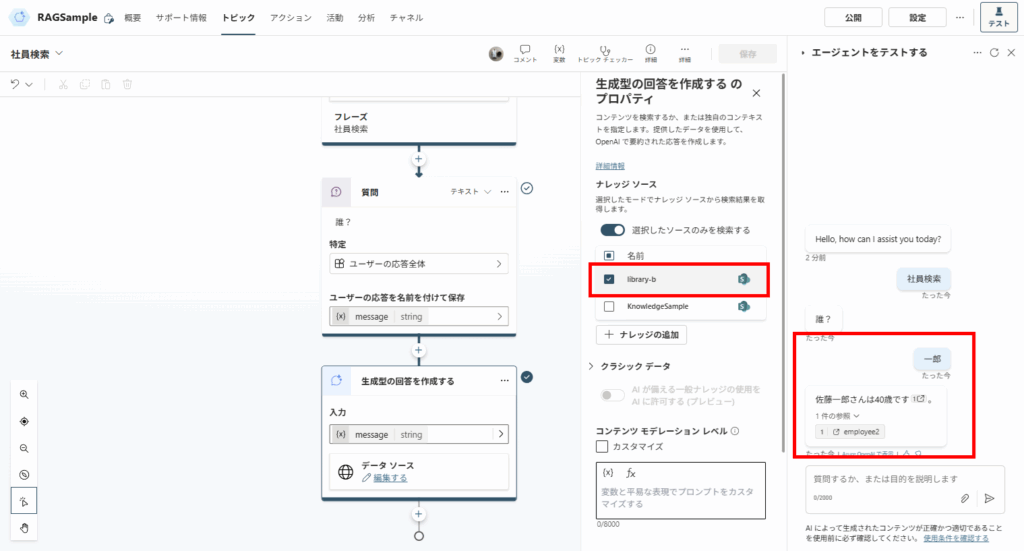
Experiment 3: Setting a Folder as Knowledge
Finally, let’s try specifying a folder as knowledge.
Add a folder to the previously used document library,
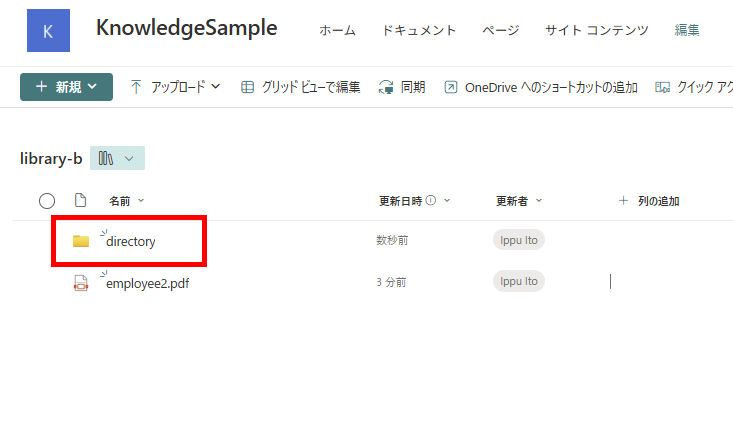
and place information about “Ichiro Suzuki” inside the folder.
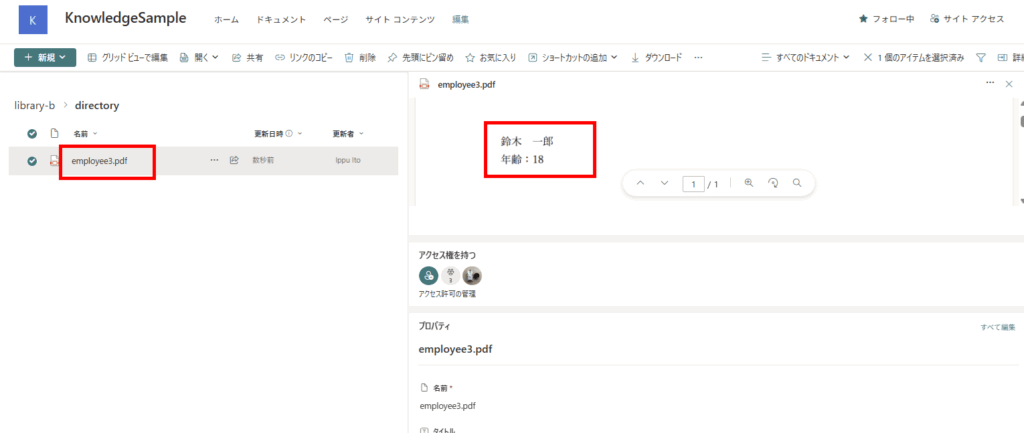
Return to Copilot Studio, select the folder you just created when adding knowledge, and click [Review selection].
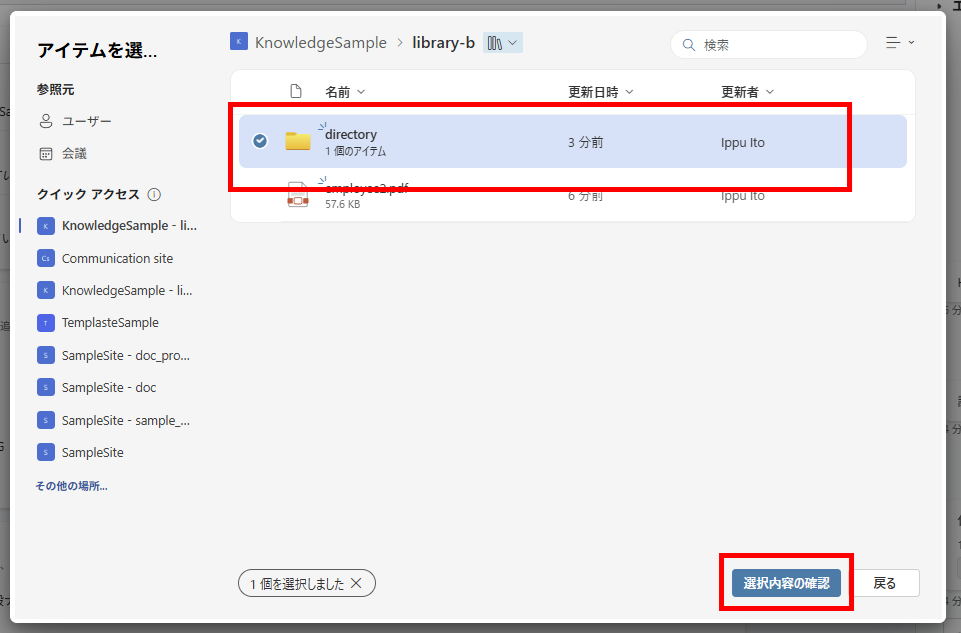
When you ask the same question, only the information for Mr. Suzuki that was added appears as expected.
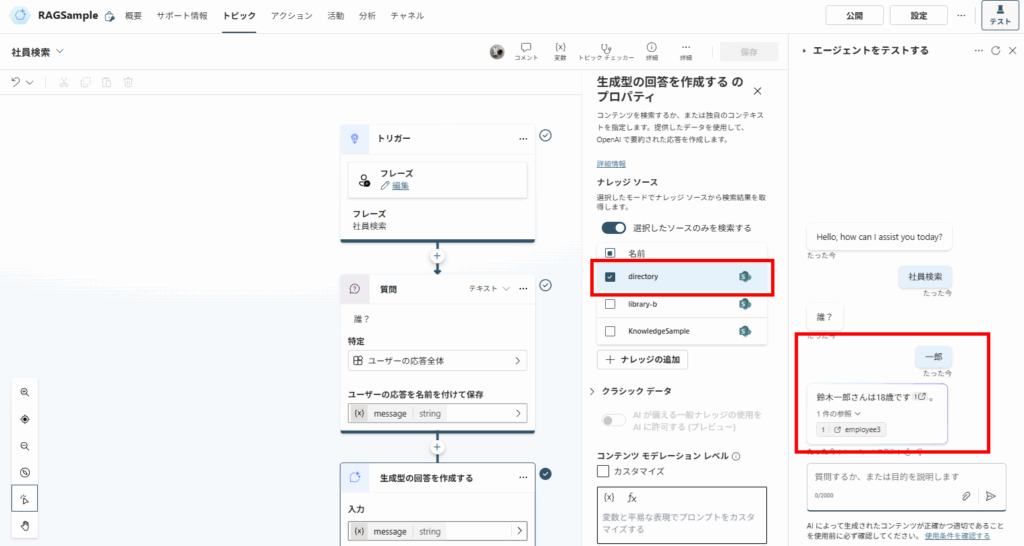
This demonstrates that you can now specify SharePoint document libraries or even individual folders as knowledge sources.
By carefully managing and limiting the search scope for RAG-on a per agent or topic basis-you can greatly improve the accuracy of generated answers.
Related Articles
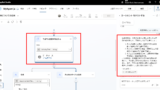
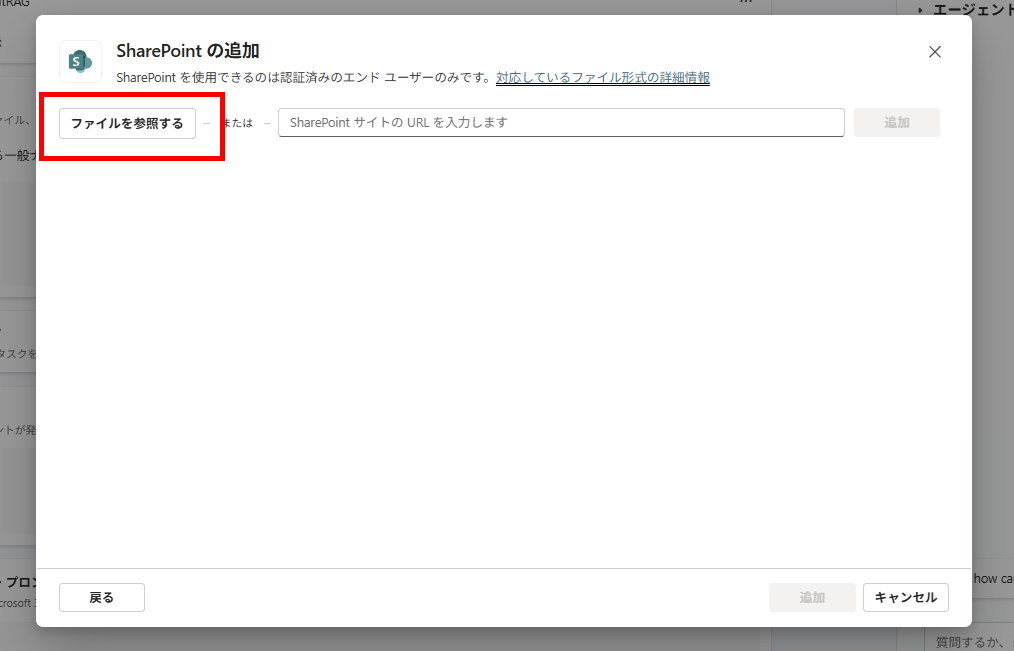
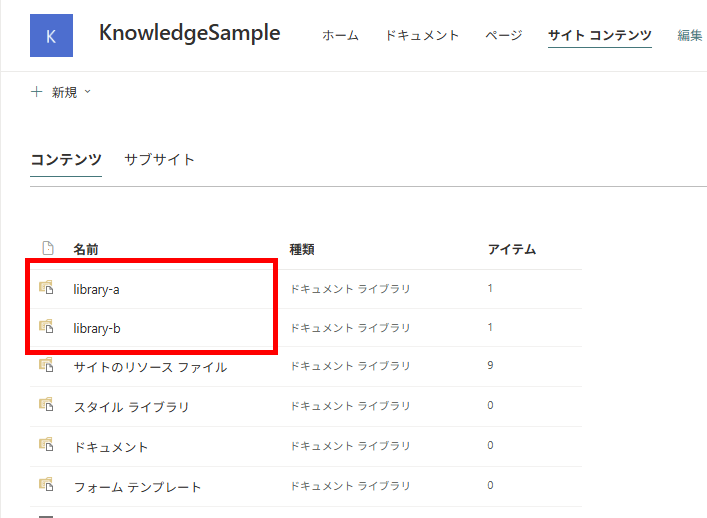
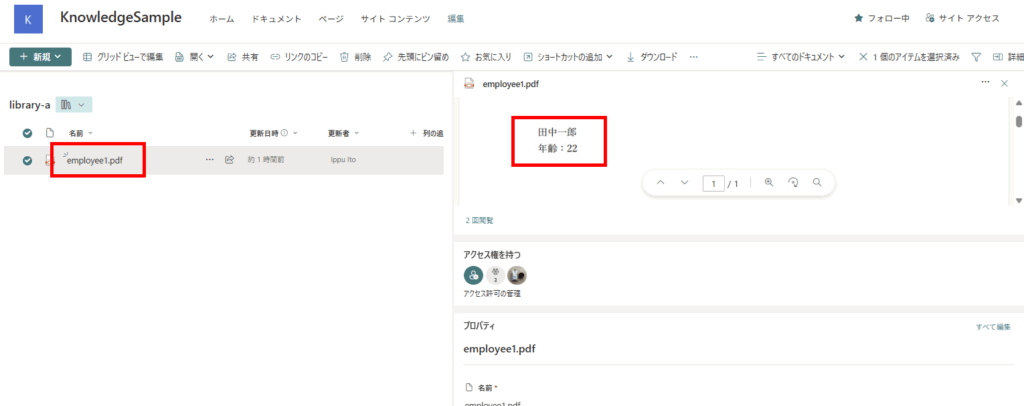
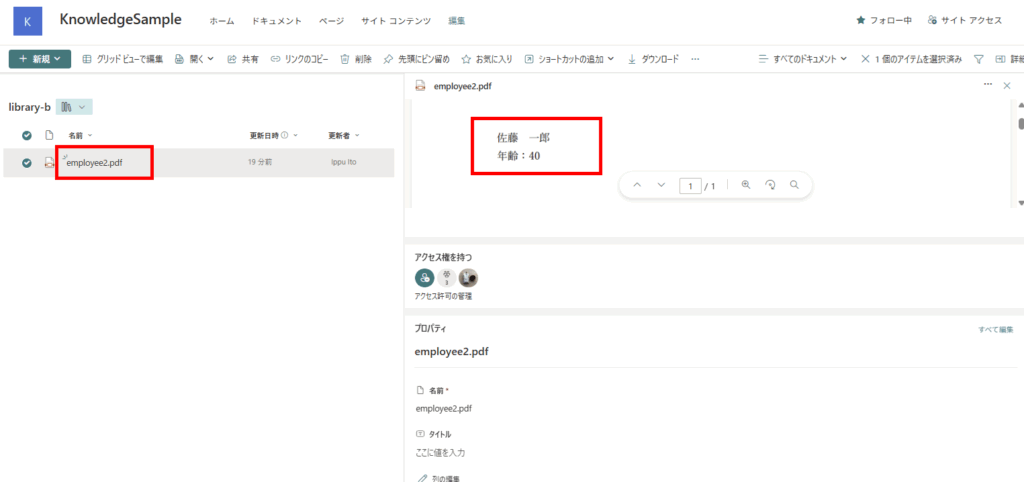
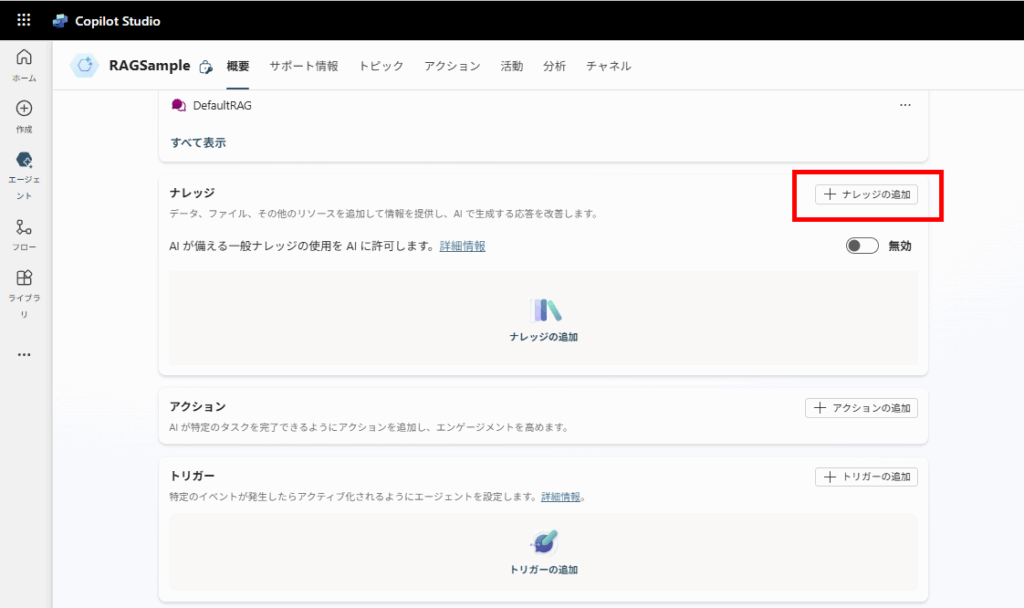
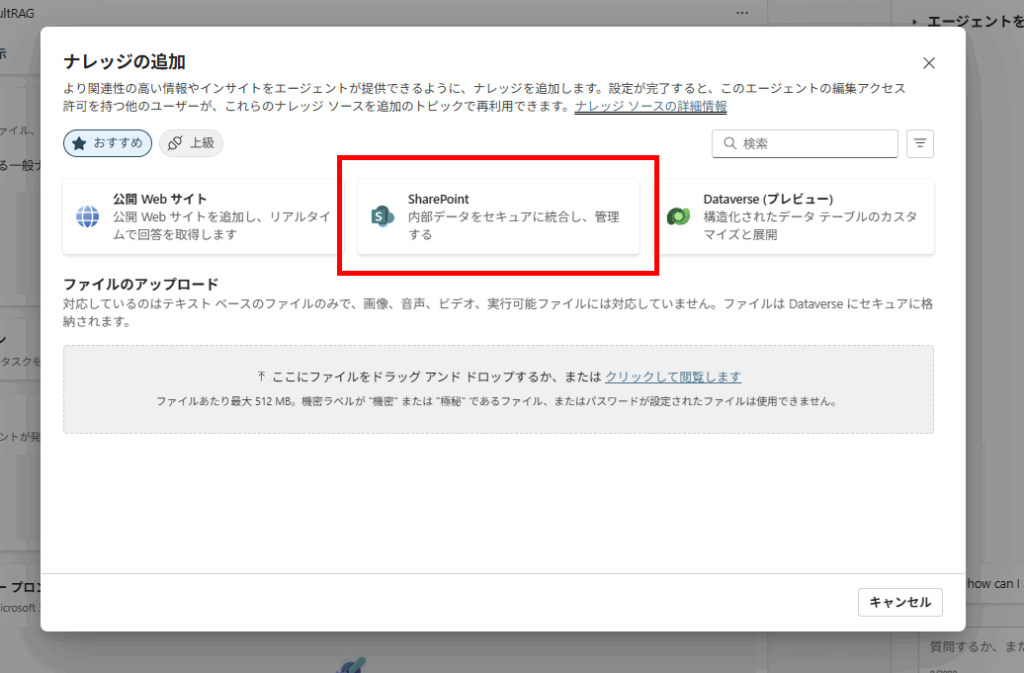
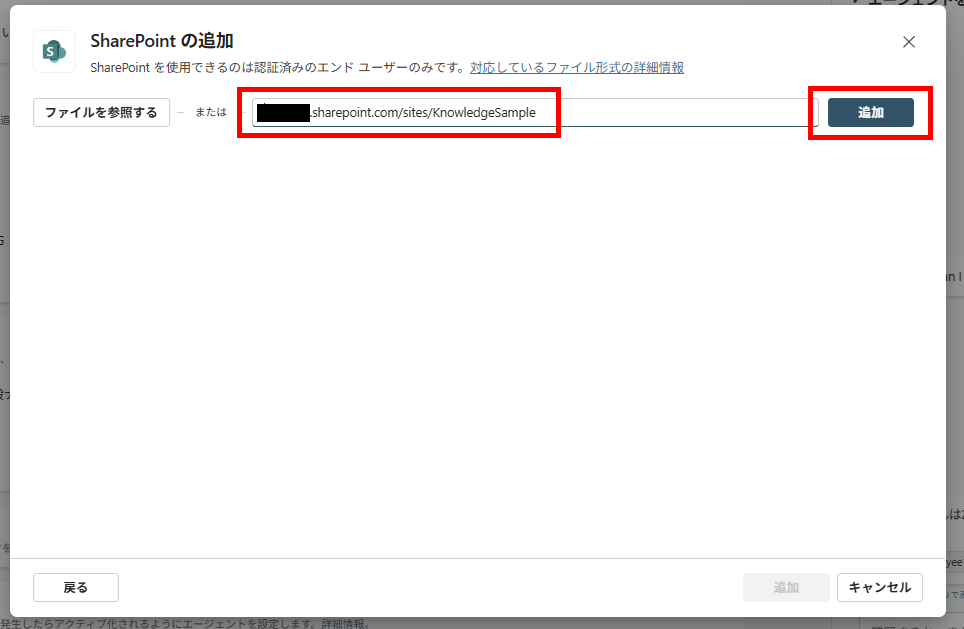
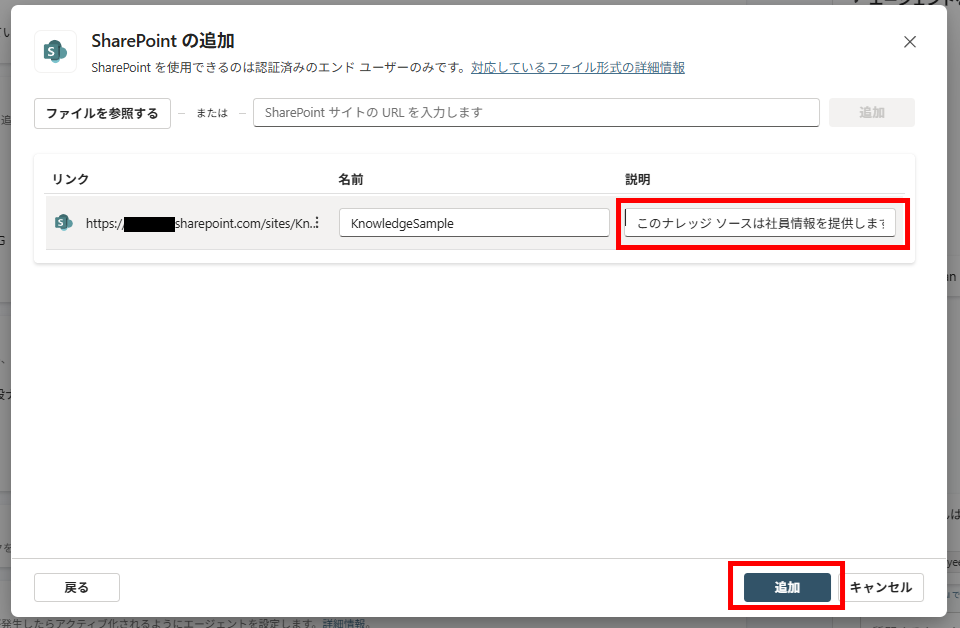
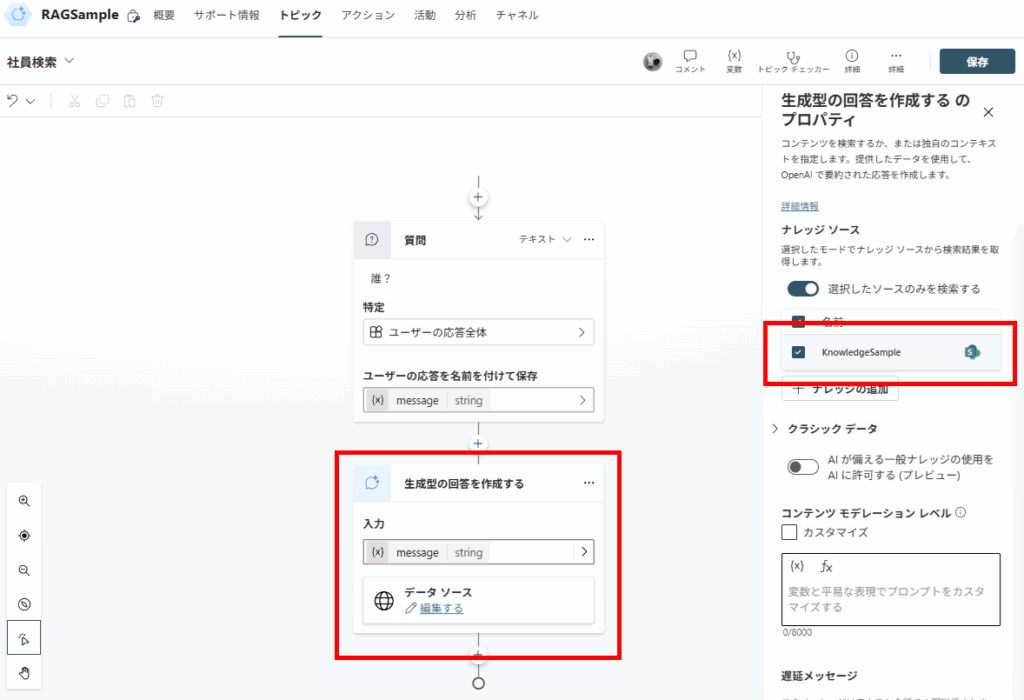
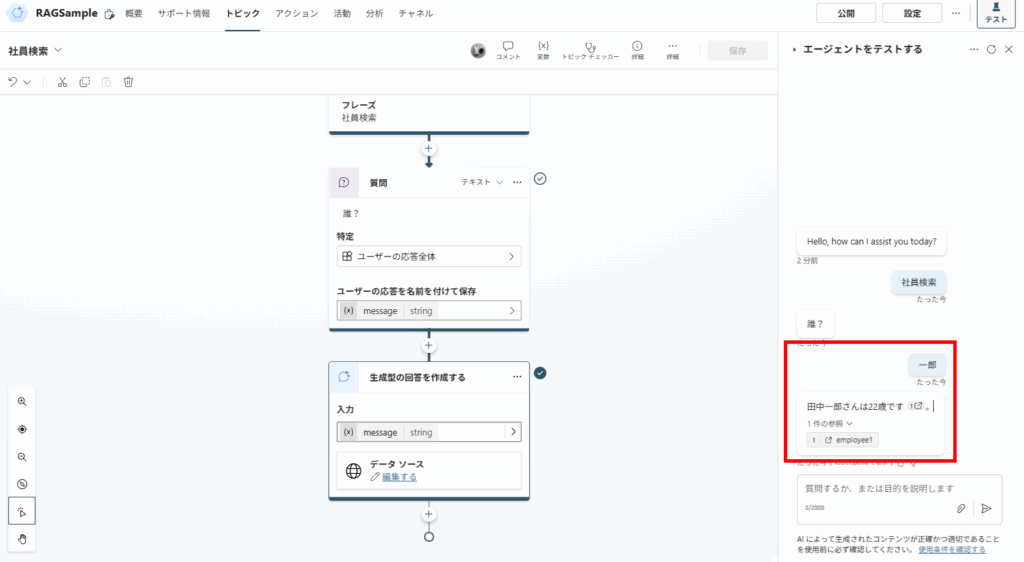
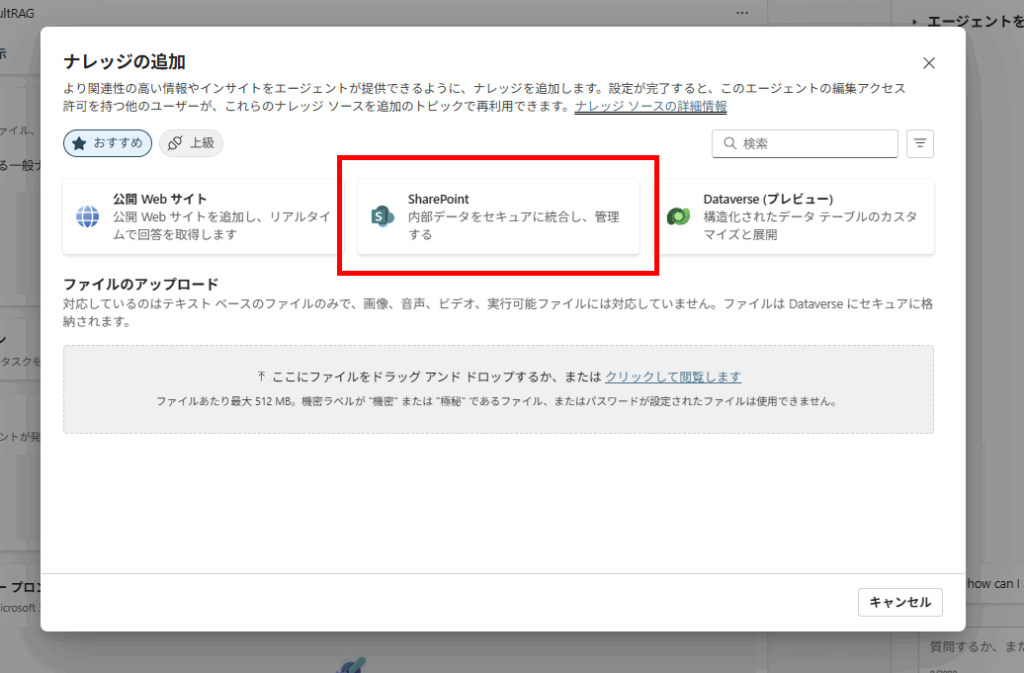
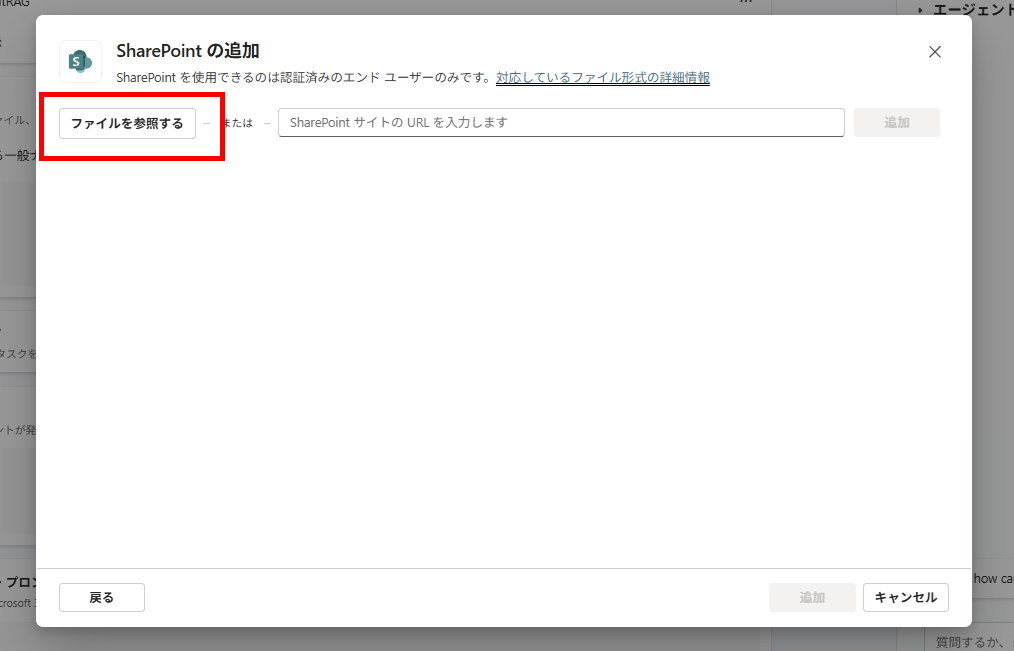
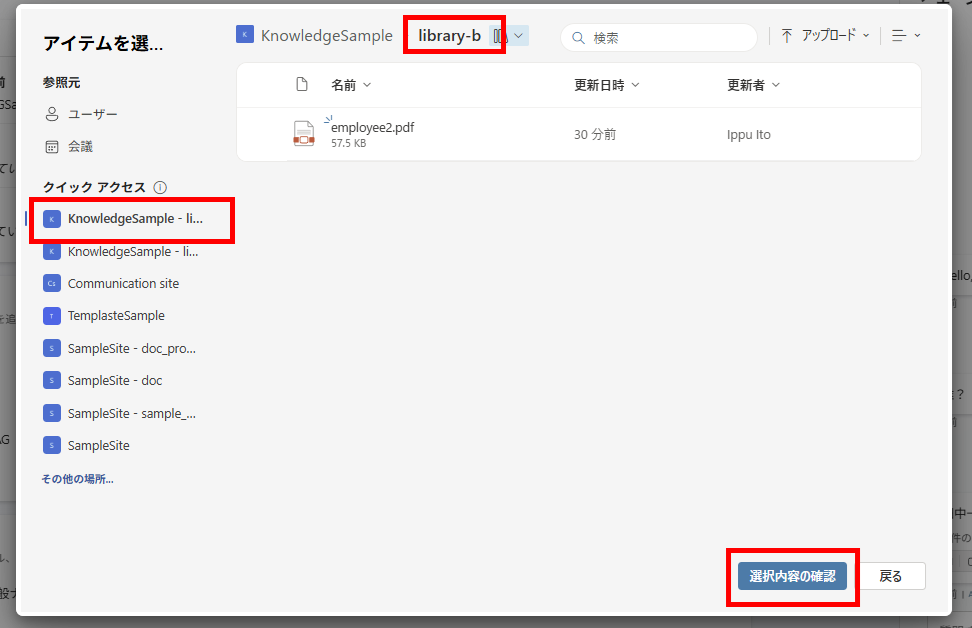
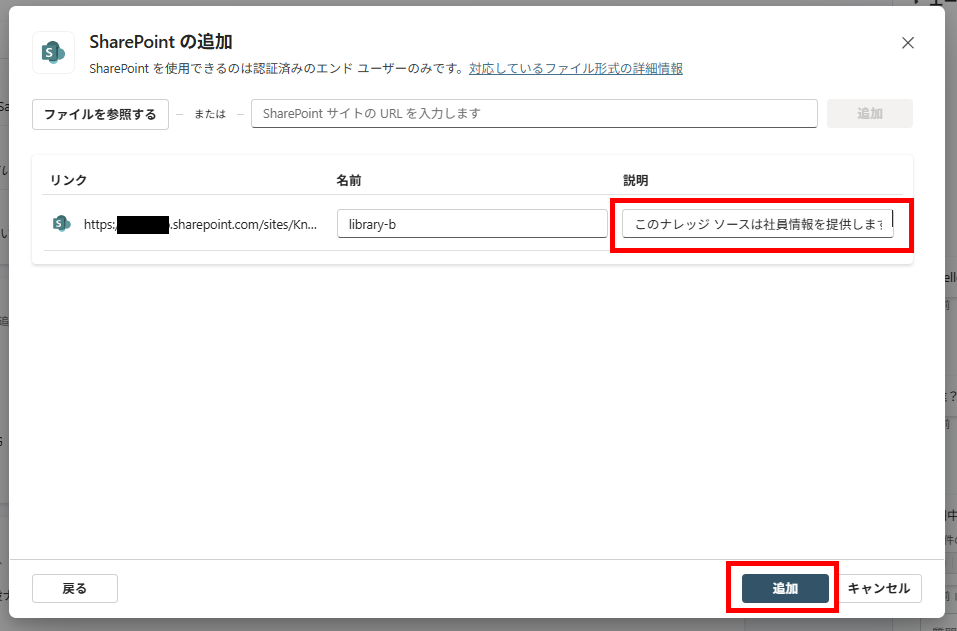
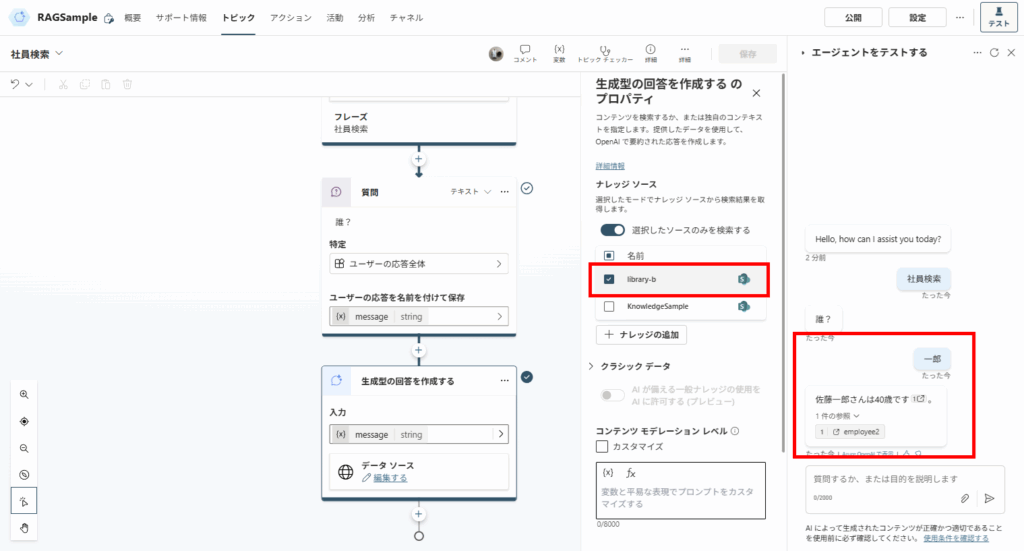
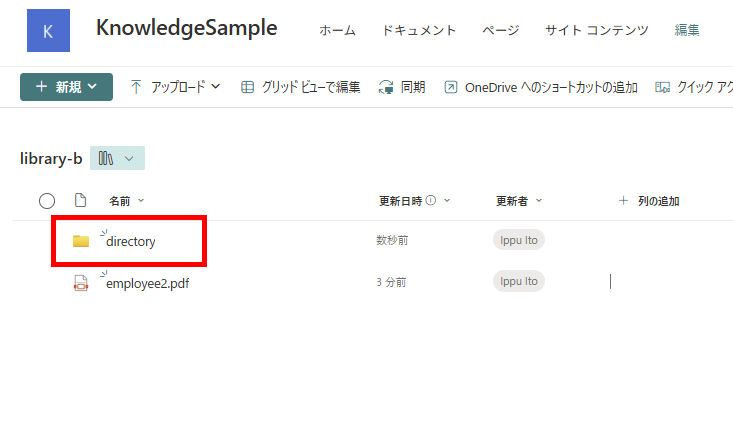
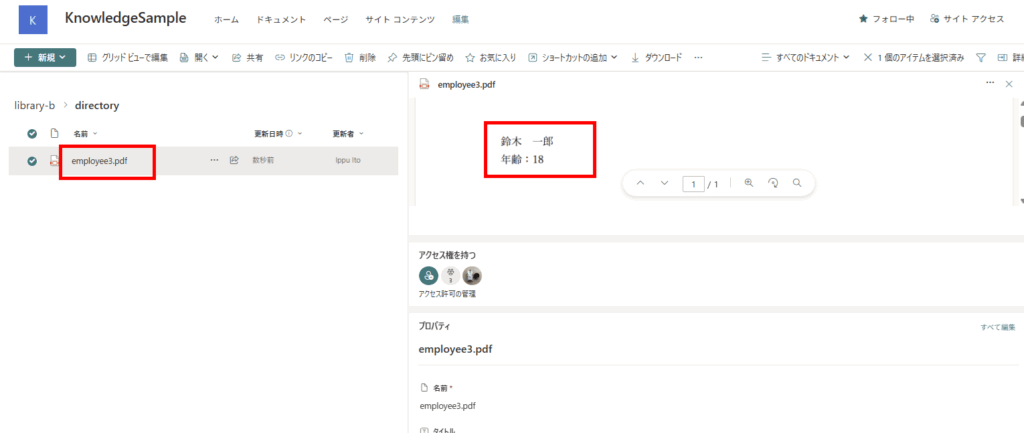
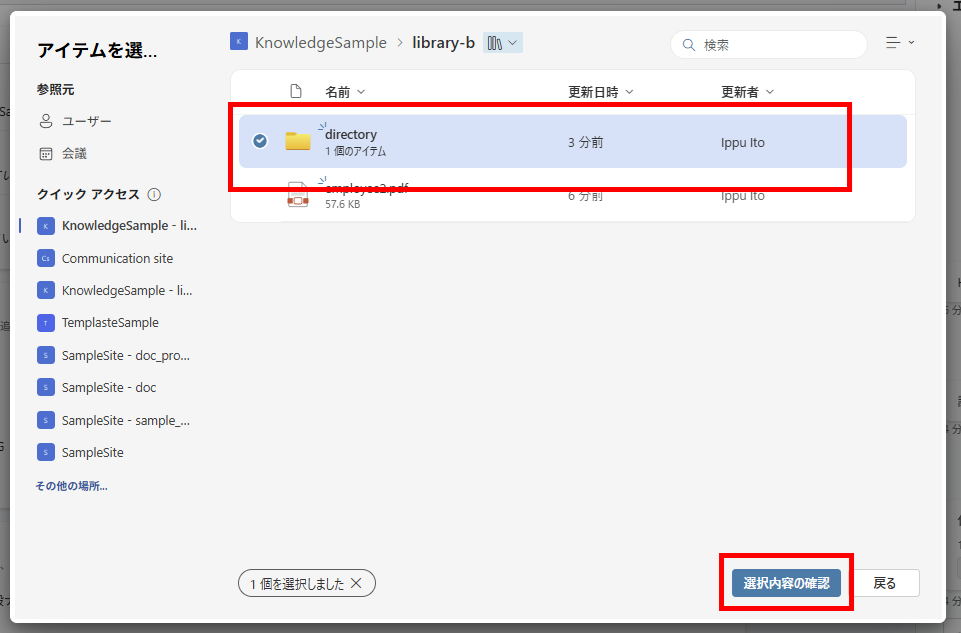
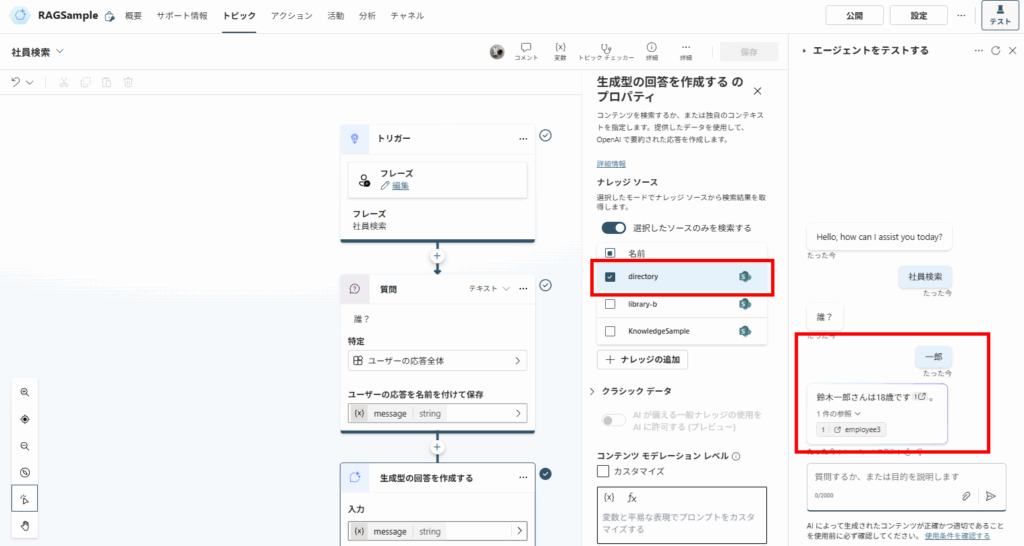
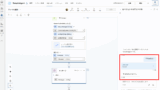
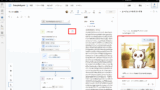
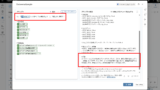
コメント