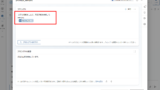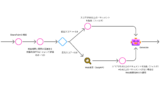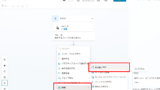This article explains how to add Dataverse as a knowledge source to Copilot Studio and AI Builder prompts.
Prerequisites
Let’s consider a scenario where you have a “Cat” table in Dataverse like this, and you want to use this information to generate responses (RAG) from prompt actions.
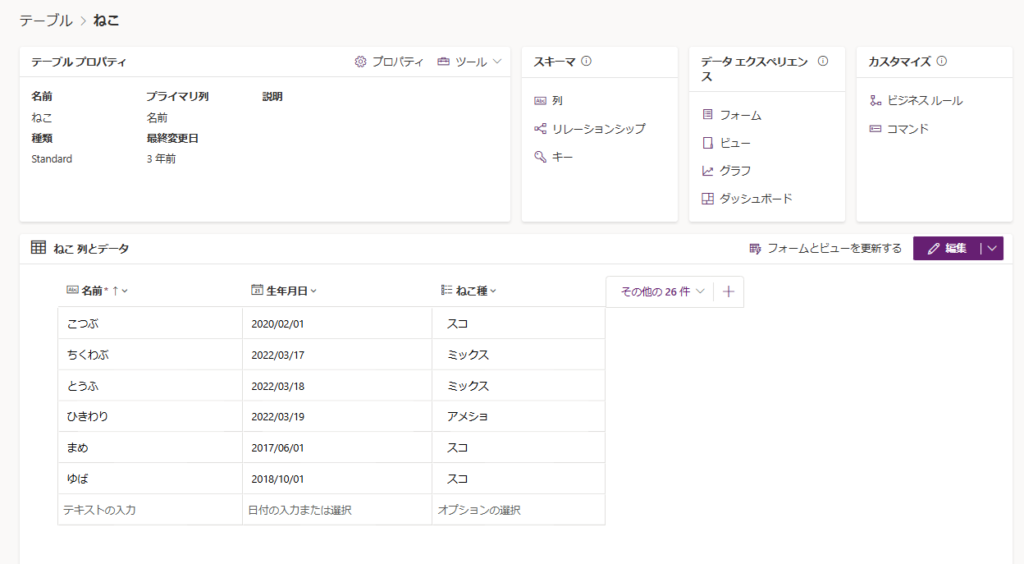
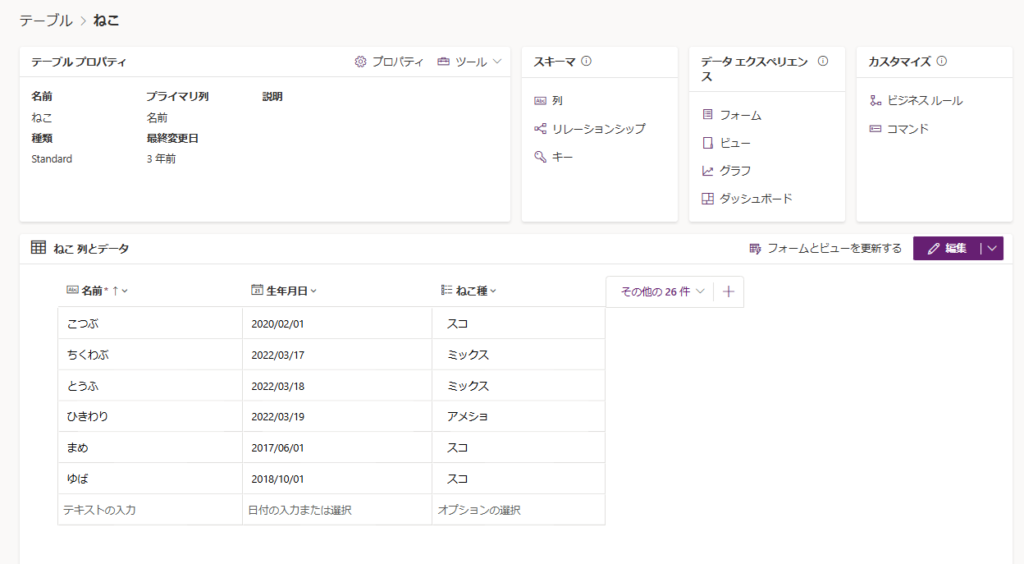
Adding Dataverse as a Knowledge Source to Prompt Actions
First, select [Add an action] and then choose [New prompt],
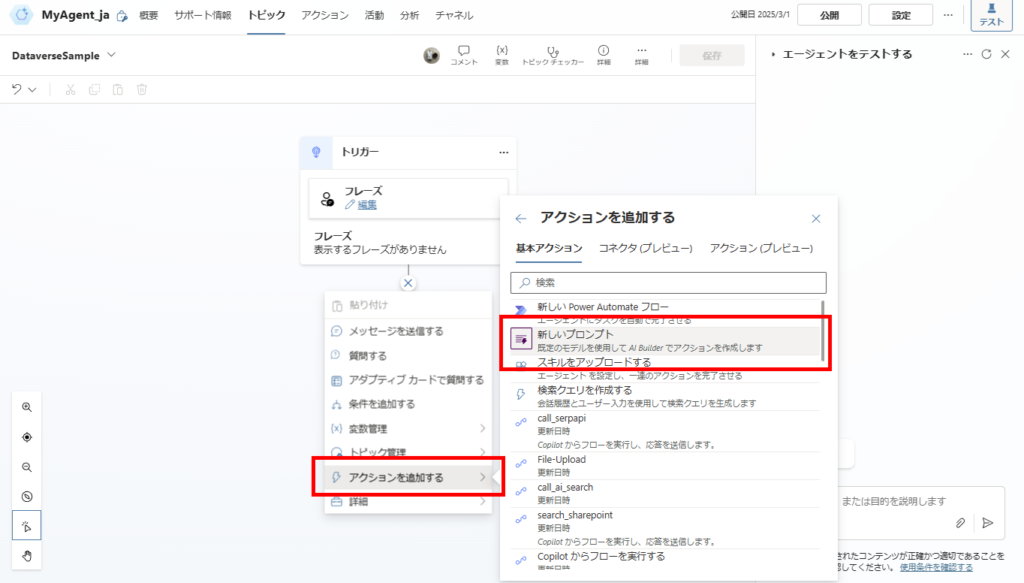
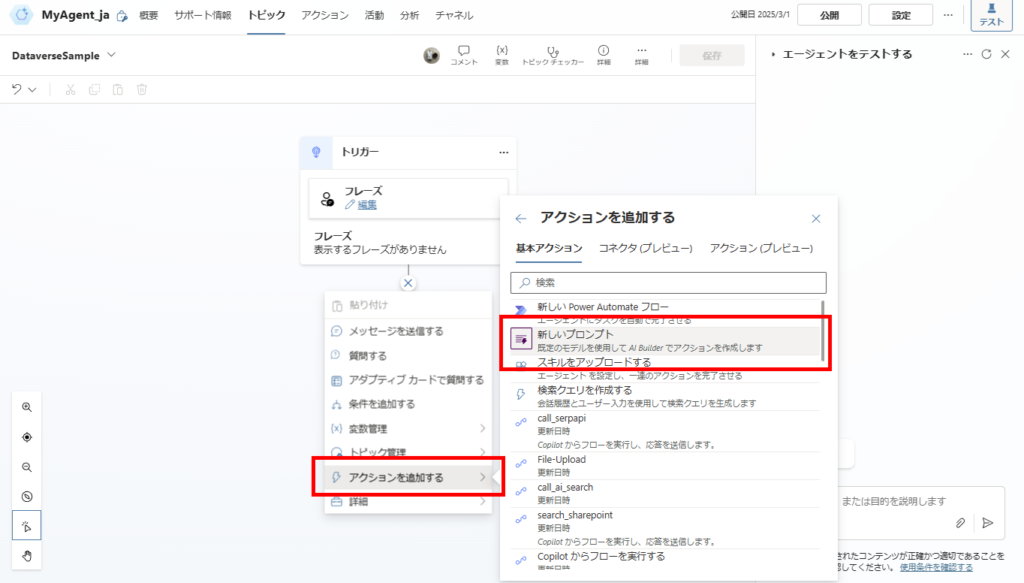
From the [Knowledge] icon on the right side, select [Add knowledge], and choose the target table.
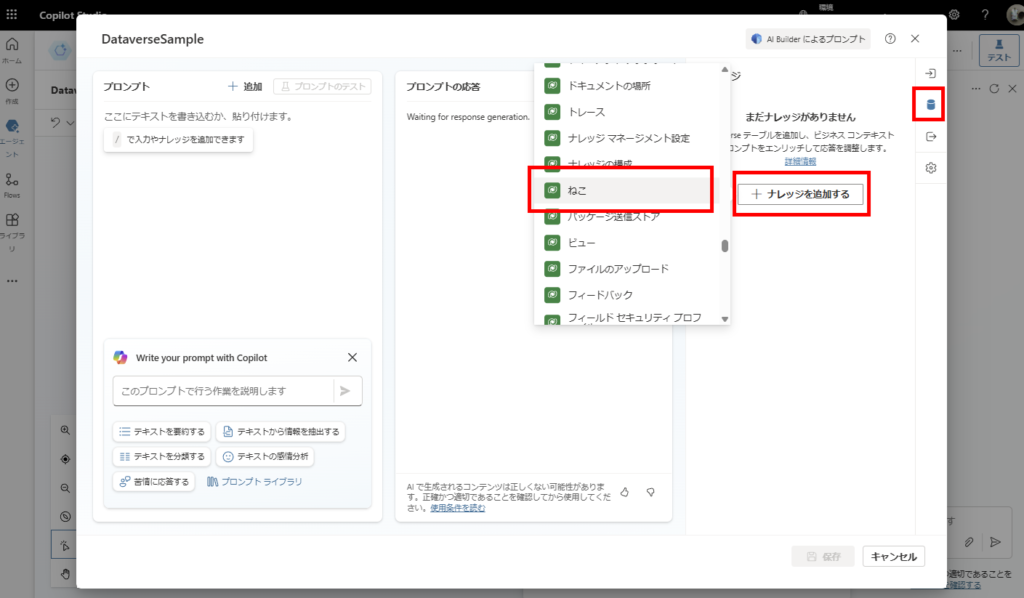
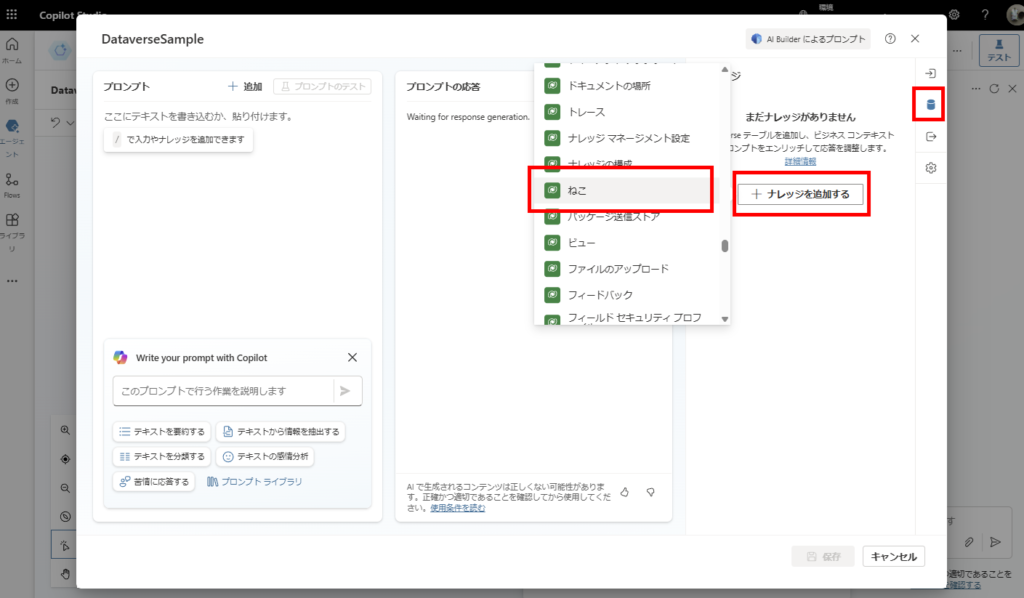
Since this is just a sample, we’ll use it without applying any filters.
*Note: In production, filtering only data used for responses (such as those with “Active” status) would likely improve response accuracy.
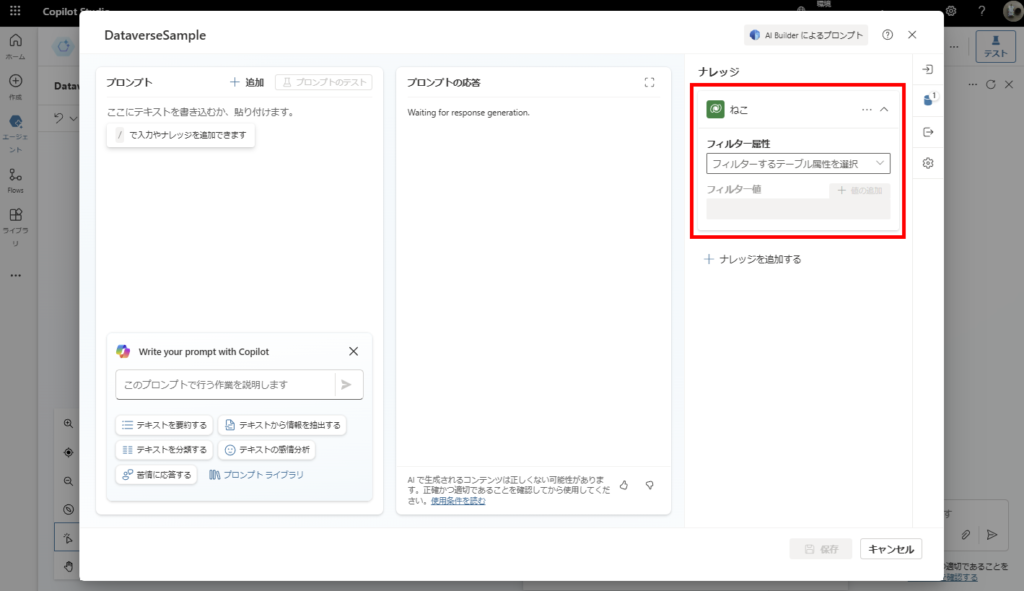
*Note: In production, filtering only data used for responses (such as those with “Active” status) would likely improve response accuracy.
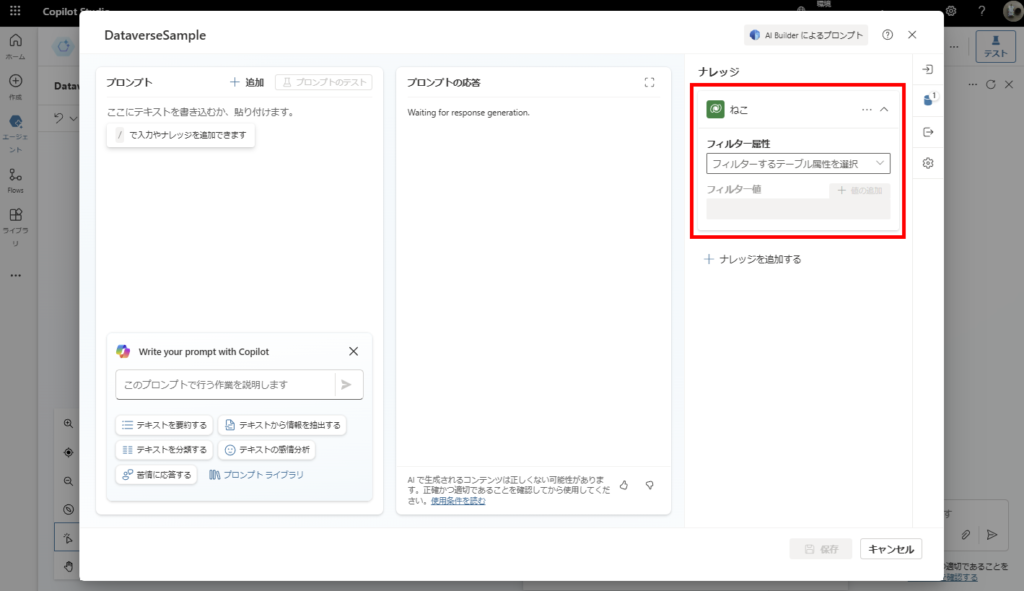
Then add the cat’s name as an argument,
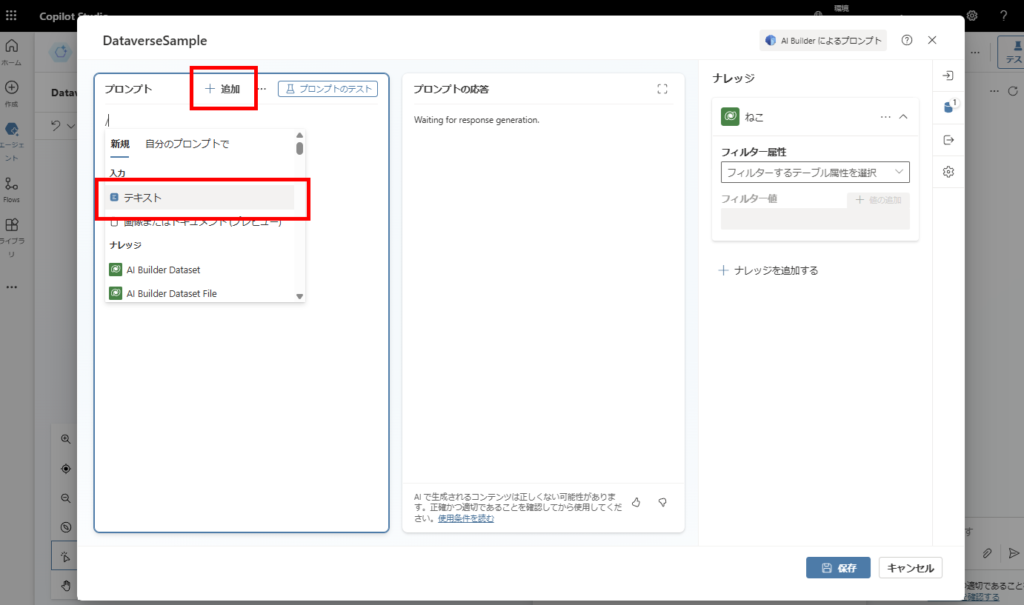
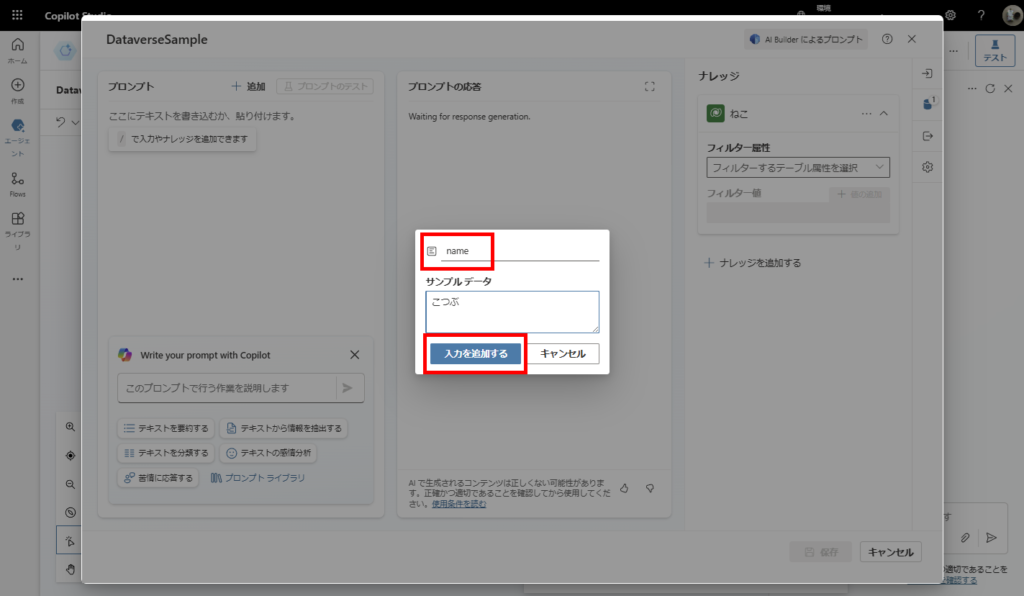
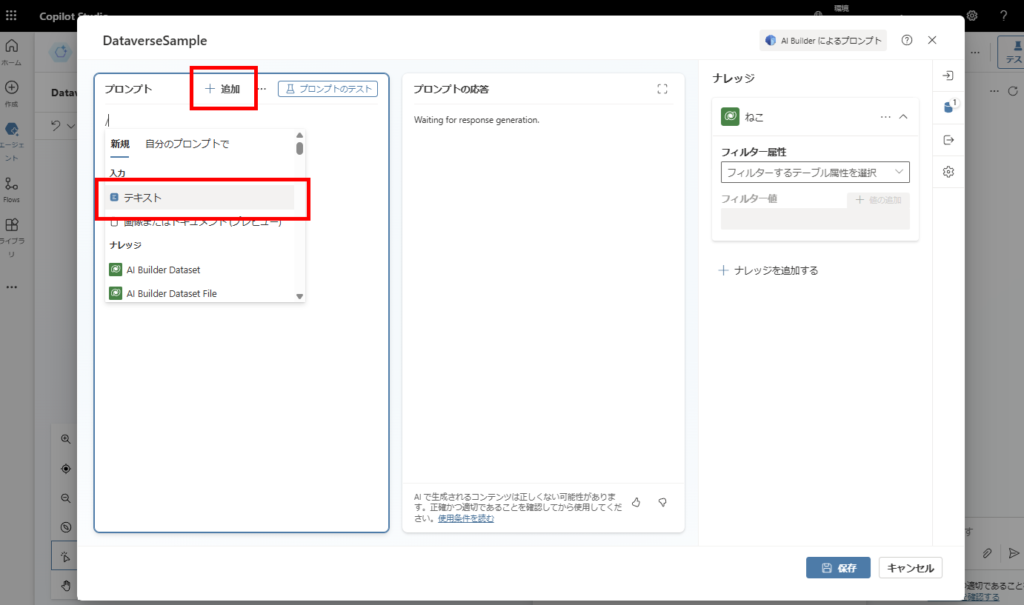
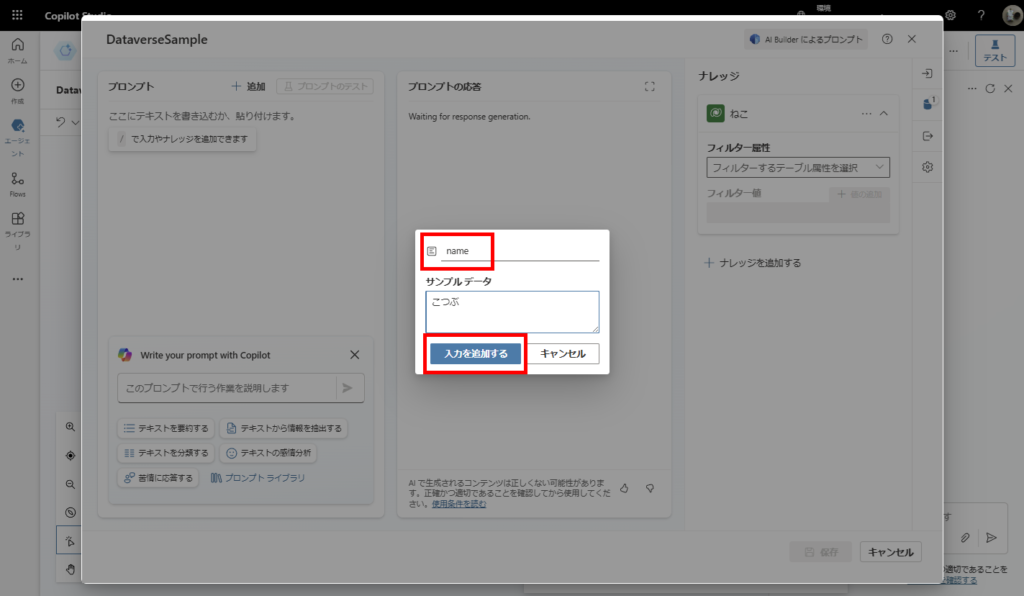
Enter your prompt, click [Add] and select [In my prompt], then choose the [Cat] table you added.
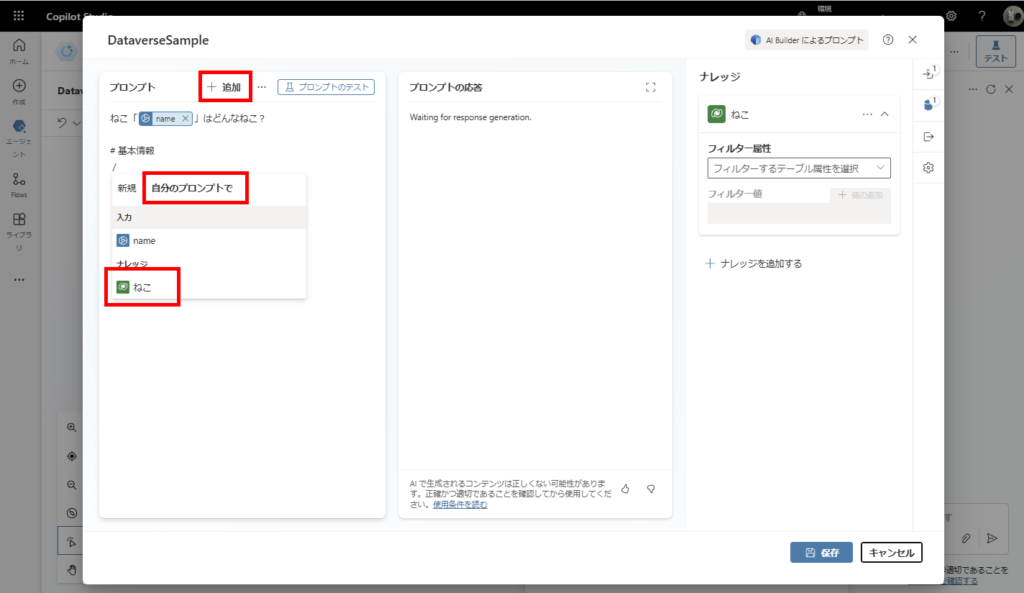
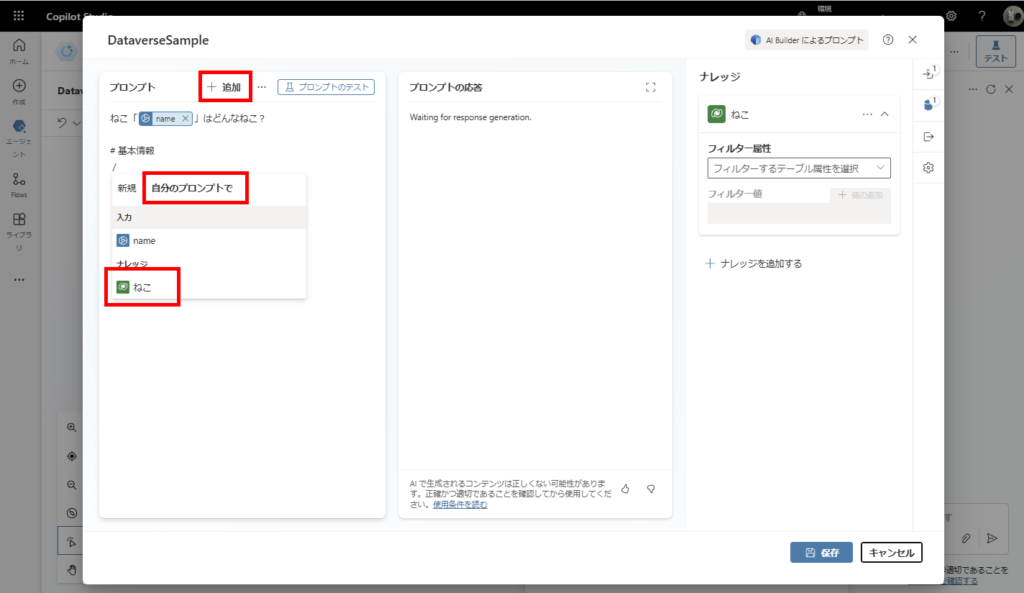
You’ll then be able to select columns from the “Cat” table,
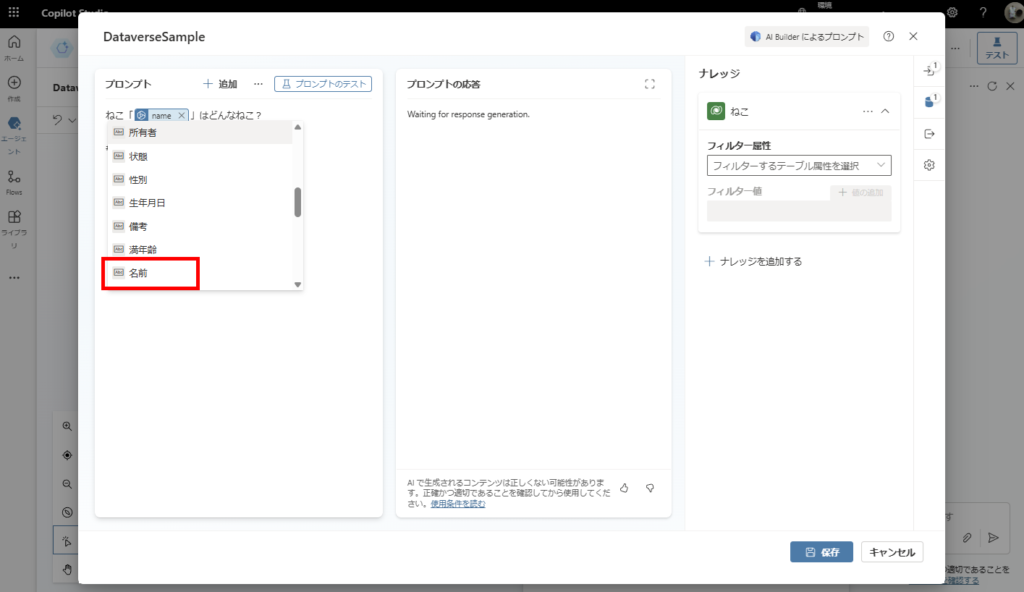
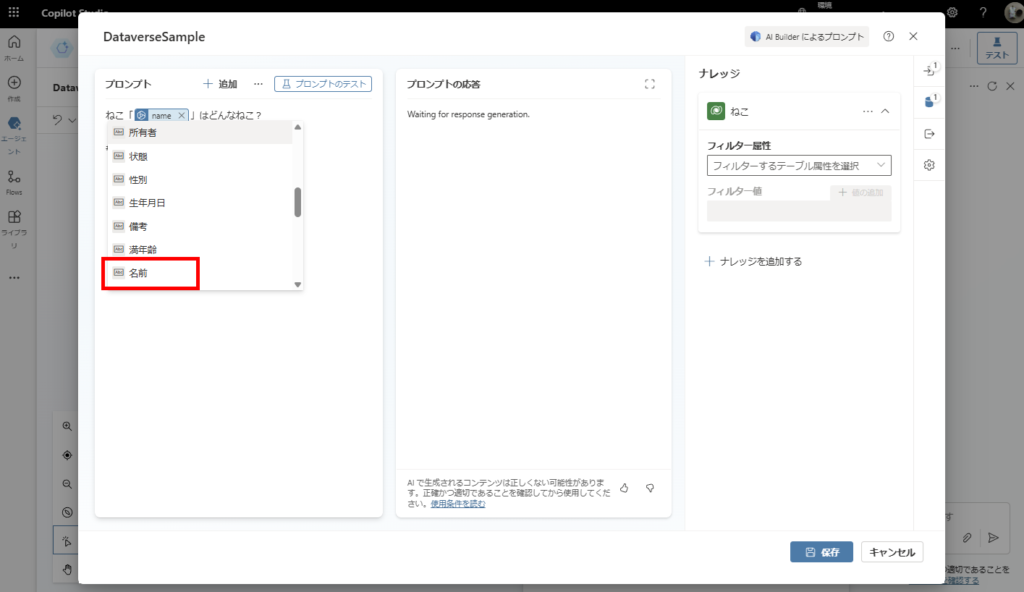
Add all columns that you think will be necessary.
*Note: The effect of prompt formatting like “# Basic Information” on accuracy has not been verified.
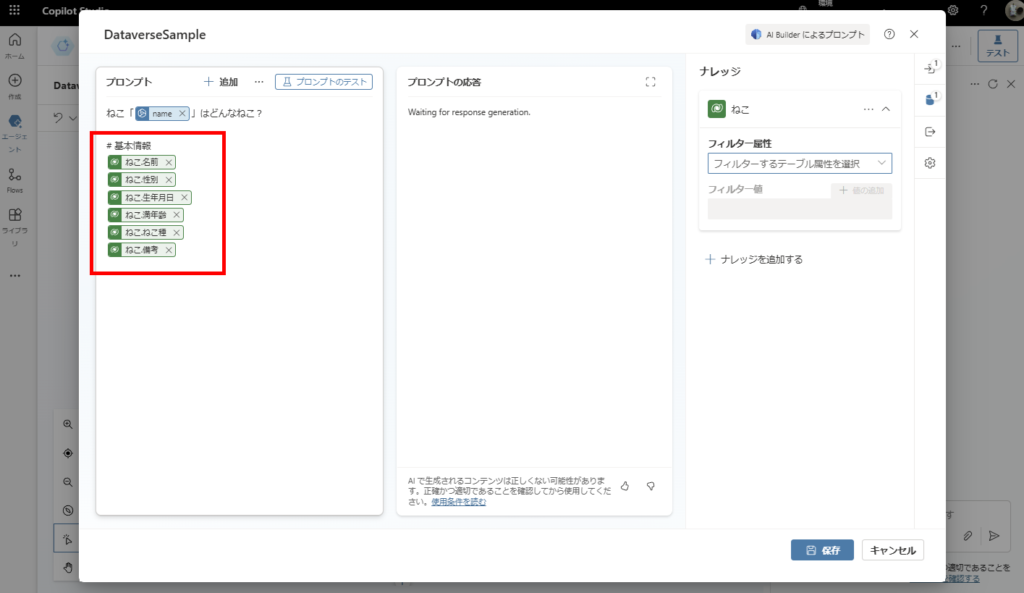
*Note: The effect of prompt formatting like “# Basic Information” on accuracy has not been verified.
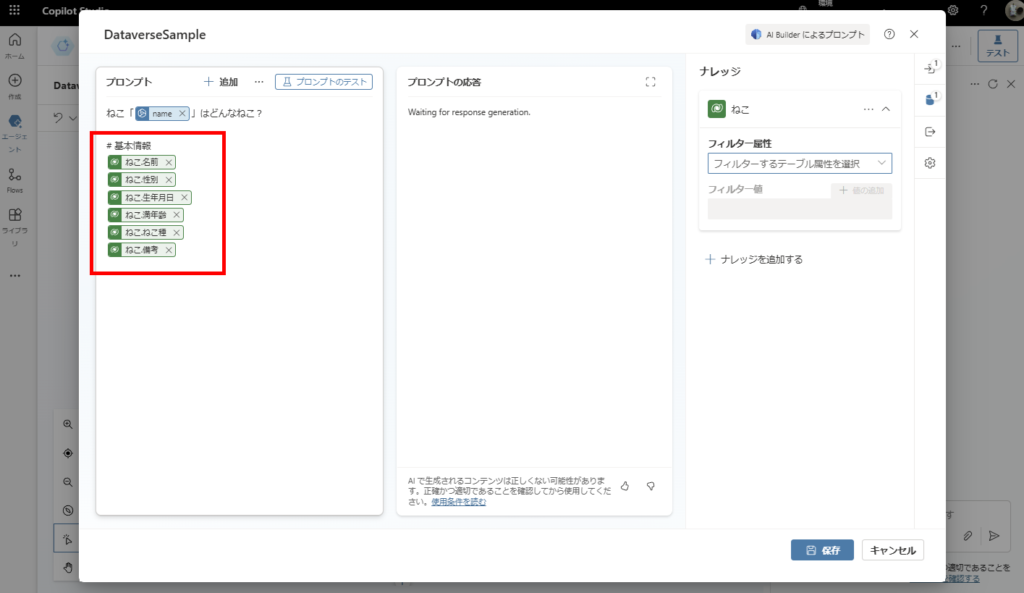
This completes the implementation.
Testing the Implementation
From the [Input] icon in the top right, enter the name of a cat that exists in your table as sample data, and click [Test prompt],
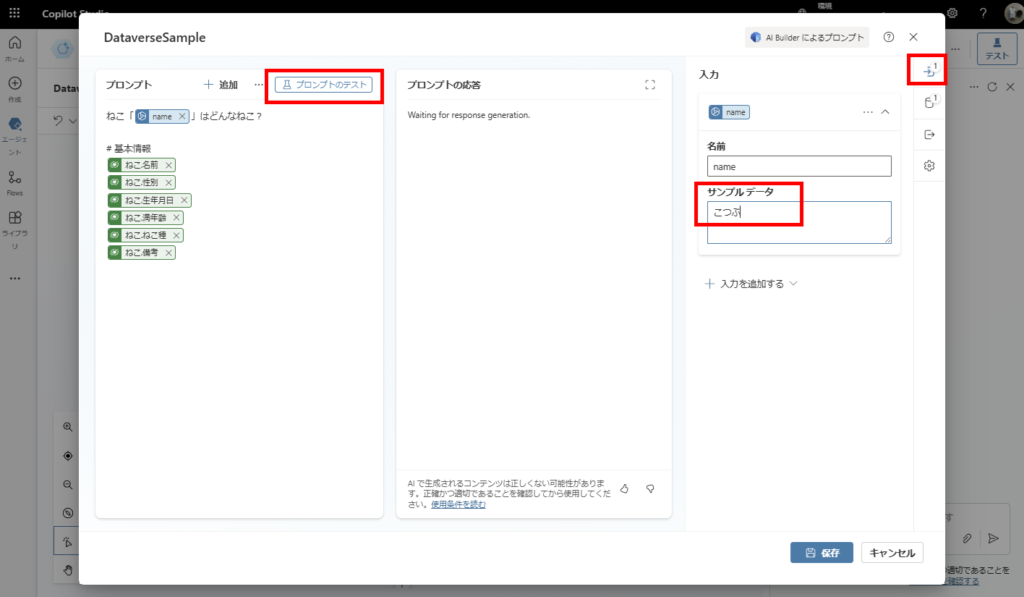
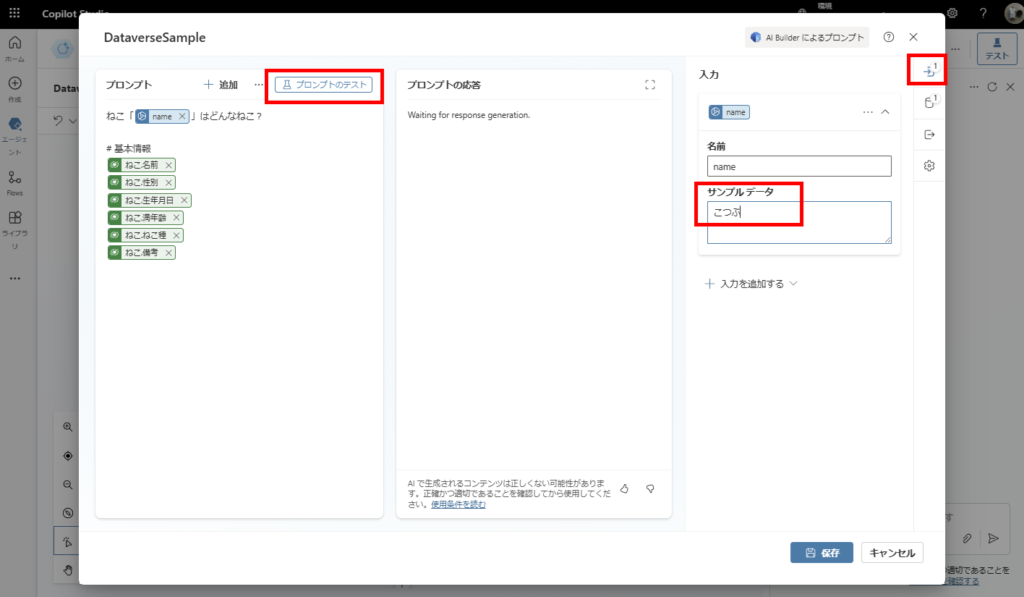
The system will generate a response based on the information from Dataverse, like this.
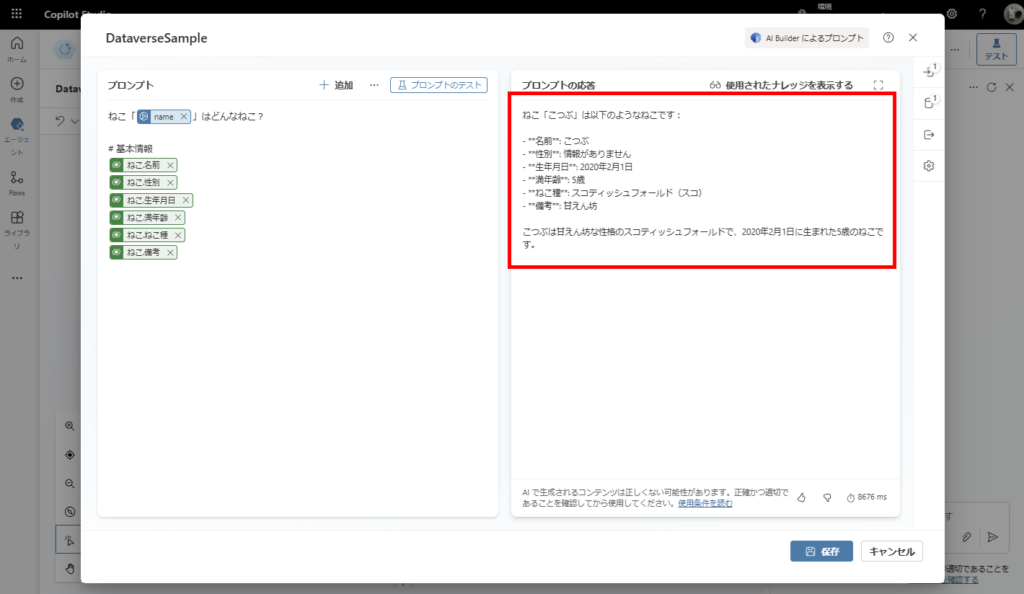
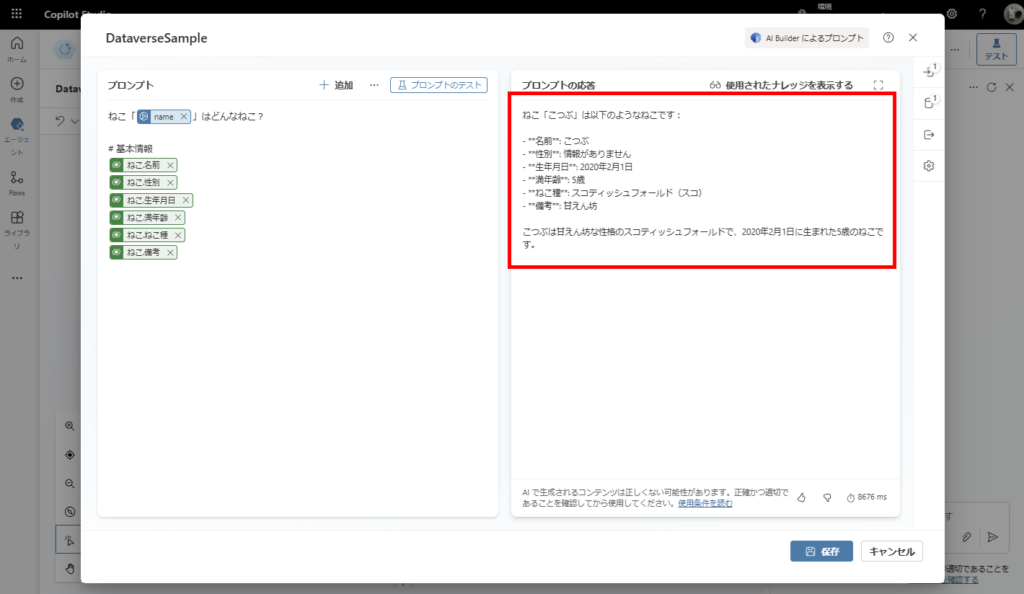
By the way, if you click [Show used knowledge],
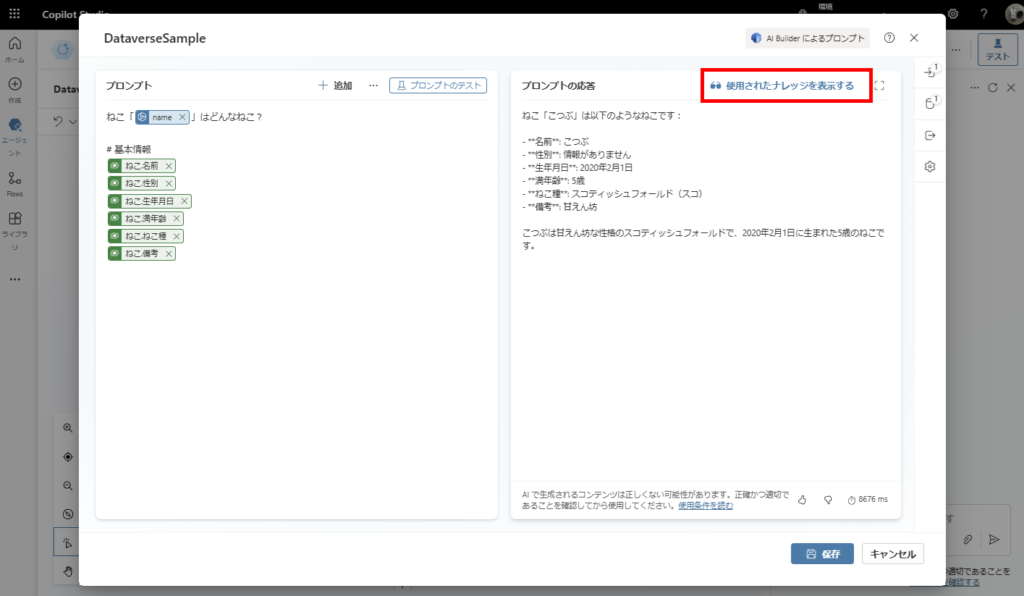
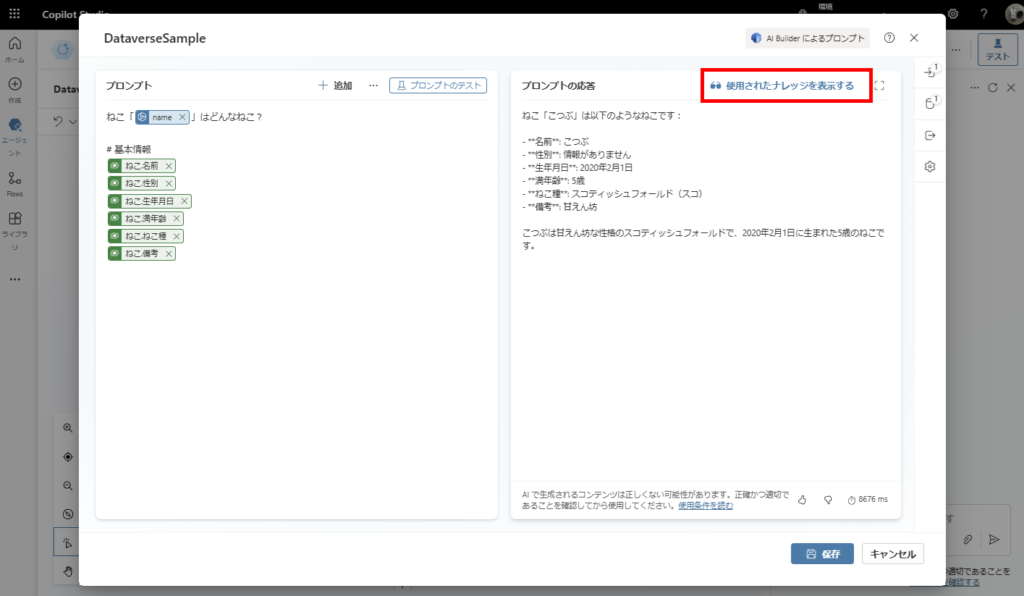
You can check what information (Dataverse records) was used to generate the response.
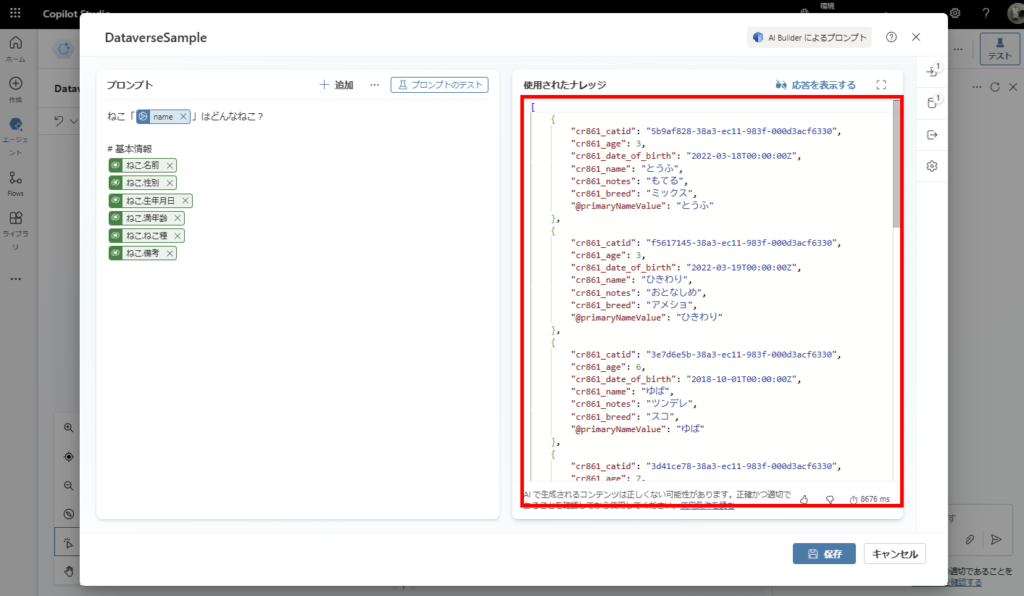
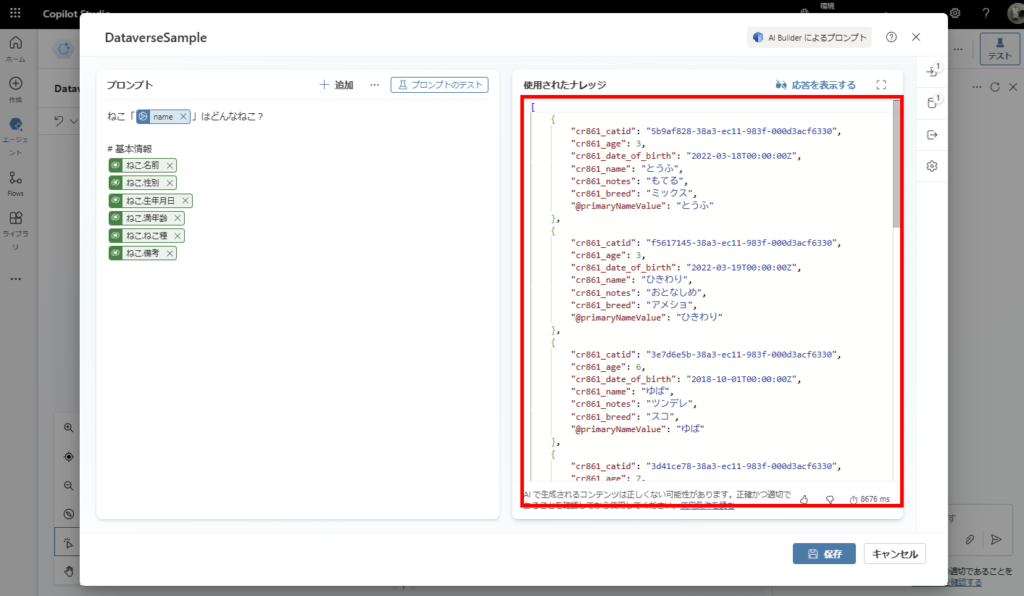
Including Links to Dataverse Records is Also Possible
If you check [Include links in responses] in the [Settings] icon,
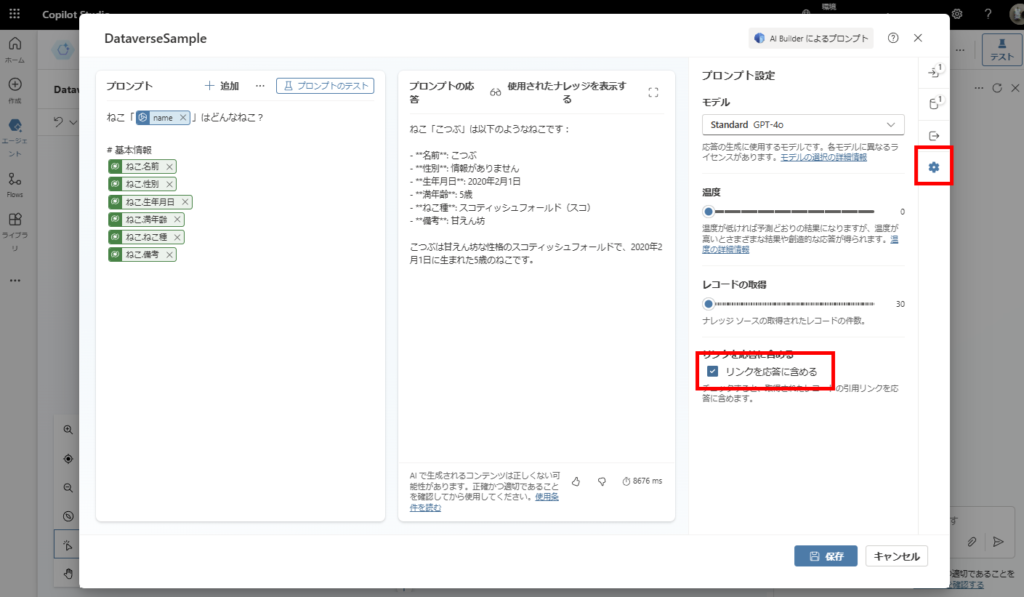
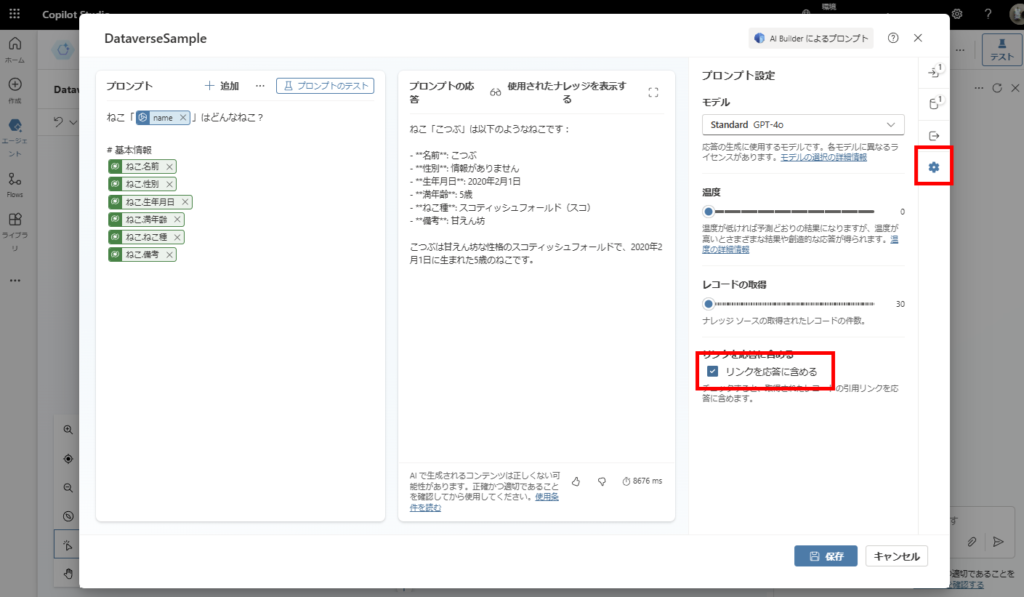
You can include links to the records used to generate the response.
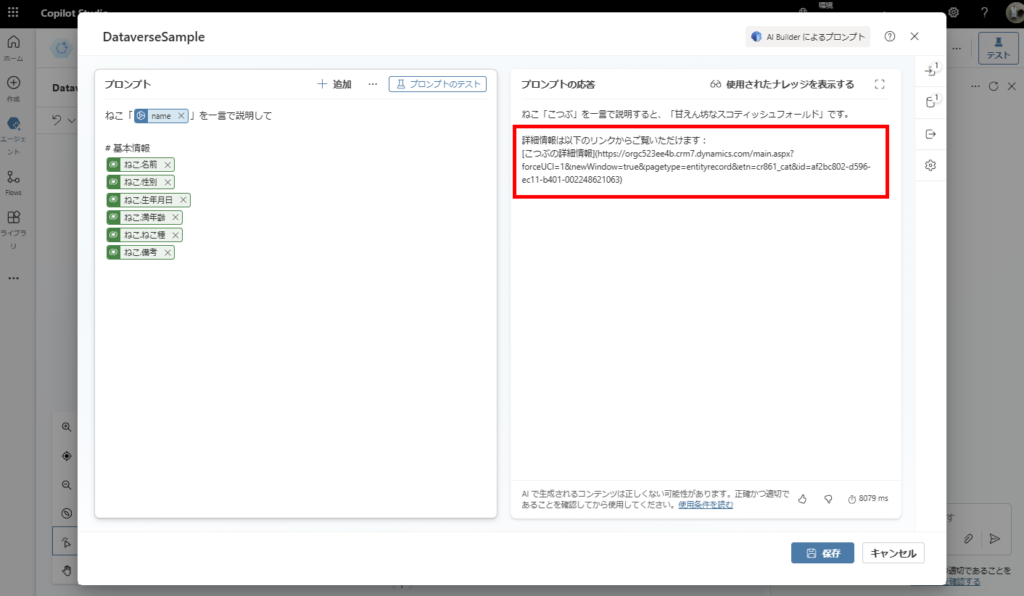
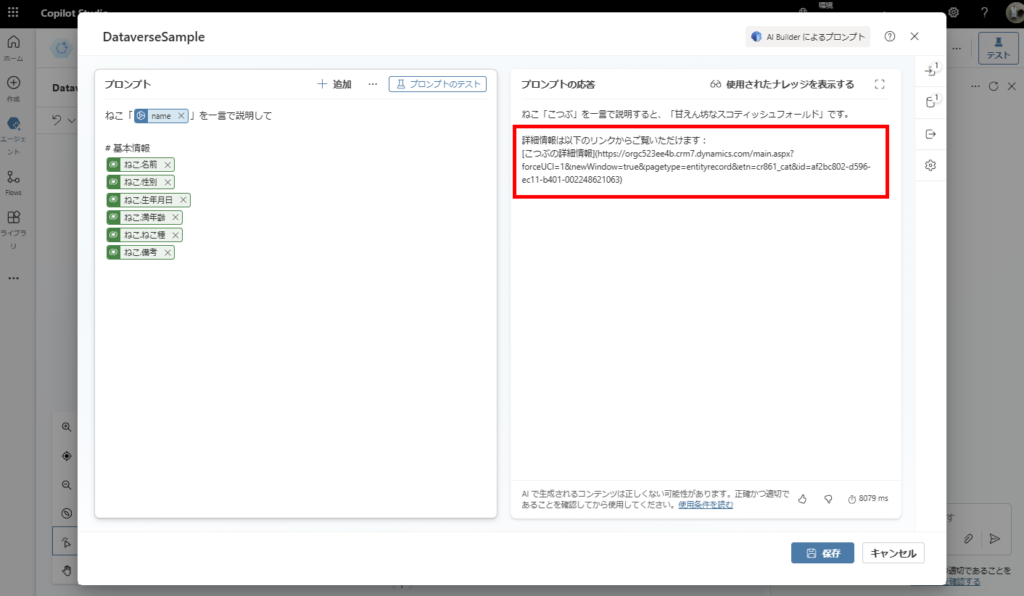
Following Relationships is Also Possible
For example, when you have a table that contains multiple meal history records for each cat (one-to-many relationship),
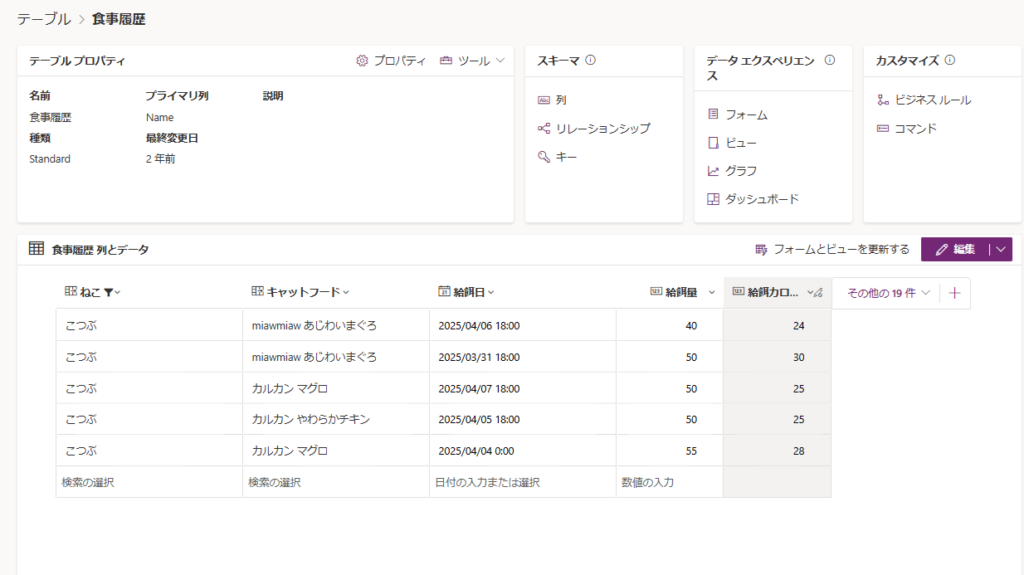
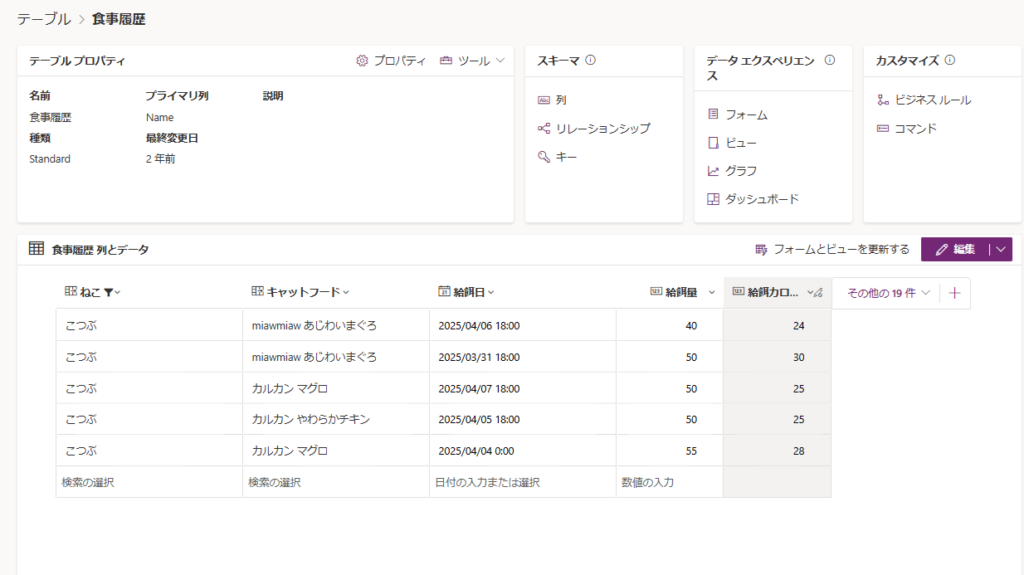
By selecting [Cat] from [Add], you can choose related tables (Cat (Meal History)),
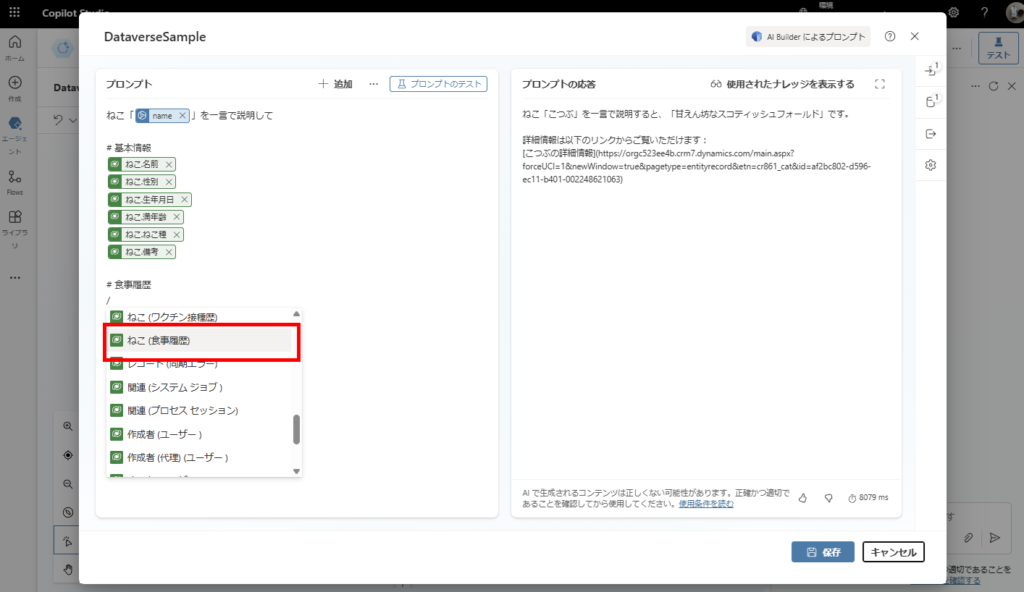
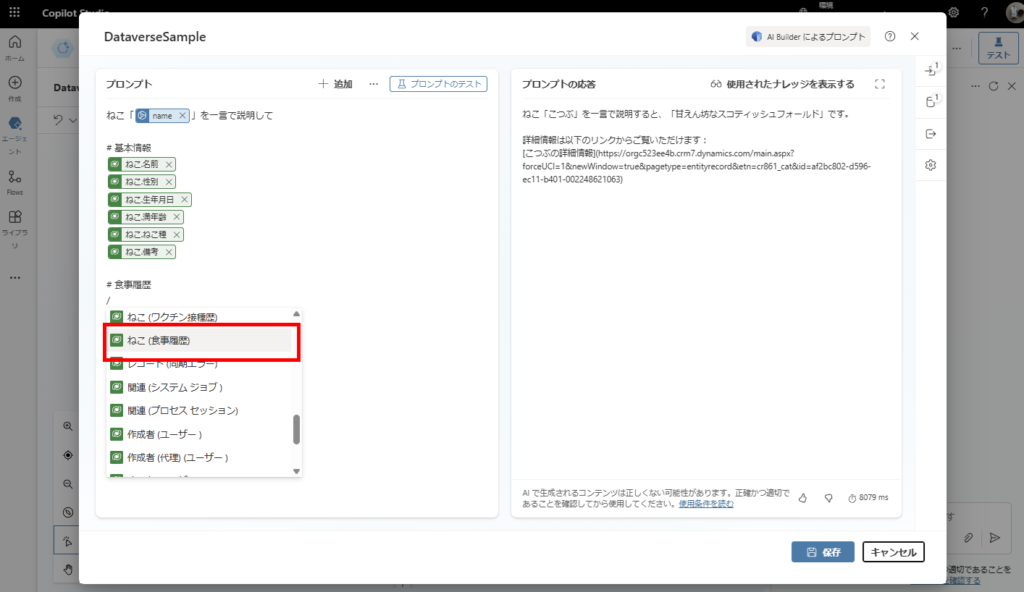
This allows you to include information from related tables like this.
*Note: It appears possible to access multiple relationship levels such as “Cat” → “Meal History” → “Cat Food”.
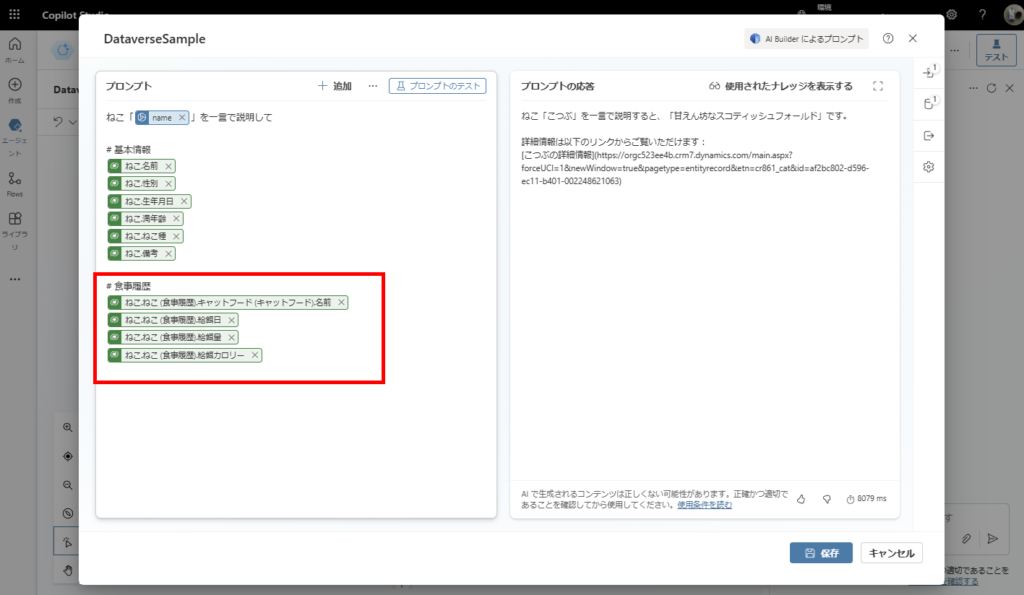
*Note: It appears possible to access multiple relationship levels such as “Cat” → “Meal History” → “Cat Food”.
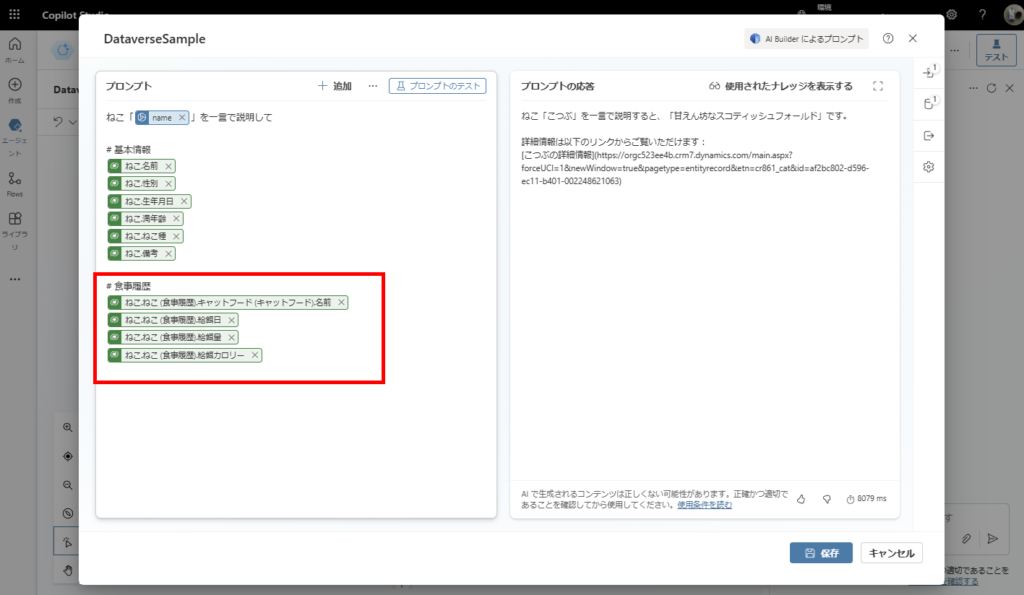
When you test it, it provides the most recent meal history.
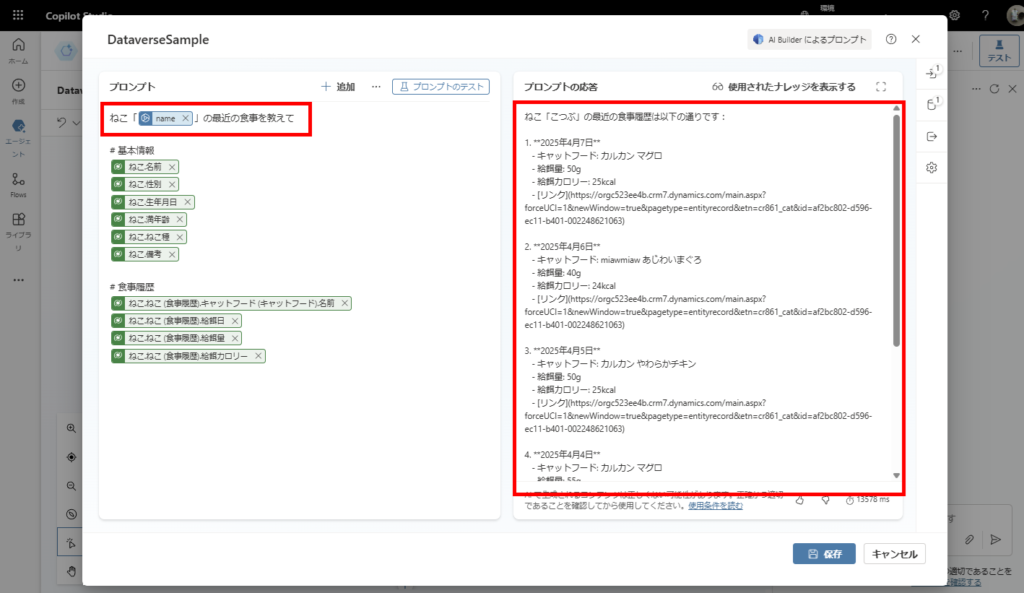
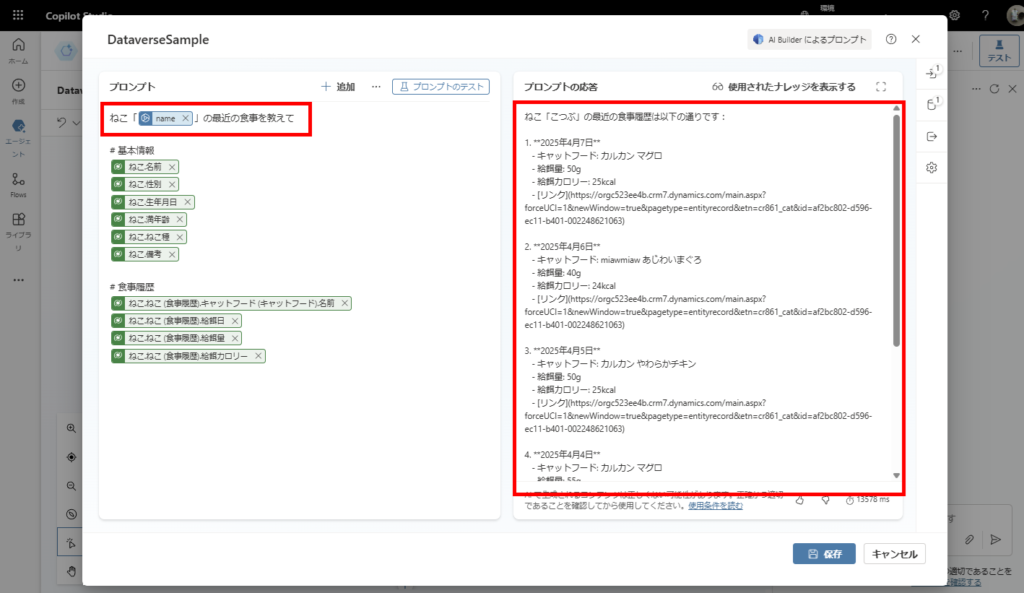
Of course, you can generate responses that take multiple pieces of information into account like this, which makes it very useful.
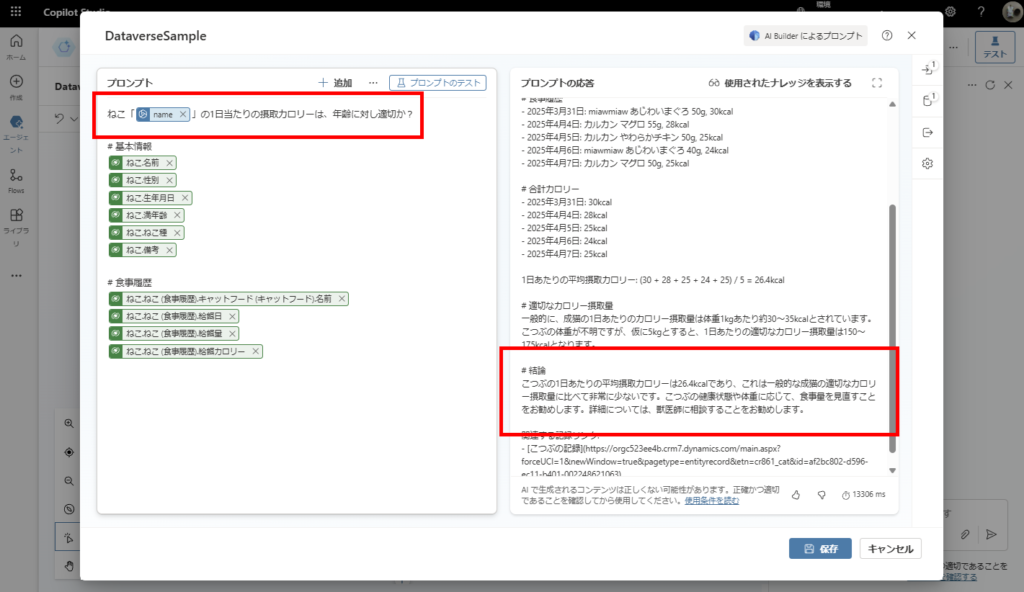
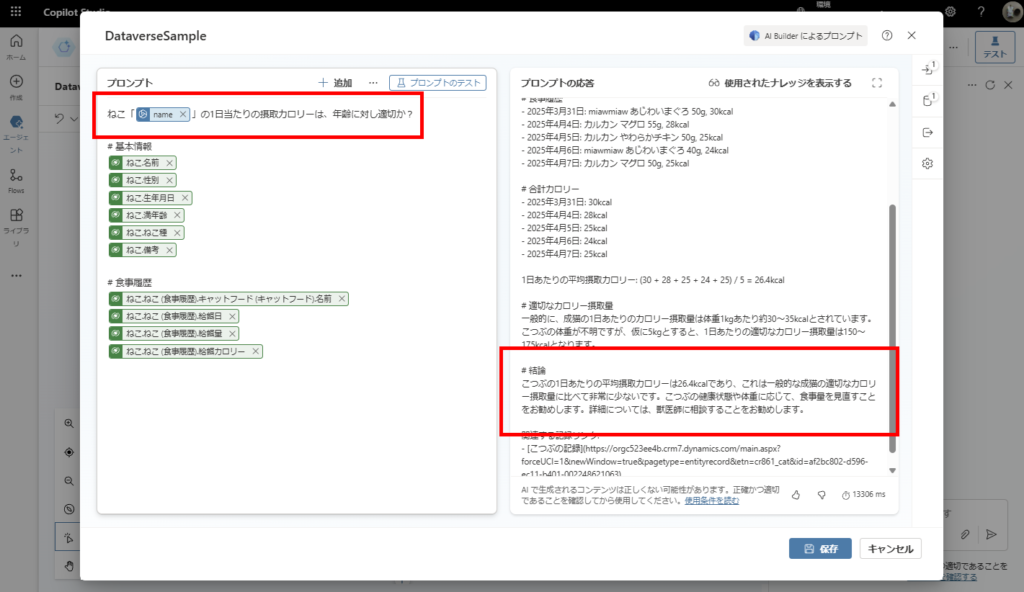
So, when generating responses using Dataverse records, I recommend using prompt action knowledge as it’s straightforward and effective.