Objective
This article explains how to use the following list, which is saved in “My Lists” on Microsoft Lists, directly from a Power Apps Canvas App.
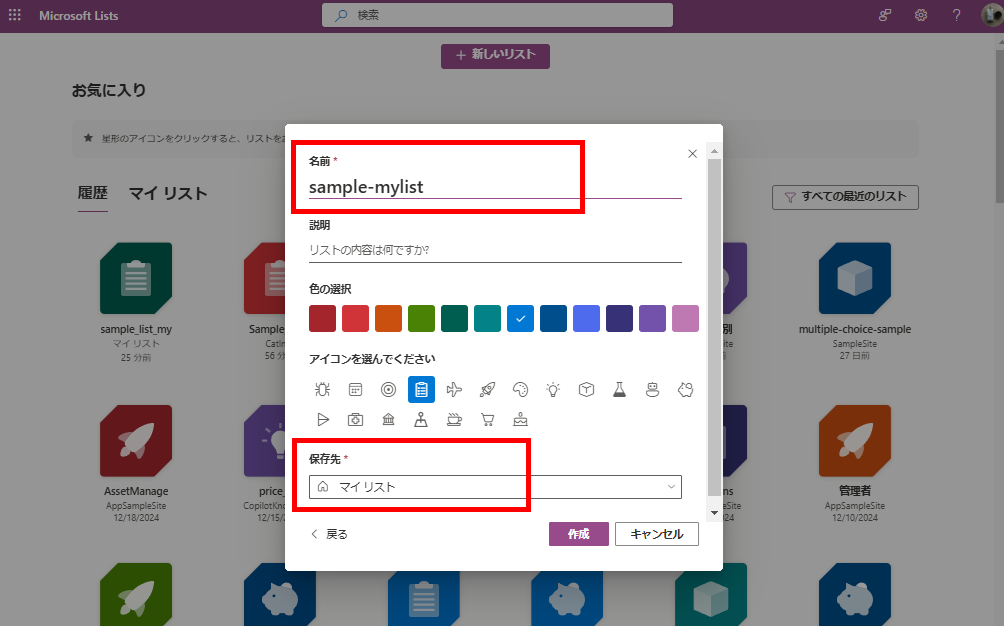
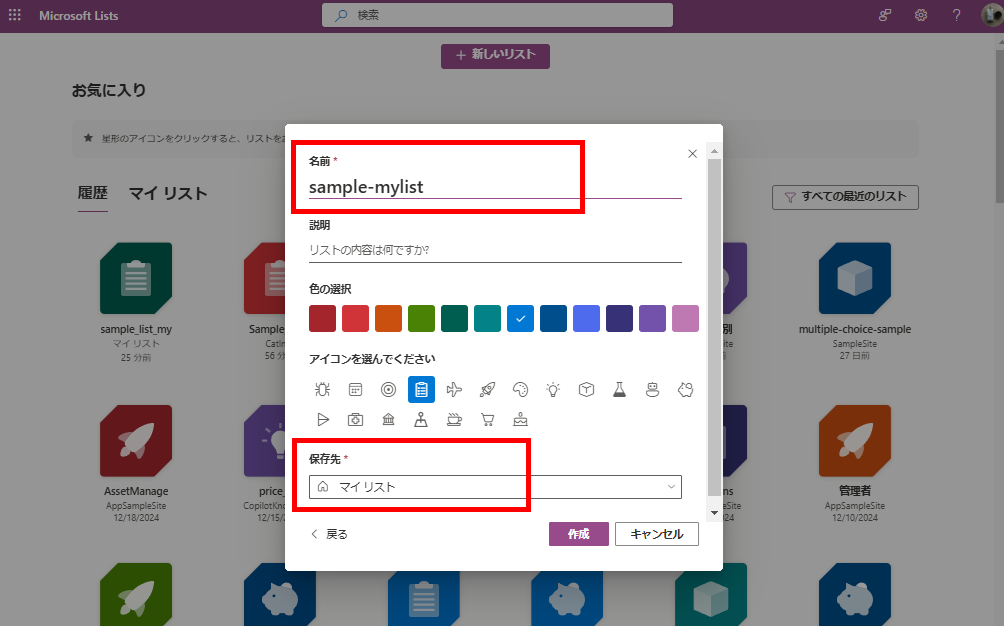
*For more details about lists saved in “My Lists,” please refer to this article.
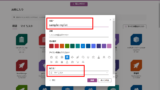
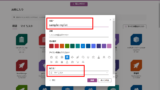
How to Use “My Lists” from Microsoft Lists in Power Automate Flows
I wasn't sure how to use lists saved in "My Lists" on Microsoft Lists with Power Automate automatic triggers or actions,...
Adding “My Lists” to a Canvas App
First, open your target “My List” in Microsoft Lists and copy the URL up to the “…/Lists” part.
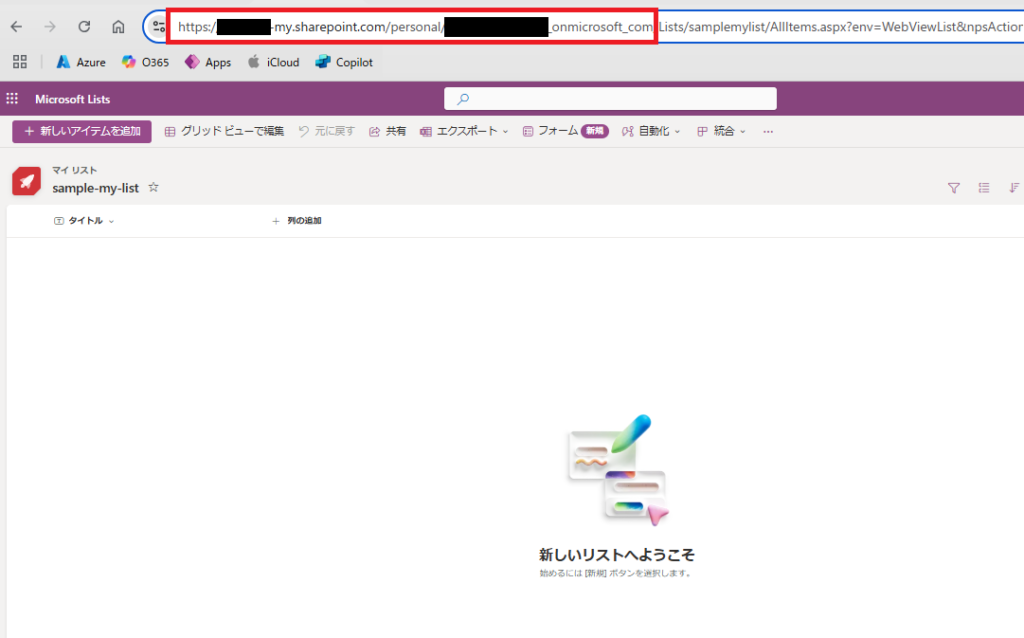
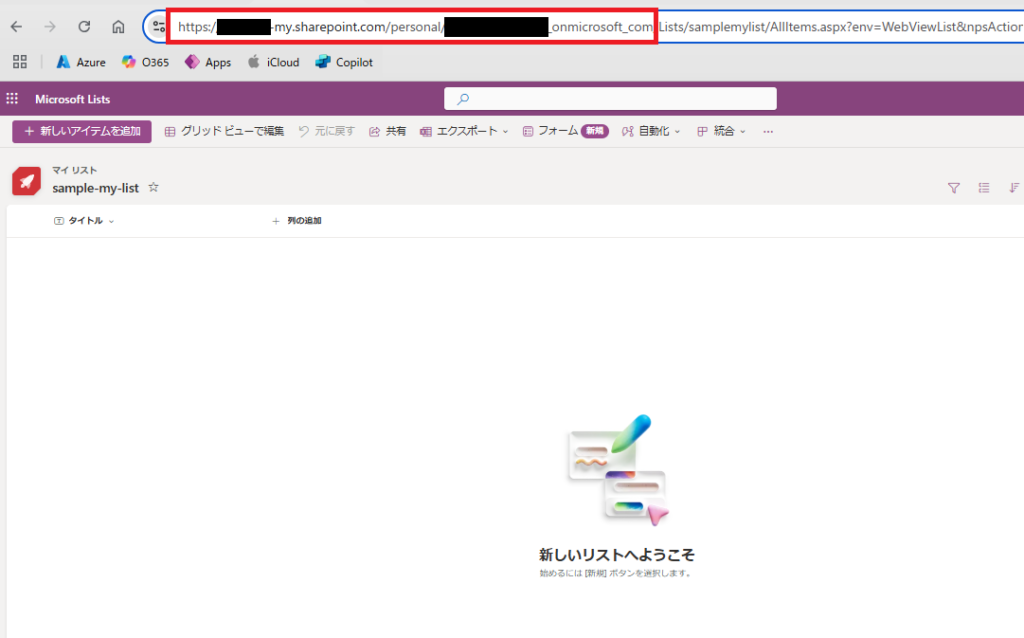
Next, open the Power Apps editing screen. Choose your data source just as you would when adding a regular SharePoint list.
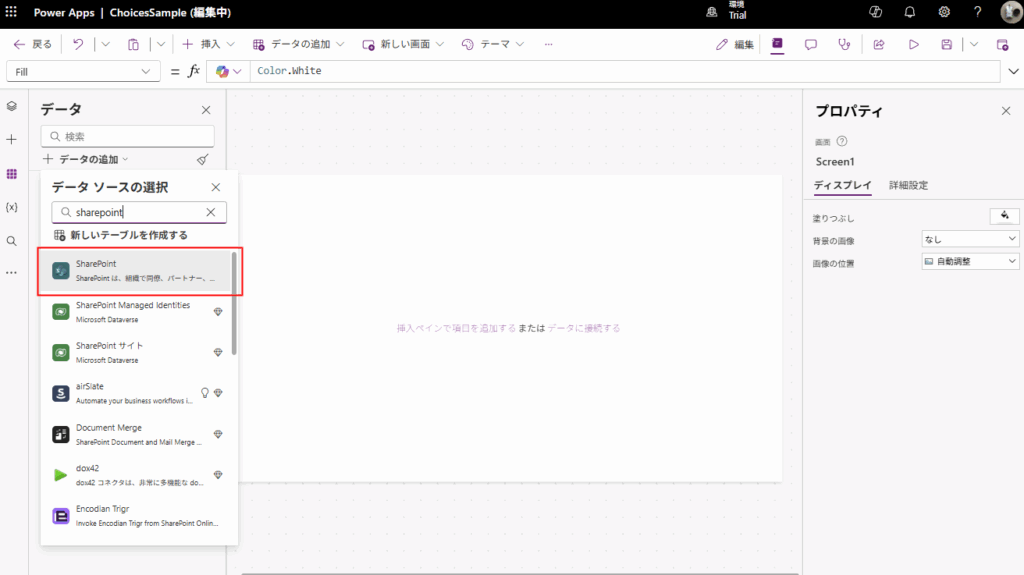
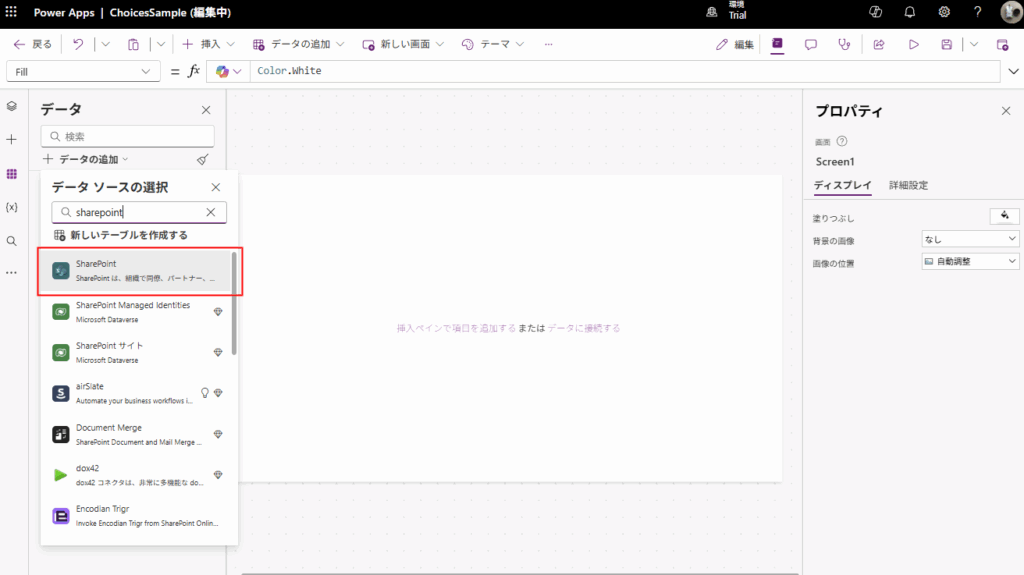
Paste the copied URL and click [Connect].
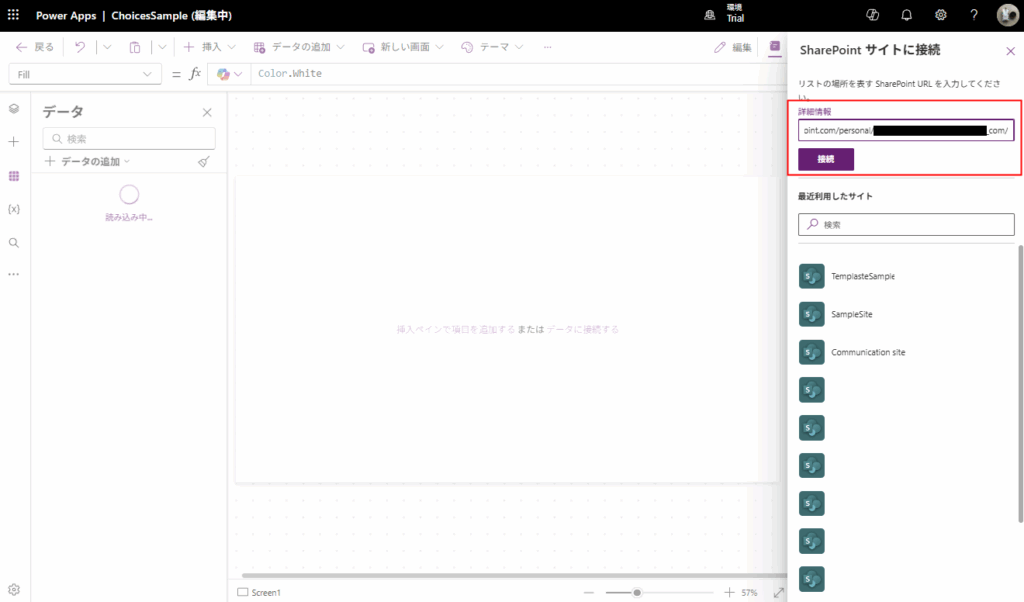
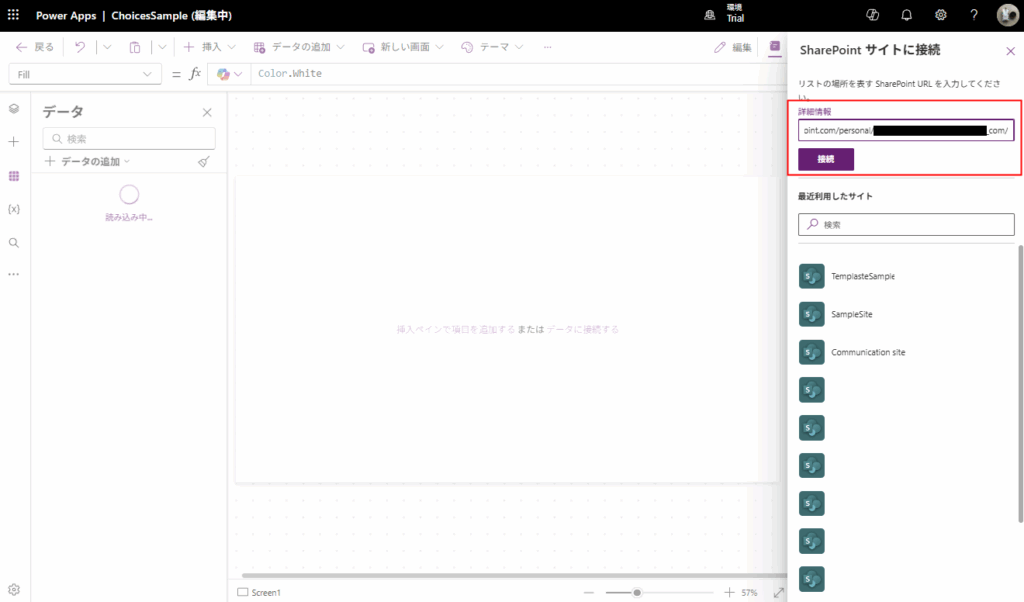
Your “My Lists” will appear-just select the list you want to add, and you’re done!
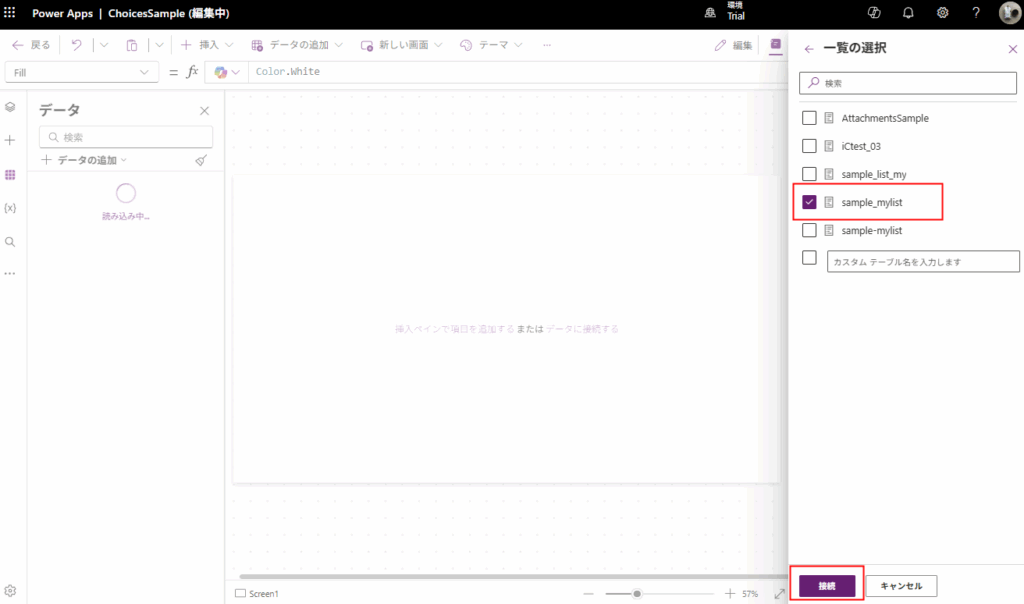
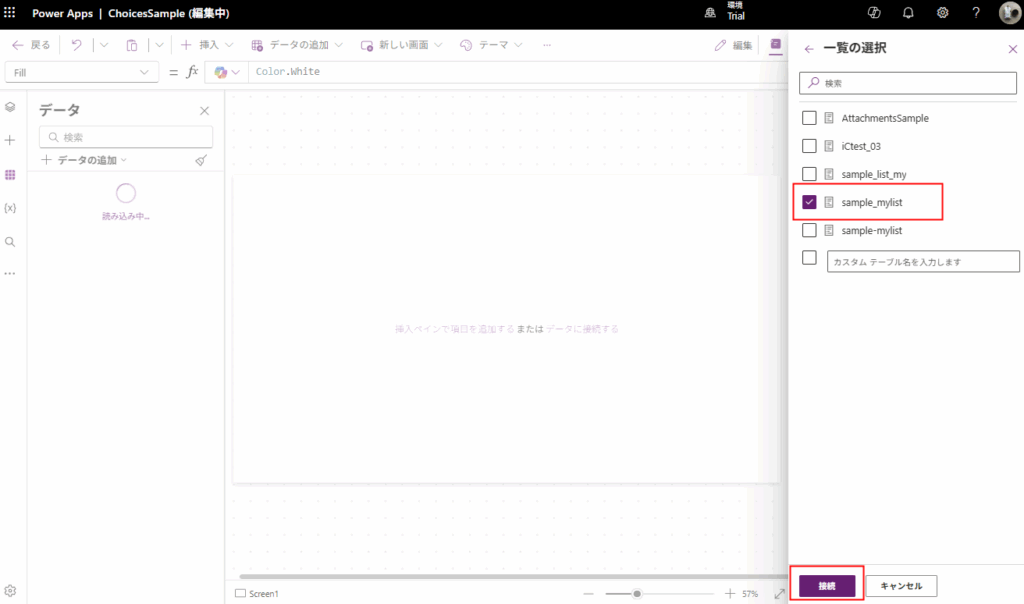
From here, you can use the list just like a regular SharePoint list.
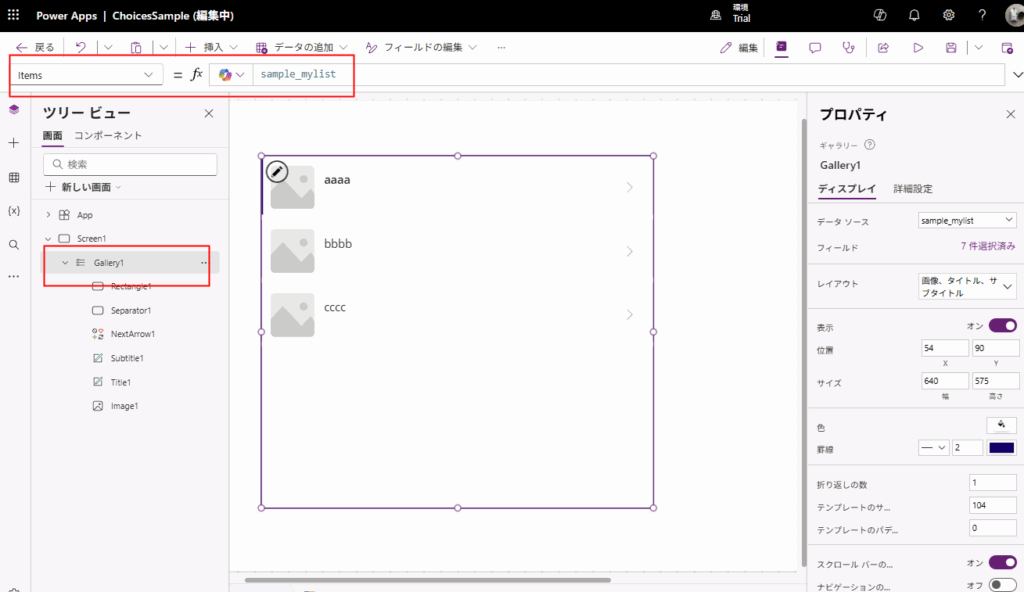
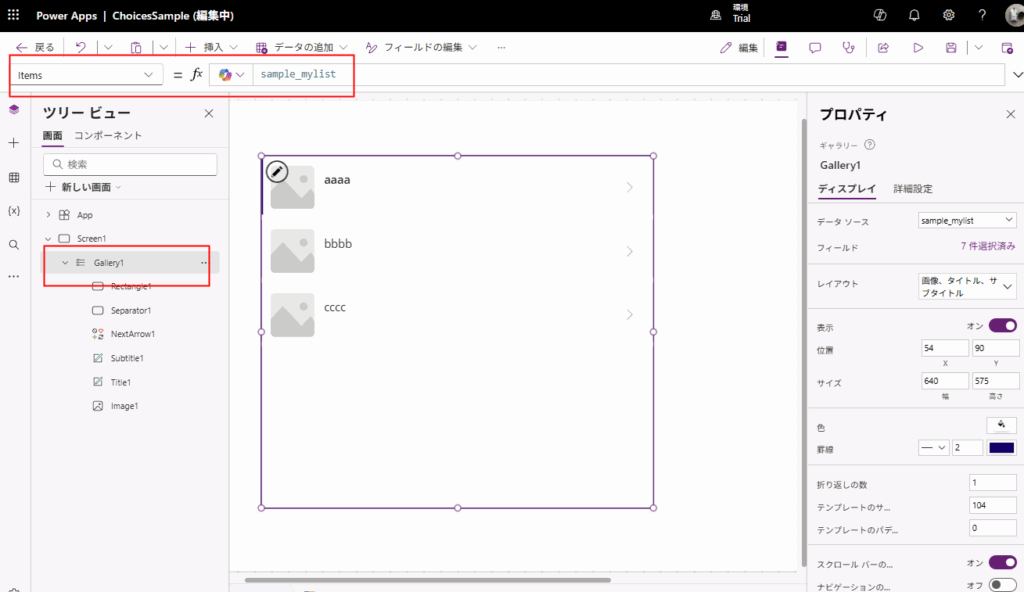
You can even use functions like Filter and other expressions.
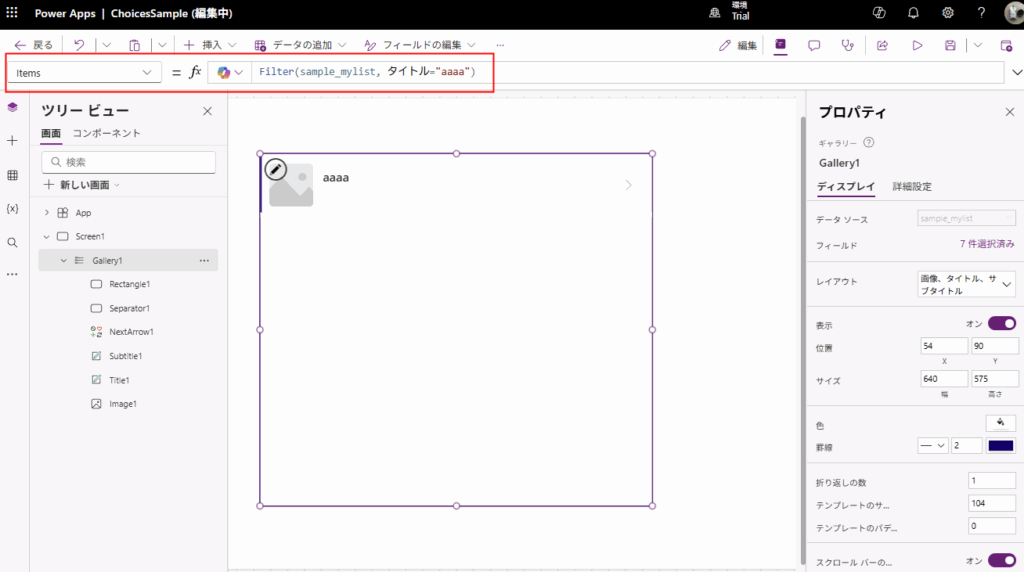
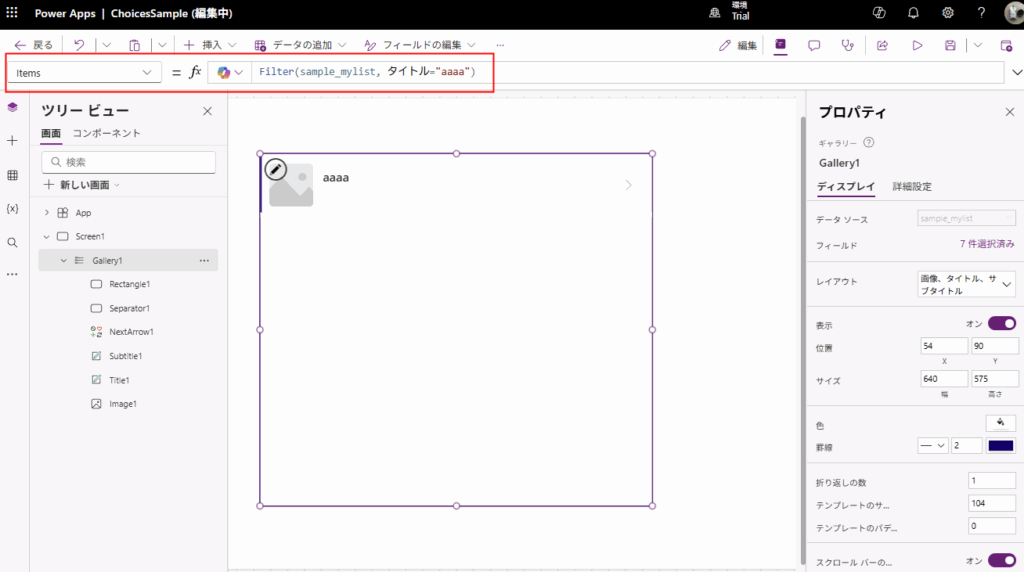
So, just like in Power Automate, if you want to add your “My Lists” to an app, simply enter the URL directly.
コメント