Copilo Studioについて勉強を始めたので、その内容をメモ。今回はエージェントにナレッジとしてSharePointを追加する。
SharePointをナレッジソースとして追加する際の注意点
SharePointをナレッジソースとして追加するときは以下の点に注意が必要。
- URL から https:// を省略することを推奨。認識されるSharePointのURLは、sharepoint.comドメインのもの。
- SharePoint 上のクラシック ASPX ページは、回答の生成には使用されない。
- SharePointの検索結果を改善し、最大 200 MB のサイズのファイルをサポートするには、エージェントと同じテナントで Microsoft 365 Copilot ライセンスを使用し、[検索結果の拡張] をオンにする。
- エージェントと同じテナントにMicrosoft 365 Copilotライセンスを持たない場合、生成回答は7MB未満のファイルしか使用できない。ファイルが7MBを超える場合は、ファイルの分割を検討する。
- アコーディオンナビゲーションメニューまたはカスタム CSS を使用している SharePoint サイトは、回答の生成には使用されない。
- Power Fx数式を使用して動的な SharePoint URL を使用する場合は、生成回答ノードのプロパティから使用できるクラシックデータオプションを使用する必要がある。
ただ、2024/12月時点で「日本語」の公式サイトと「英語」の公式サイトとでは書いてあることが微妙に違うので、詳細を知りたい場合はサポートへの問い合わせを推奨。
ナレッジソースにSharePointを追加する
今回対象にするサイトは、こちらの「ねこ」の情報を入れたサイト。
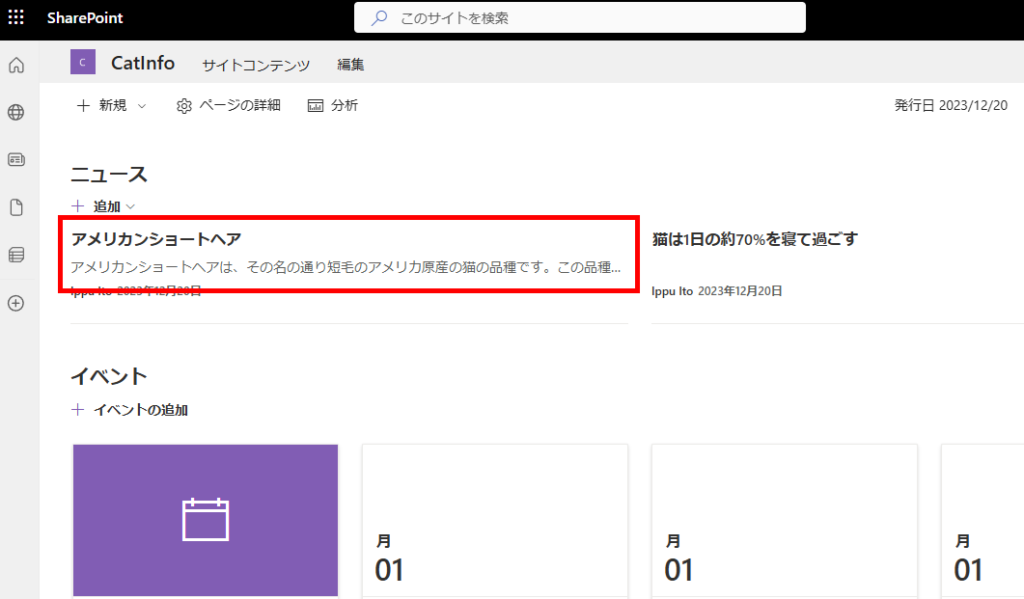
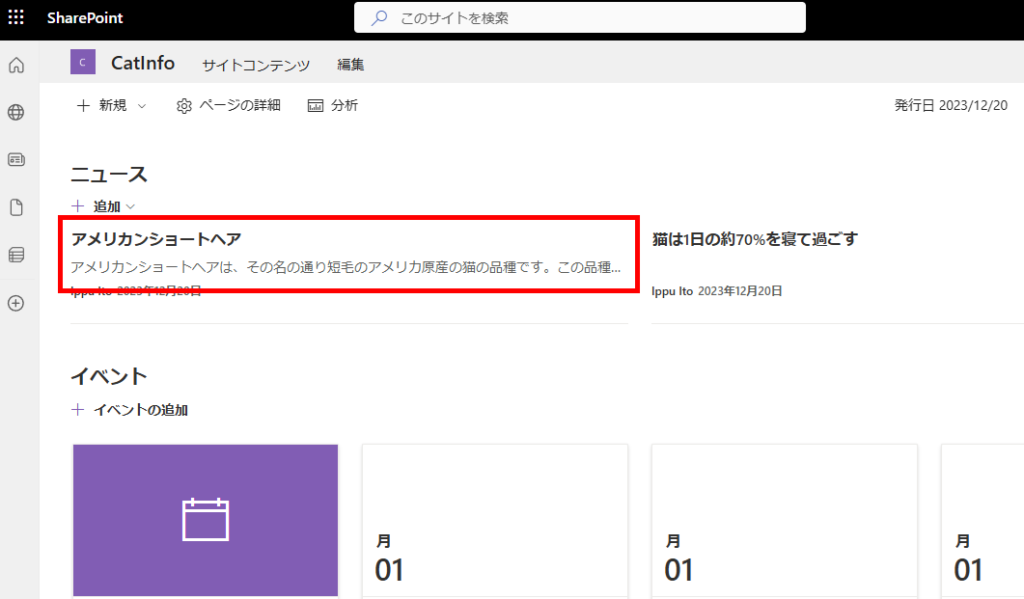
まずは[ナレッジの追加]から、
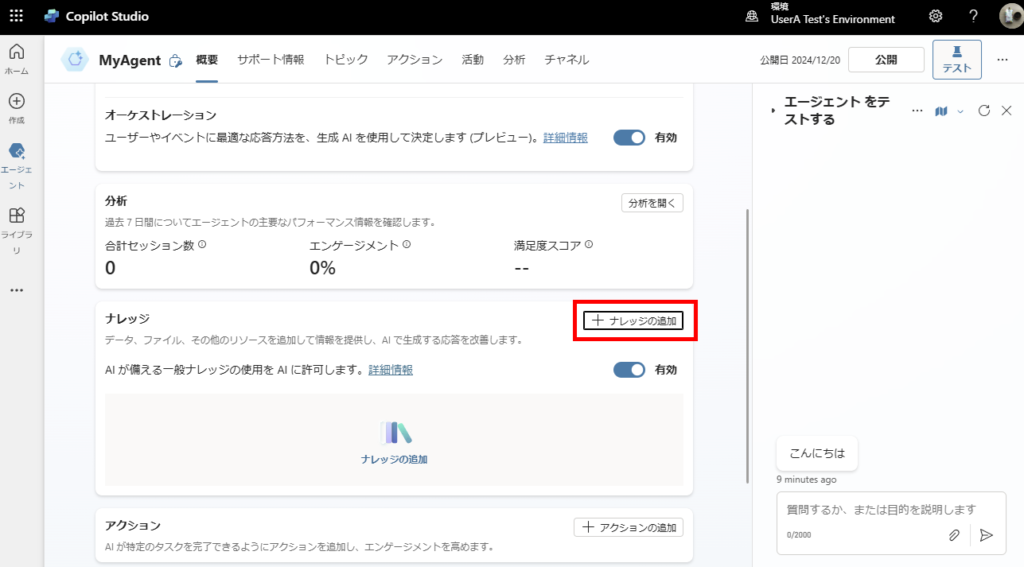
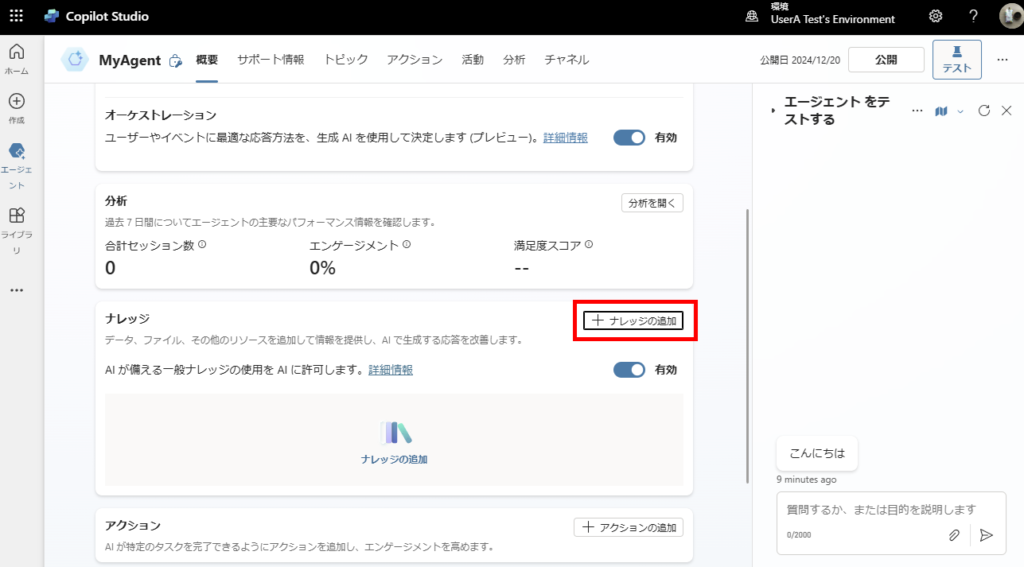
SharePointを選んで、
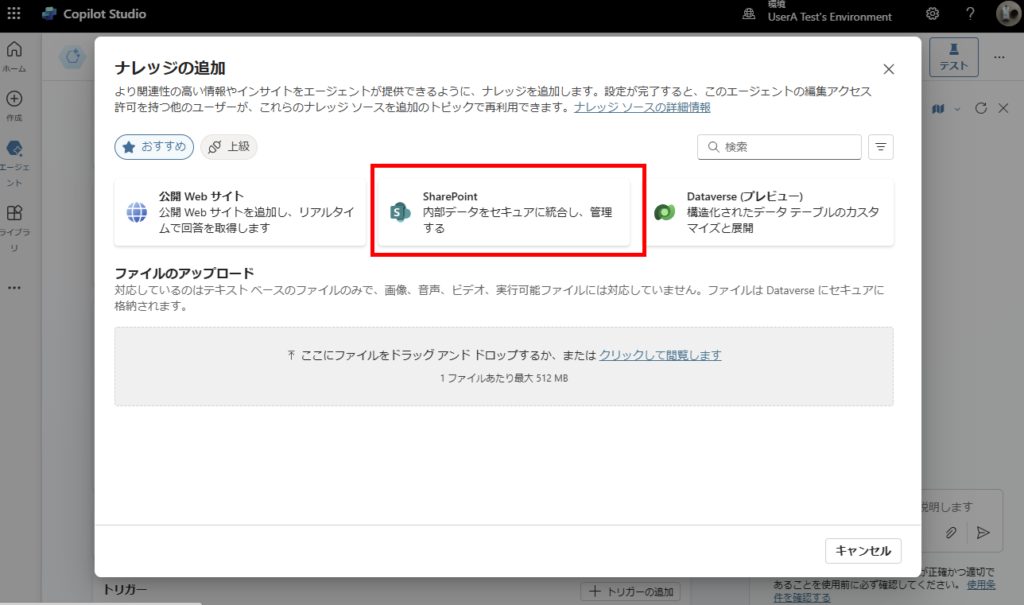
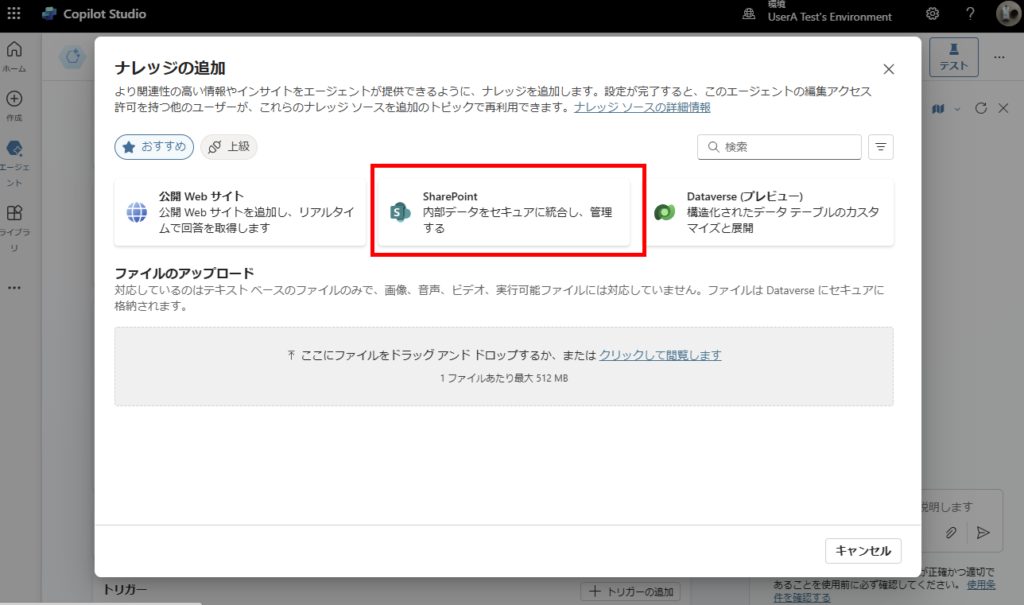
「https://」を除いてURLを設定、
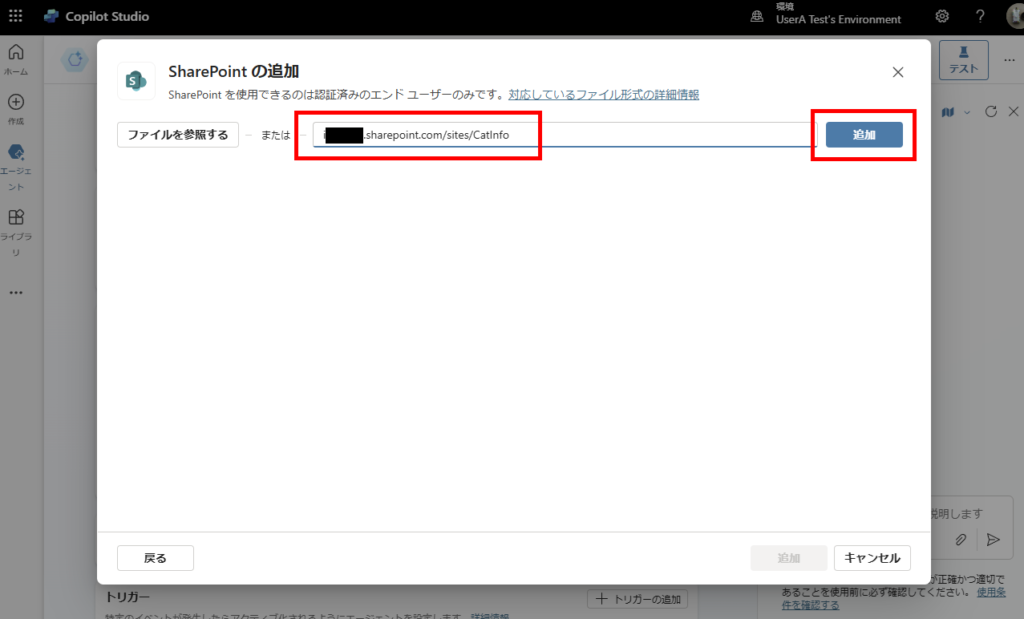
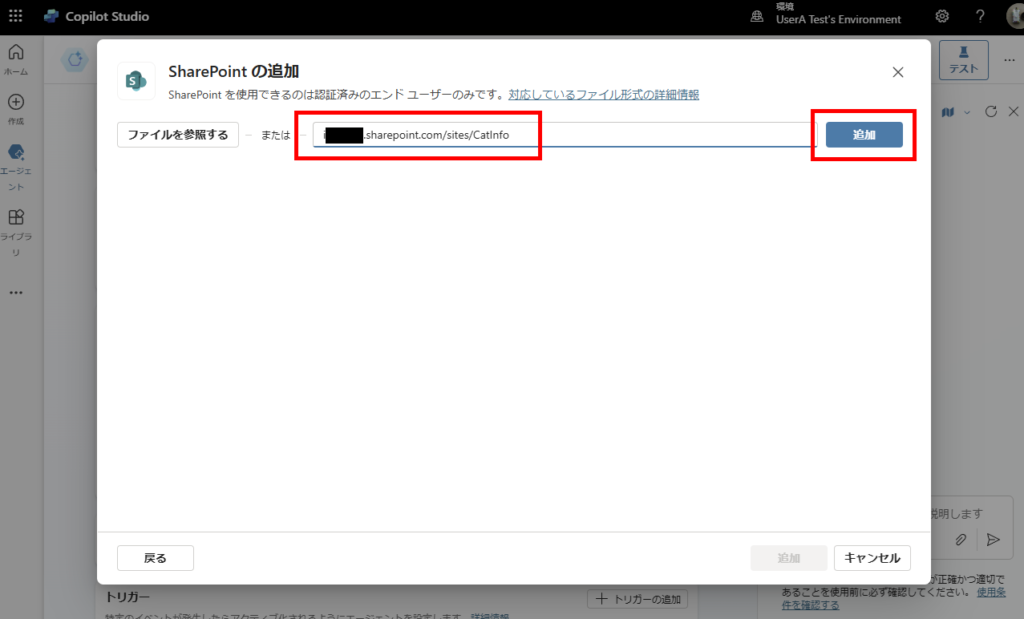
[追加]する。
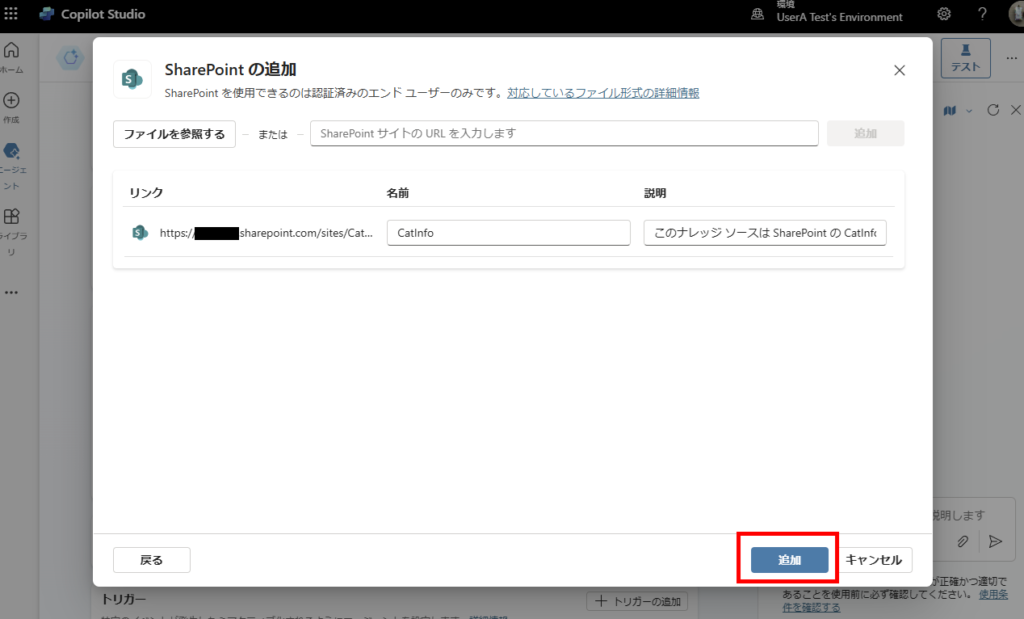
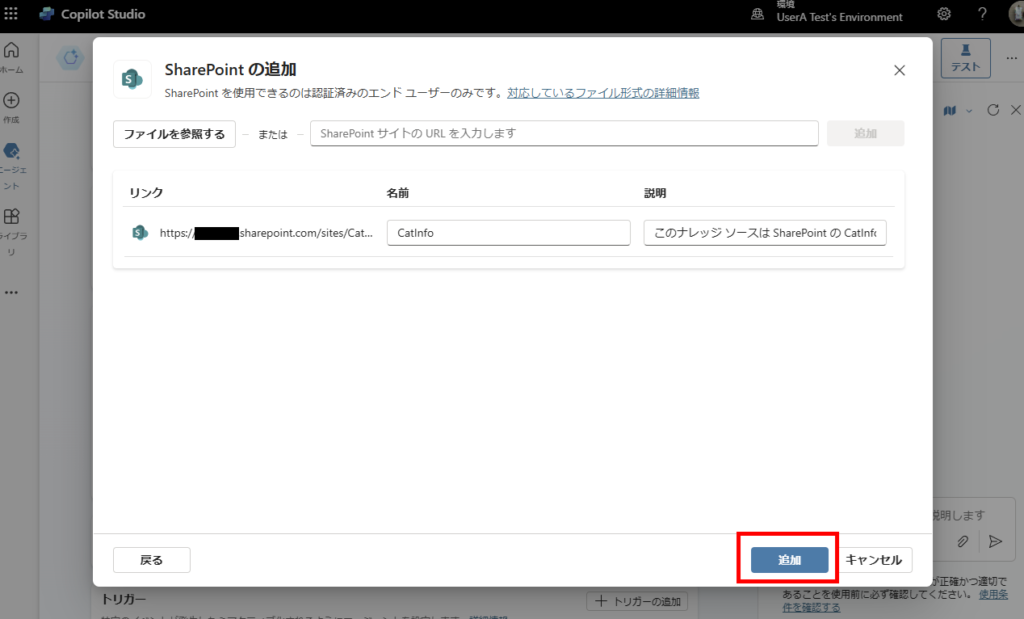
[…]の[編集]から、
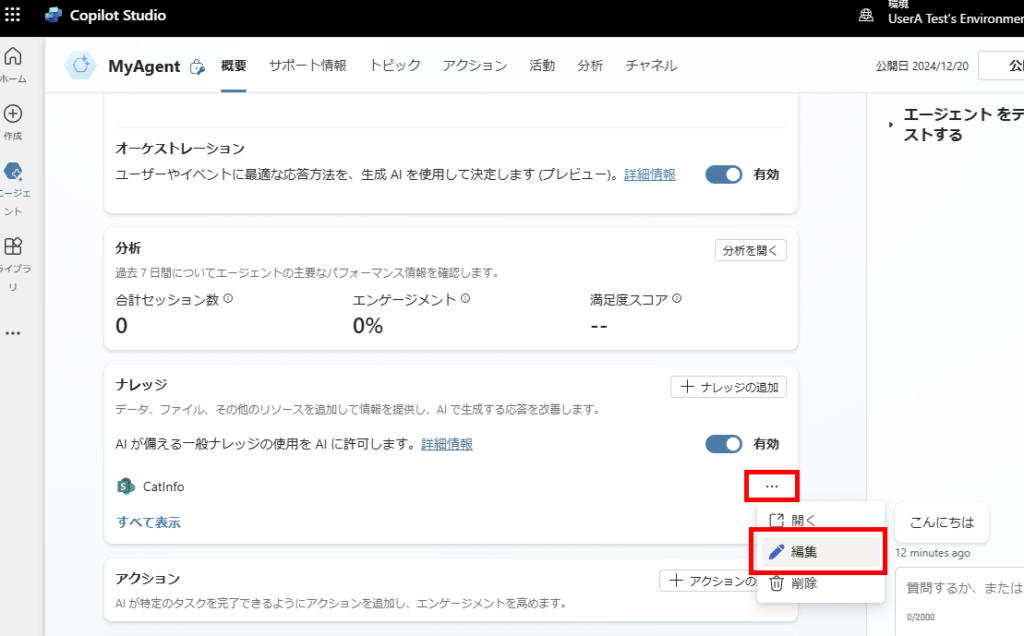
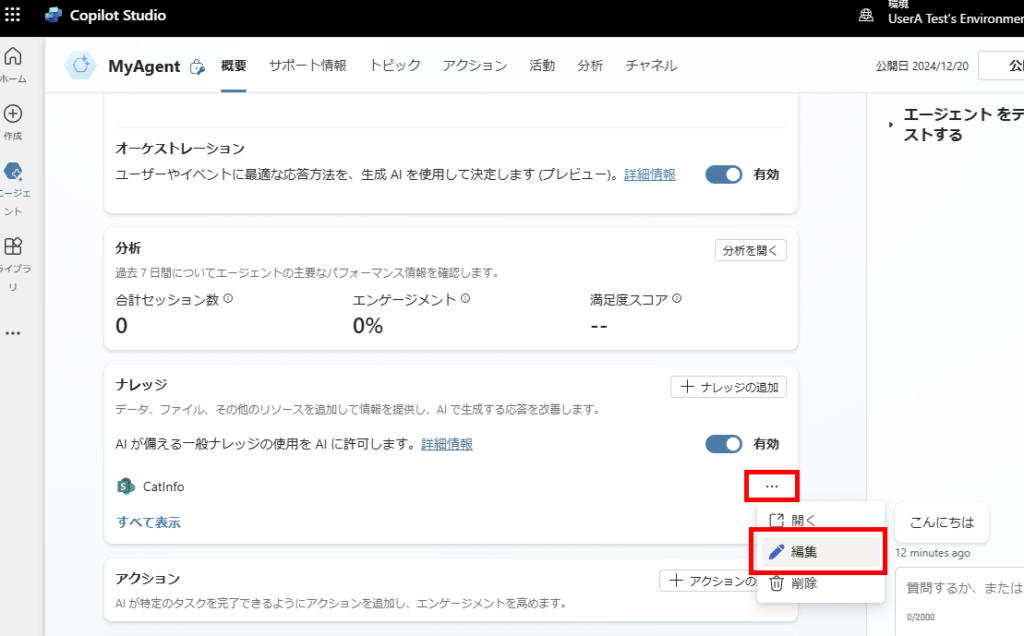
ナレッジの説明を設定し保存。
※生成AIの利用をオンにしたエージェントの場合、エージェントがナレッジを呼び出すかどうかの判定にこの[説明]が使用される。
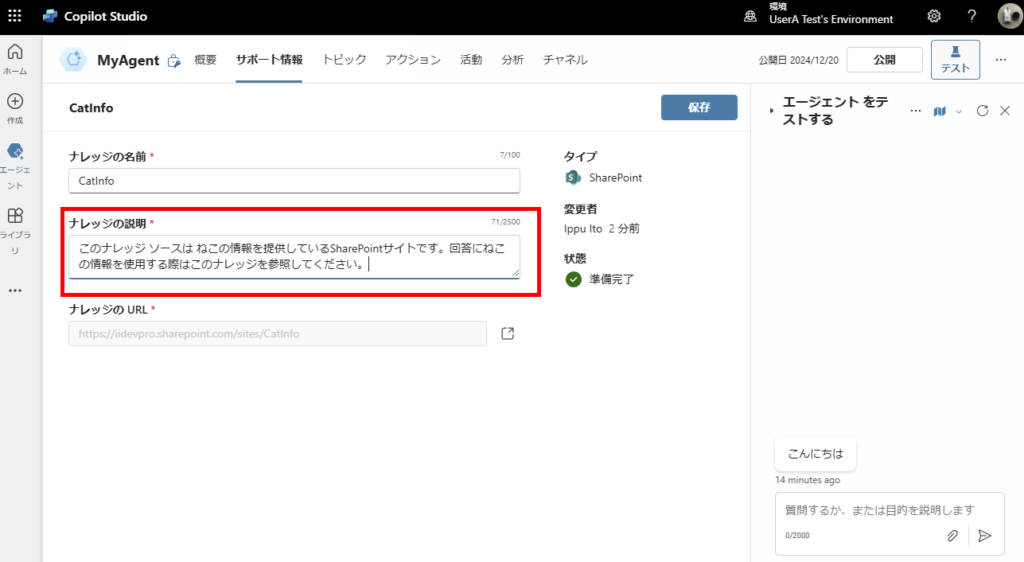
※生成AIの利用をオンにしたエージェントの場合、エージェントがナレッジを呼び出すかどうかの判定にこの[説明]が使用される。
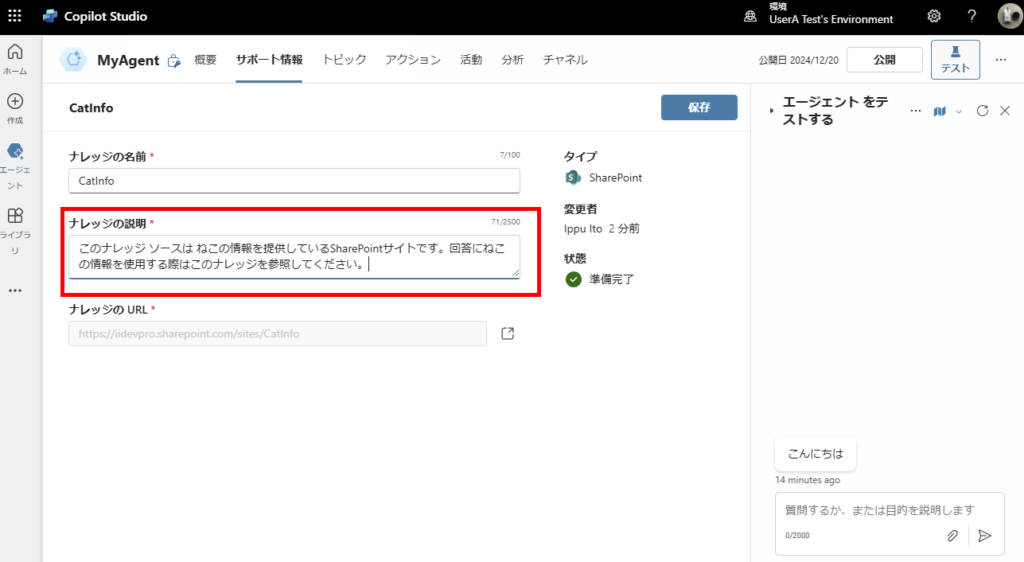
以上で設定は完了。
動作確認
まず生成AIをONにした(言語「英語」)のエージェントで使うと、
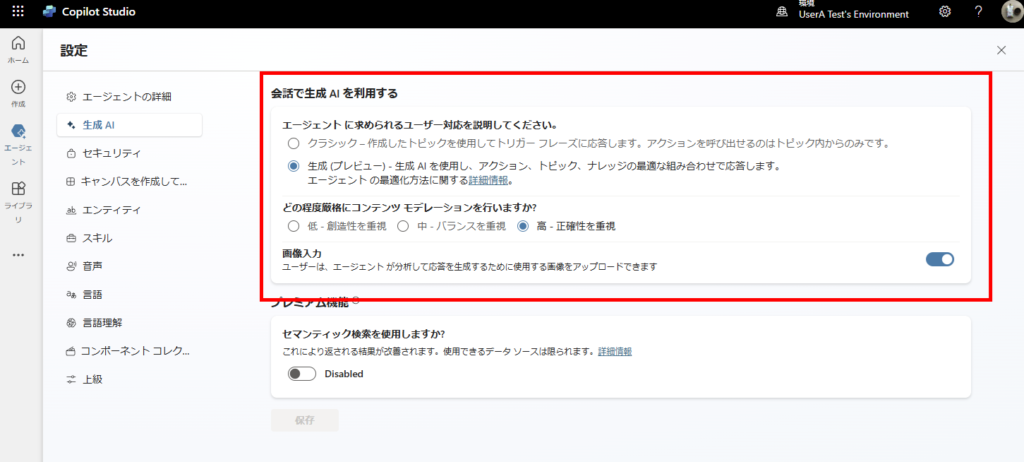
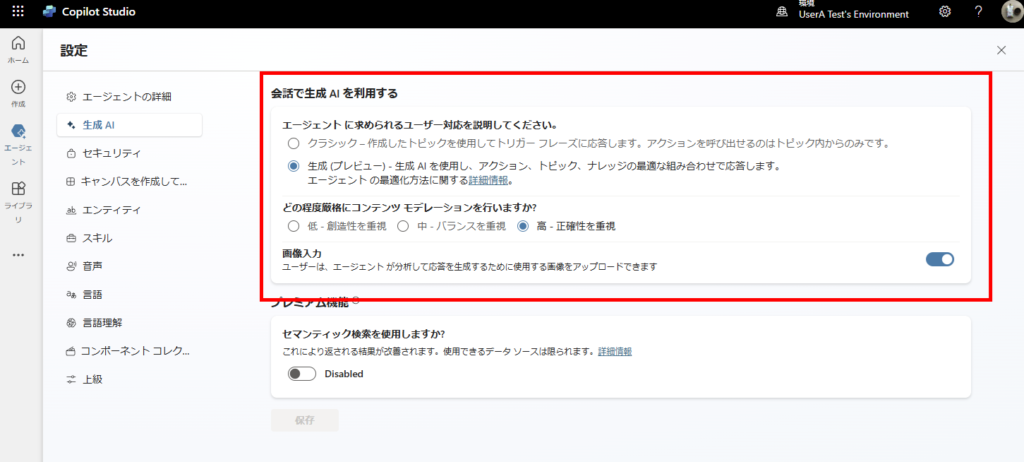
活動マップからナレッジを使用していることが確認できる。
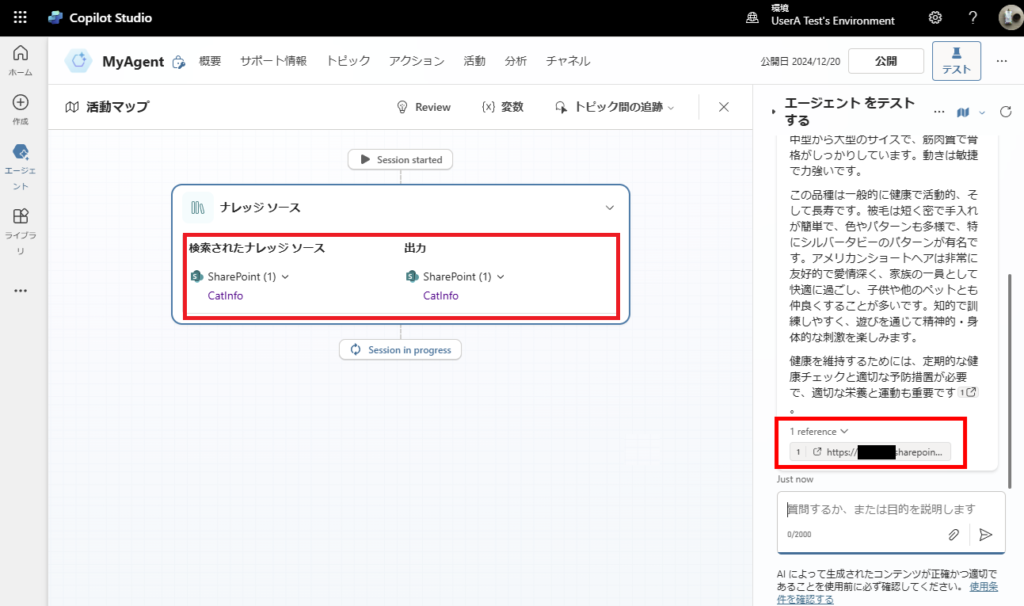
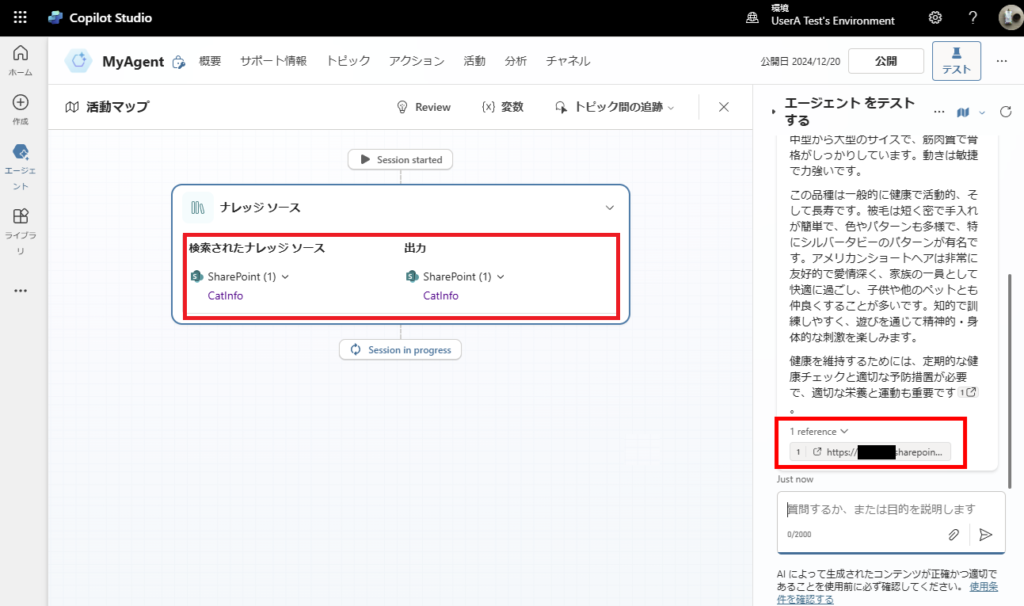
続いて生成AIをOFFにしたエージェントで使うと、
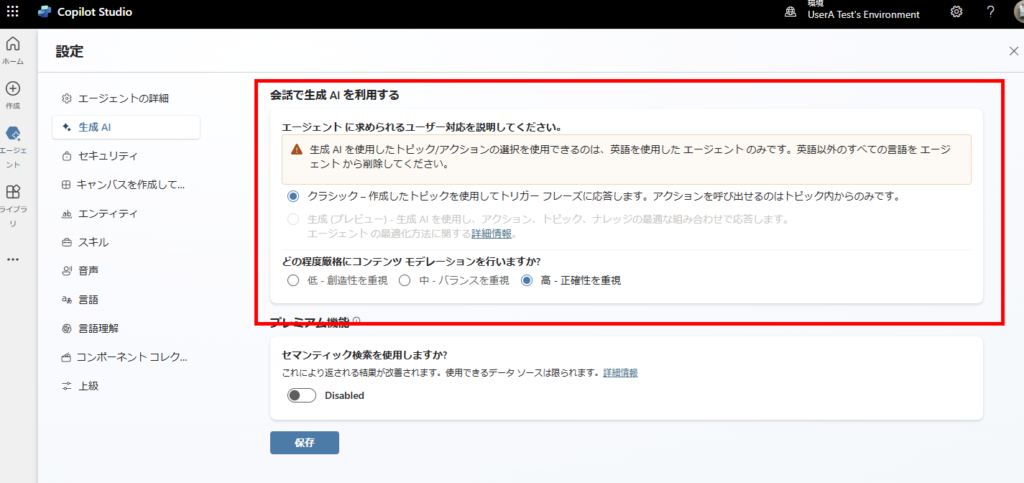
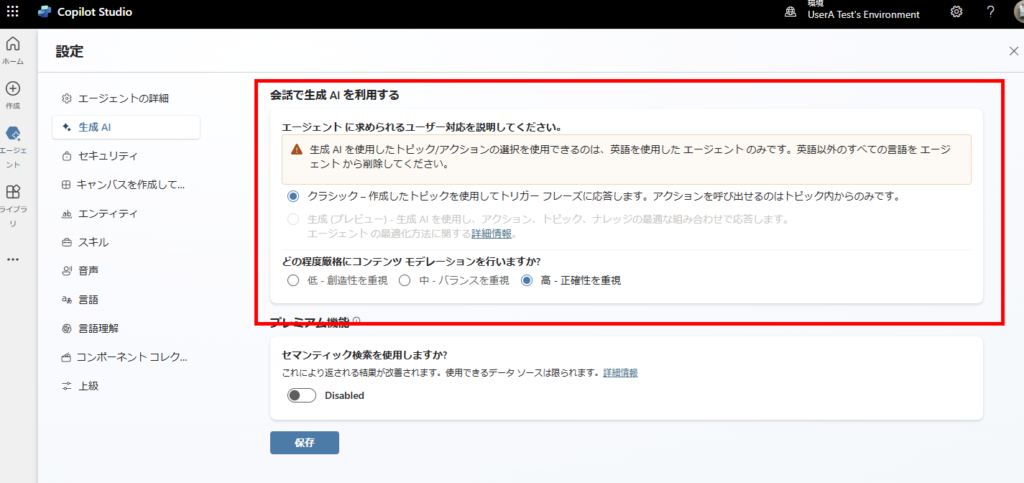
Conversational boostingから使用されることが確認できる。
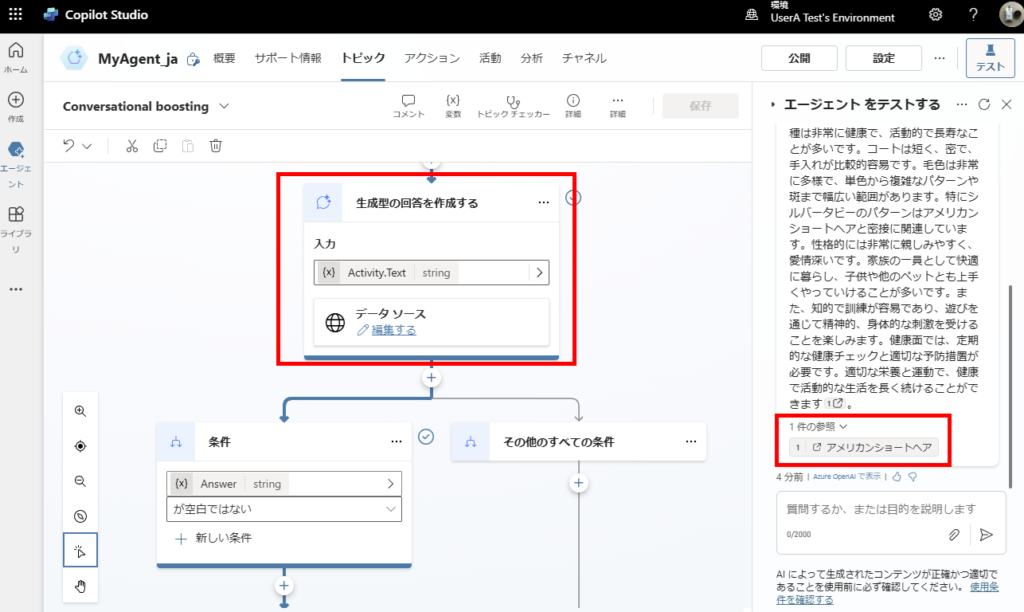
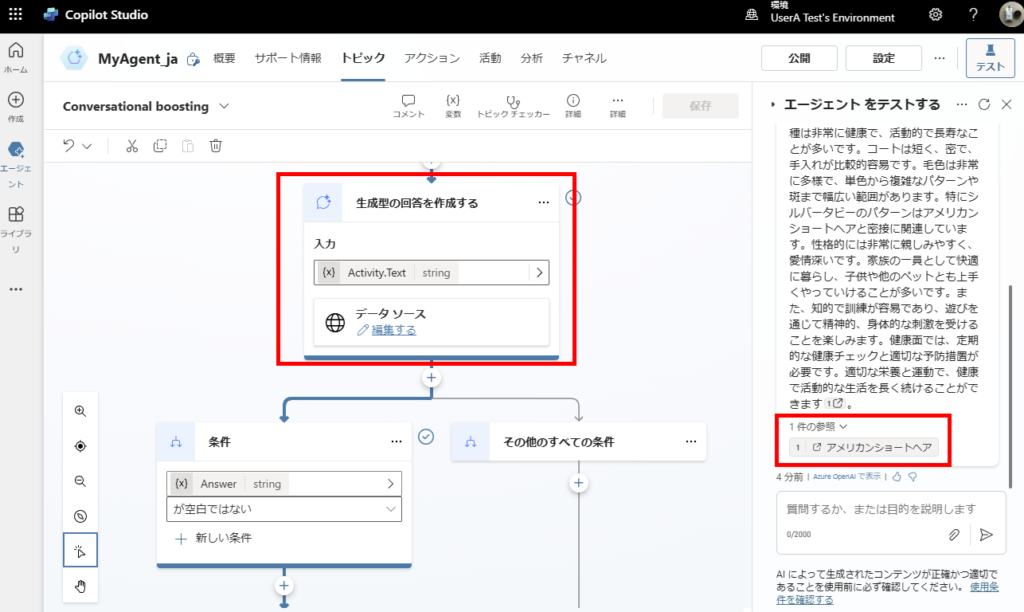
SharePointの共有の違いによる動作の違い
今回対象としたサイトはまだ自分以外には共有していない状態。
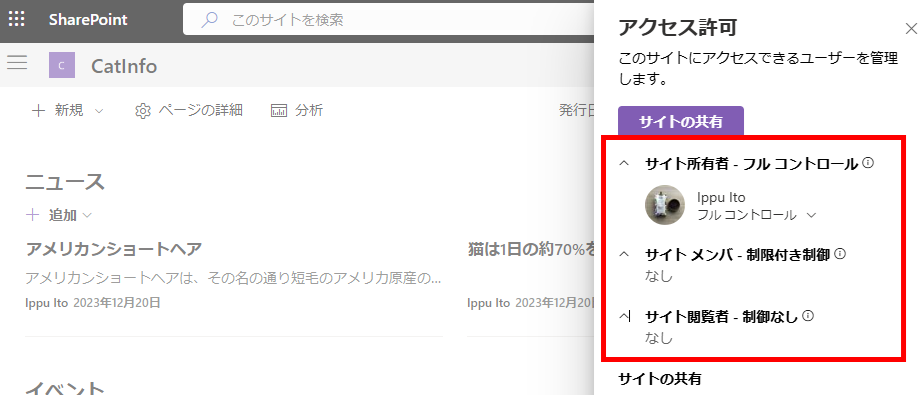
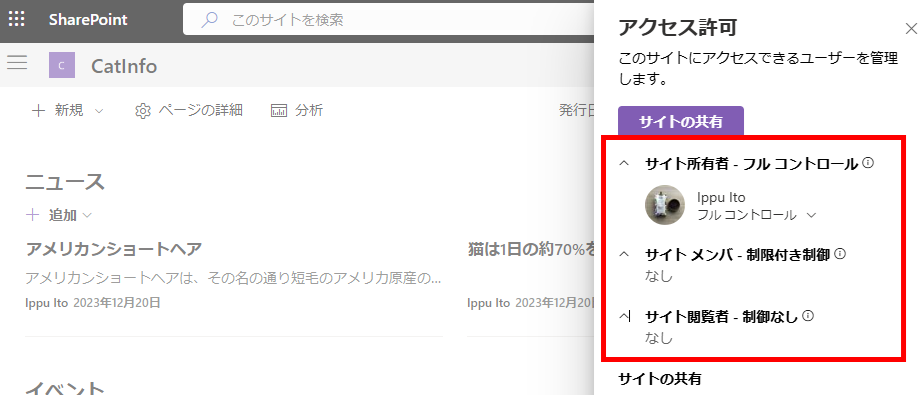
このサイトを使ったエージェントに対し自分のアカウントで質問すると、SharePointを利用して回答を返してくれるのに対し、
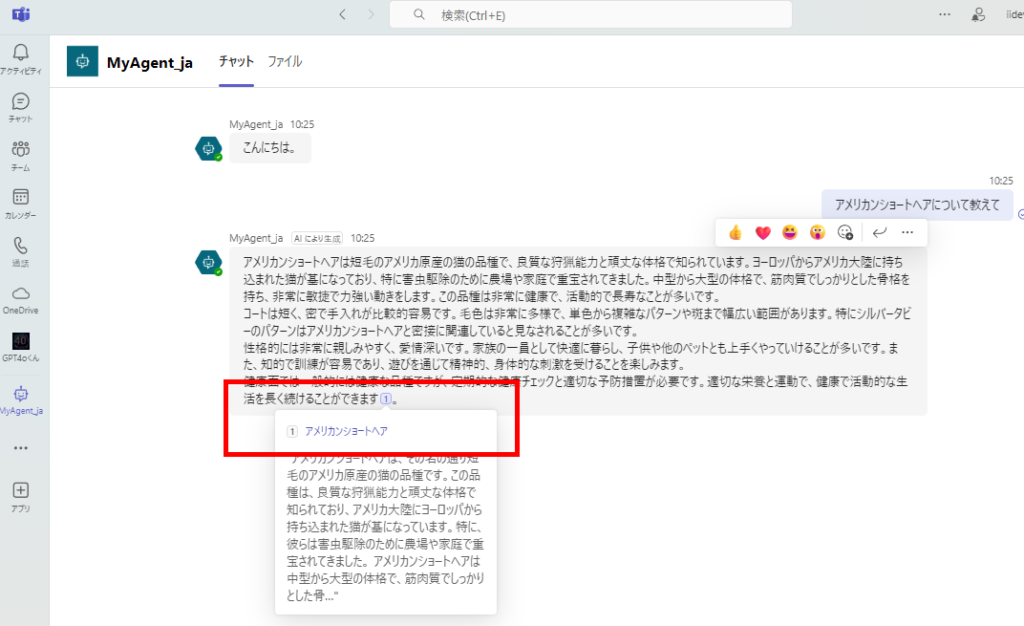
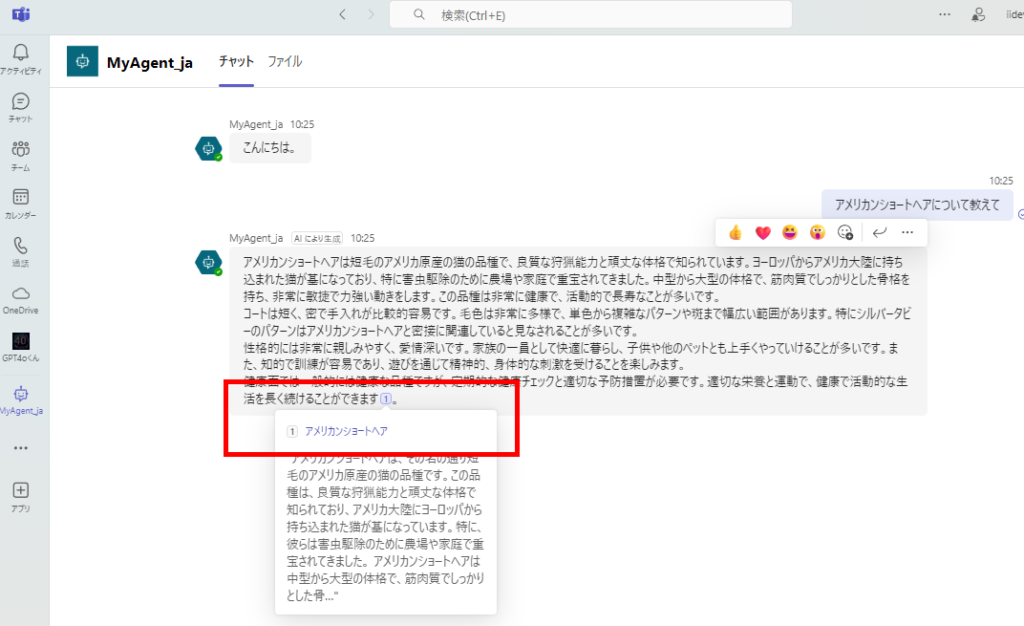
サイトを共有していないテストユーザーのアカウントで質問すると、SharePointの情報を使用せずに回答を返してくれる。
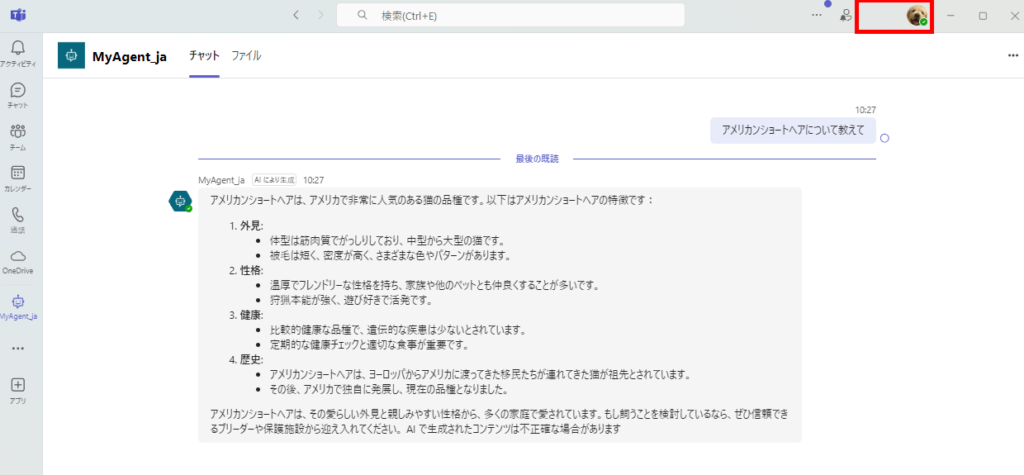
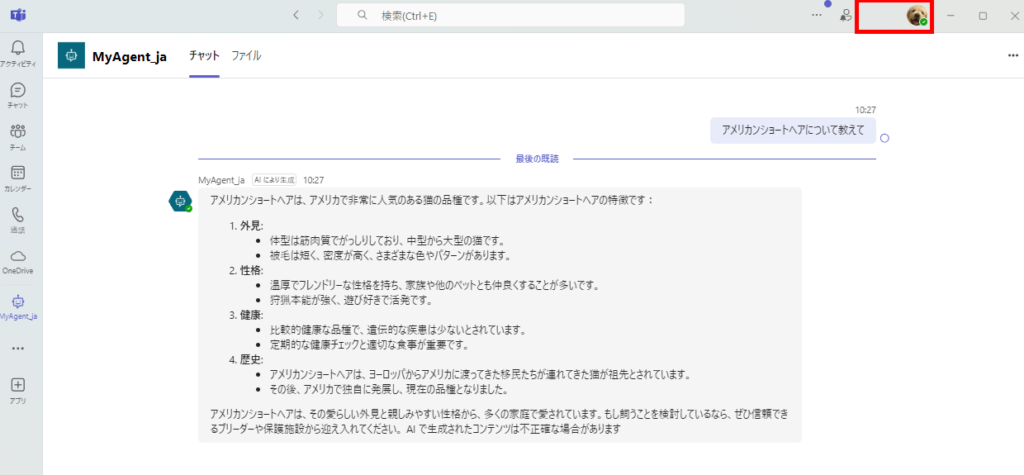
ということで、サイトの共有状況(権限)もきちんと加味してナレッジを使用してくれるみたい。
※トピックごとにSharePointサイトを呼び分けたい場合はこちら
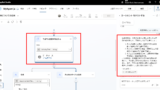
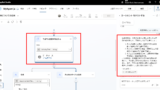
Copilot Studio トピックからナレッジ(SharePoint)を使用してRAGで回答を生成する
Copilo Studioについて勉強を始めたので、その内容をメモ。今回はトピックからナレッジ「SharePoint」を使用して、RAGで回答を生成する。前回はトピック「Conversational boosting」を使用前回の記事ではS...
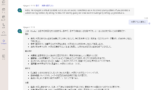

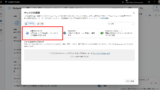
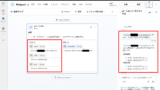
コメント