Postmanを使用し、DataverseにWebAPI経由でアクセスする方法を調べてみたので、メモ。
2024/9/1追記:Dataverse Acceleratorを使用してAPIアクセスできるようになりました。
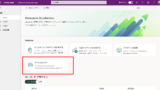
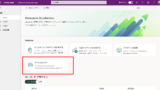
Dataverse AcceleratorにWebAPIのプレイグラウンドが登場|APIでのデータ取得を簡単に試せる
Dataverse Acceleratorに新しい機能「Web API プレイグラウンド」が追加されたとのことなので、少し触ってみた。Dataverse AcceleratorDataverse AcceleratorはローコードでData...
DataverseはWebAPI経由でアクセス可能
DataverseはWebAPIからアクセスすることができ、様々な操作や設定を行ったりすることができる。
また、「マルチテーブル検索」の設定のように、DataverseにはWebAPI経由のアクセスでしかできない機能もある。
そこで今回はPostmanを使用してDataverseにアクセスしてみた。
※マルチテーブル検索についてはこちら
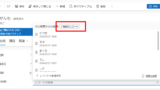
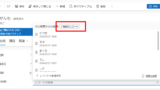
Dataverse 検索列に複数種類のテーブルを入力可能にする|マルチテーブル検索機能
意外と知られていないDataverseの機能の一つ「マルチテーブル検索」を試してみた。マルチテーブル検索あまり知られていないDataverseの機能の一つとして、「マルチテーブル検索」という機能がある。これは、テーブルの検索列に対し複数のテ...
事前準備:WebAPIエンドポイントの取得
アクセスするDataverseが存在する環境に移動し、Power Apps Studioの[開発者リソース]から、
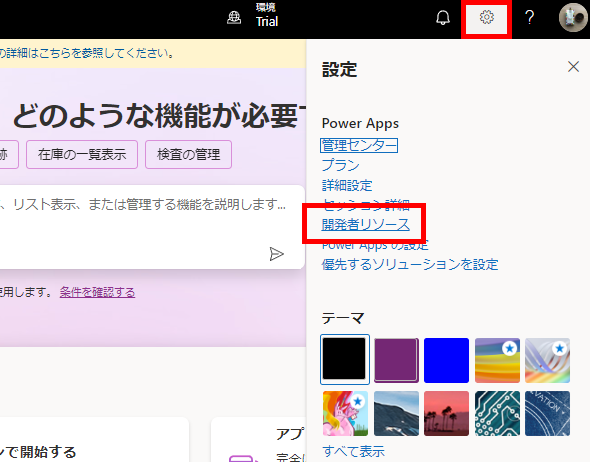
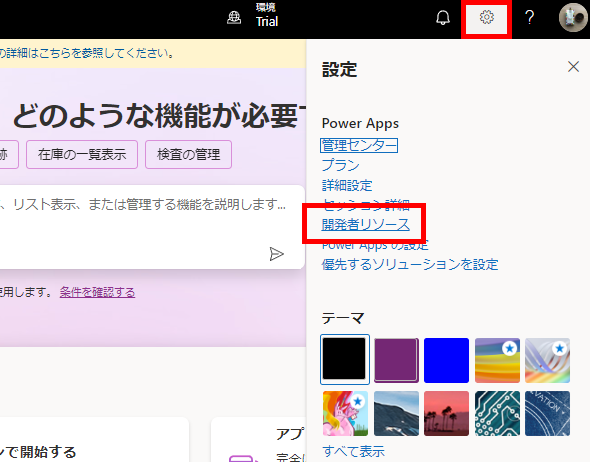
Web API エンドポイントを控えておく。
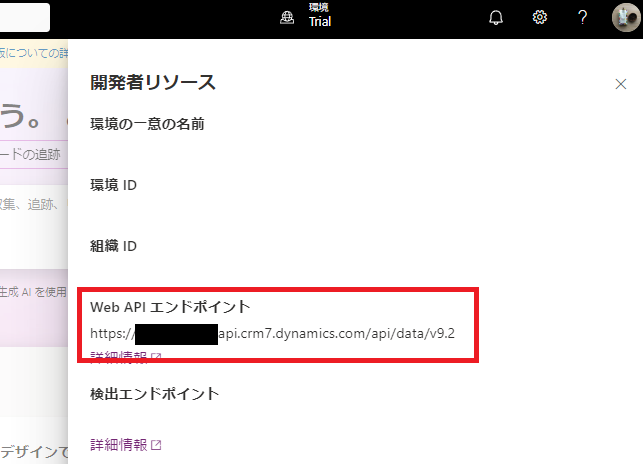
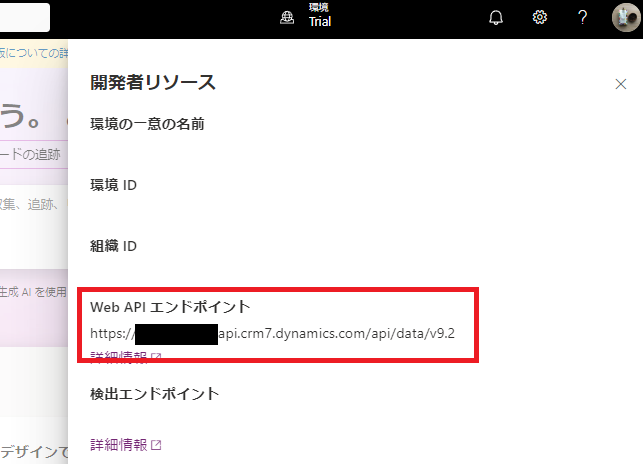
Postman準備
環境の作成
Postmanを開き[環境]を追加し、
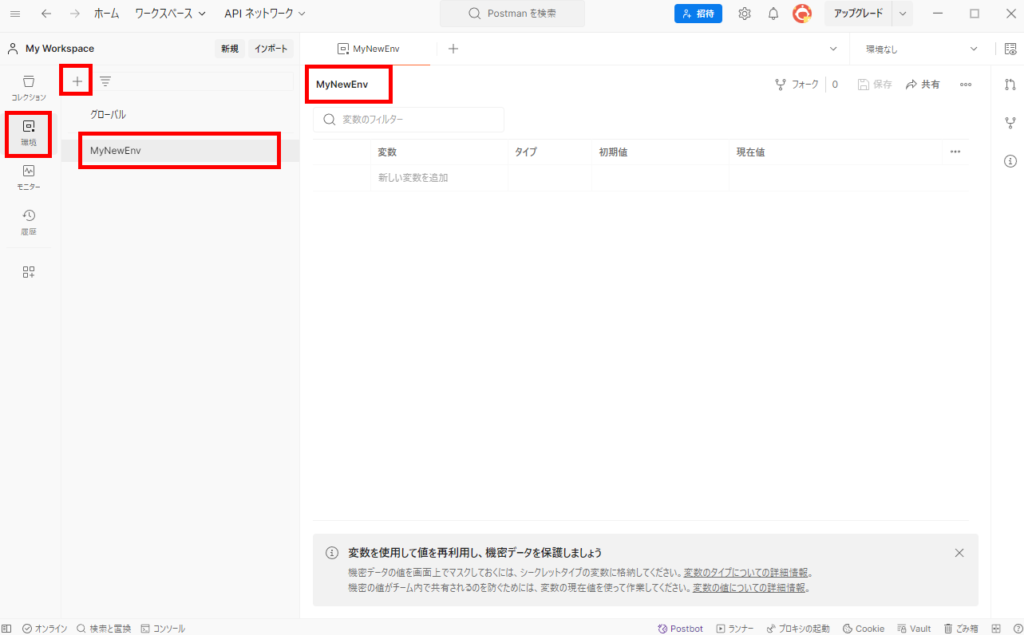
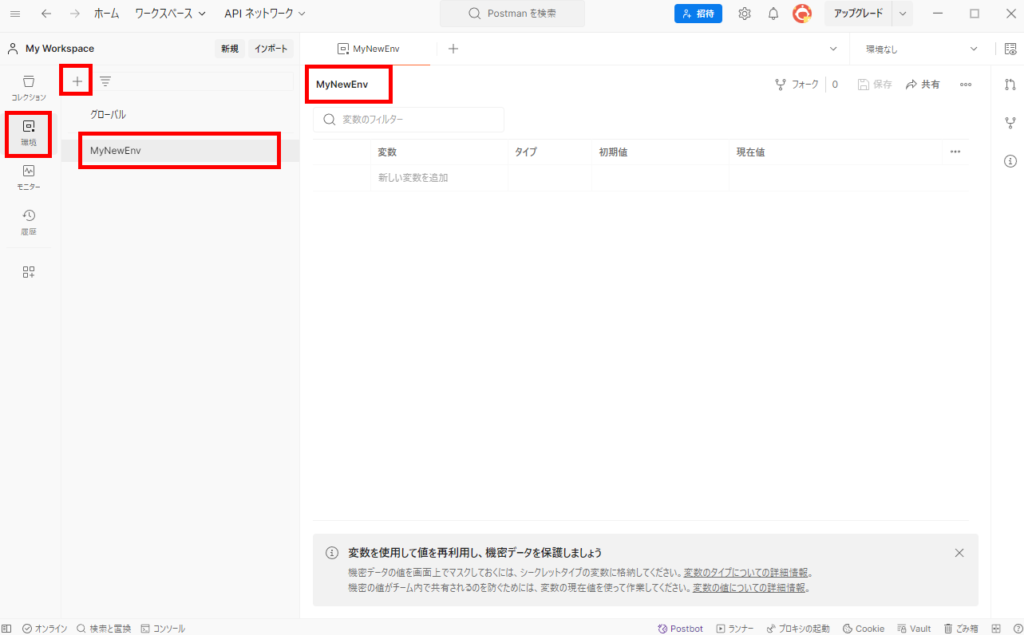
以下の変数を定義し[保存]を押す。
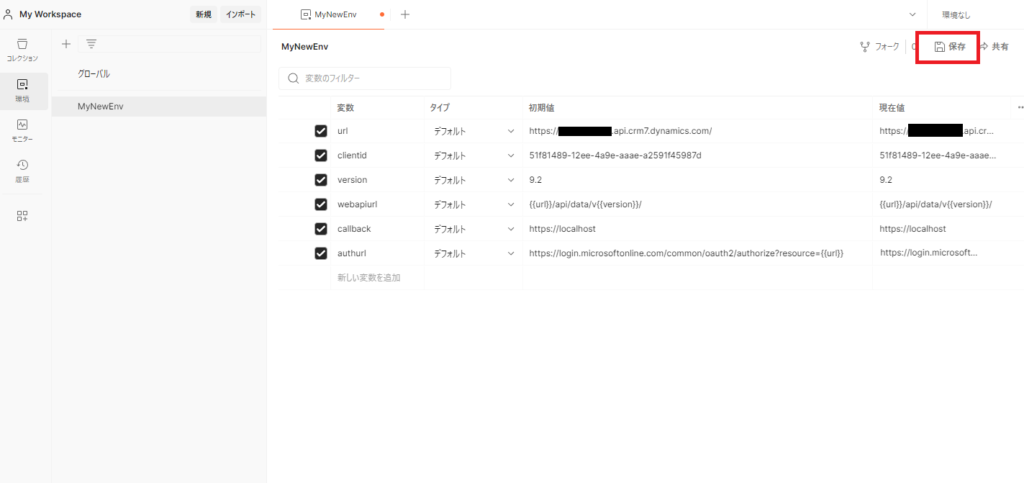
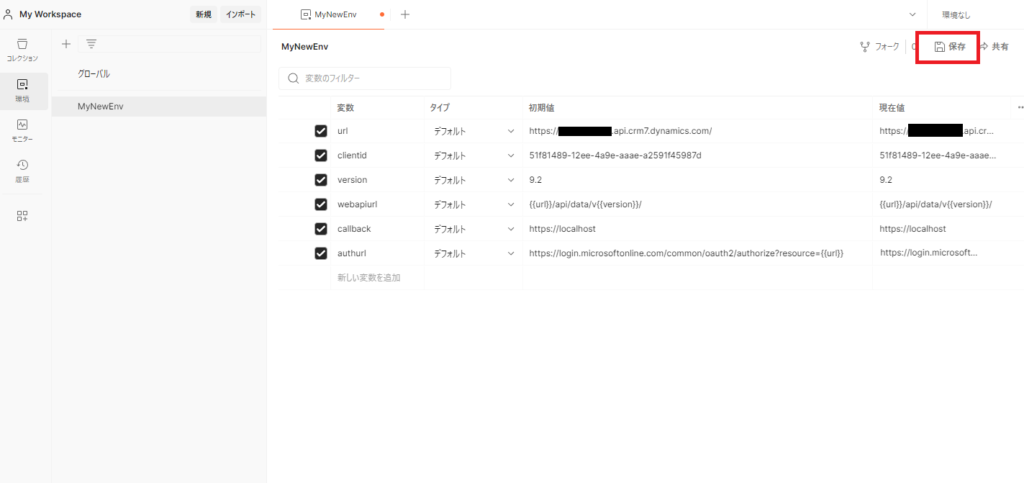
※(clientidも含め)url以外はこの設定値のコピペでOK
| url | WebAPIエンドポイント(.com/まで) |
| clientid | 51f81489-12ee-4a9e-aaae-a2591f45987d |
| version | 9.2 |
| webapiurl | {{url}}/api/data/v{{version}}/ |
| callback | https://localhost |
| authurl | https://login.microsoftonline.com/common/oauth2/authorize?resource={{url}} |
最後にこの環境を[アクティブな環境として設定]して設定は完了。
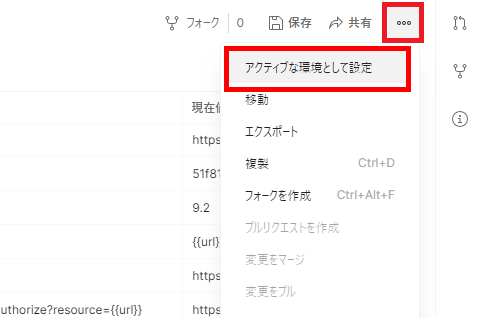
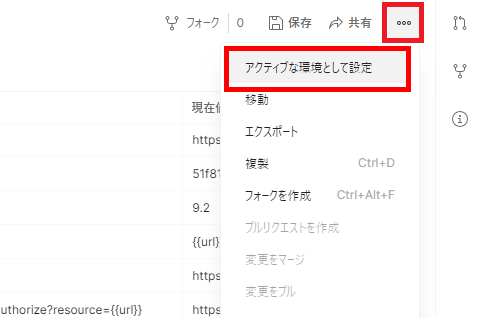
アクセストークンの取得
アクティブにした環境で新しいタブを開き、[認可]の[新しいトークンの設定]を画像のように設定して、
※トークン名は任意
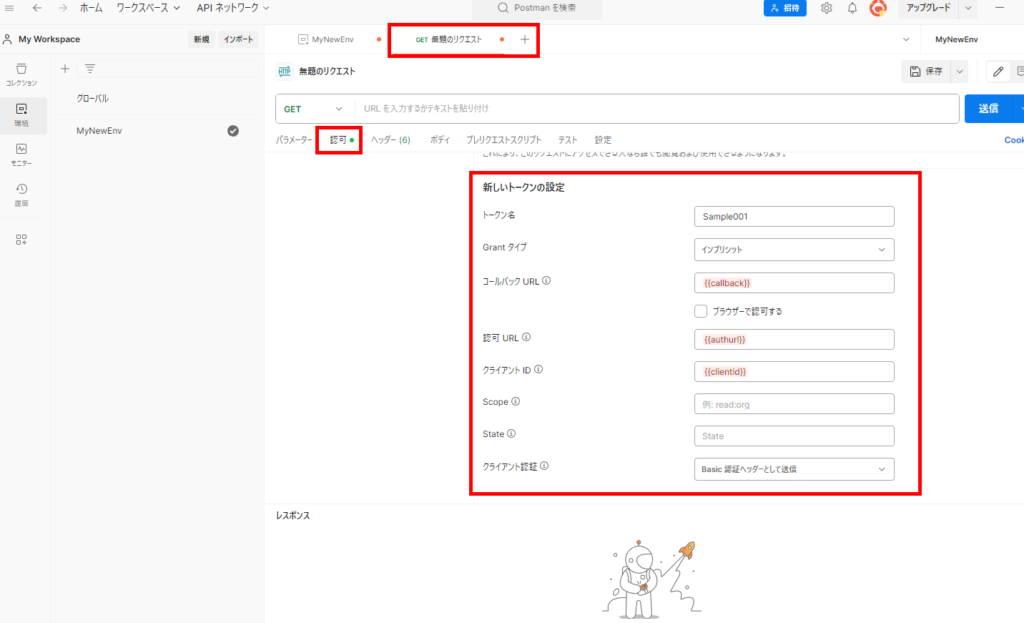
※トークン名は任意
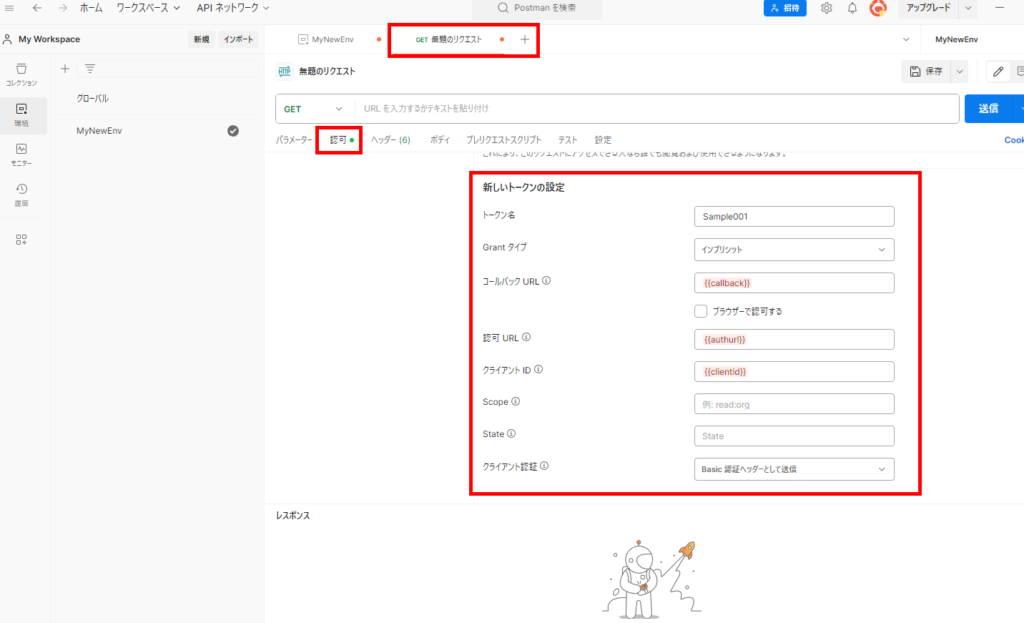
下の方にスクロールして[新しいアクセストークンを取得]を押す。
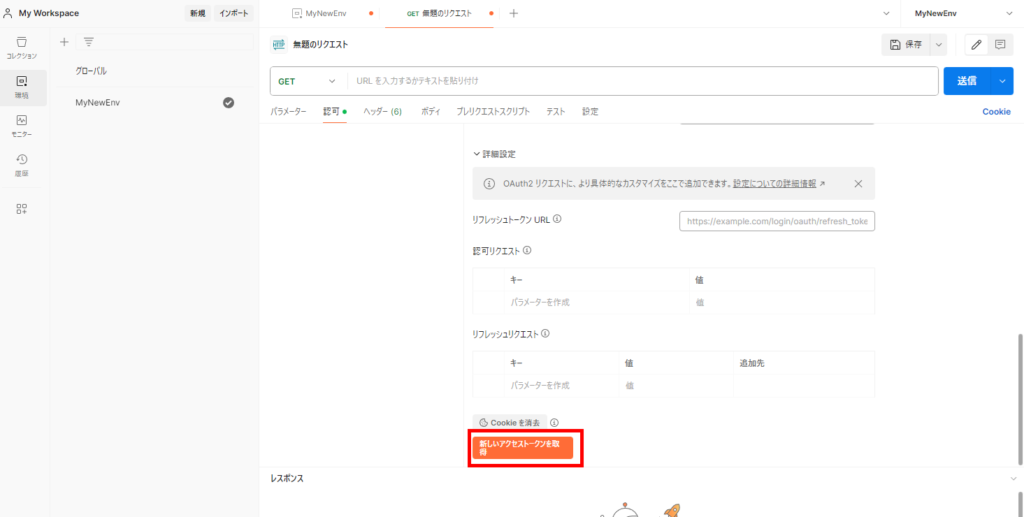
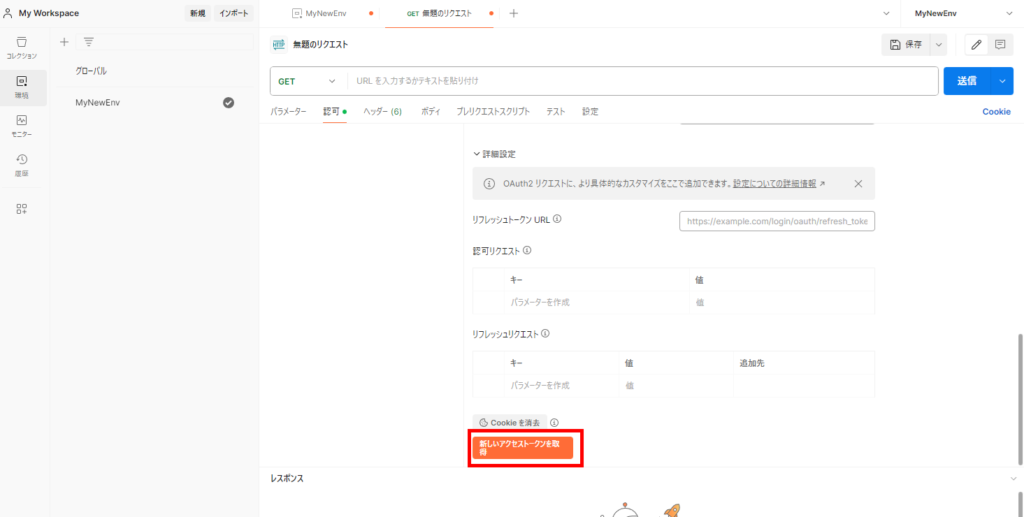
Dataverseに対しアクセス権のあるアカウントでログインし、
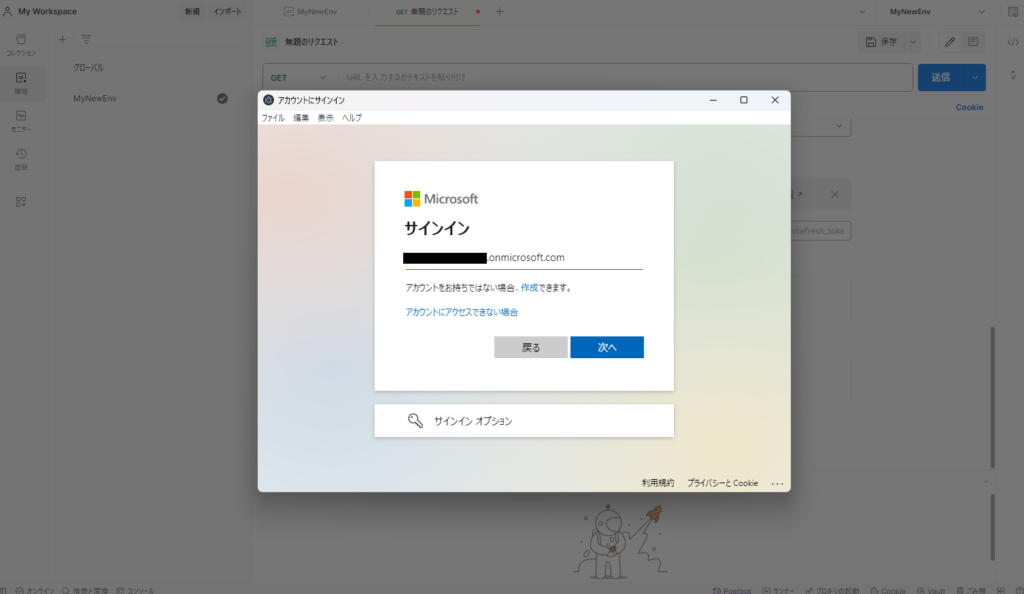
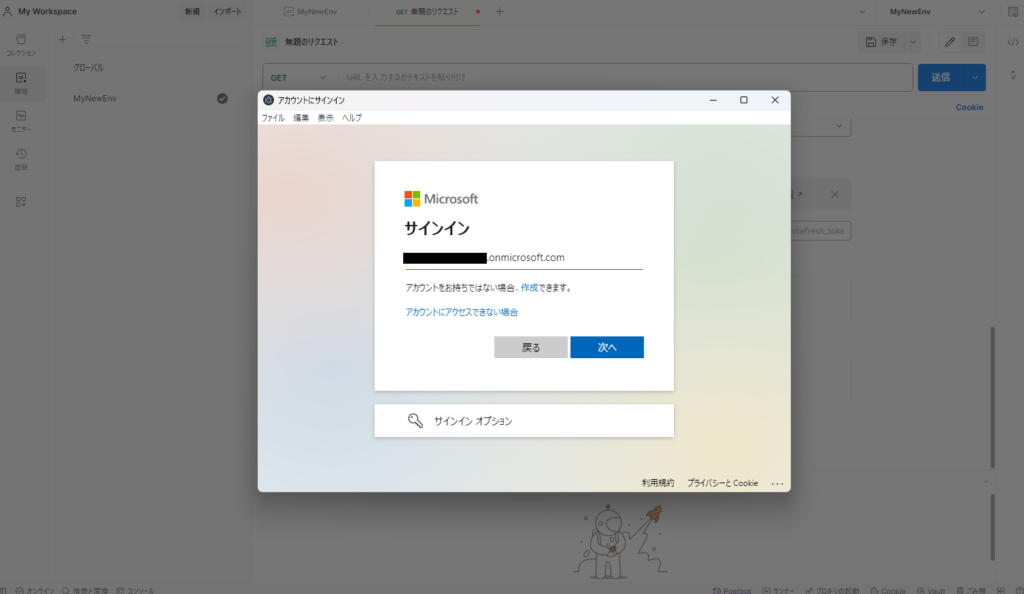
アクセストークンを取得する。
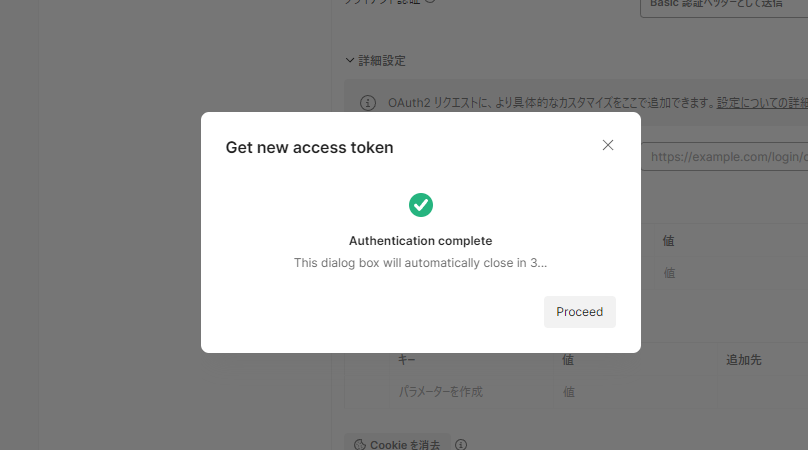
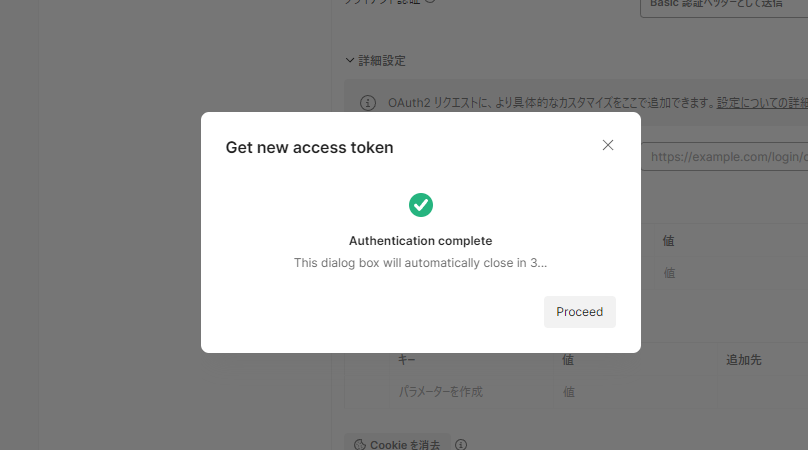
ダイアログが開くので[Use Token]を押して準備は完了。
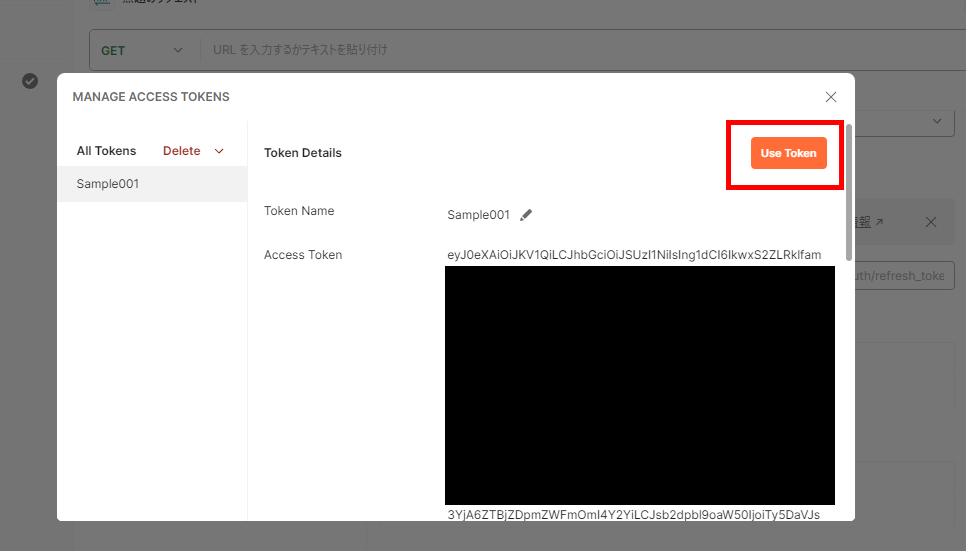
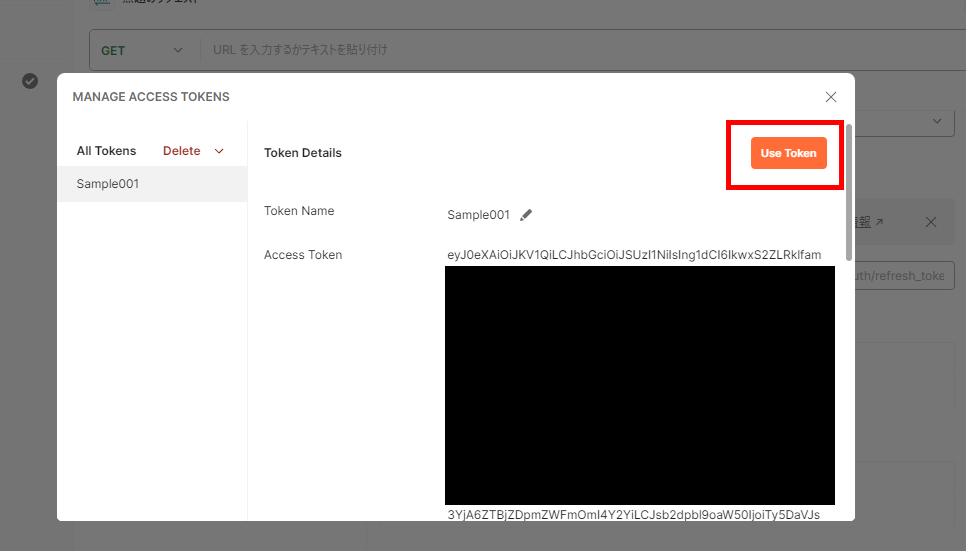
DataverseにWebAPIでアクセスしてみる
今回はレコードを取得するだけの簡単なWebAPIを呼び出してみる。
レコードを取得するテーブルのスキーマ名を確認して、
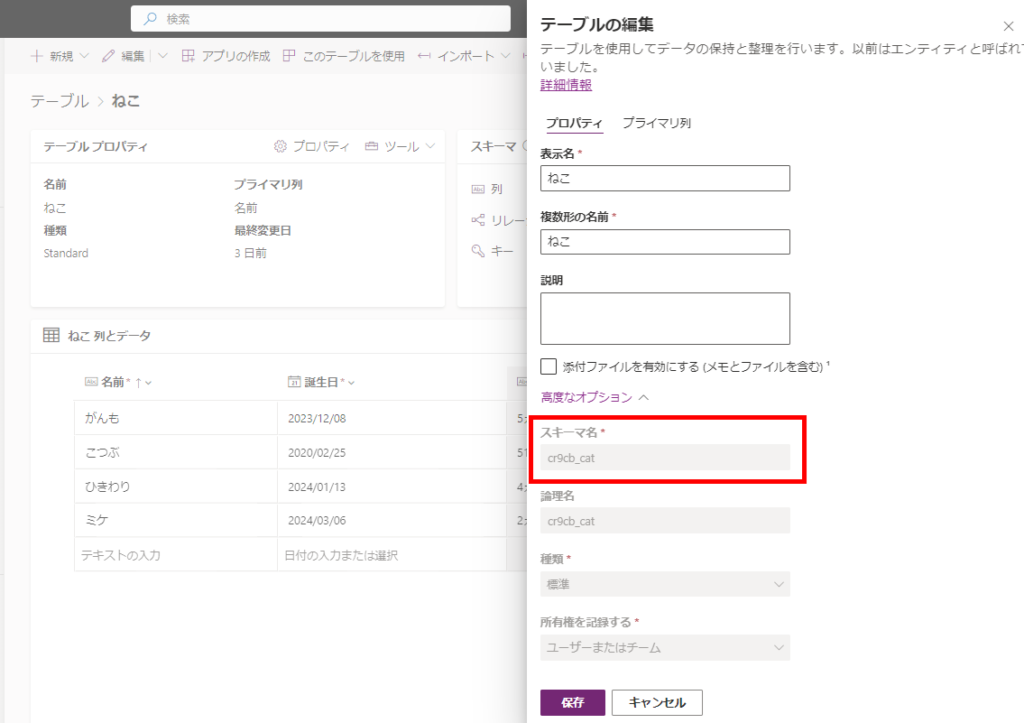
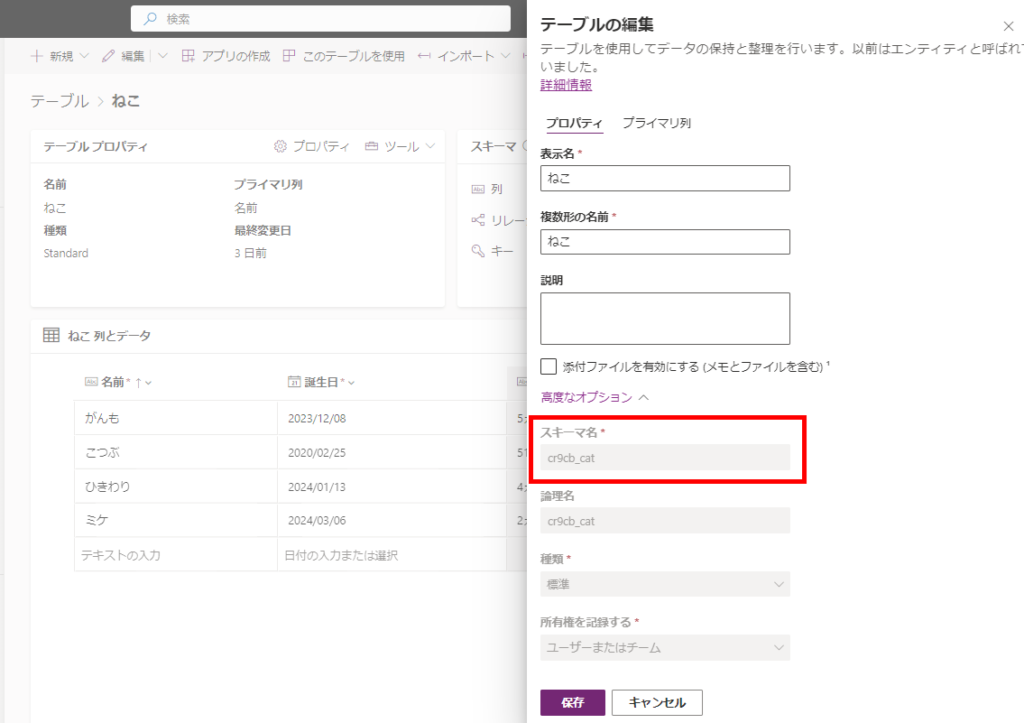
変数「webapiurl」にこのスキーマ名をくっつけてあげればテーブルの情報をWebAPI経由で取得できる。
※スキーマ名は複数形にする必要あり「cr9cb_cat -> cr9cb_cats」
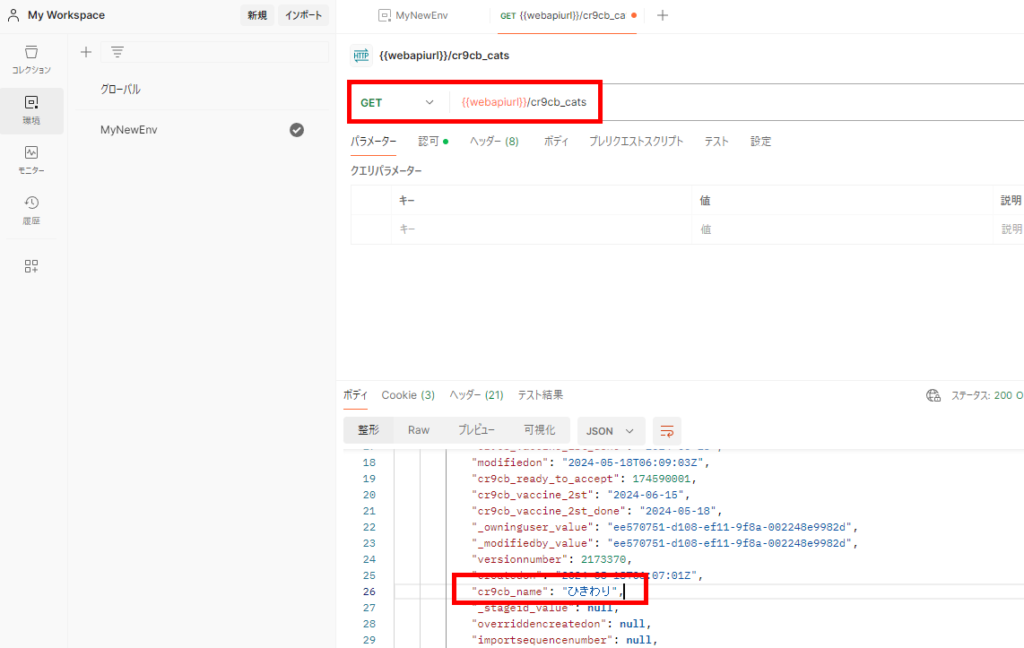
※スキーマ名は複数形にする必要あり「cr9cb_cat -> cr9cb_cats」
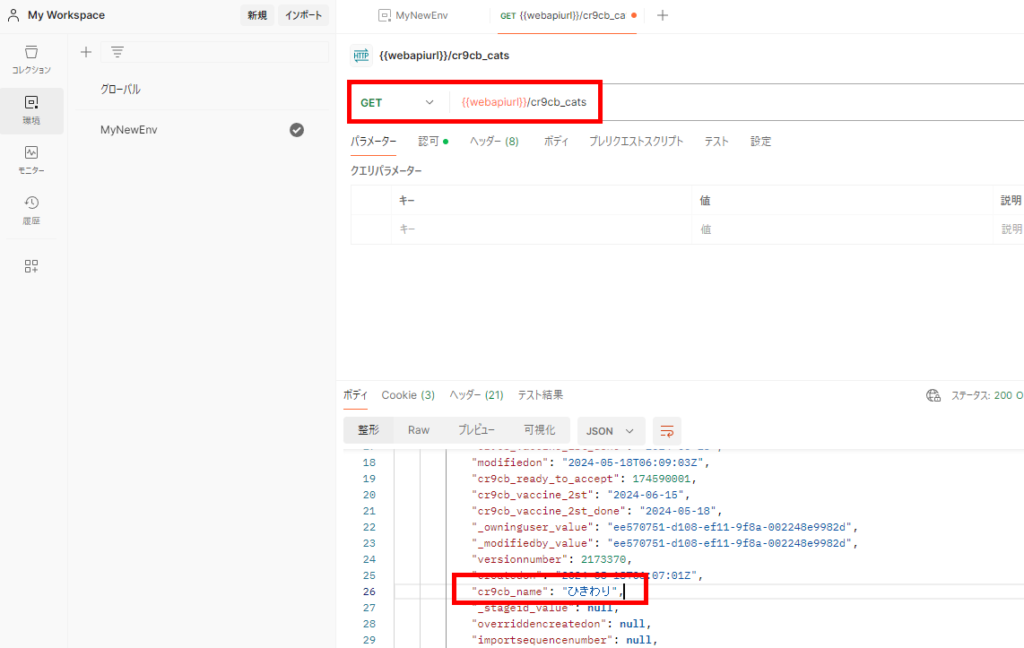
パラメータを渡してあげればSelectなどの実行も可能。
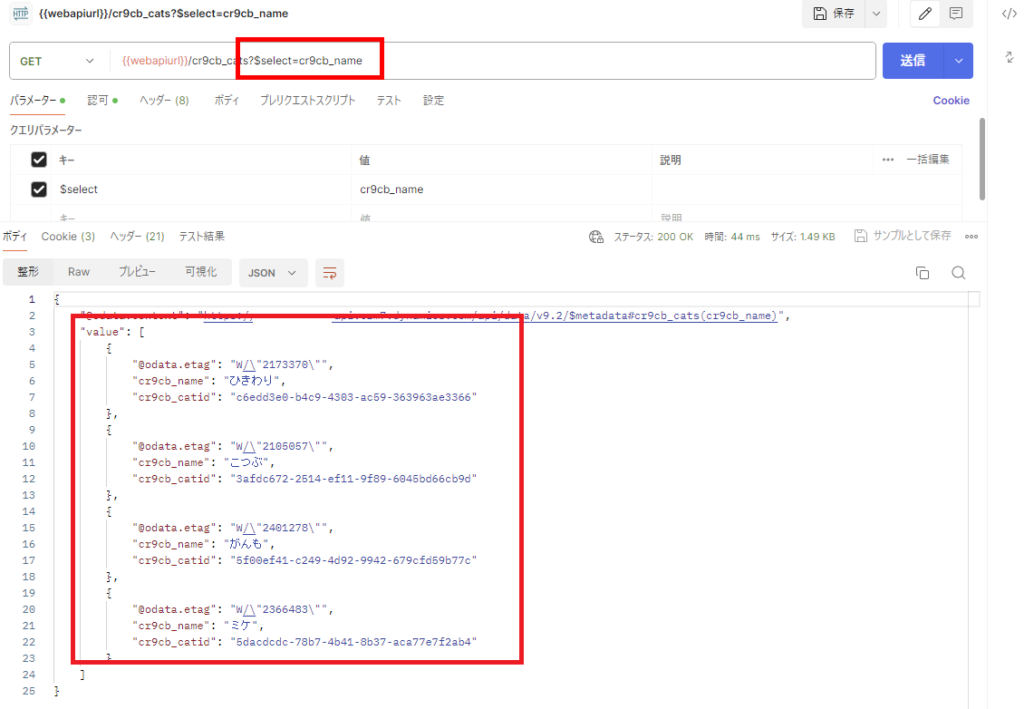
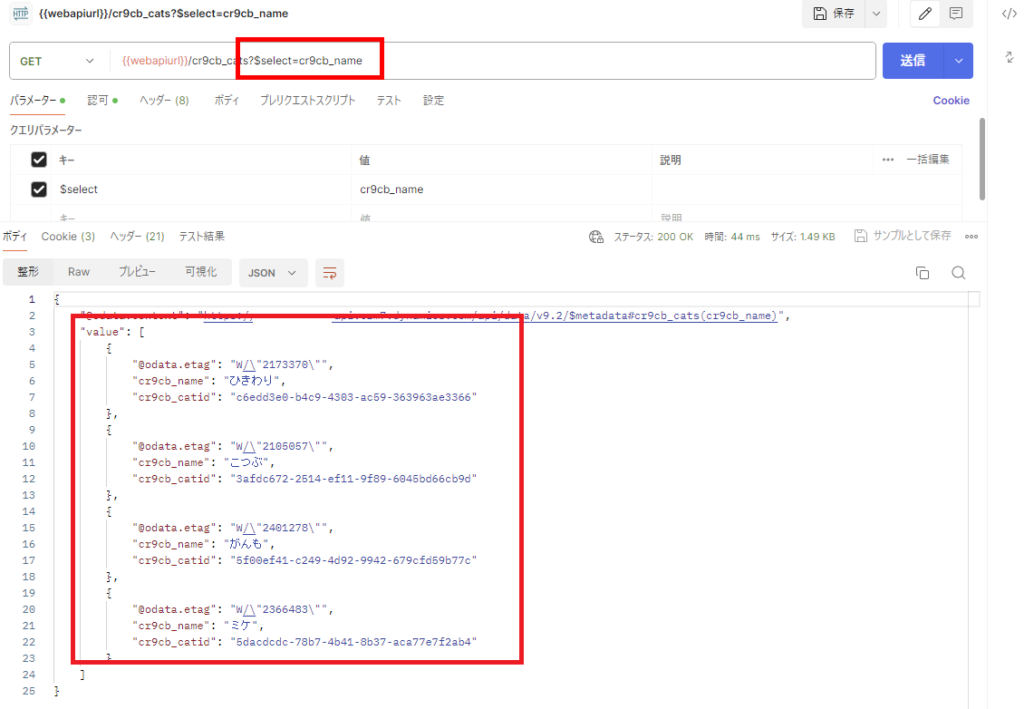
Dataverseに対しWebAPI経由で操作を行うアプリを作成するときとかは、こんな感じでPostmanで簡単に動作確認ができるので便利かと。
2024/9/1追記:Dataverse Acceleratorを使用してAPIアクセスできるようになりました。
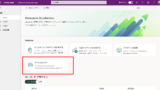
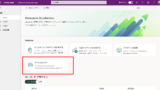
Dataverse AcceleratorにWebAPIのプレイグラウンドが登場|APIでのデータ取得を簡単に試せる
Dataverse Acceleratorに新しい機能「Web API プレイグラウンド」が追加されたとのことなので、少し触ってみた。Dataverse AcceleratorDataverse AcceleratorはローコードでData...
