This article explains one of Copilot Studio’s standard features for utilizing generative AI: the “Generative response” node.
Using Generative AI from Copilot Studio
There are two straightforward ways to use generative AI from Copilot Studio:
- Generative response
- Prompt actions (AI Builder)
While it’s also possible to connect to AI services like Azure OpenAI through custom connectors or Power Automate, starting with these two methods is probably the best approach.
In this article, I’ll explore the “Generative response” node in detail.
Generative Response
The “Generative response” node generates answers using knowledge (data sources) with RAG. *Generation is also possible without knowledge
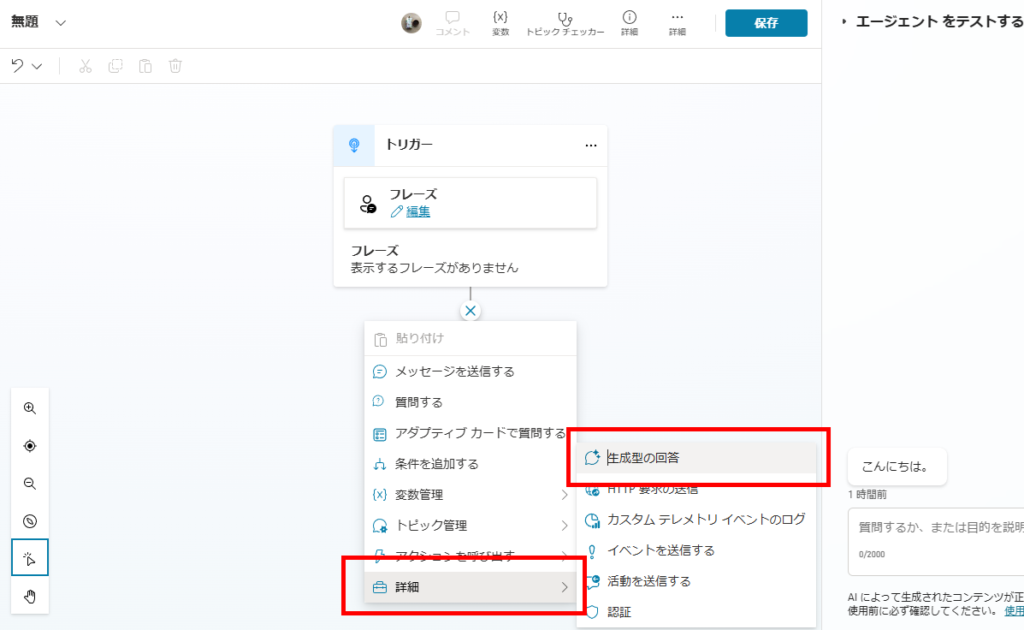
However, I couldn’t find the name of the AI model being used, so if you want to specify a model like “I want to use GPT4o!”, you’ll probably need to use AI Builder prompts instead.
Basic Usage
First, prepare sites or files that will serve as knowledge. For this example, I created a SharePoint Online site containing cat documents.
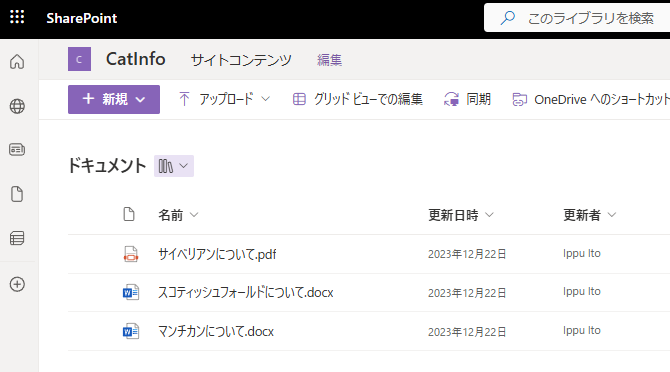
Start by going to Data source editing and clicking “Add knowledge”,
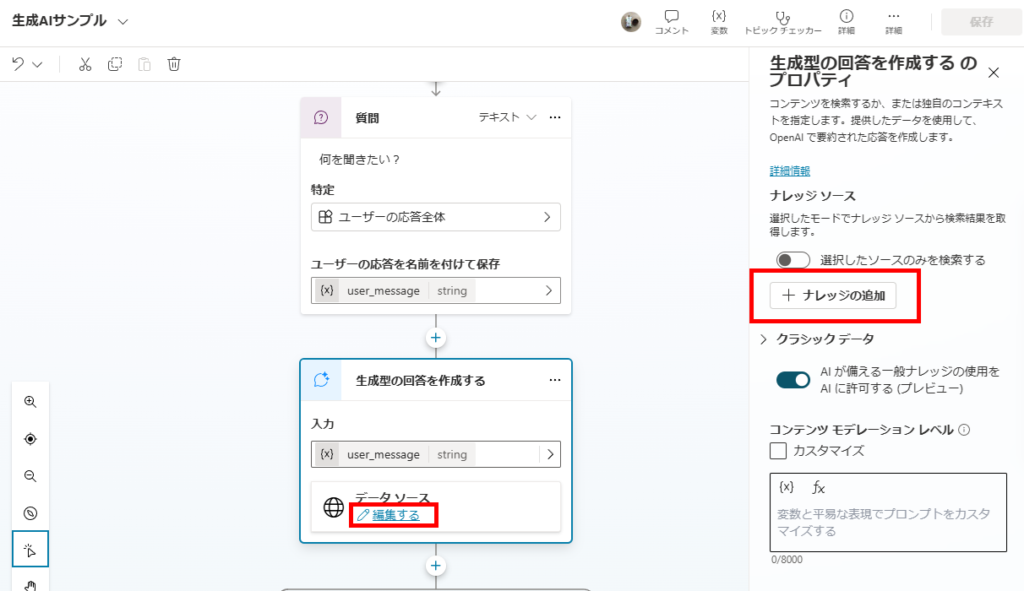
Select SharePoint,
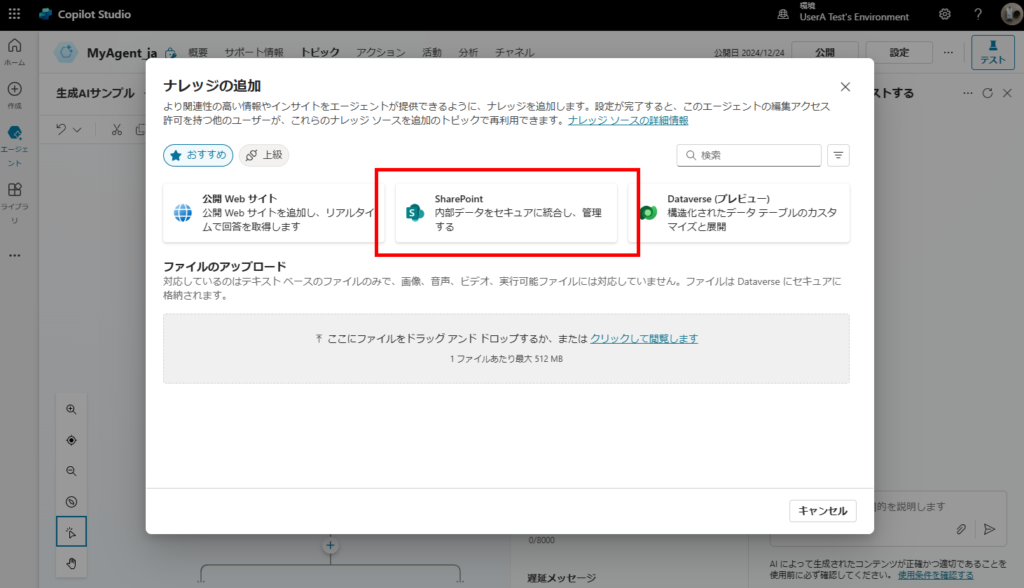
Enter the URL of the site you created earlier (https:// not needed) and add the knowledge source.
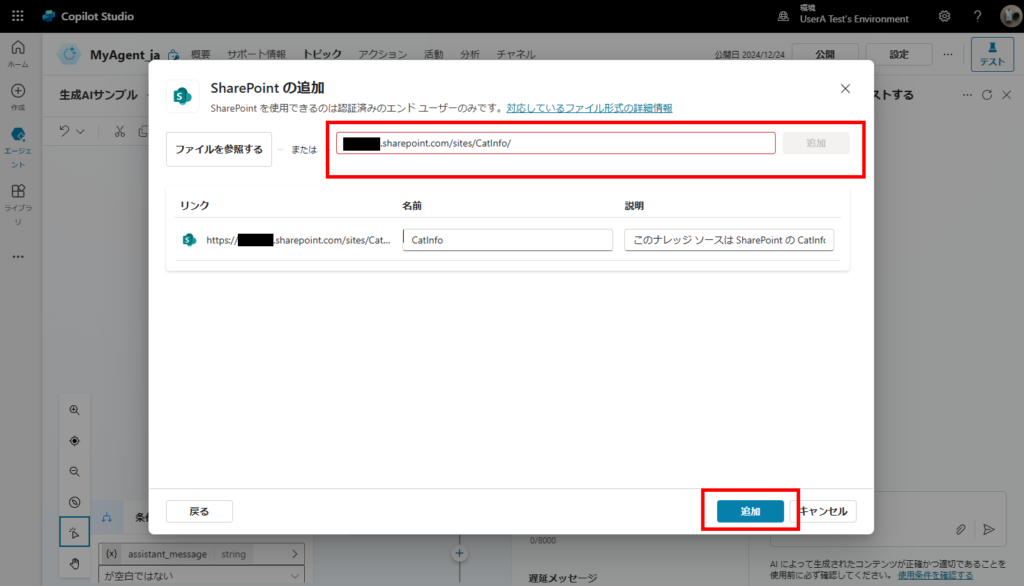
Note that knowledge is added to the agent (not per topic), so the added SPO site is also displayed in the knowledge section of the [Overview] tab.
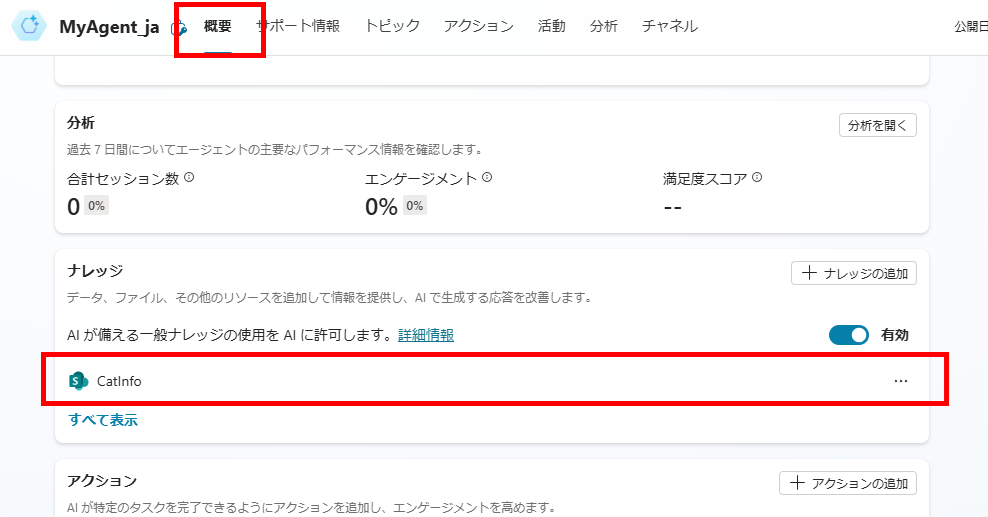
Now when you ask questions about information in your knowledge base, it will generate answers based on that information.
*Note: There may be a time lag between adding SPO sites and seeing them reflected
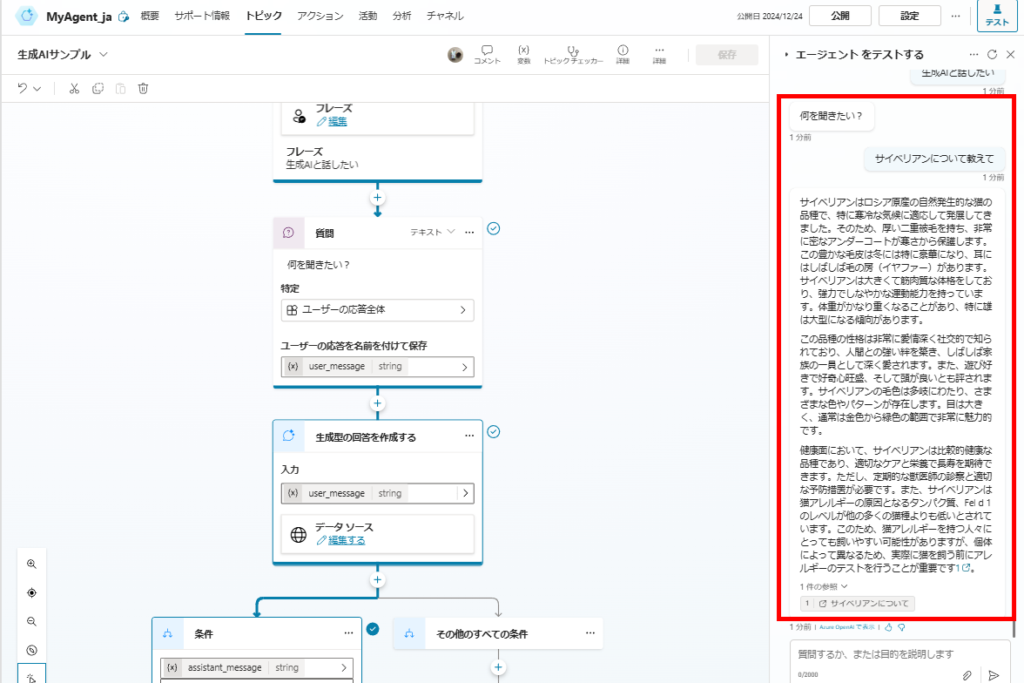
Storing the Response in a Variable
By setting a variable in [Advanced] → [Save bot response with a name] in the properties, you can store the generative AI’s response in a variable.
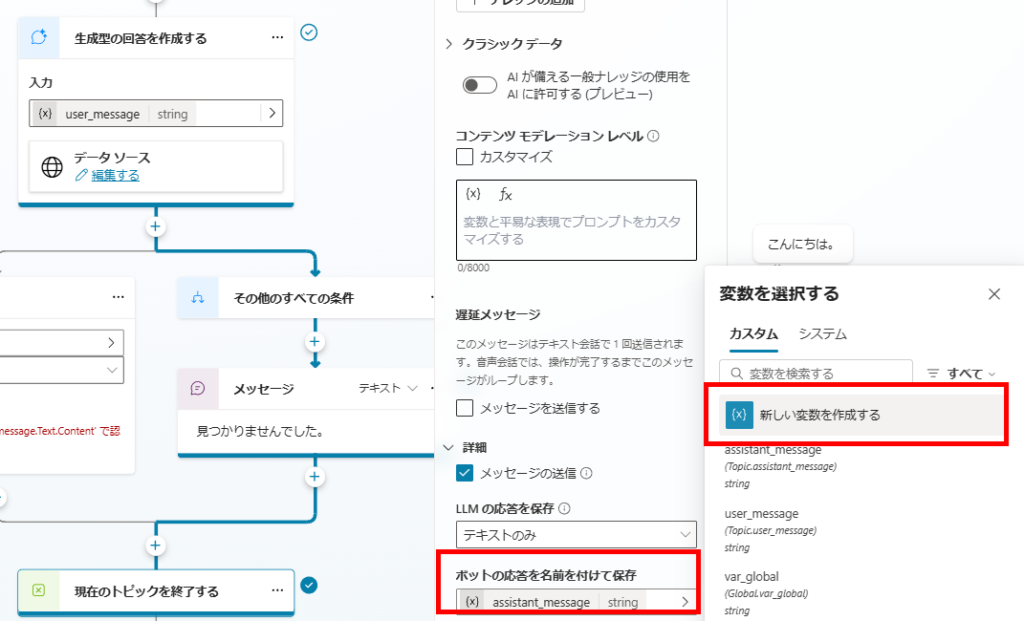
There are two ways to save responses. If you select “Text only”,
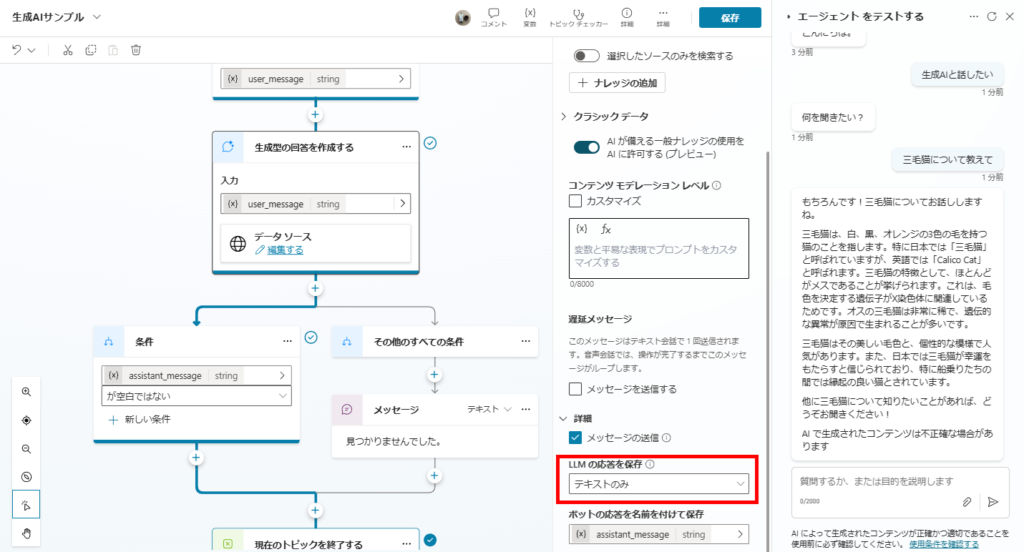
Only the generative AI’s response (text) is stored,
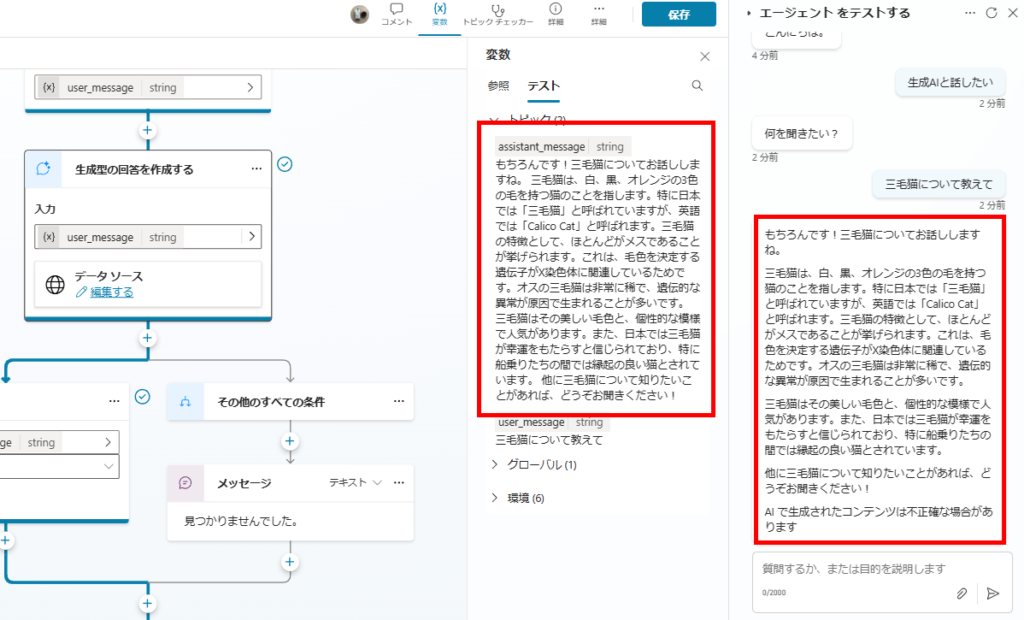
If you select “Completion”, the variable becomes a record type,
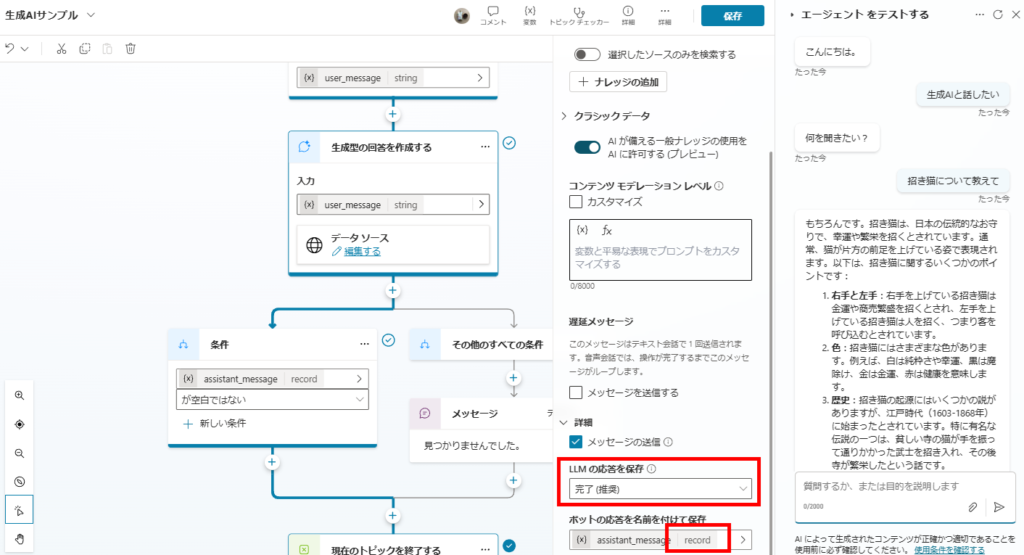
And you can access not only Content (text only) but also MarkdownContent (text in markdown format) and other properties.
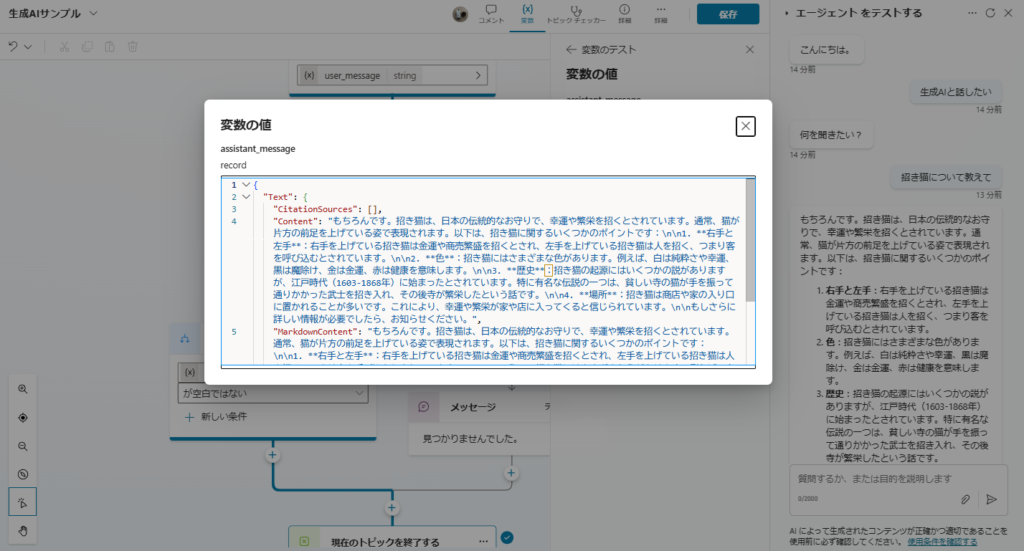
Generating Responses by Referencing Only Knowledge (Not Using AI’s Built-in Knowledge)
When using the “Generative response” node with default settings, “Allow use of AI’s built-in knowledge” is turned ON, so it can answer questions even if the information isn’t in your knowledge base.
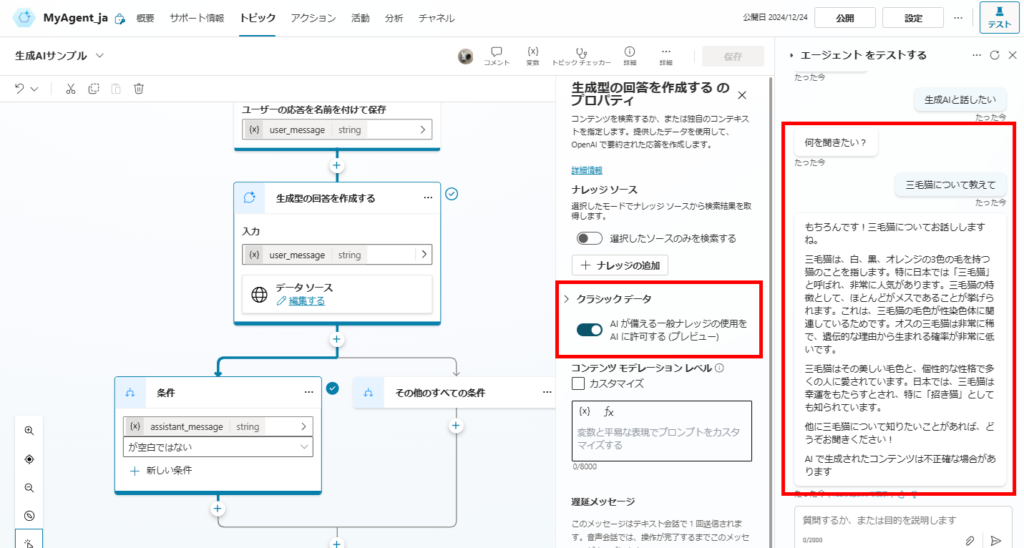
While convenient, this can lead to hallucinations or unintended behavior, so if you “want to generate answers only from your knowledge base,” turn this off.
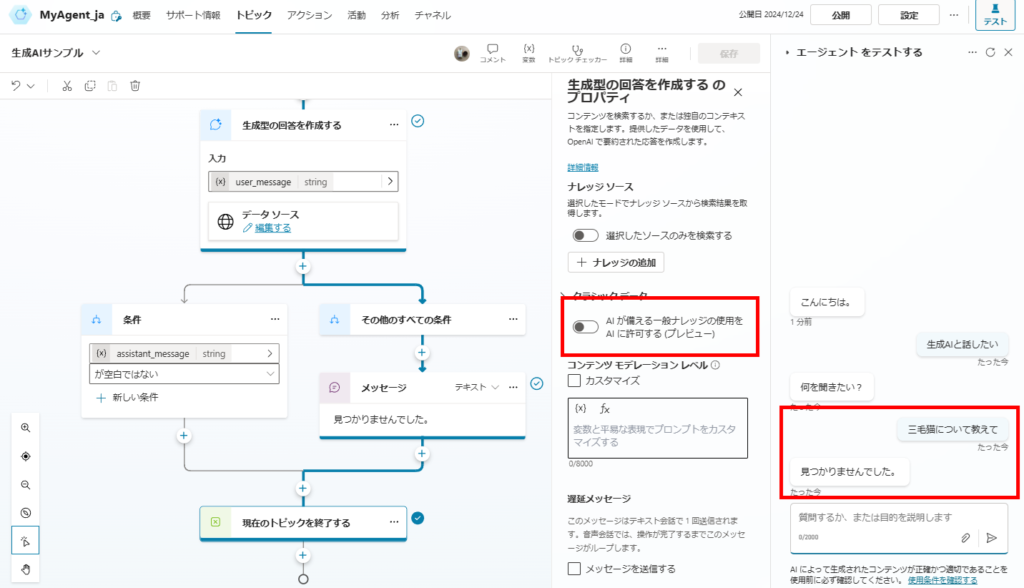
If information isn’t found in the knowledge base, the variable will be “empty,” allowing you to specify what happens when no answer is found using conditional statements later in the flow.
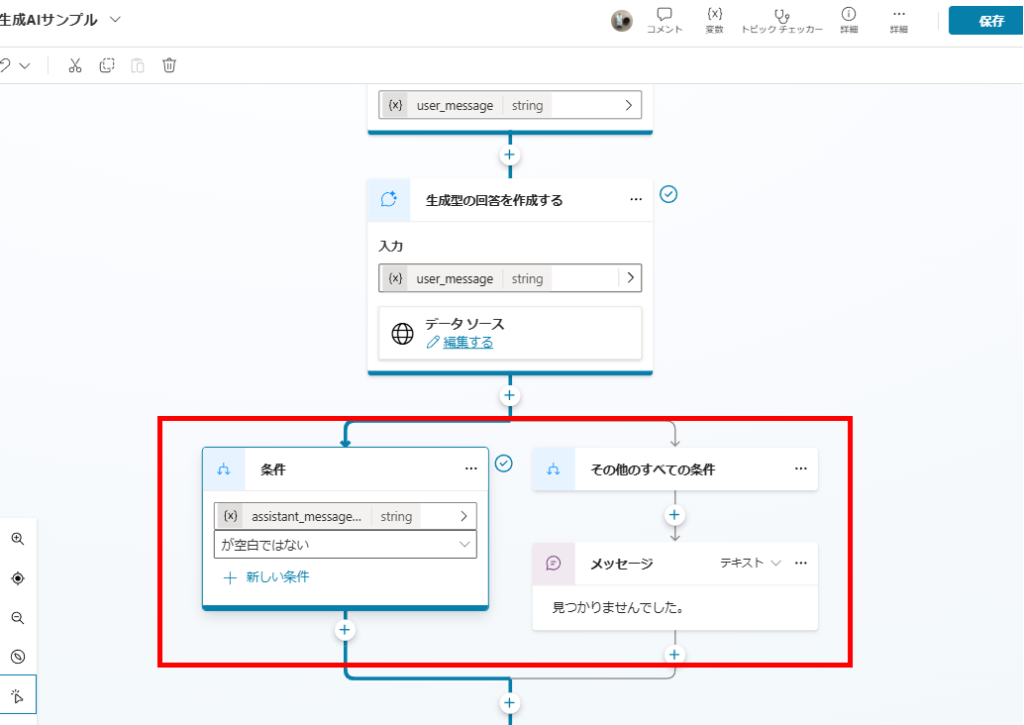
Generating Responses Without Using Knowledge
While it’s probably not a common scenario, if you “want to generate responses without using knowledge (using only the AI’s built-in knowledge),” you can turn ON “Search only selected sources” and leave knowledge sources unselected, allowing the AI to create answers on its own.
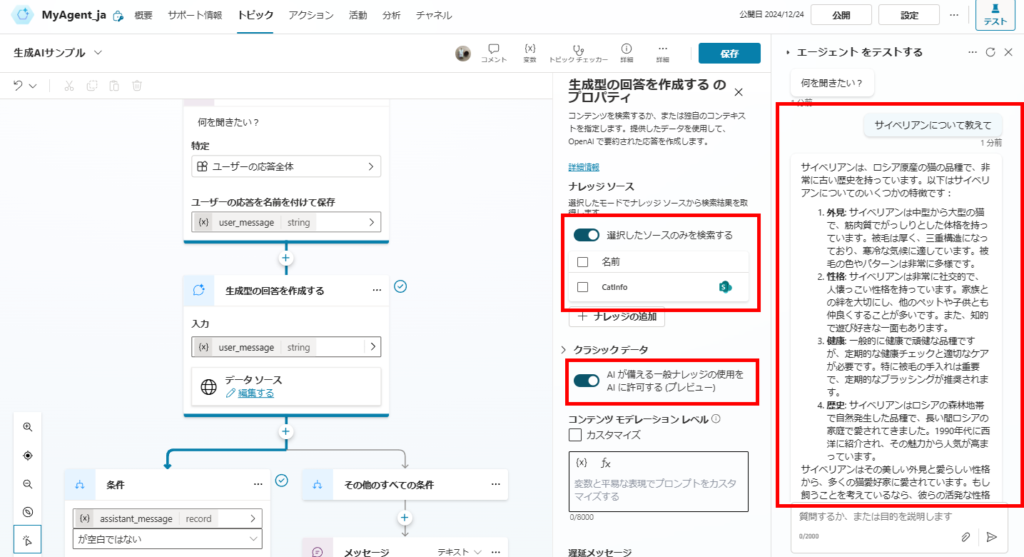
So the “Generative response” node is a feature that makes it easy to generate AI-powered answers, so I encourage you to try it out.
In the next article, I’ll provide a detailed explanation of AI Builder’s “Create prompt” feature.
Bonus 1: Referencing Classic Data
When you open the [Classic data] dropdown, you can also reference data sources from Copilot Studio’s early days, but I think you’d only use this when connecting directly to Bing Search or Azure OpenAI.
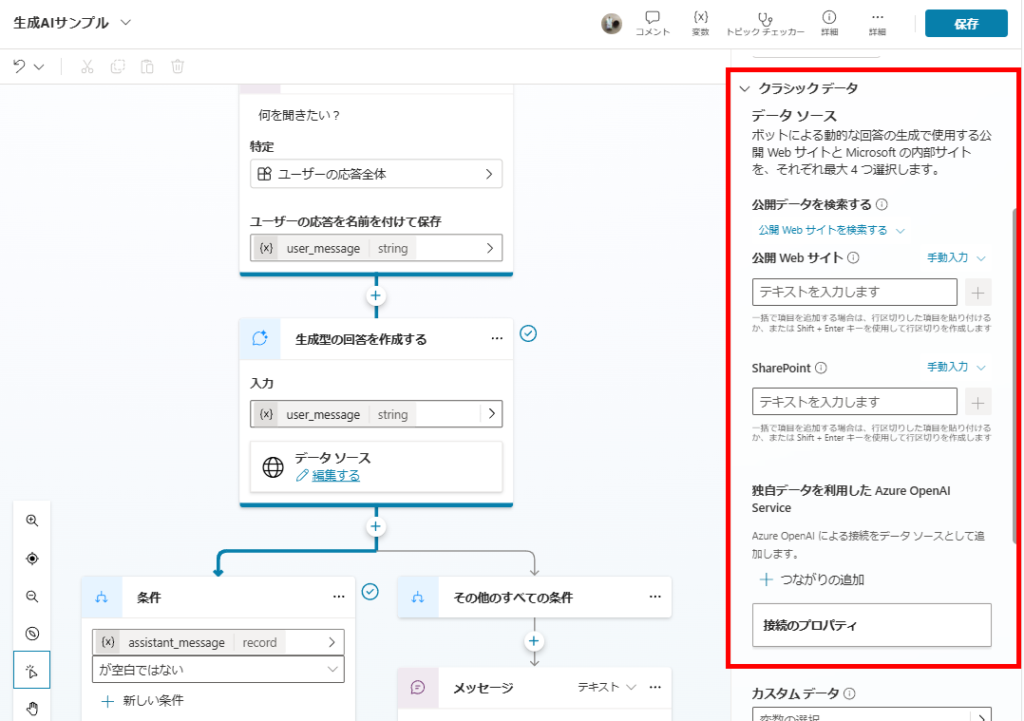
However, I feel it’s more flexible to use either of these through Power Automate actions, so I don’t think I’d use this much anyway.
Bonus 2: Supported File Formats for Knowledge
Currently, the following four file types can be used for knowledge:
- SharePoint pages (modern pages)
- Word documents (docx)
- PowerPoint documents (pptx)
- PDF documents (pdf)
Related Articles
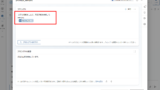
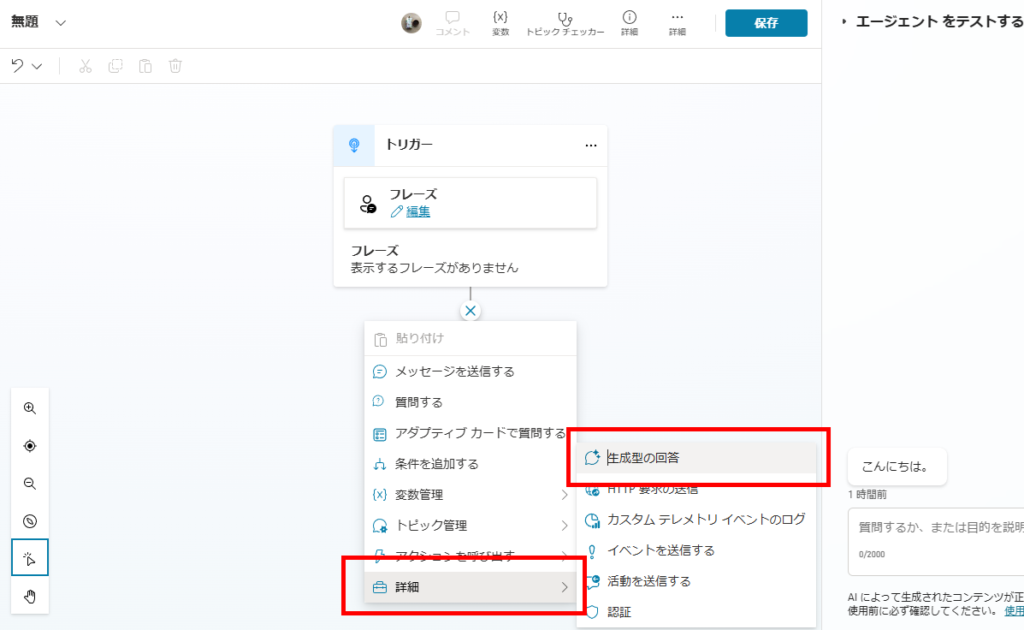
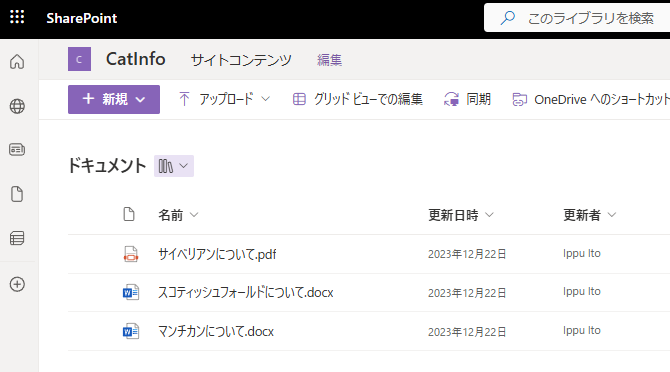
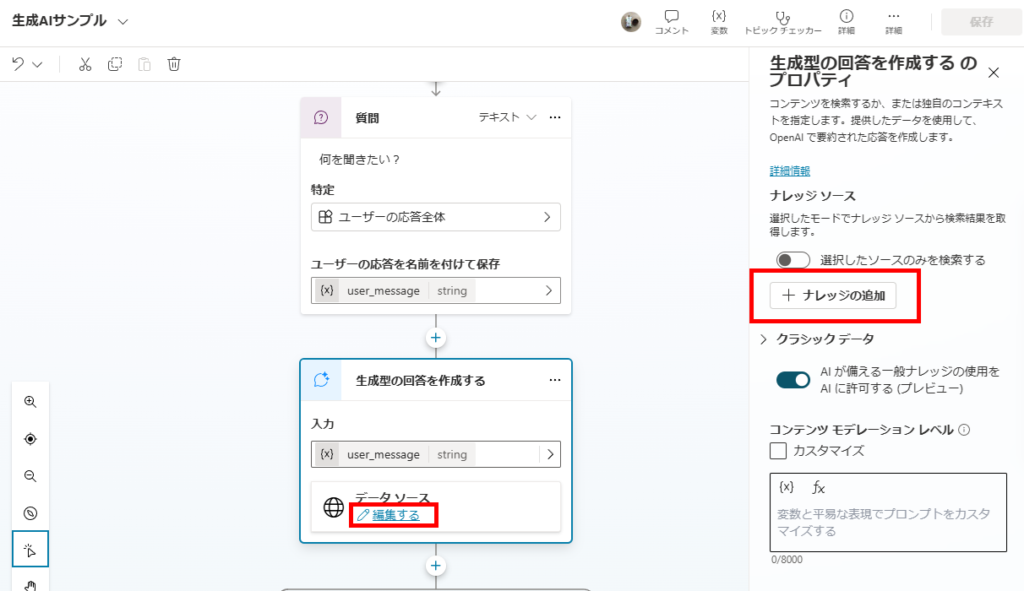
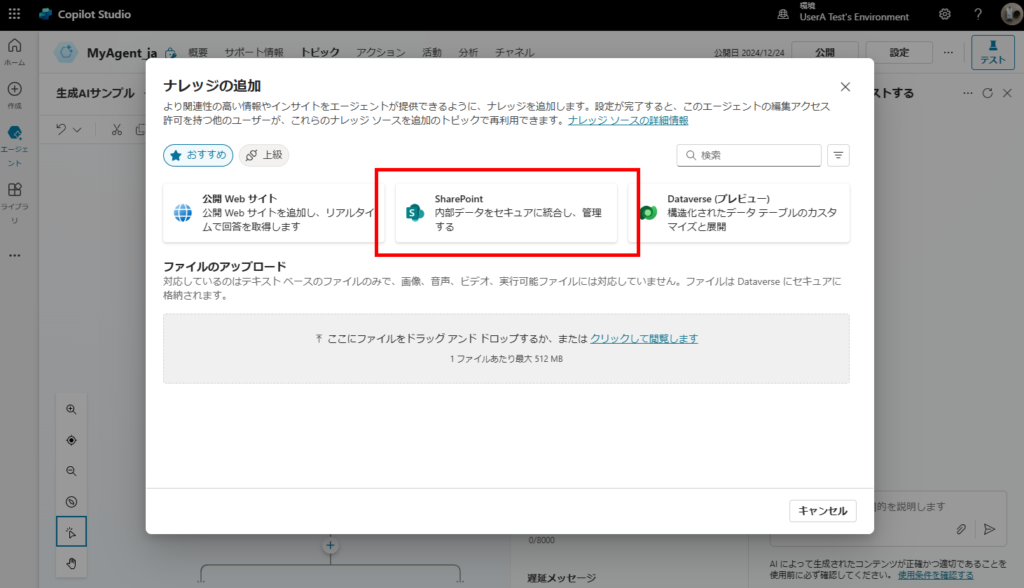
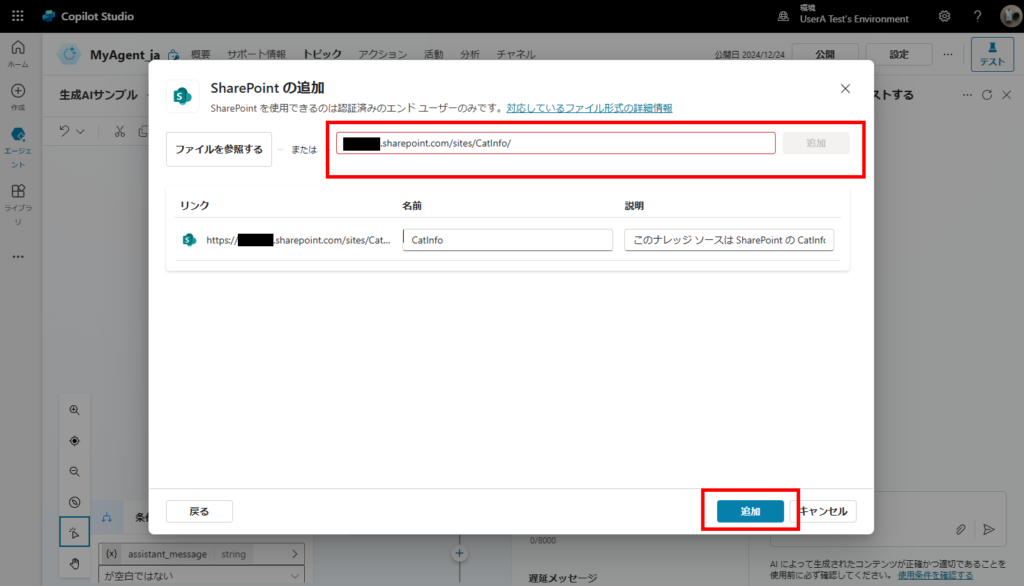
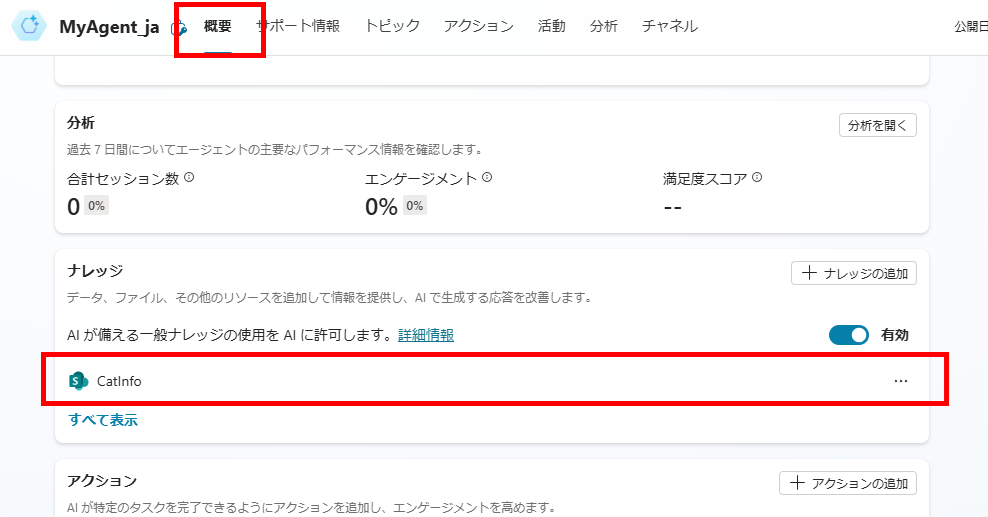
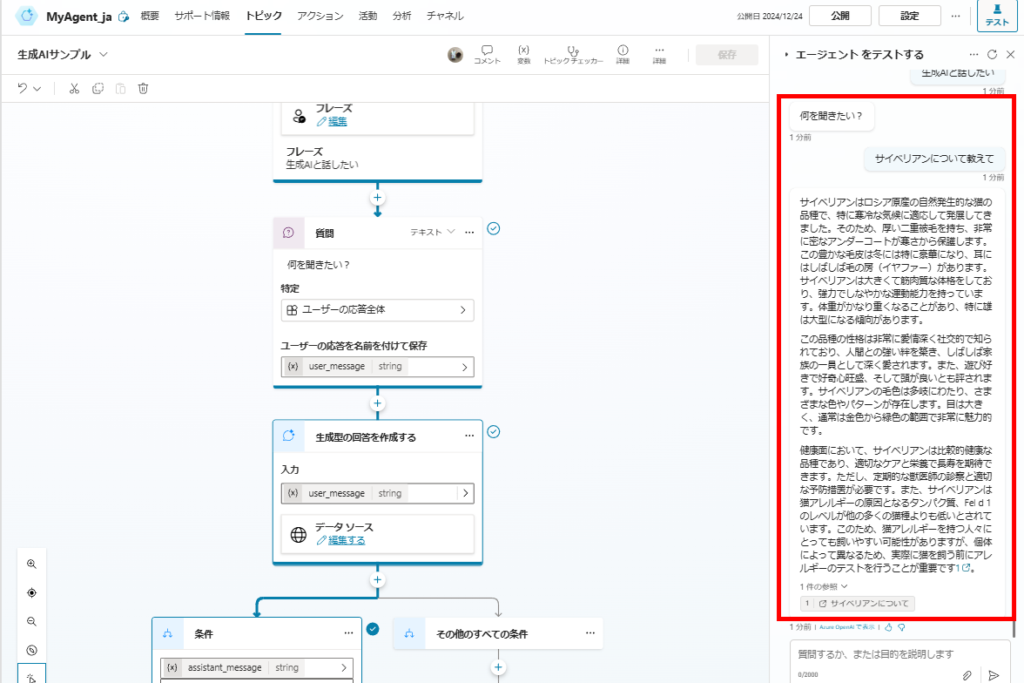
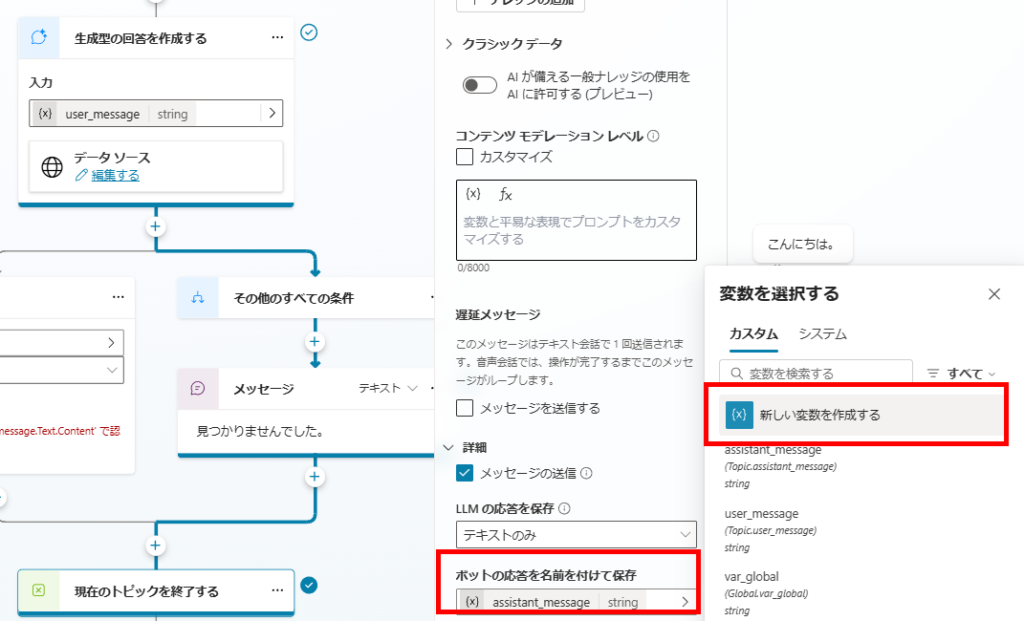
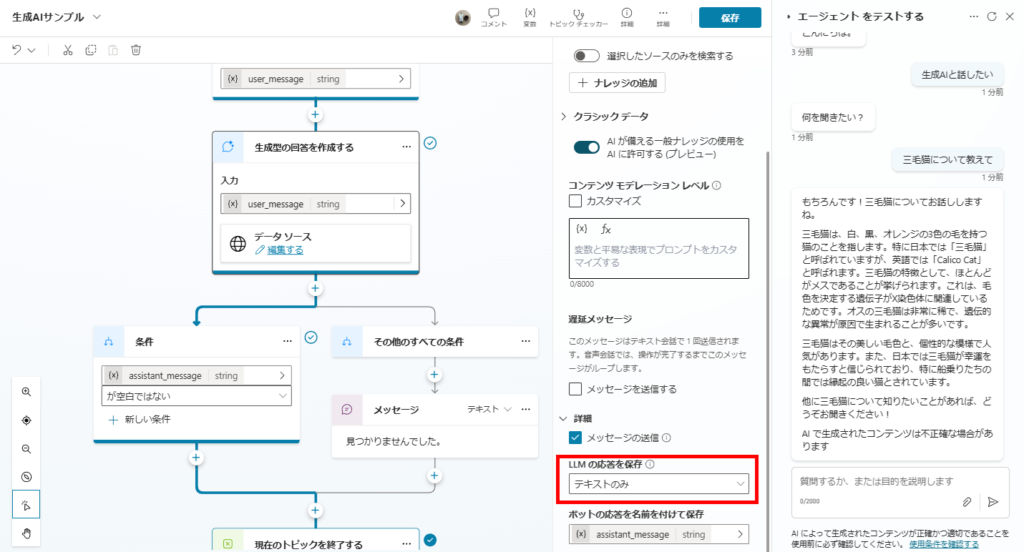
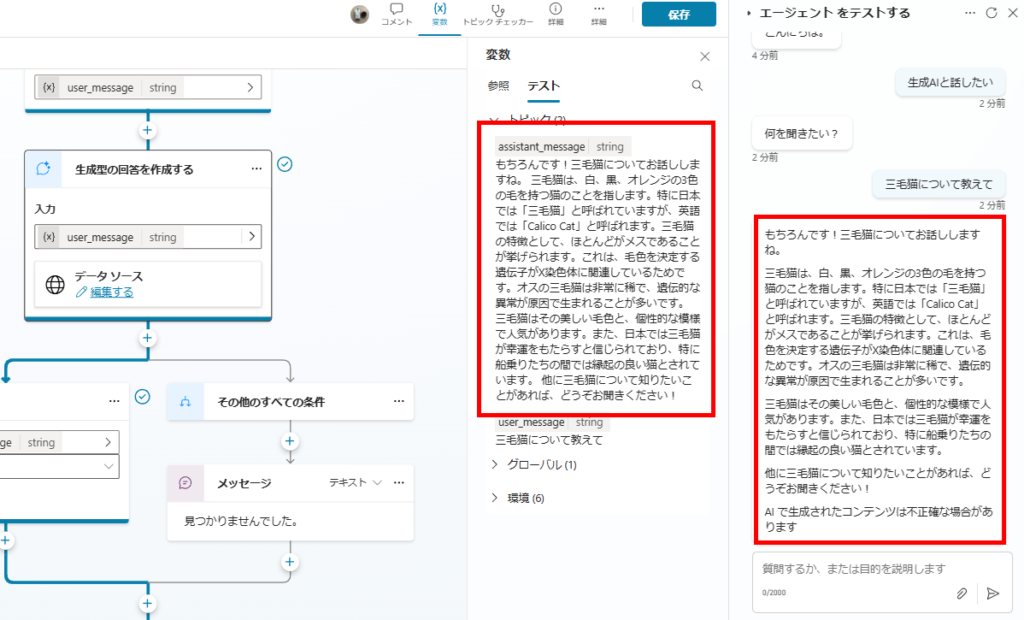
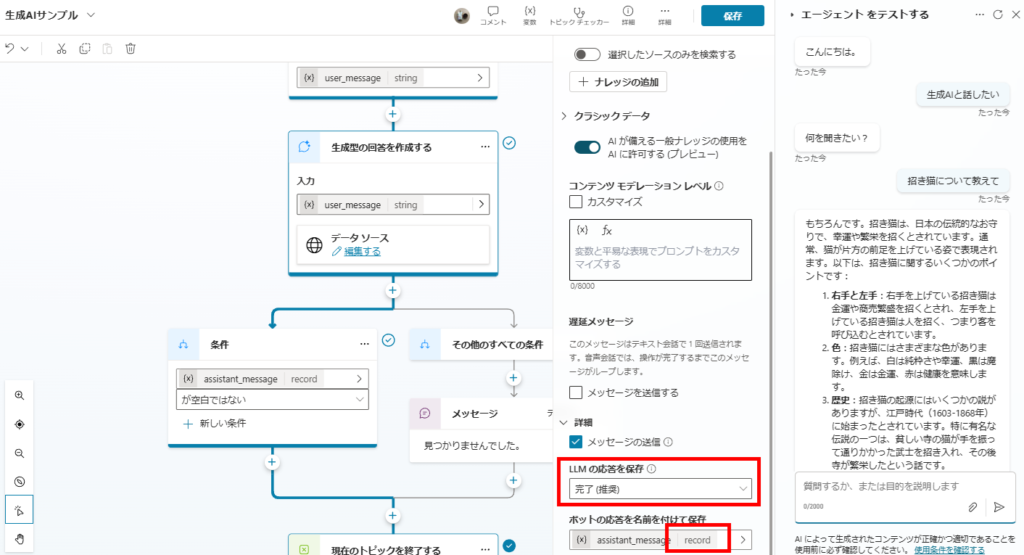
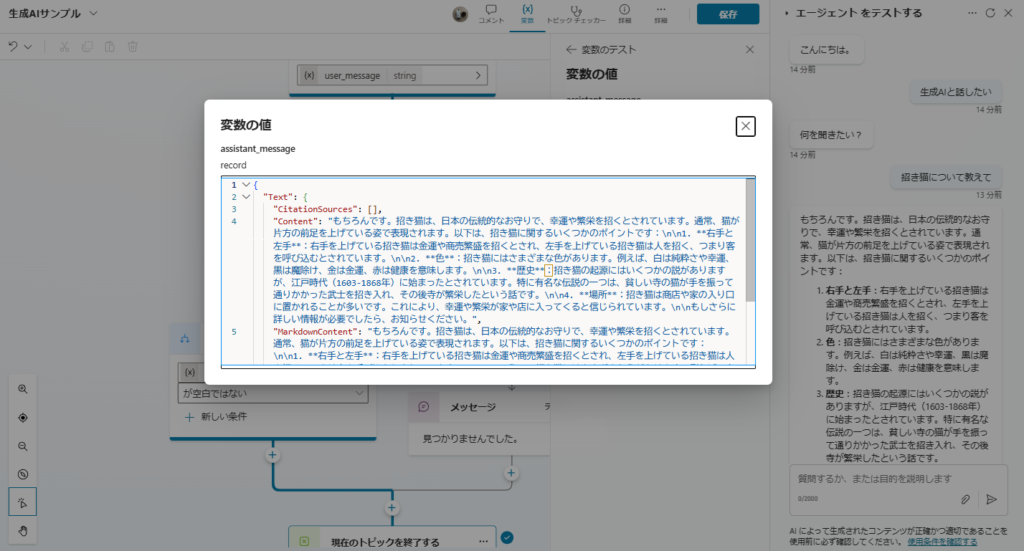
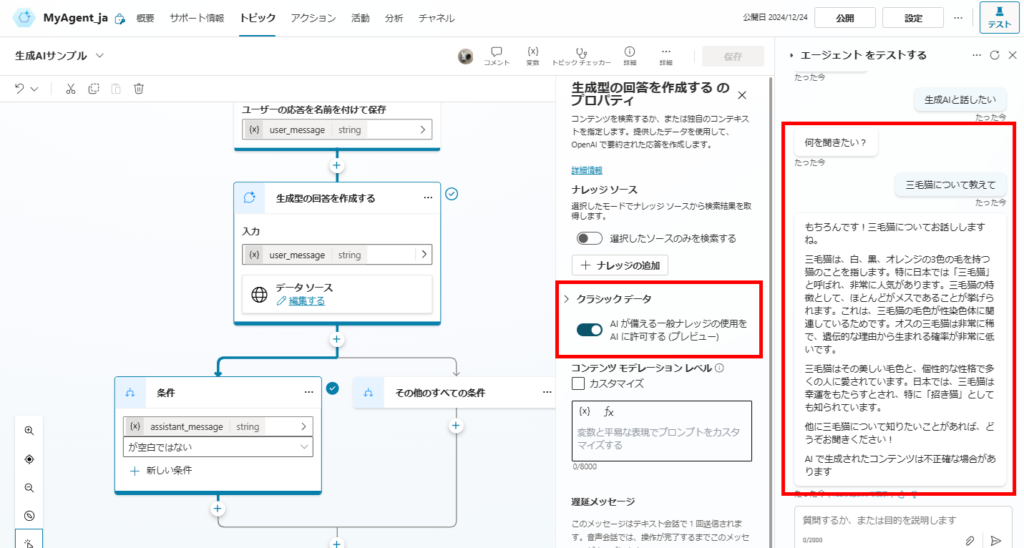
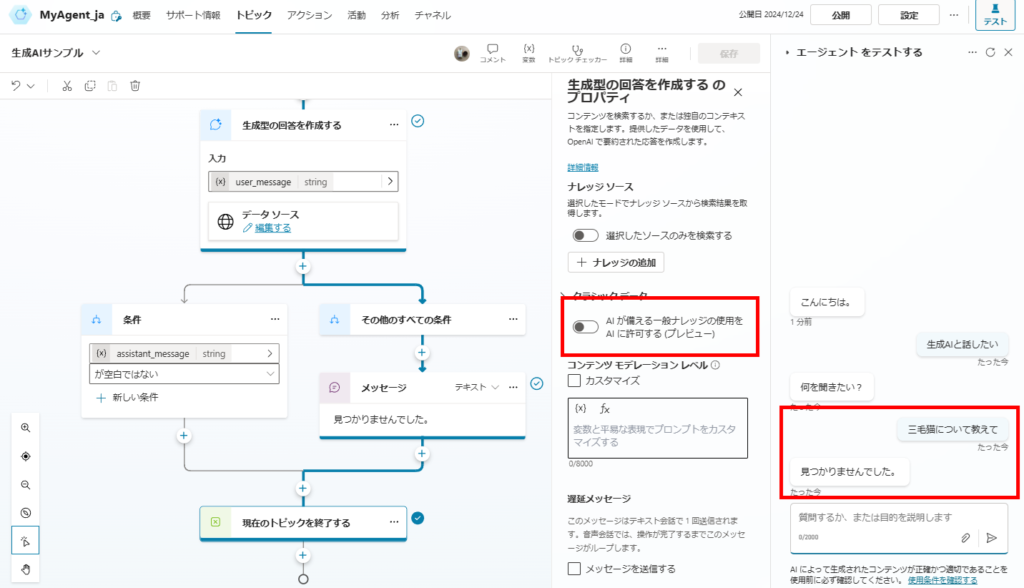
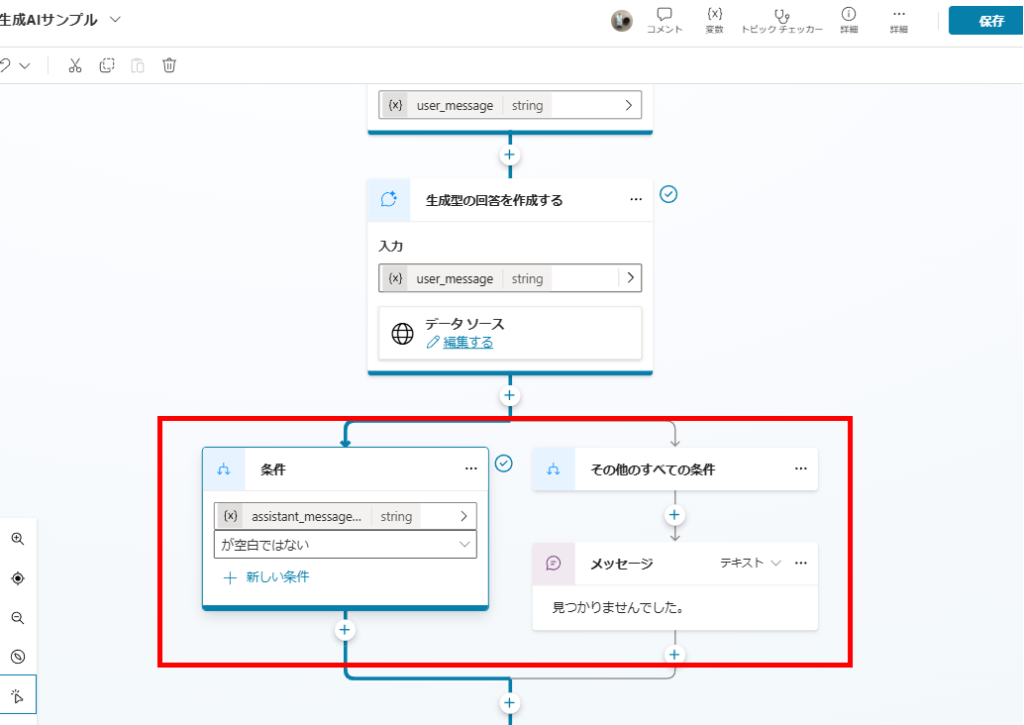
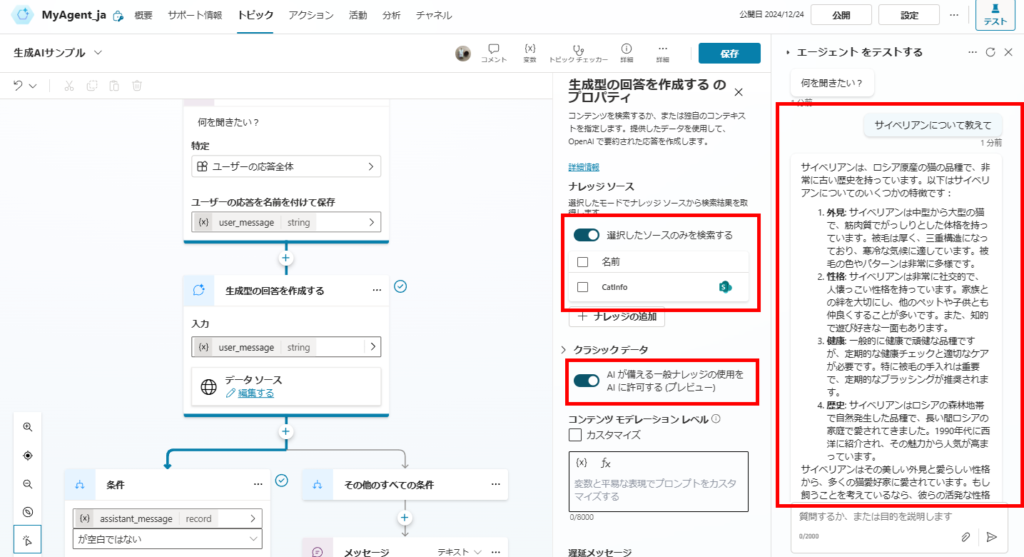
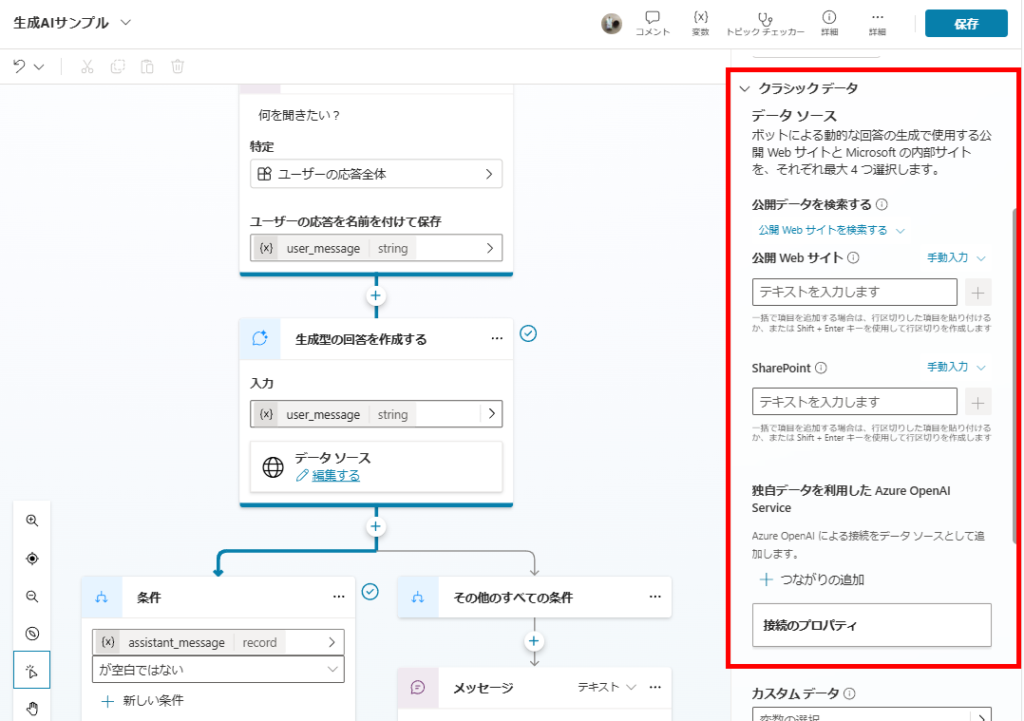
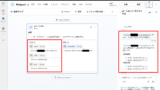


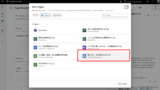
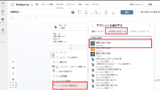
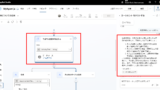
コメント