I wasn’t sure how to use lists saved in “My Lists” on Microsoft Lists with Power Automate automatic triggers or actions, so I did some research.
Three Storage Locations for Lists Created in Microsoft Lists
Lists created in Microsoft Lists can be saved in one of the following three places.
*Note: SharePoint Online (SPO) sites and Teams teams share the same location, so effectively there are two.
*Note: SharePoint Online (SPO) sites and Teams teams share the same location, so effectively there are two.
- SharePoint Site
- Teams Team
- My Lists (personal lists)
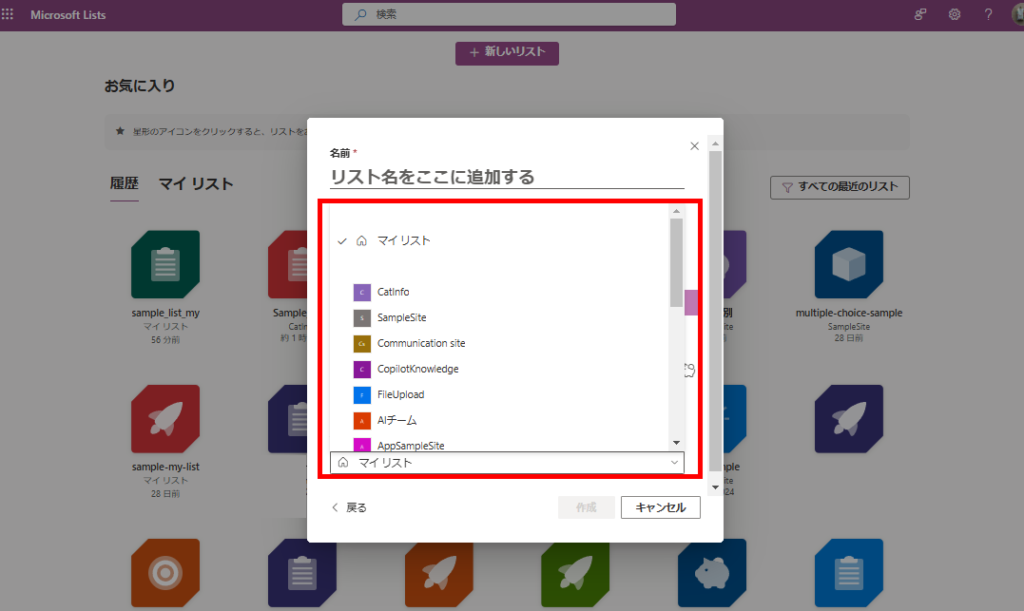
Since I didn’t know how to handle lists stored in “My Lists” from Power Automate, I looked into it.
Where Personal Lists Are Stored
When you save a list in Microsoft Lists to “My Lists,”
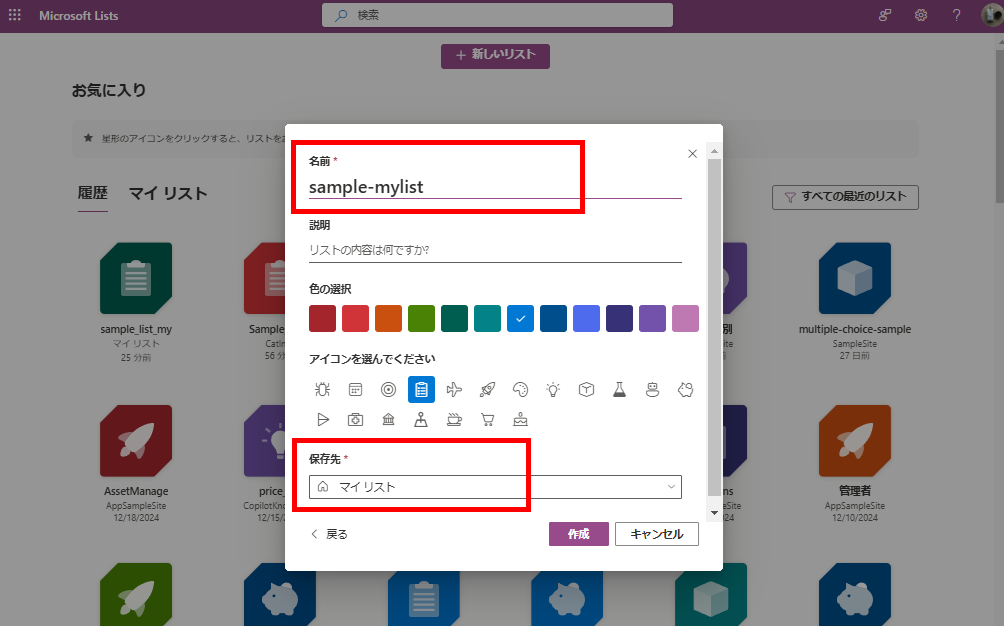
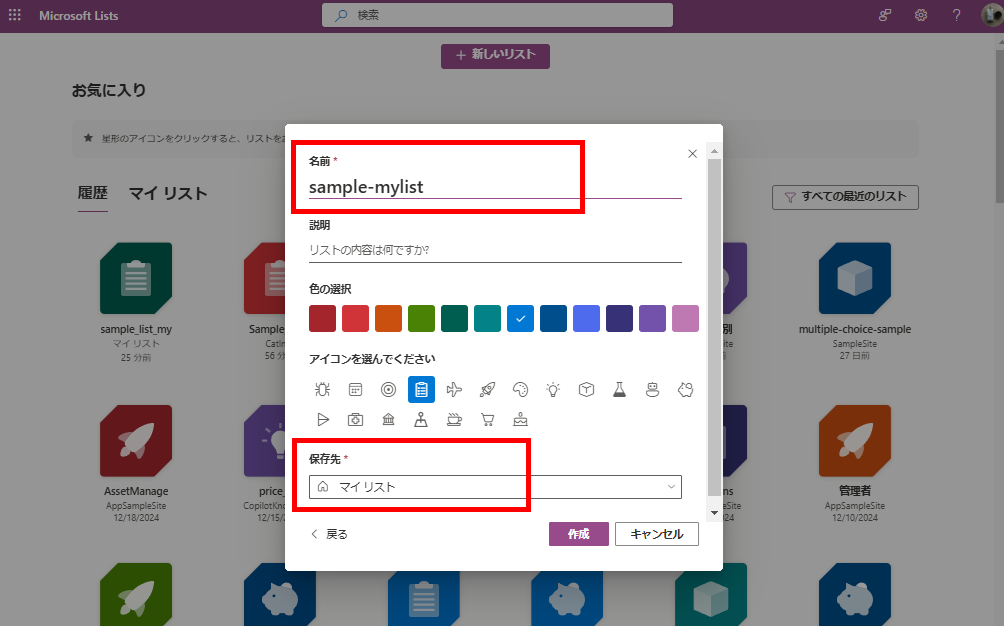
it turns out the list is actually saved in OneDrive.
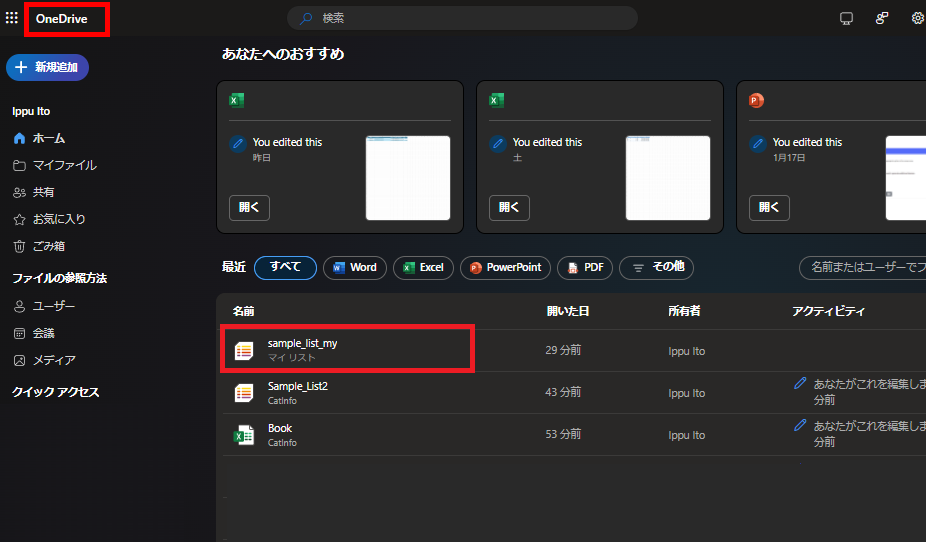
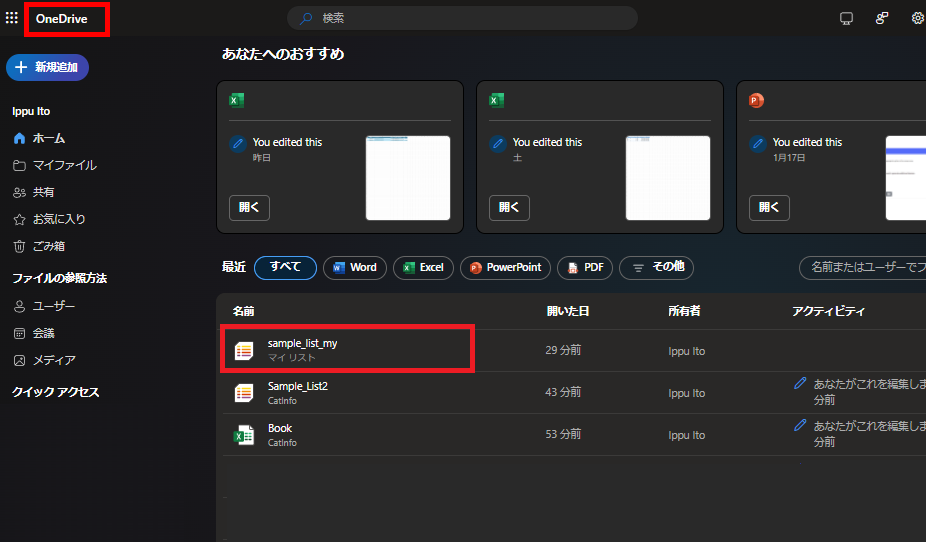
Because of this, these lists do not exist on SharePoint, and currently, Power Automate does not offer triggers or actions specifically for Microsoft Lists. Therefore, when you want to access these lists from Power Automate, you’ll need to use some workarounds.
Setting Up a Power Automate Trigger
Let’s try setting up a list saved in “My Lists” as a trigger in Power Automate.
Since the only way to use “My Lists” in Power Automate is to directly specify the list URL, copy the relevant list’s URL up to the “…/Lists” part.
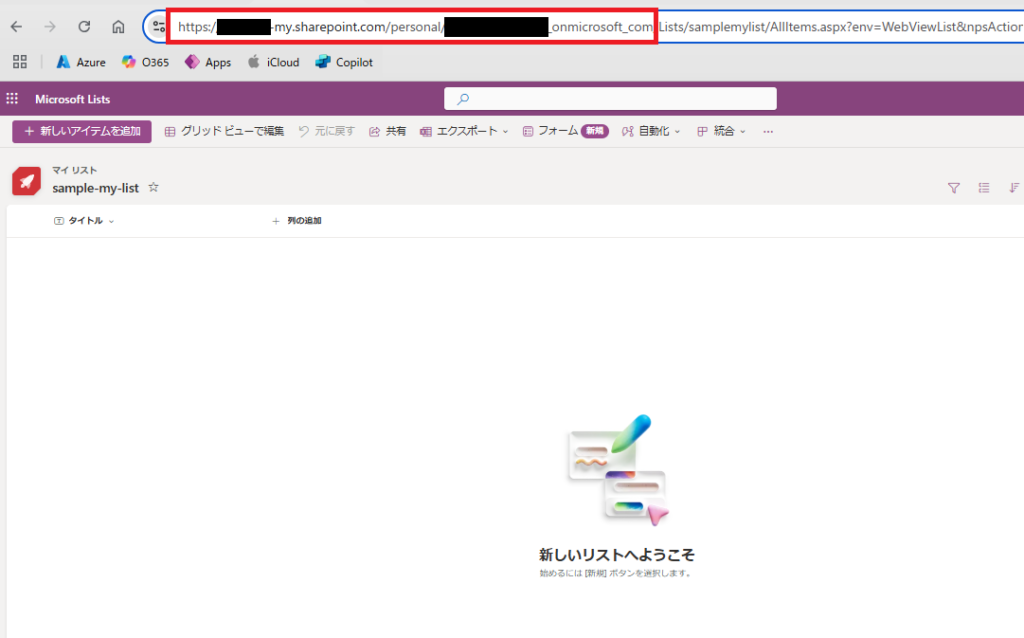
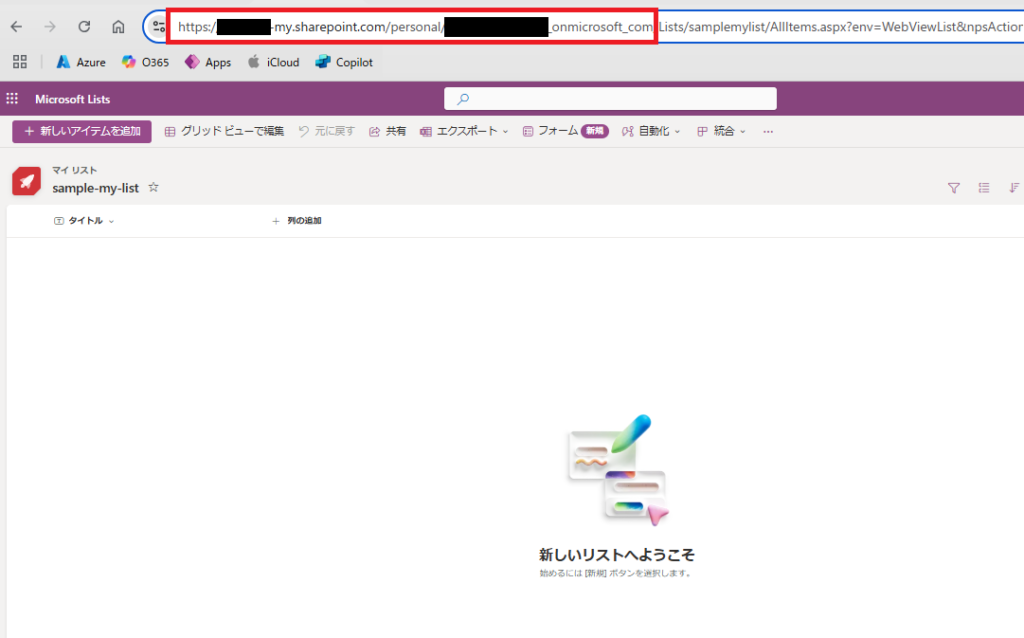
Next, add a trigger for any SharePoint list in Power Automate.
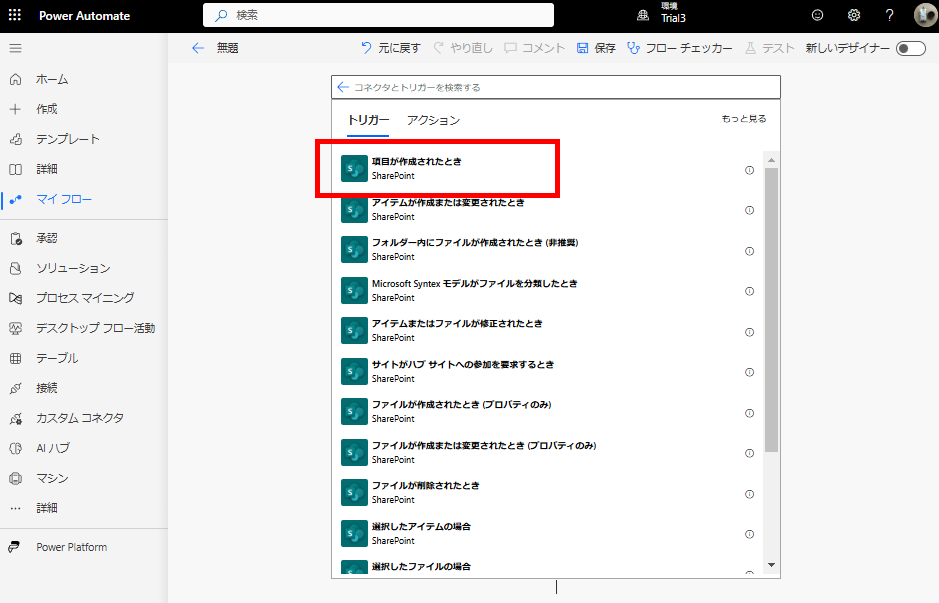
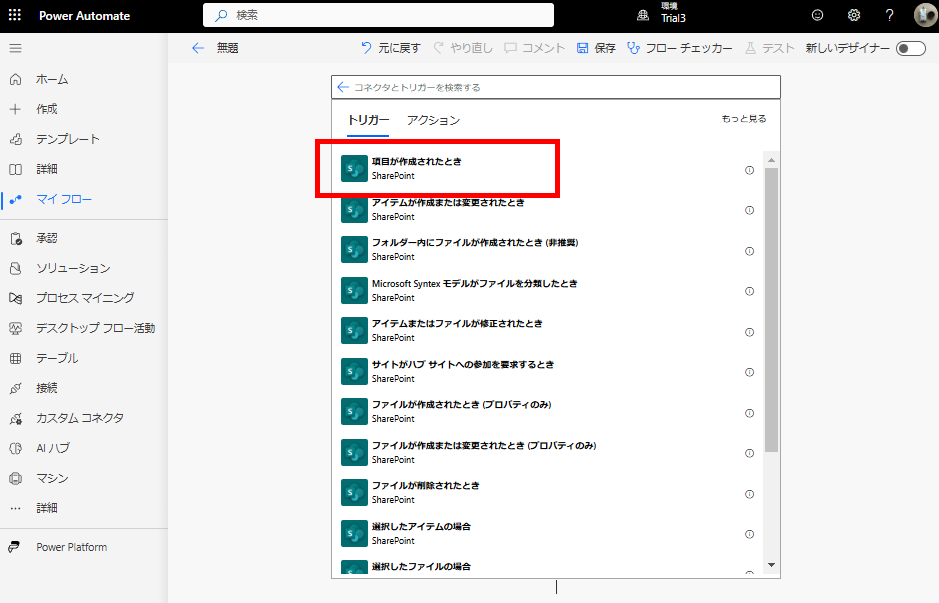
Choose [Enter custom value].
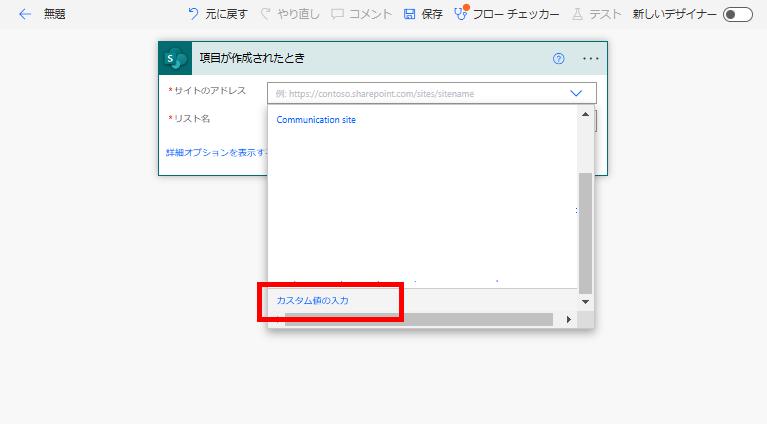
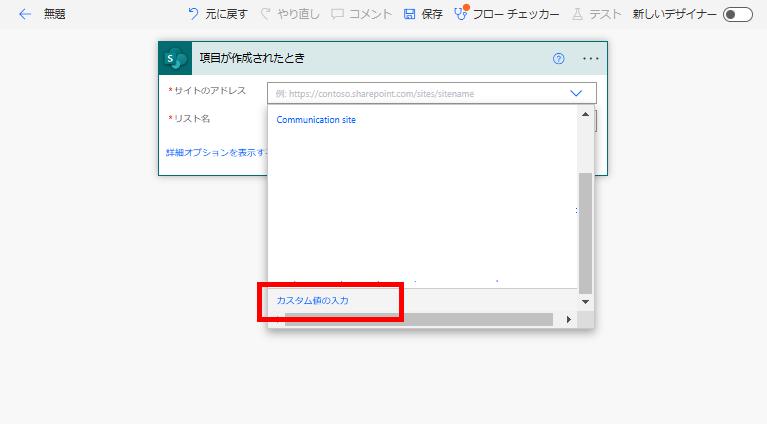
Paste the URL you just copied. Your list saved in “My Lists” will now appear under [List Name].
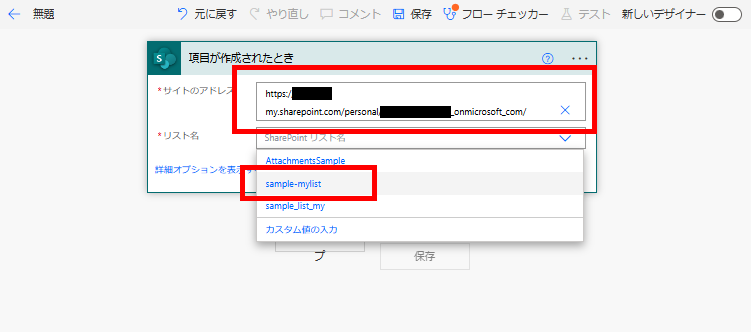
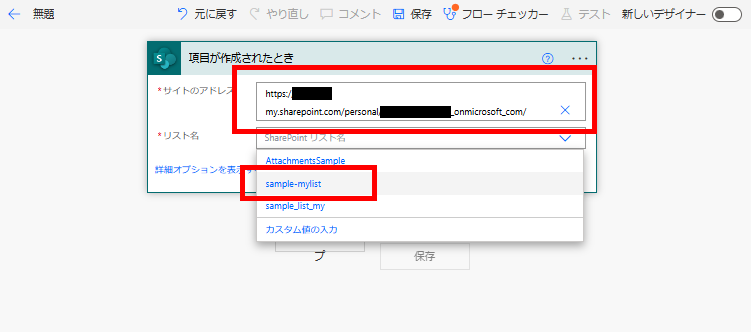
Now, you can work with it just like a regular SharePoint list item.
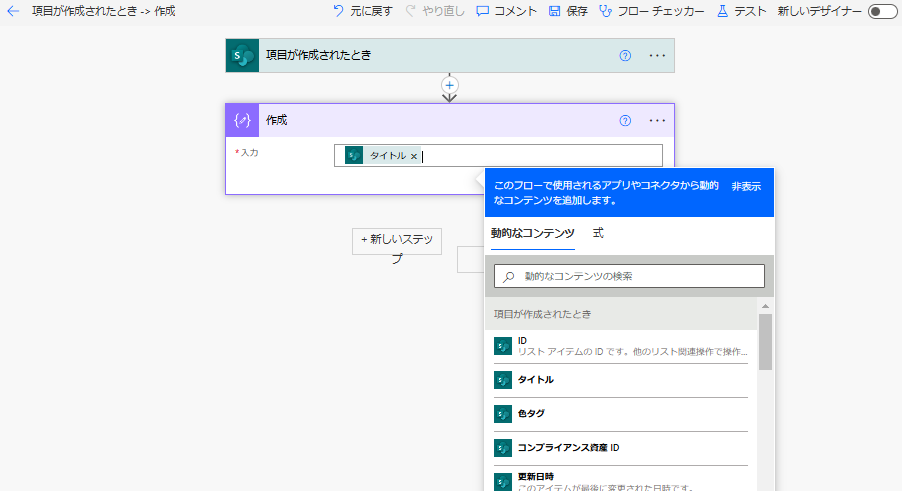
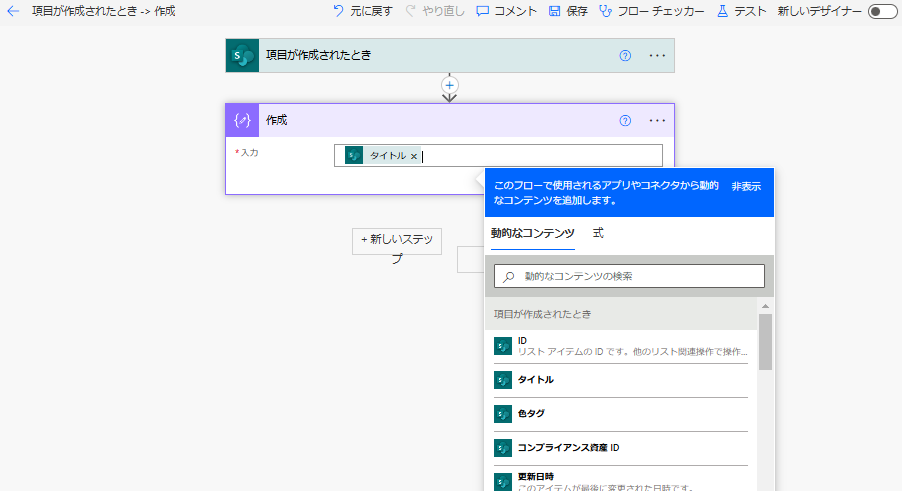
When the trigger fires,
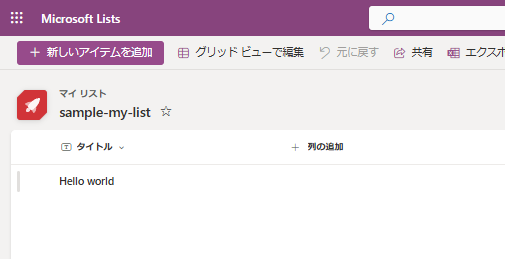
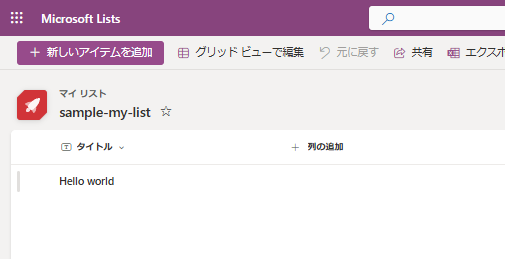
the flow will run successfully.
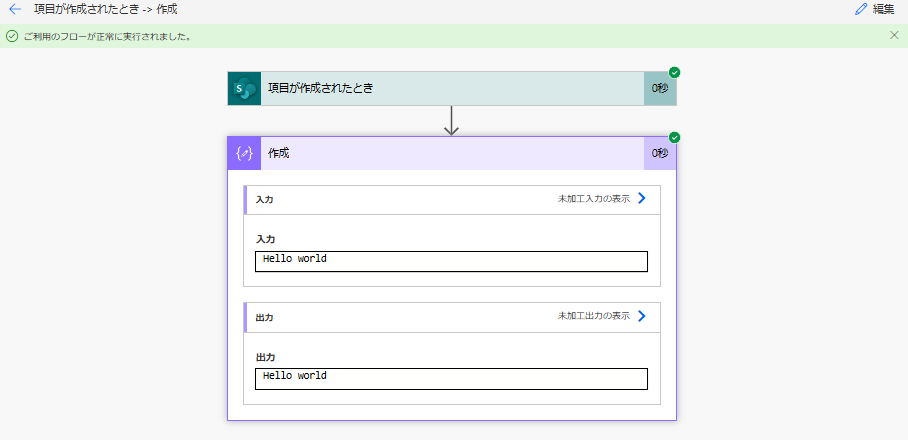
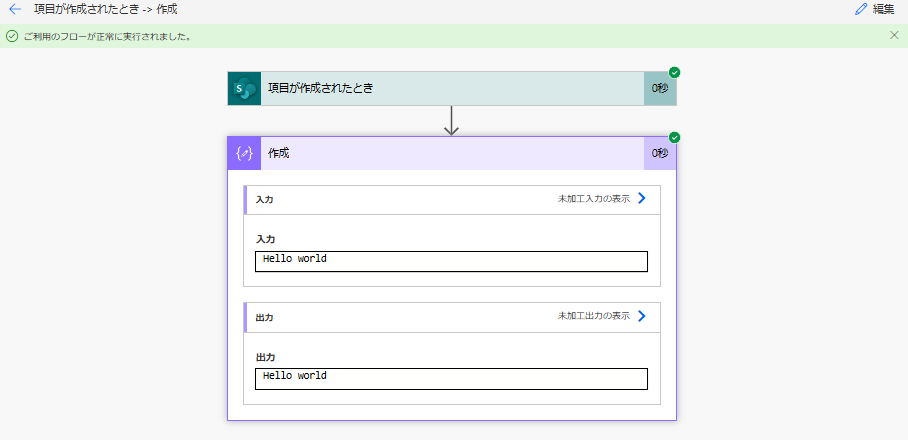
Setting “My Lists” as an Action
To set a “My List” as an action, simply paste the list’s URL into the “Site Address” field and select the desired list. You can then handle it just like a regular SharePoint Online (SPO) list.
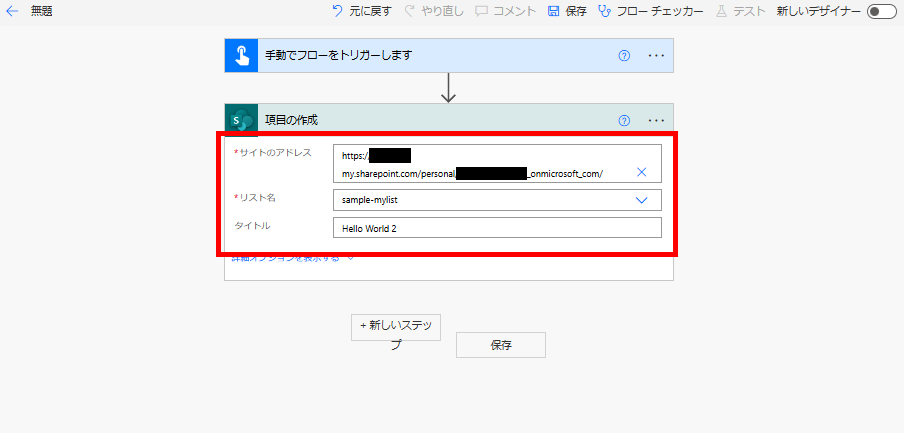
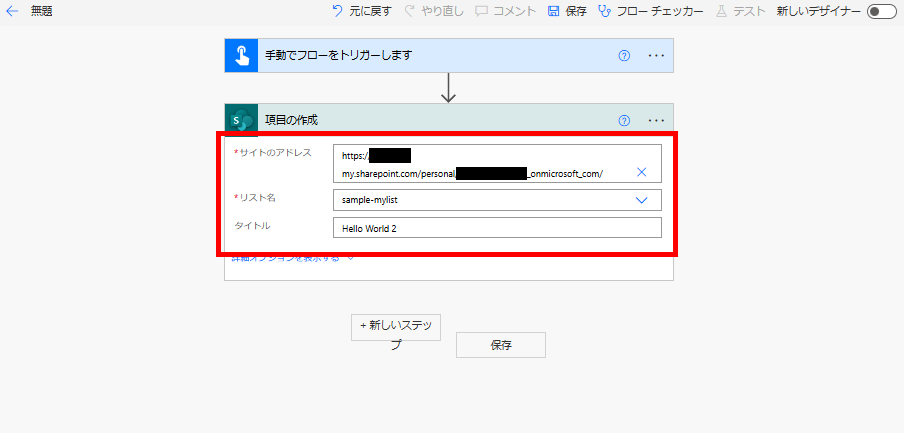
Once you run the flow, it will execute successfully.
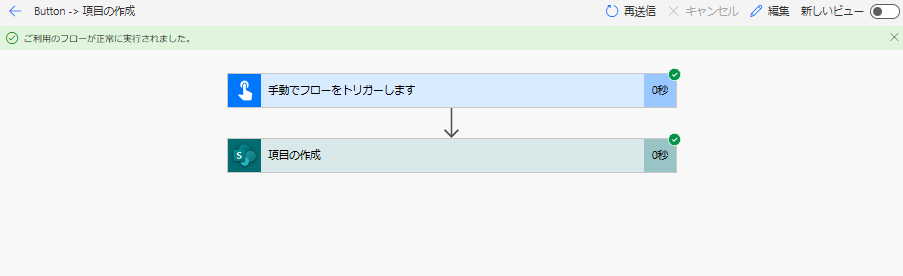
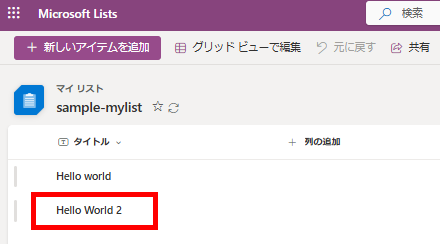
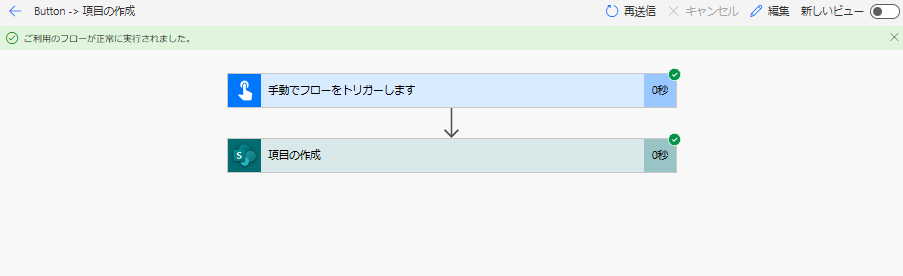
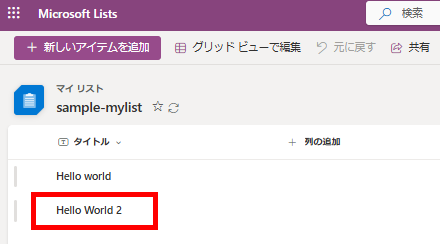
So, when you save a list to “My Lists” in Microsoft Lists and want to use it from Power Automate, simply specify the list’s URL directly.
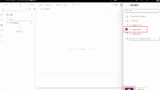
コメント