Copilot Studioが使えるようになったので、基本的な使い方とWebページから回答を生成する方法を調べてみた。
Copilot Studioを使う環境の作成と設定
まずは環境の作成から。
Power Platform管理センターから環境を作成し、今回は地域に米国を選択する。
※「動的チェーン」とかの一部の機能は米国環境でしか使用できないようなので
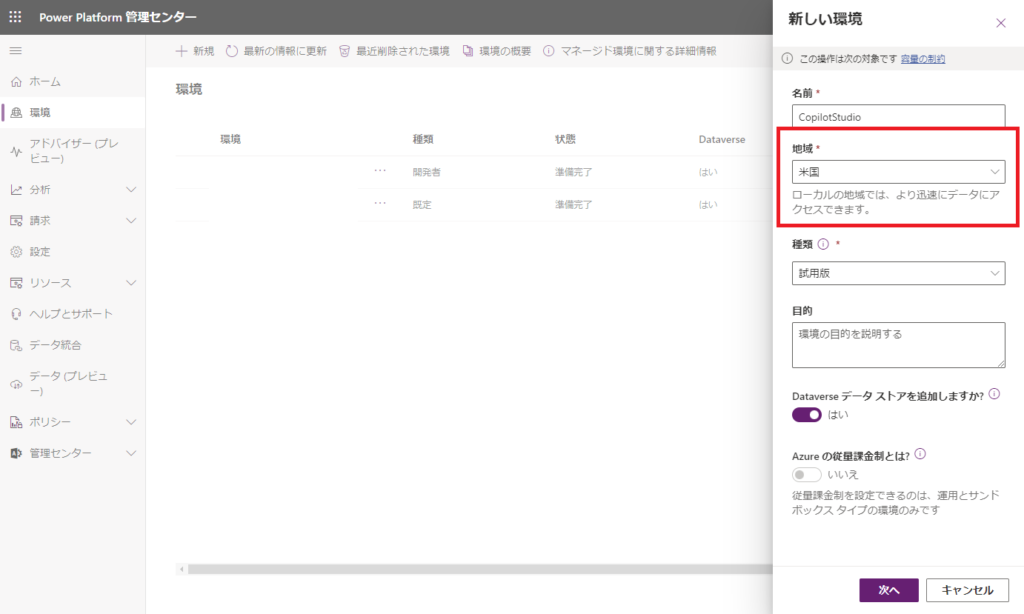
※「動的チェーン」とかの一部の機能は米国環境でしか使用できないようなので
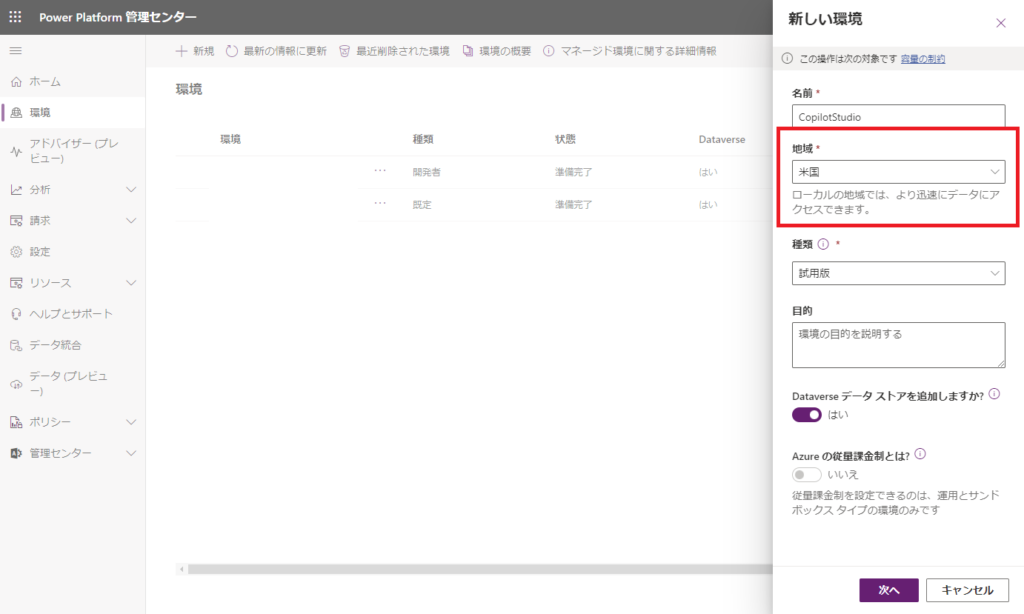
言語とか通貨とかは日本のままで環境を作成する。
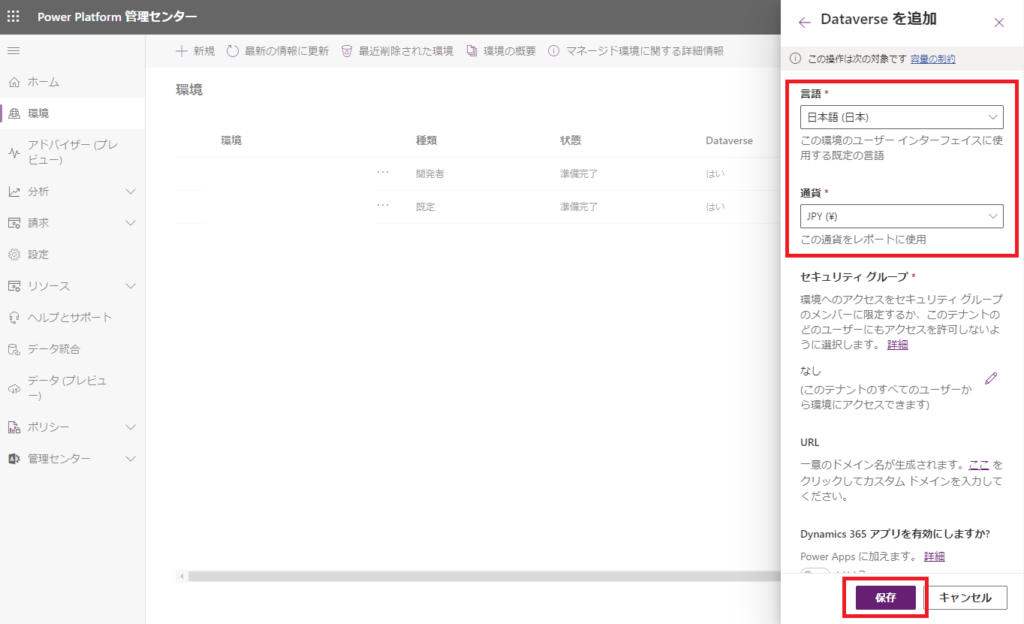
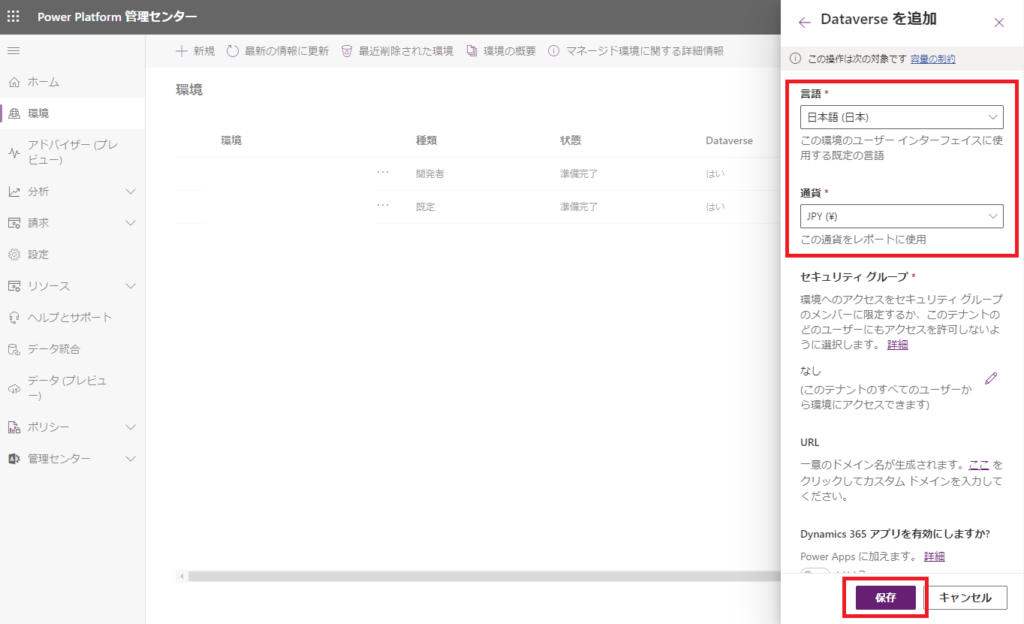
「地域:日本」環境で構築する場合
地域が日本に設定されている環境でCopilot Studioを使用する際、既定で生成AI機能は許可されていない設定になっているよう。
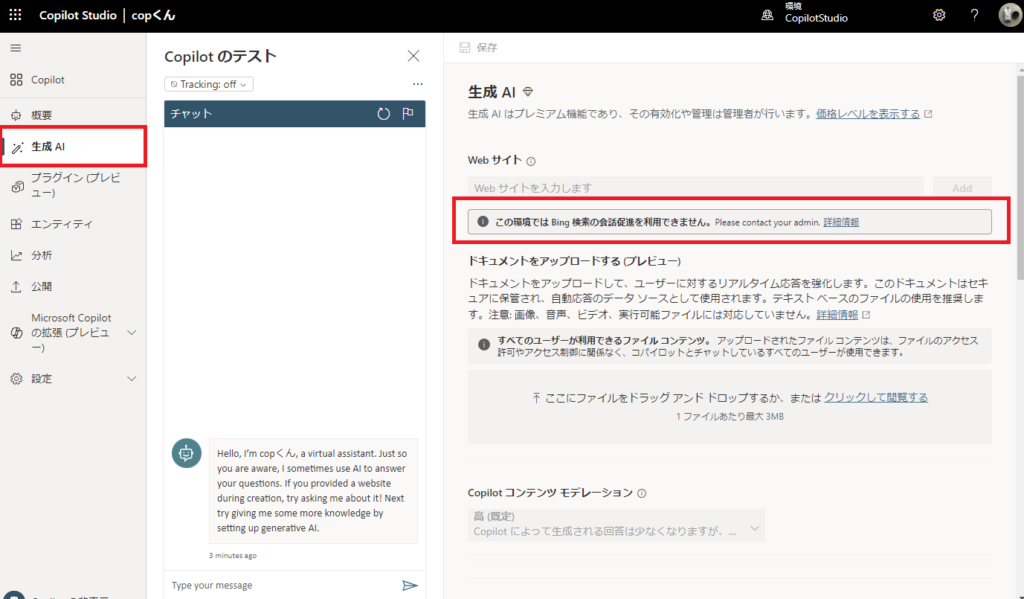
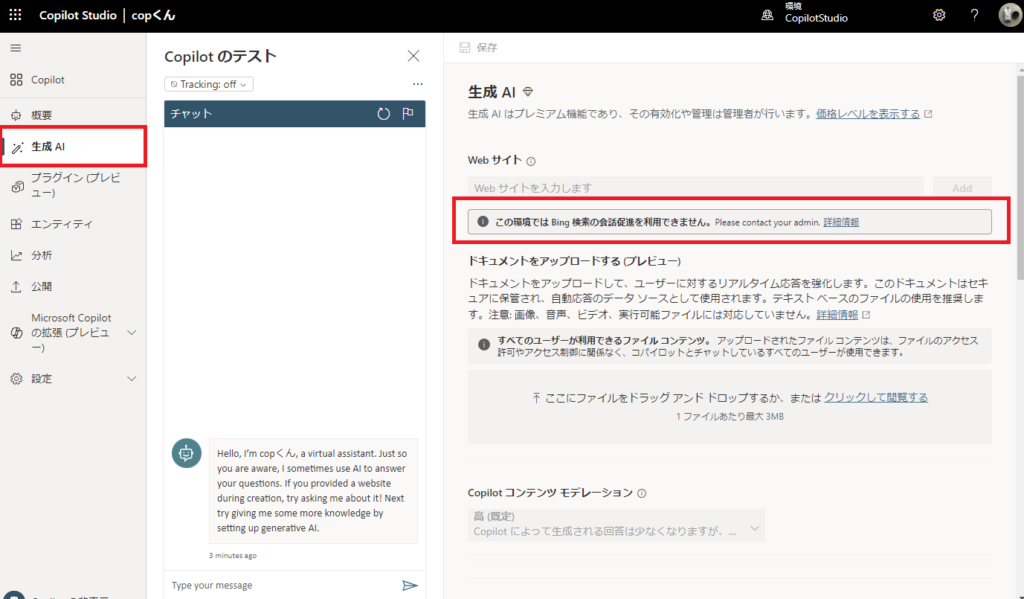
そこで、Power Platform管理センターへ移動して、
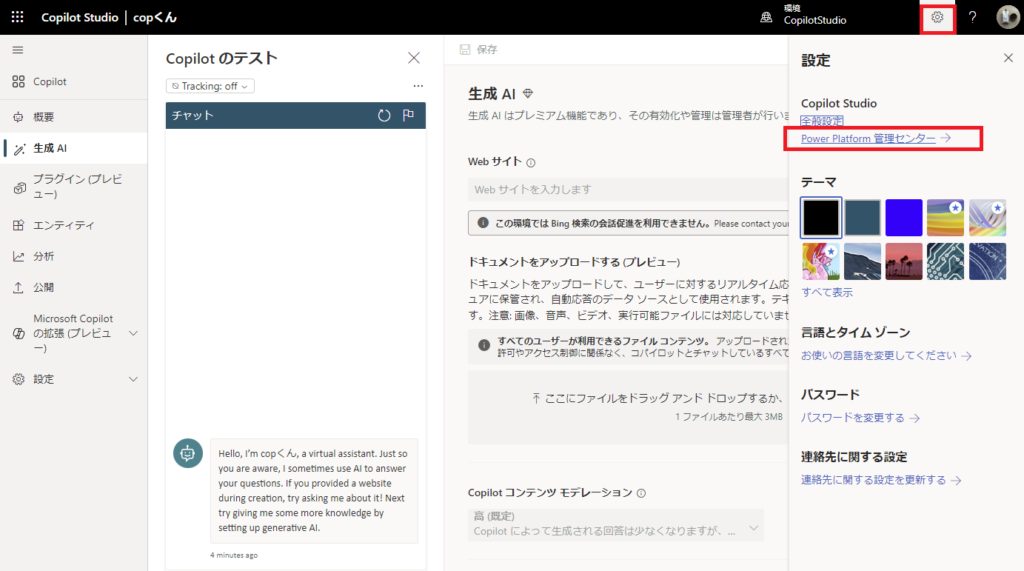
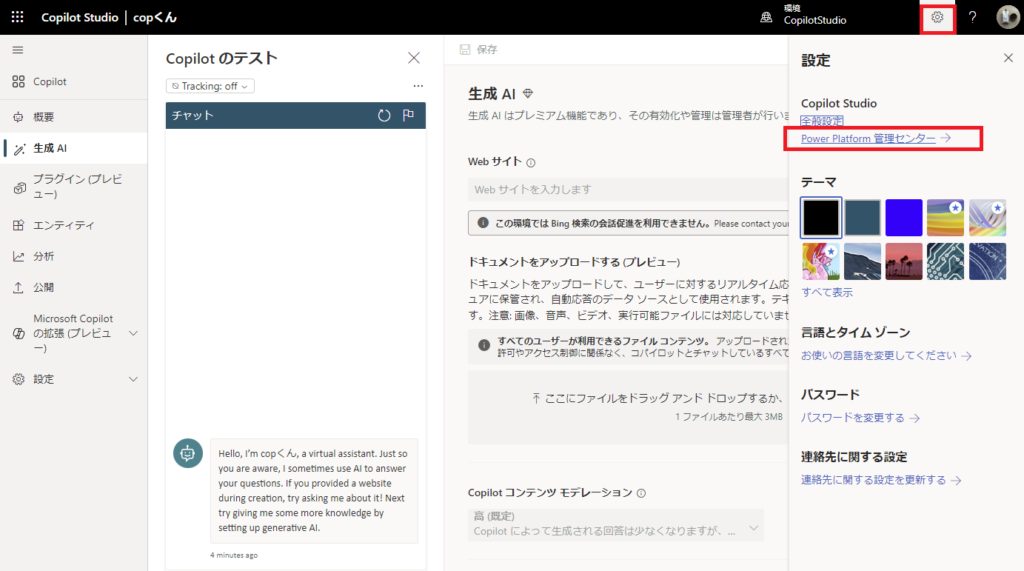
Copilot Studioを使用する環境へ移動し、生成AI機能の[編集]を選んで、
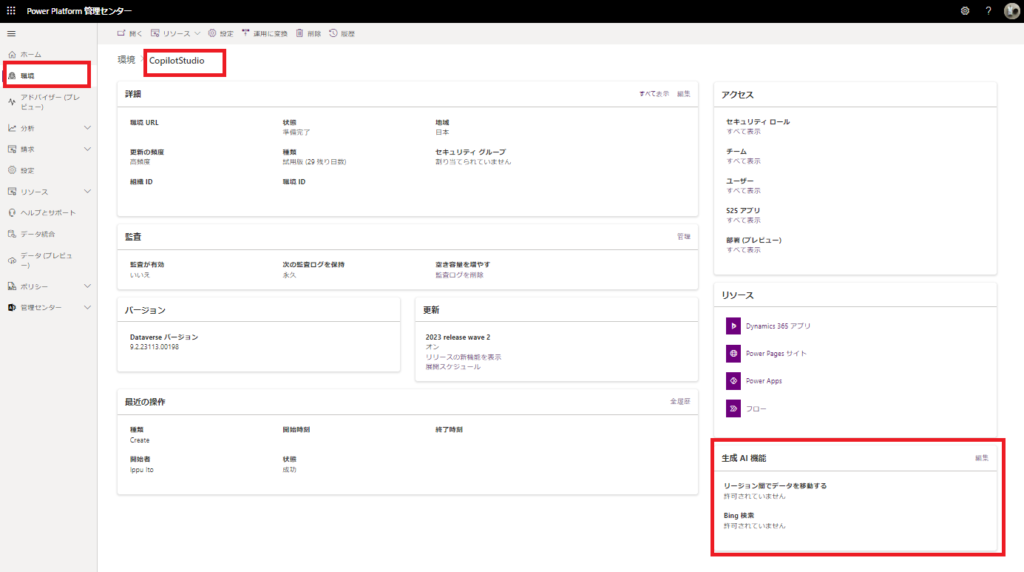
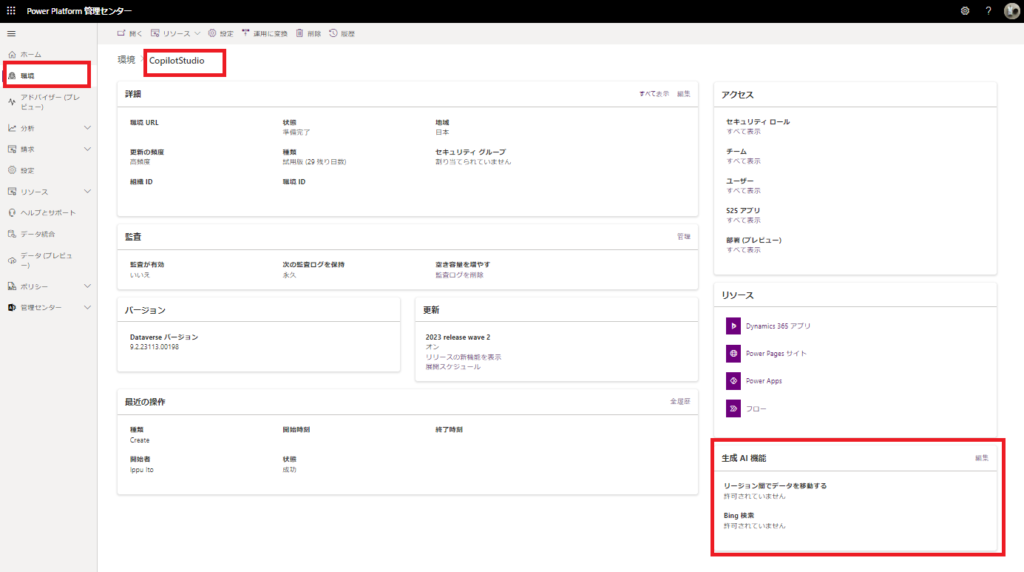
[リージョン間のデータ移動]などに同意し、[保存]を押下する。
※たぶんCopilot経由でAOAIを使用した際のデータが米国リージョンとかにいってしまうので、本当に同意して大丈夫かきちんと確認したほうがよいかと。
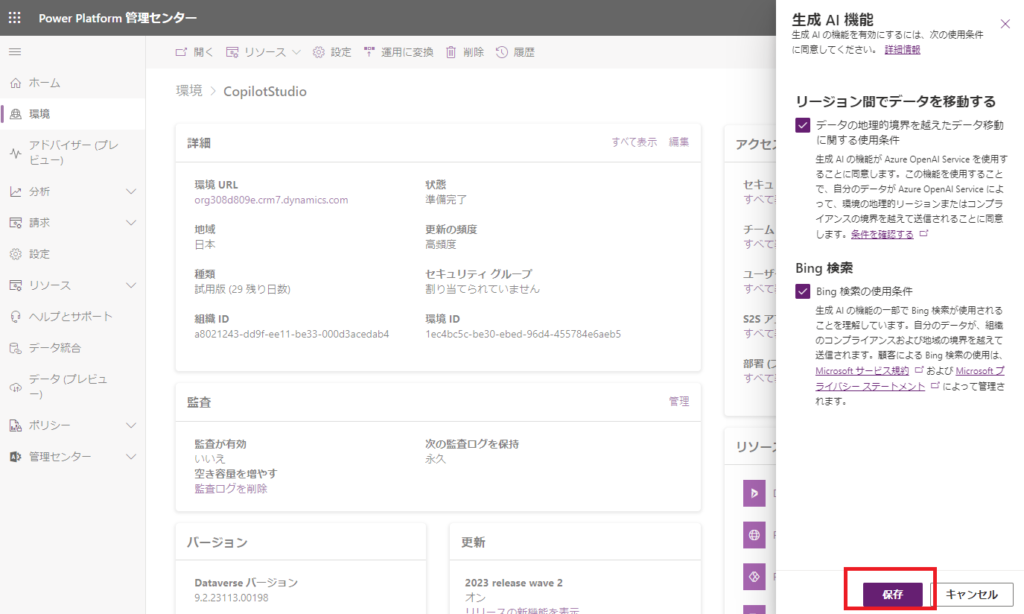
※たぶんCopilot経由でAOAIを使用した際のデータが米国リージョンとかにいってしまうので、本当に同意して大丈夫かきちんと確認したほうがよいかと。
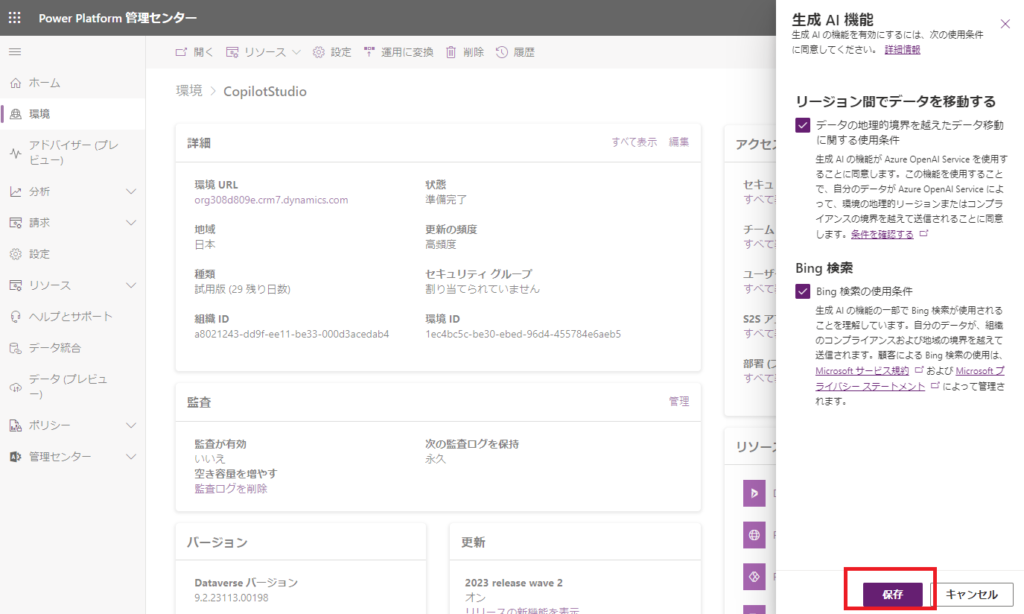
生成AI機能がどちらも[許可する]になっていたら準備完了。
Copilotの作成
そしたら早速以下のCopilot Studioに移動して、
![]()
Microsoft Copilot Studio
[Copilotを作成する]を押下。
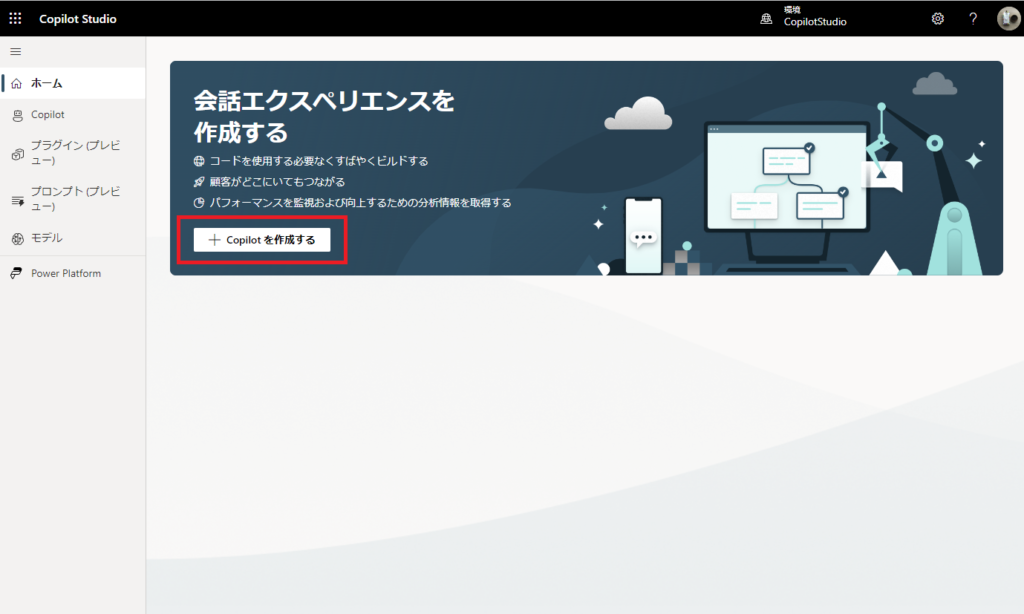
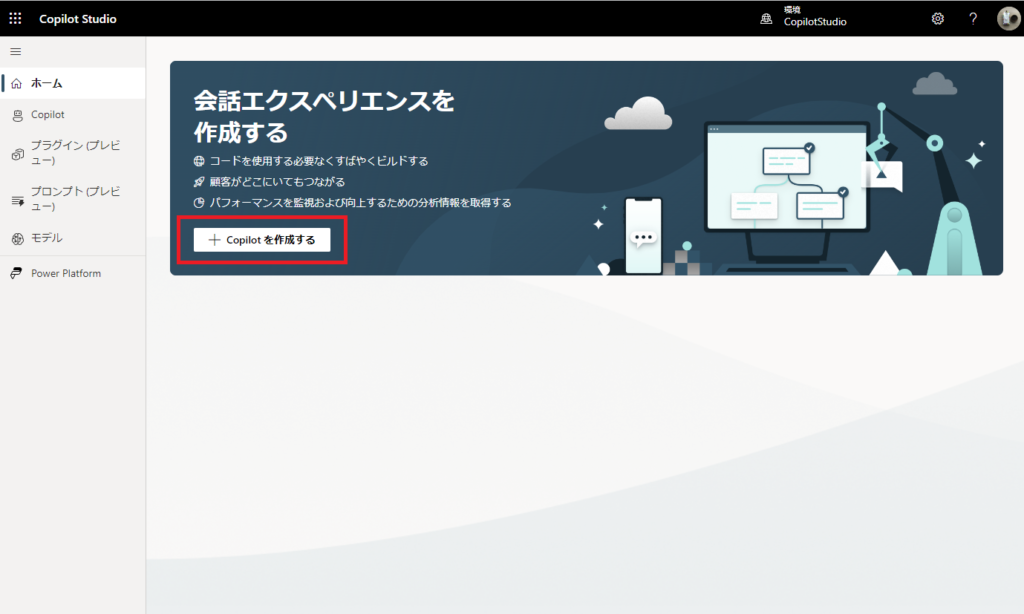
名前を付けて、今回は「生成型の回答」を使用したいので、言語は「英語」を選択。
※Webサイトの入力は後から設定できるので、ひとまず空欄で。
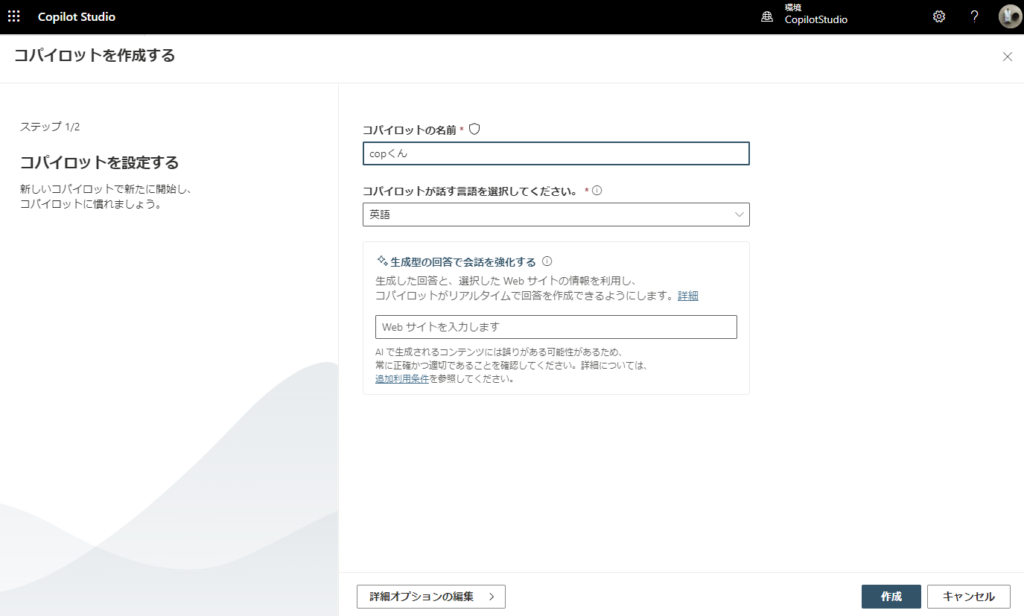
※Webサイトの入力は後から設定できるので、ひとまず空欄で。
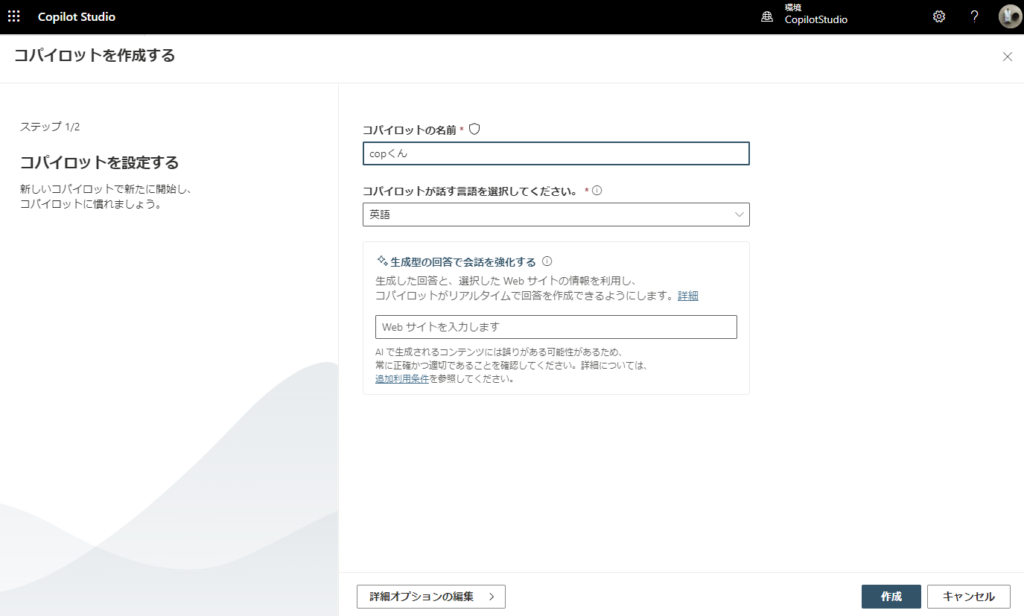
ソリューションを指定したい場合は[詳細オプションの編集]を押下して、ソリューションを指定後[作成]を選ぶ。
※「レッスントピック」はCopilotのサンプルフローを作ってくれるものなので、不要な場合はチェックを外す。
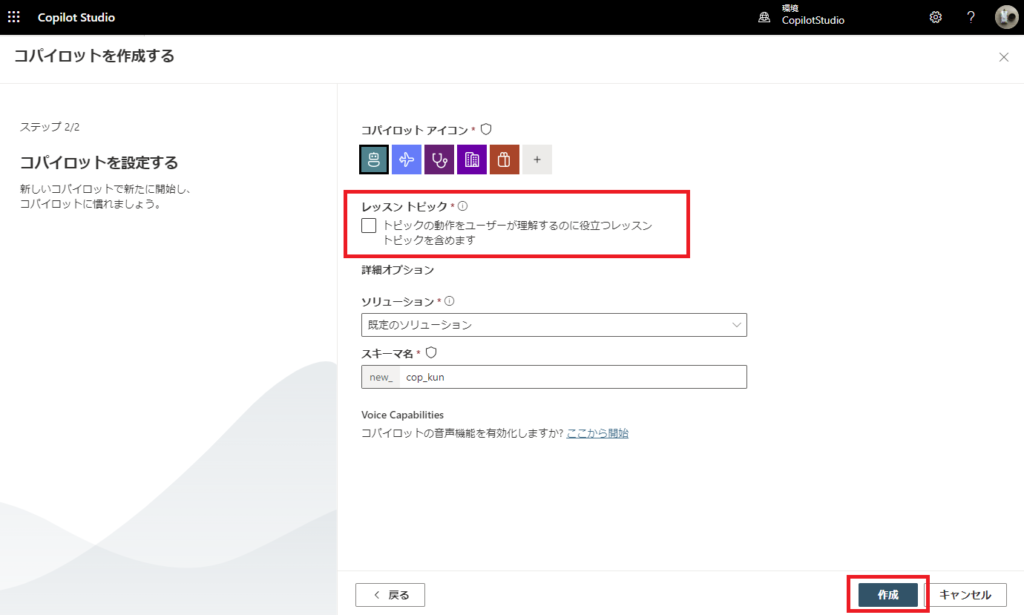
※「レッスントピック」はCopilotのサンプルフローを作ってくれるものなので、不要な場合はチェックを外す。
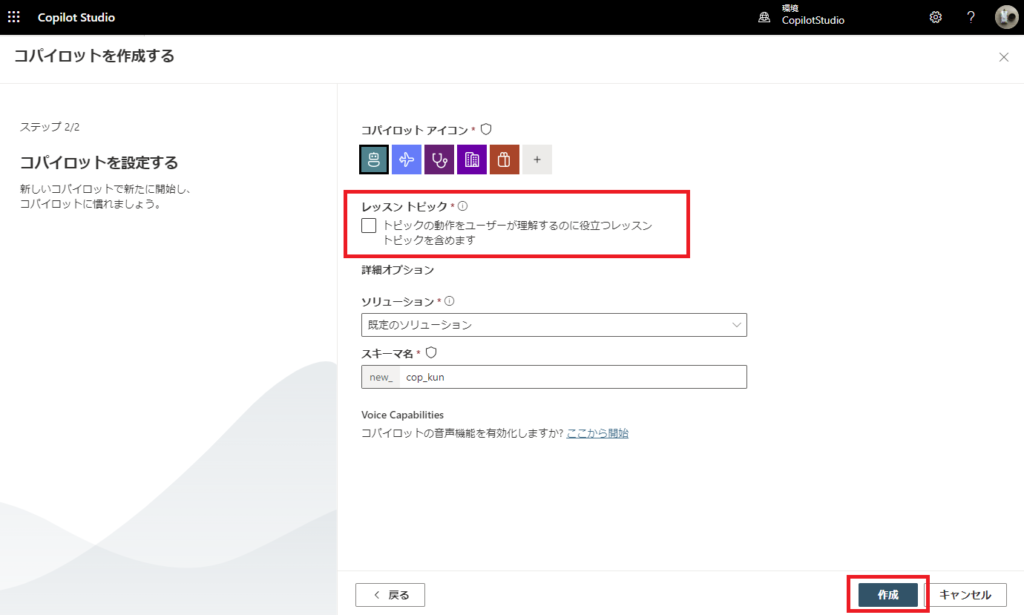
アニメーションが出て、
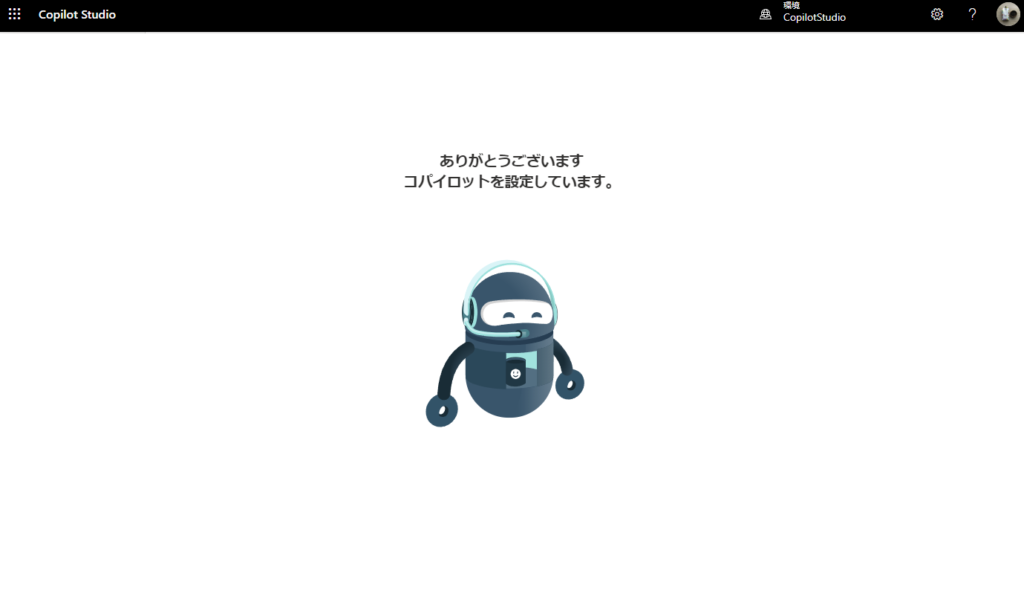
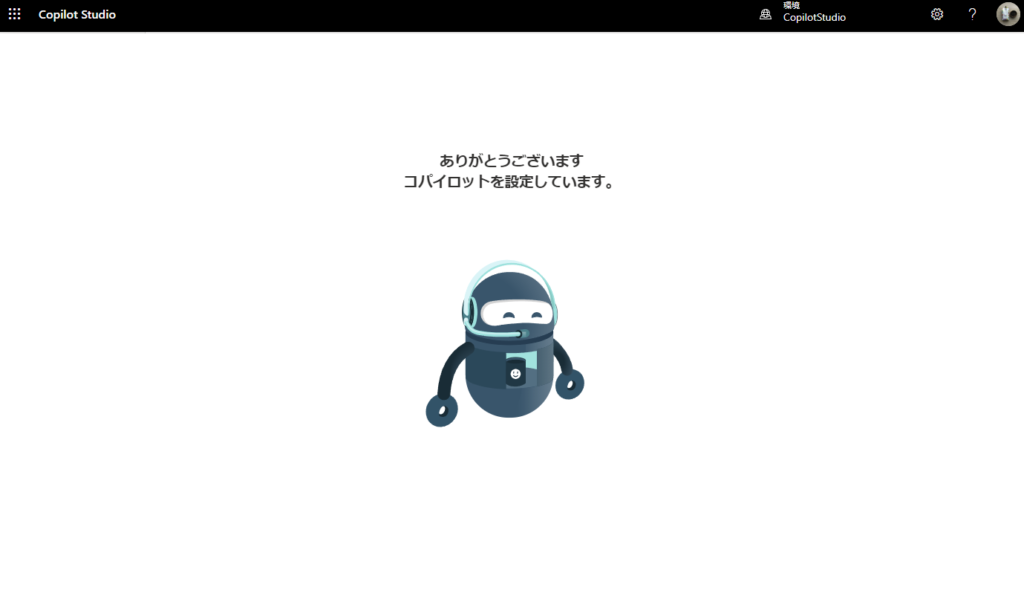
Copilot完成!
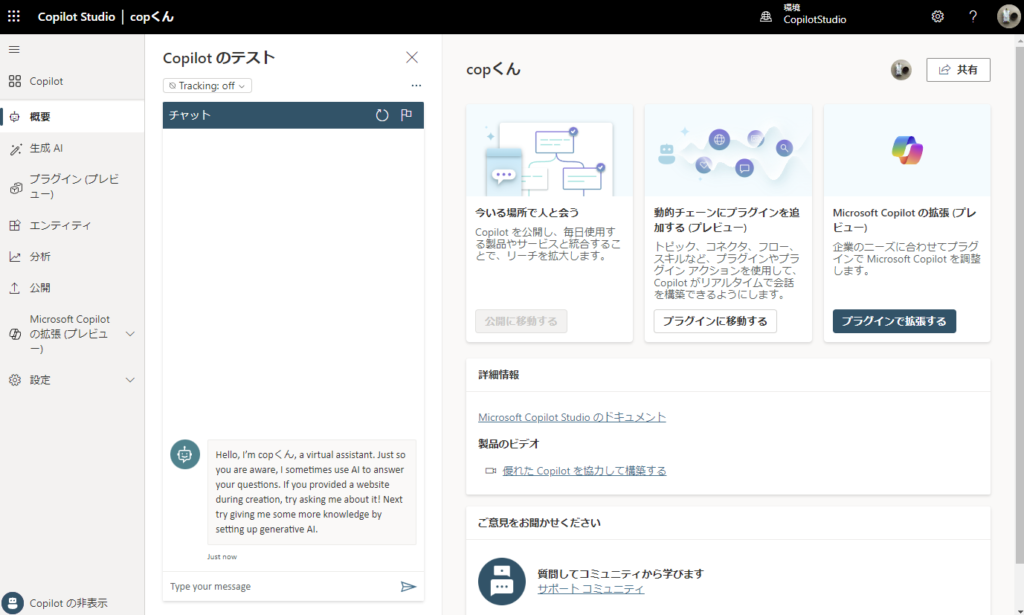
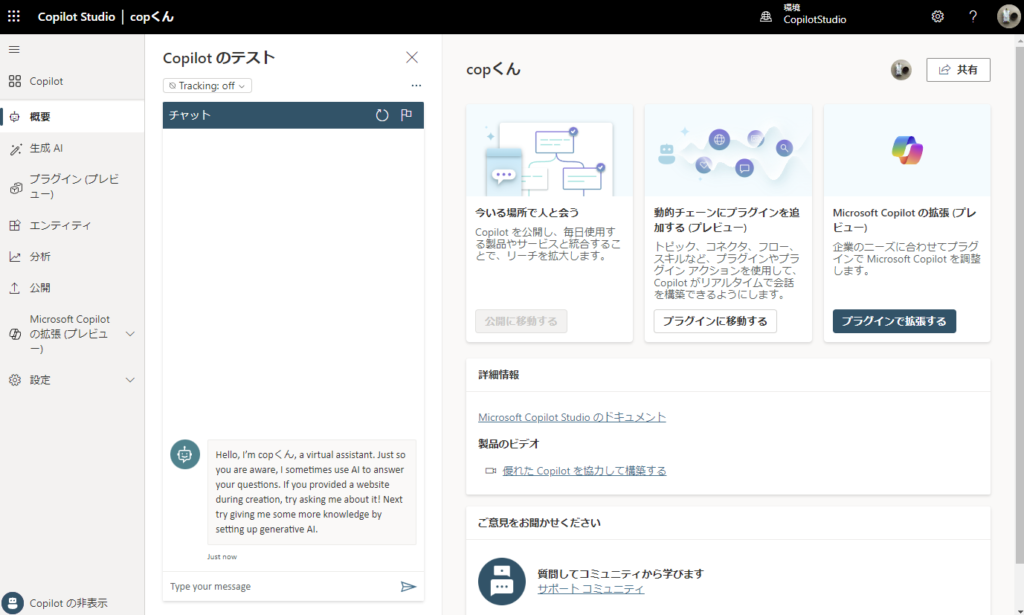
Webページから回答を生成してみる
せっかくなのでWebページから回答を生成させてみる。
[概要]の[Add a website]に参照するWebページのURLを入れて[Add a website]を押す。
※今回は僕が運営しているコーヒーブログを使用。
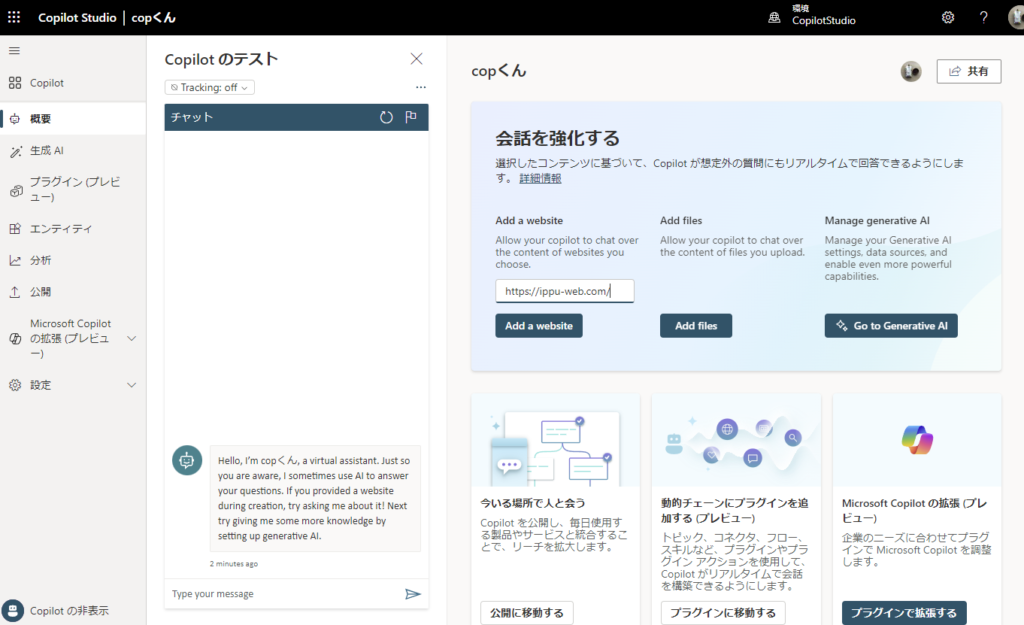
※今回は僕が運営しているコーヒーブログを使用。
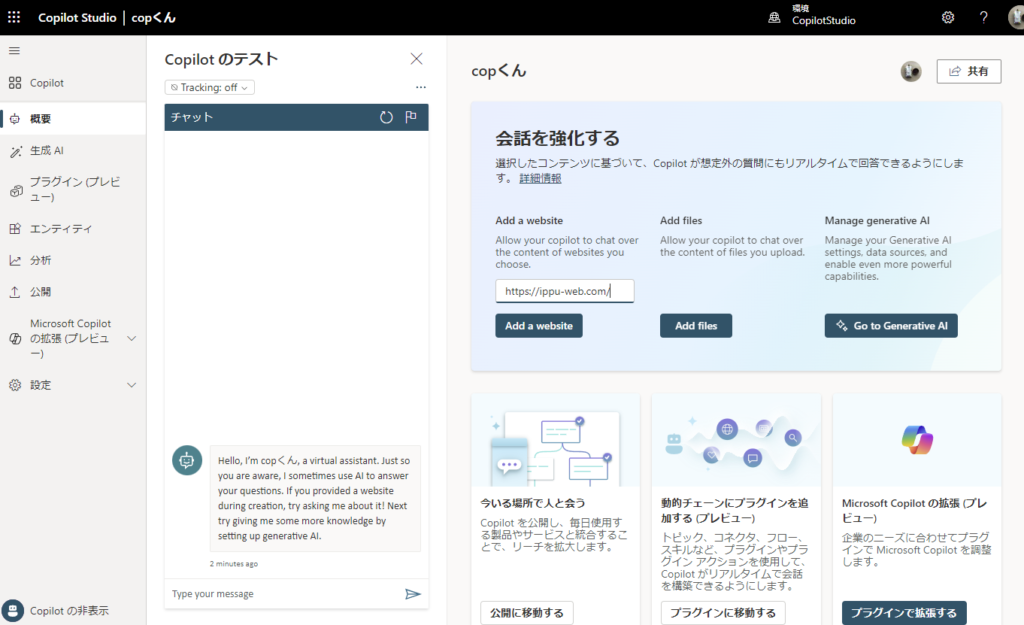
そしたら[生成AI]タブを開いて、Webサイトが登録されていることを確認し、
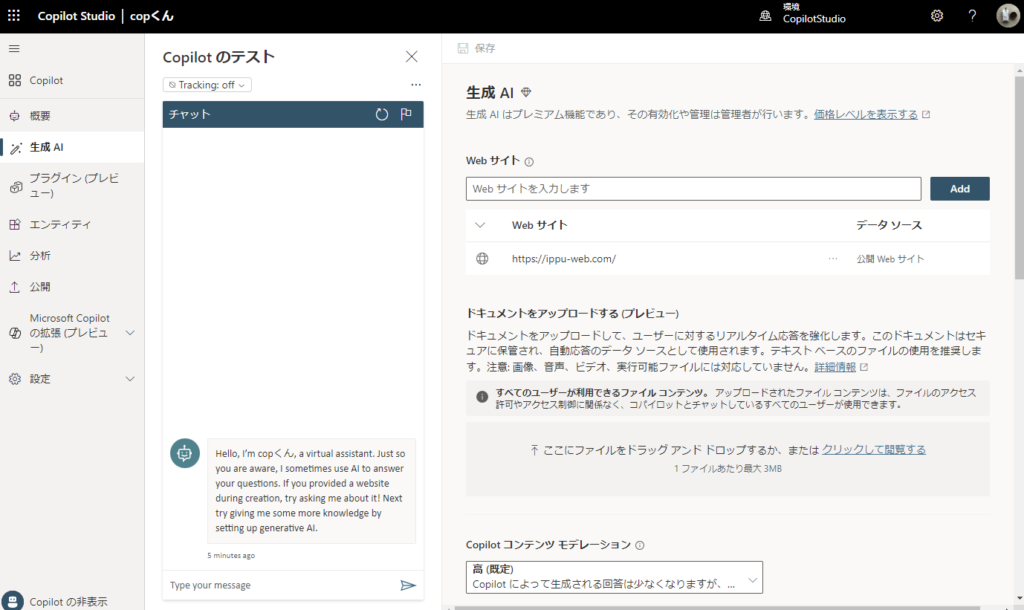
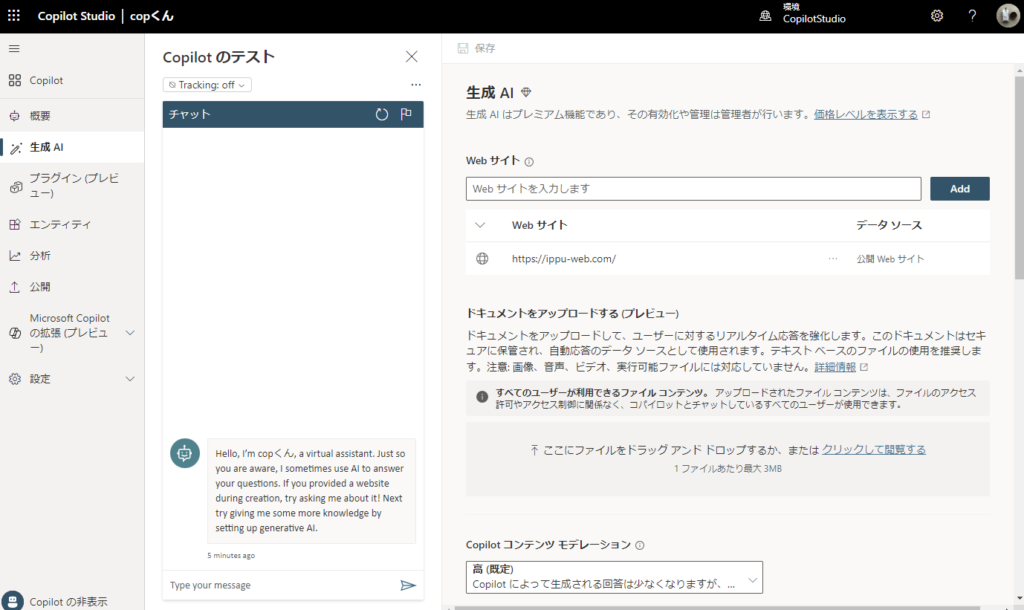
下のほうにスクロールして[生成型の回答で会話の対象範囲を拡大します]がオンになっていることを確認する。
※オフのままだったら、オンにして左上の[保存]を押下。
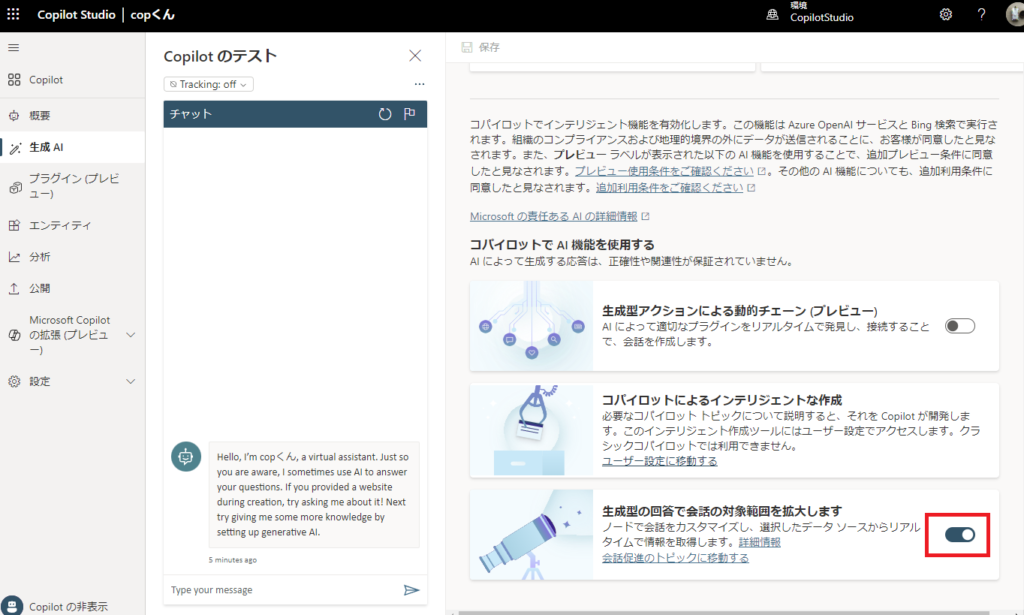
※オフのままだったら、オンにして左上の[保存]を押下。
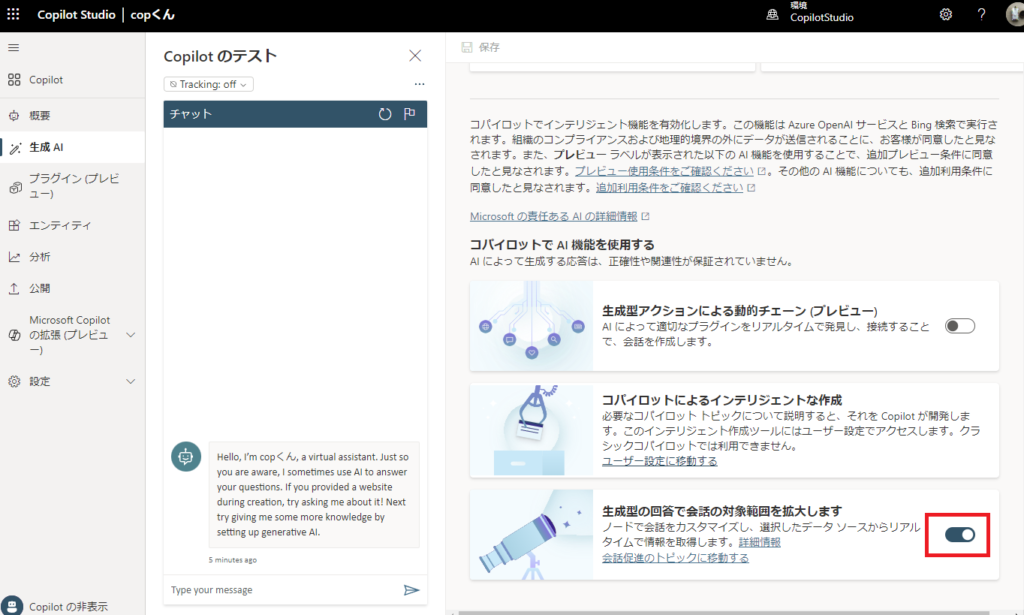
この設定をオンにすることで、トリガーが[On Unknown Intent]のトピック[Conversational boosting]が作成される。
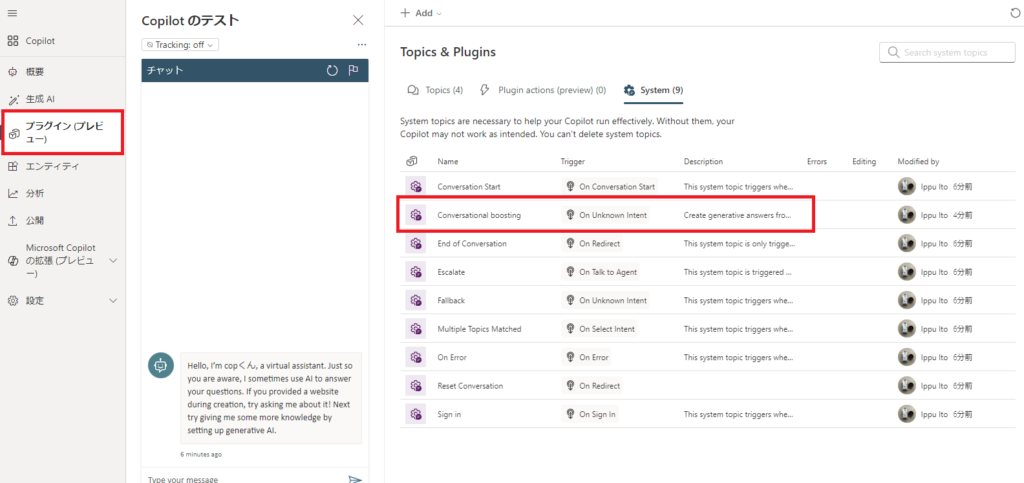
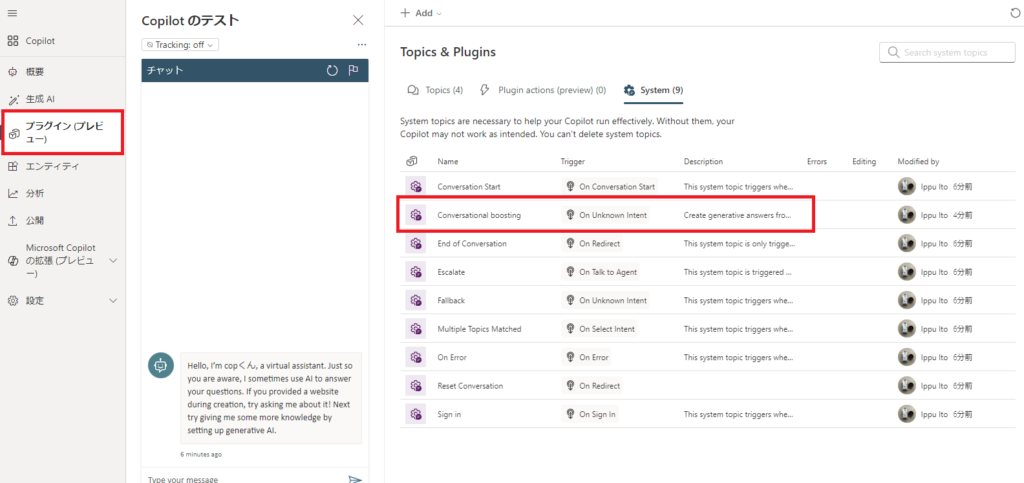
このシステムトリガーは「知らない話題が来たとき」に呼ばれるトリガーで、中を見てみるとユーザーから知らない話題が来たときに、先ほど指定したWebページをデータソースに回答を生成するフローになっている。
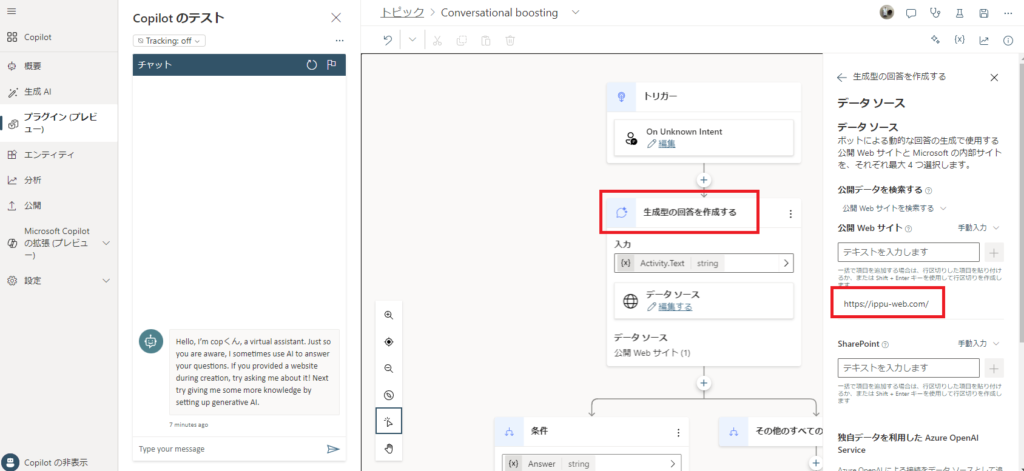
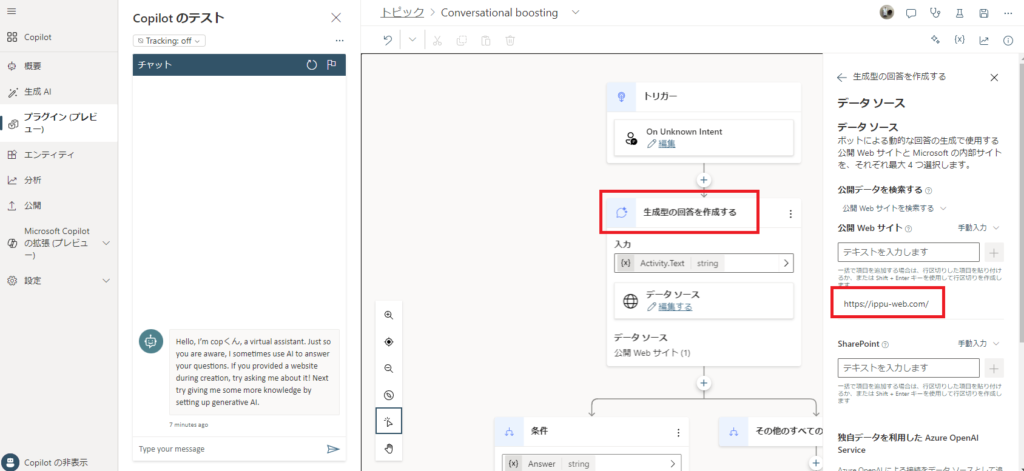
ということでWebページを登録して、[生成型の回答で会話の対象範囲を拡大します]をオンにしただけで、Webページから回答を作成する機能は完成!
動作確認
動作確認をする前に、同じシステムトリガーを使用しているトピック[Fallback]を非アクティブにしておく。
※知らない話題が来たときにこっちが動いちゃう可能性があるため。
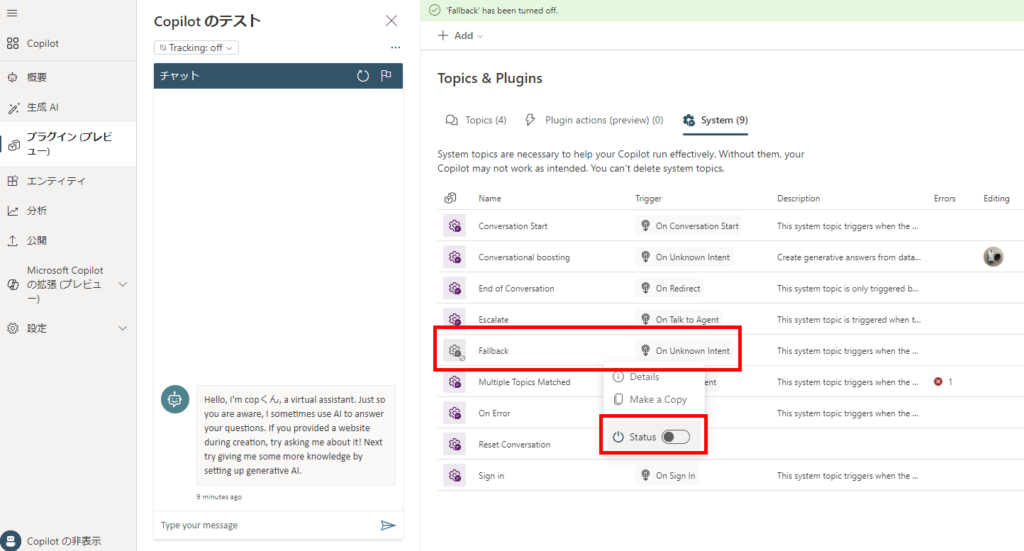
※知らない話題が来たときにこっちが動いちゃう可能性があるため。
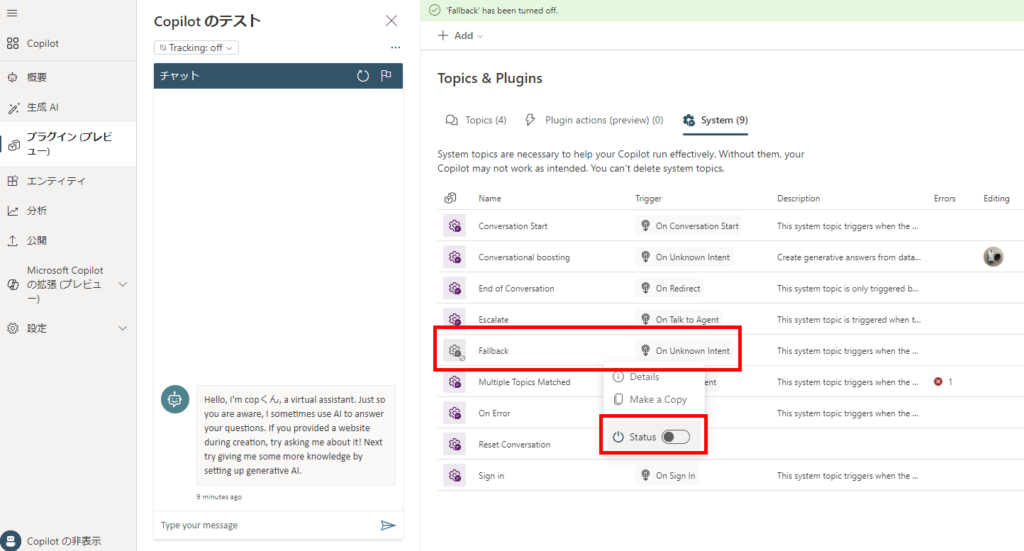
すると[Multiple Topics Matched]がエラーを出すので、(あくまで動作確認なので)こちらも非アクティブにしちゃう。
これで準備完了。
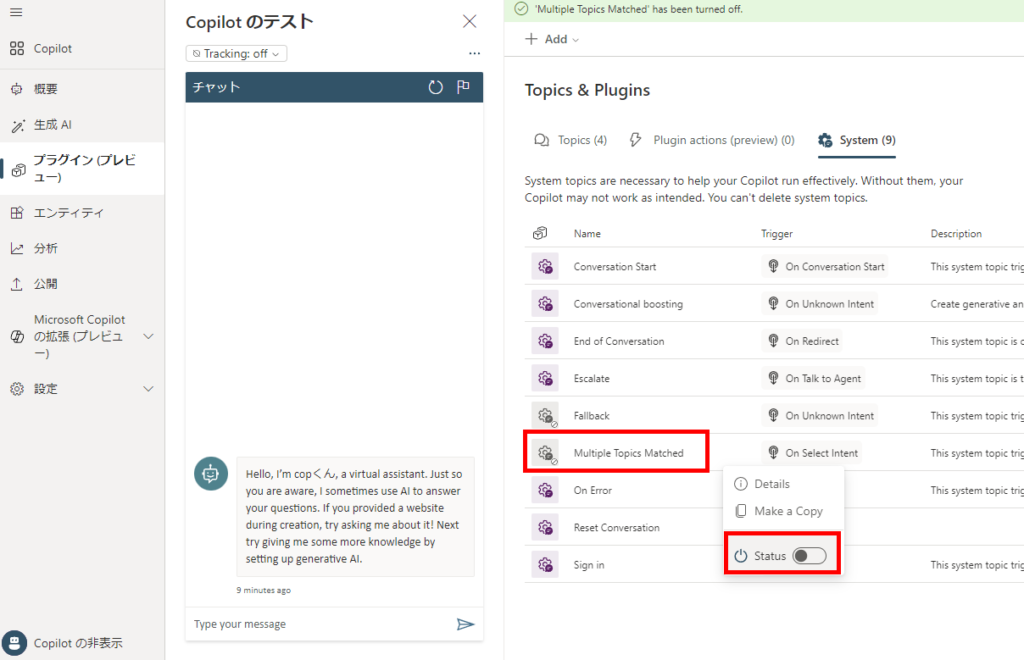
これで準備完了。
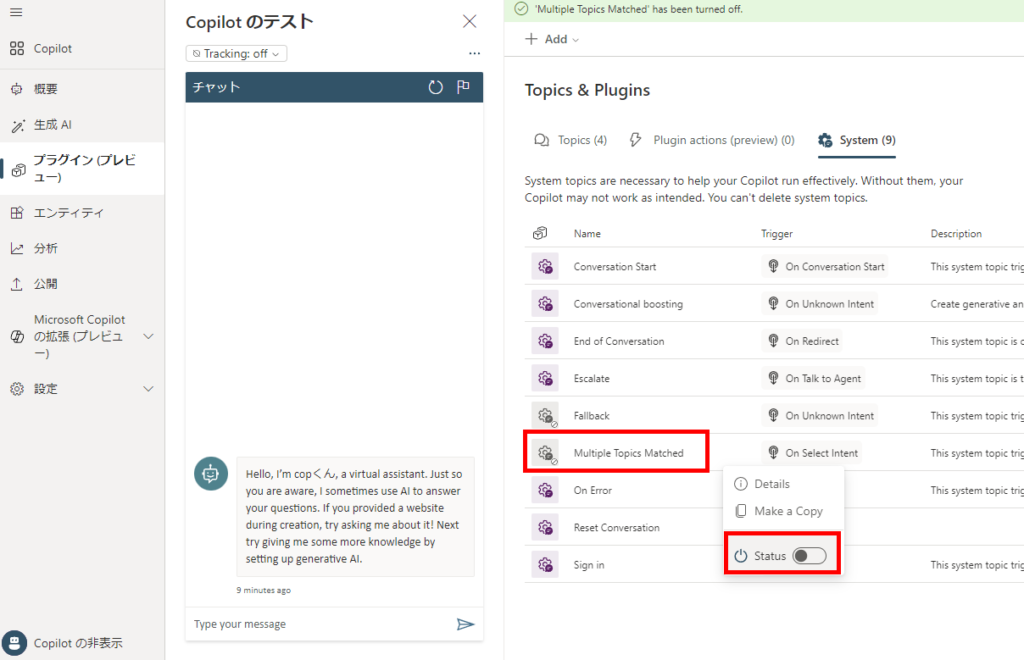
Copilotに対してコーヒーに関する質問をしてみると、きちんと答えてくれる!
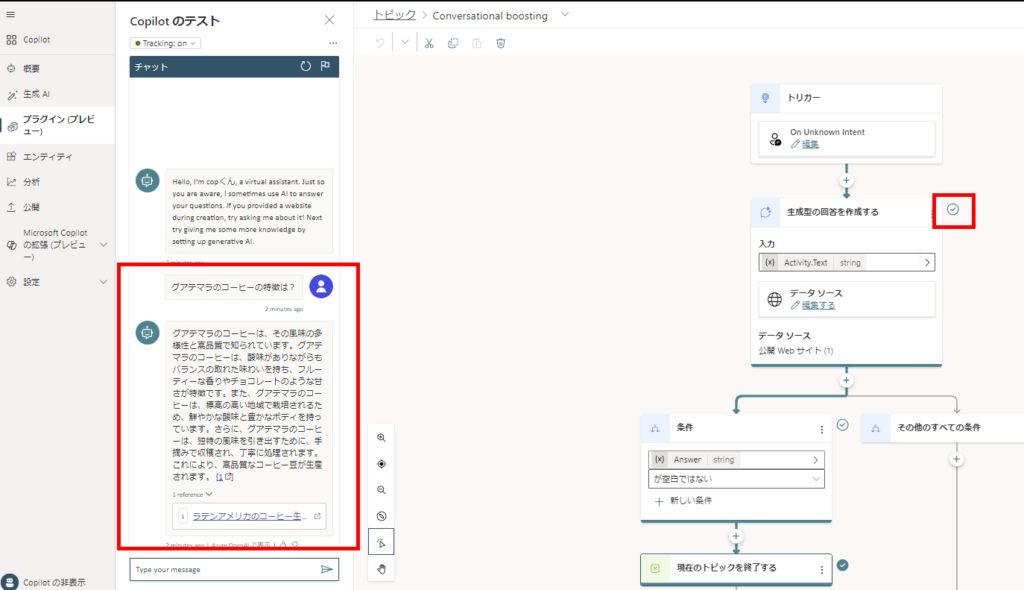
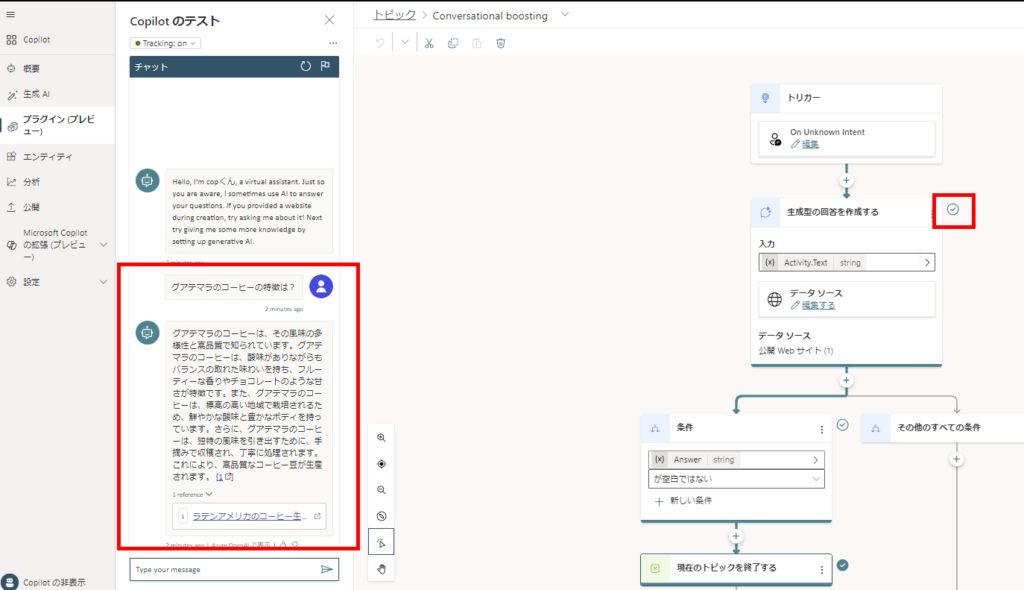
貼られているリンクを押してみるときちんとそのページに飛ぶので、動作はばっちり!
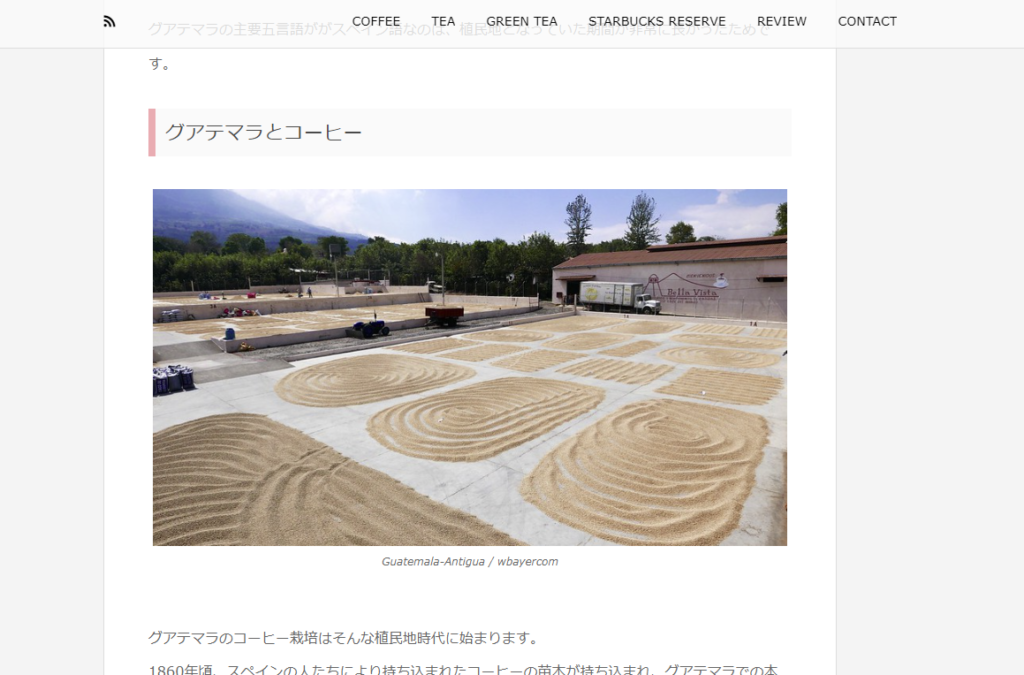
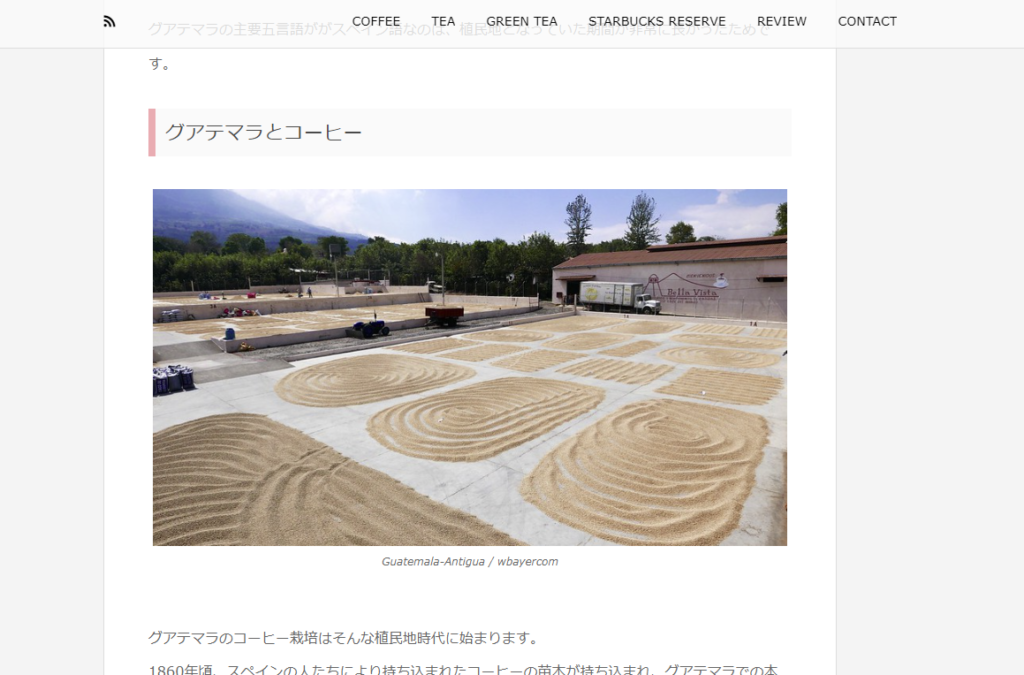
ということでWebページからの回答生成は無事動作したので、次回はSharePointサイトから回答を生成させてみる。

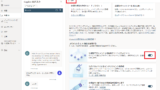
コメント