Copilot Studioの生成型の回答のデータソースにSharePointを指定する際、ドキュメントライブラリやフォルダを指定できるようになったとのことなので、動作を確認してみた。
生成型の回答のナレッジ
Copilot Studioで生成型の回答のナレッジ(データソース)にSharePointのサイト自体を指定することは元々できていた。
※詳しくはこちら
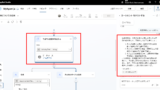
※詳しくはこちら
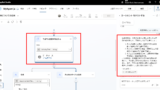
Copilot Studio トピックからナレッジ(SharePoint)を使用してRAGで回答を生成する
Copilo Studioについて勉強を始めたので、その内容をメモ。今回はトピックからナレッジ「SharePoint」を使用して、RAGで回答を生成する。前回はトピック「Conversational boosting」を使用前回の記事ではS...
それが今回、ドキュメントライブラリやフォルダレベルでの細かい指定ができるようになったとのことなので、早速試してみた。
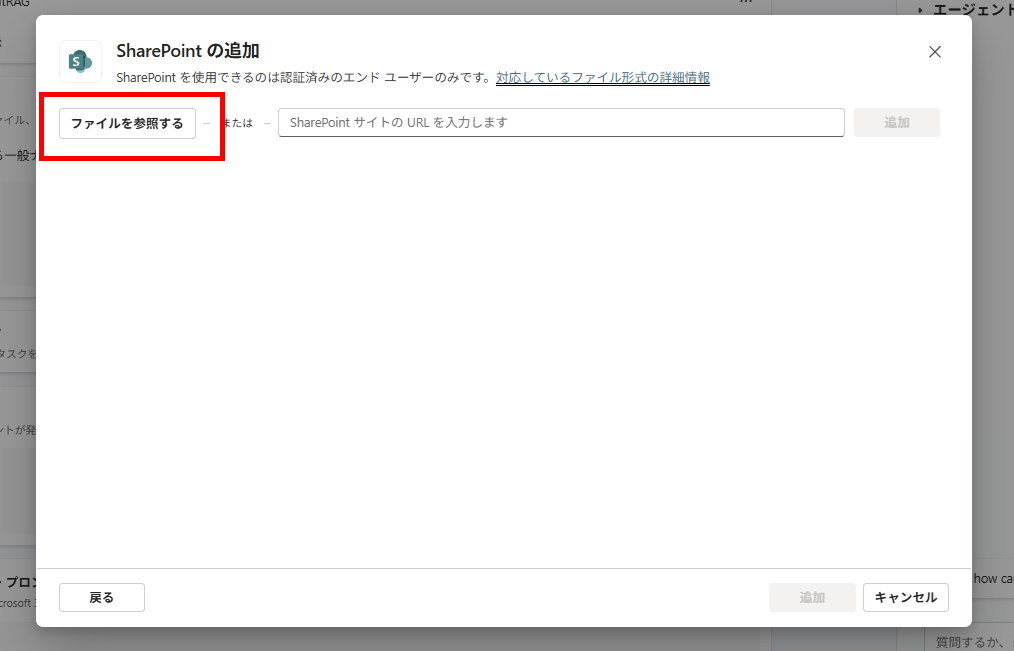
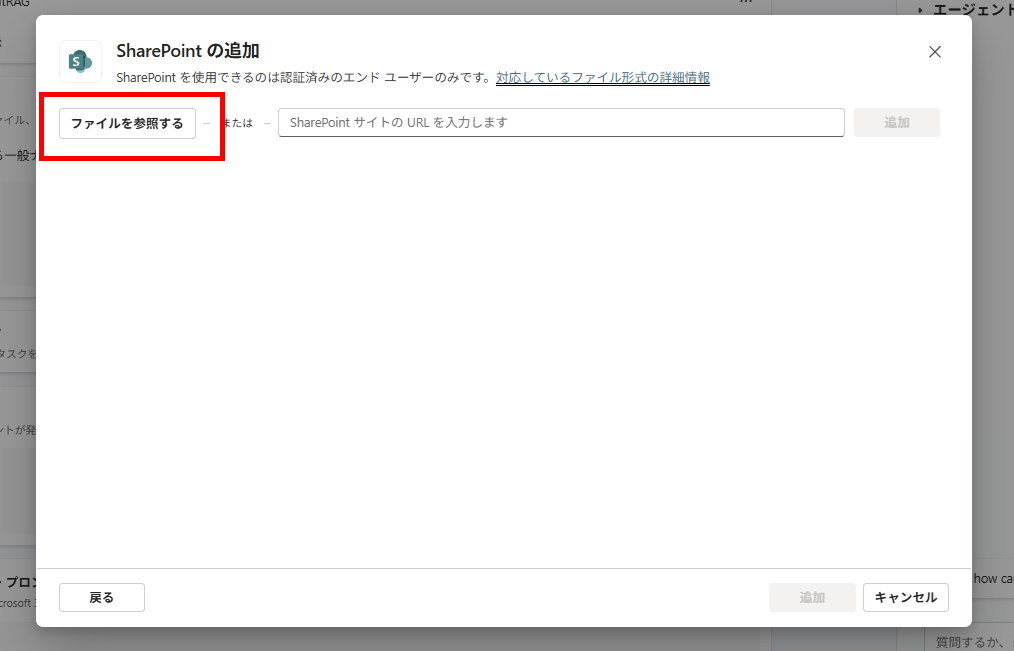
事前準備:ナレッジにするSharePointサイトの設定
今回ナレッジに指定するSharePointサイトを新しく作成し、ドキュメントライブラリを2つ用意、
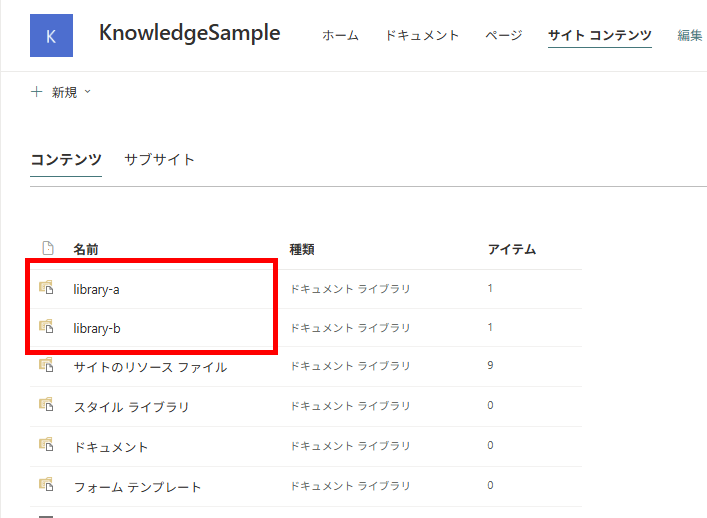
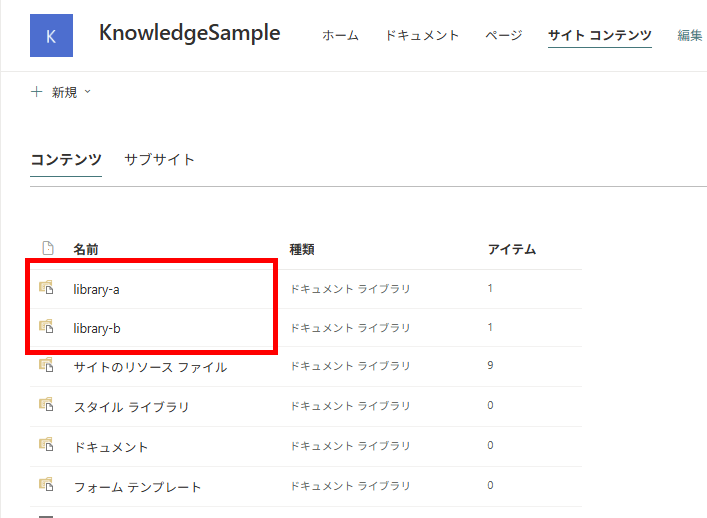
片方のドキュメントライブラリには田中一郎さんの情報を、
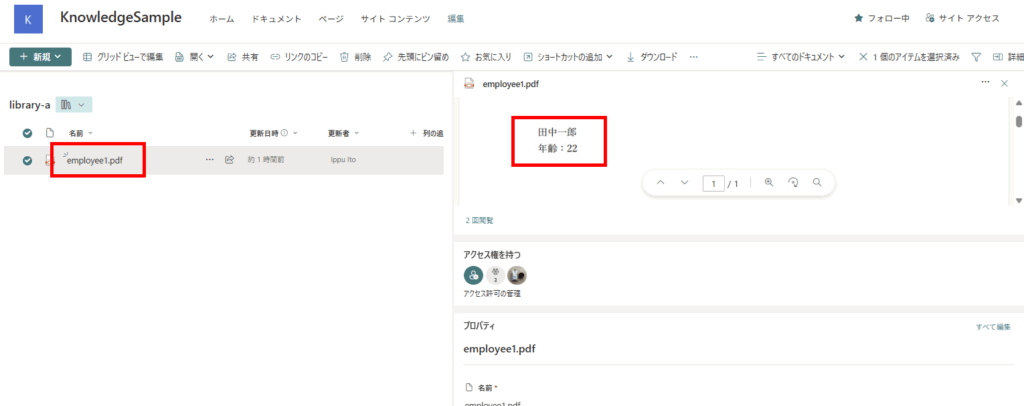
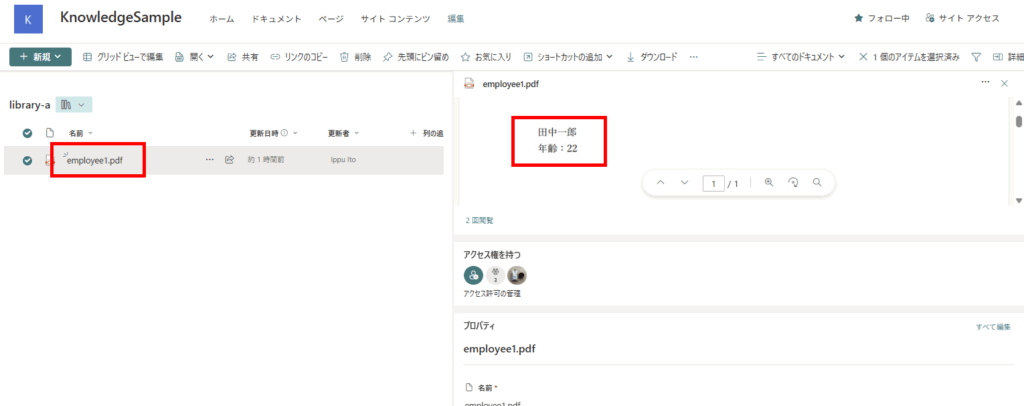
もう片方には佐藤一郎さんの情報をPDFで入れておく。
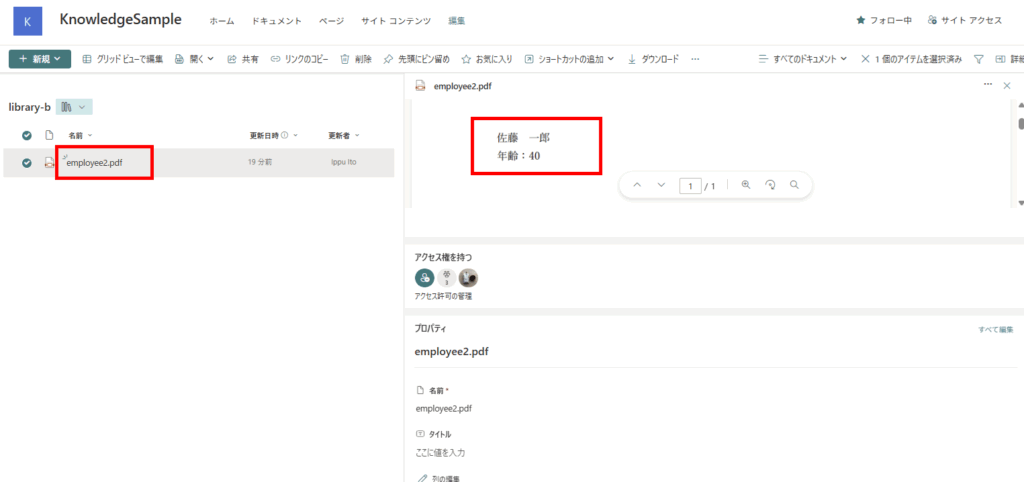
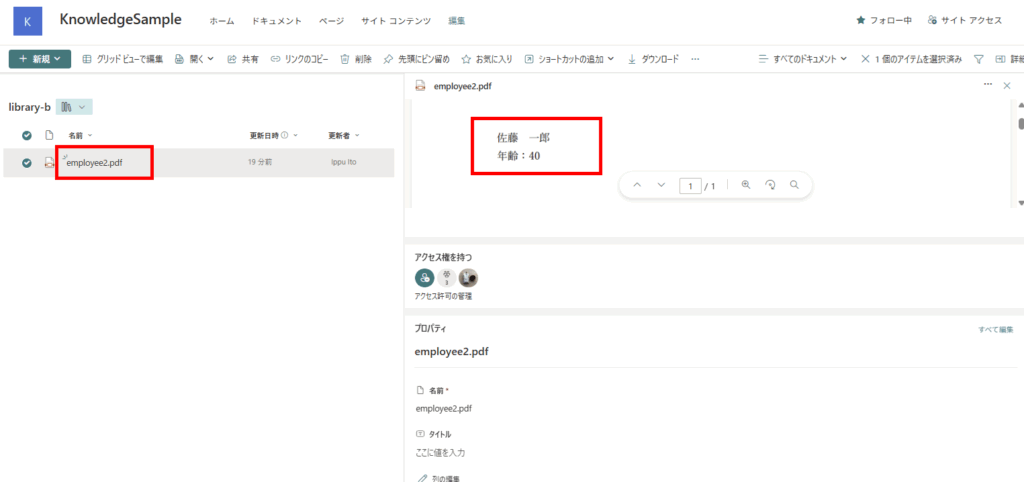
実験1:サイト自体をナレッジに指定
まずはサイト全てをナレッジに指定し、動作を確認してみる。
[ナレッジの追加]から、
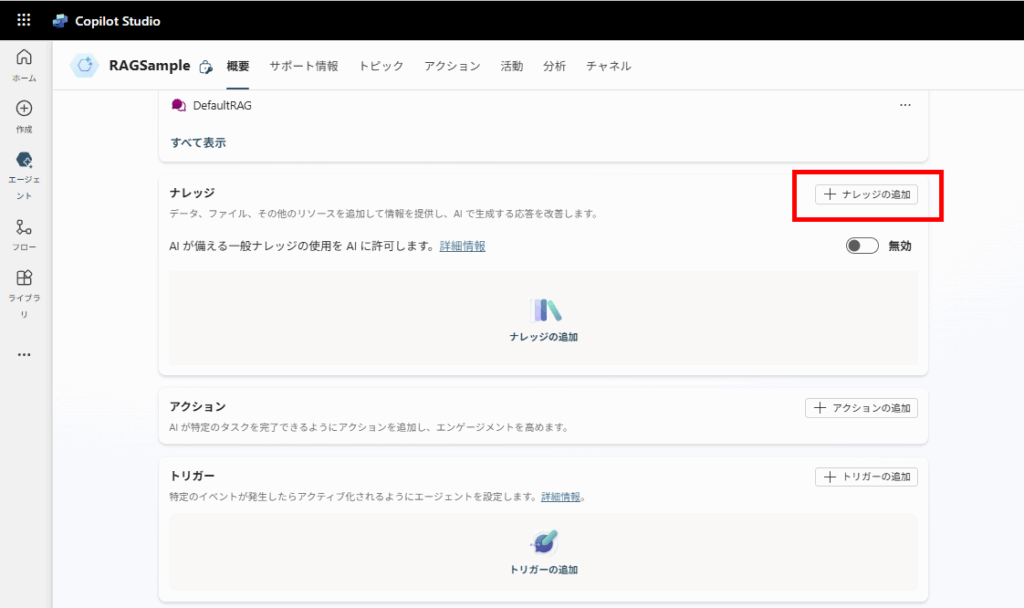
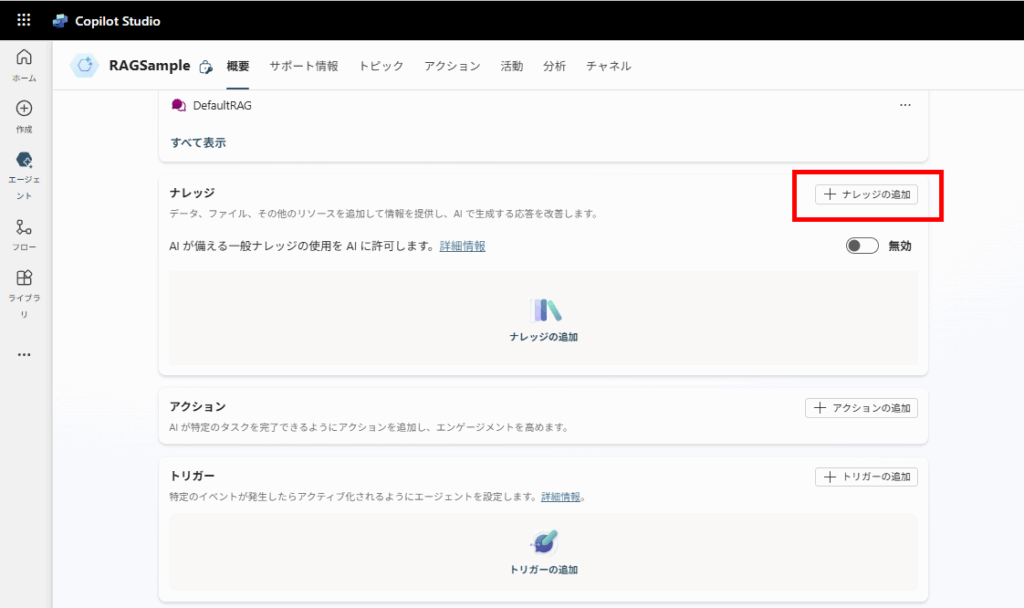
SharePointを選んで、
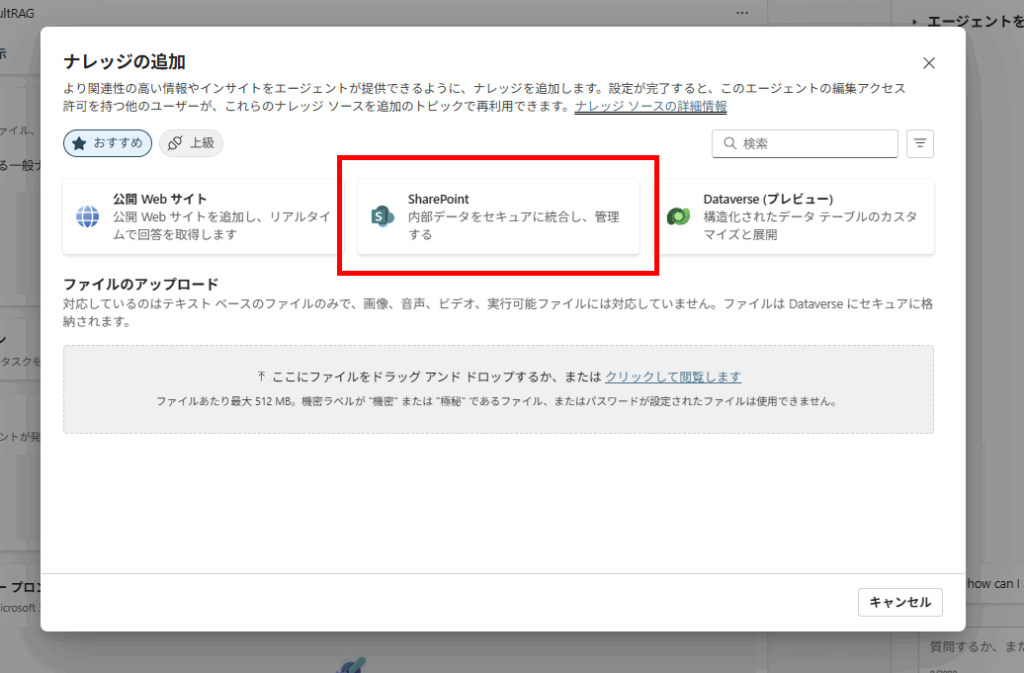
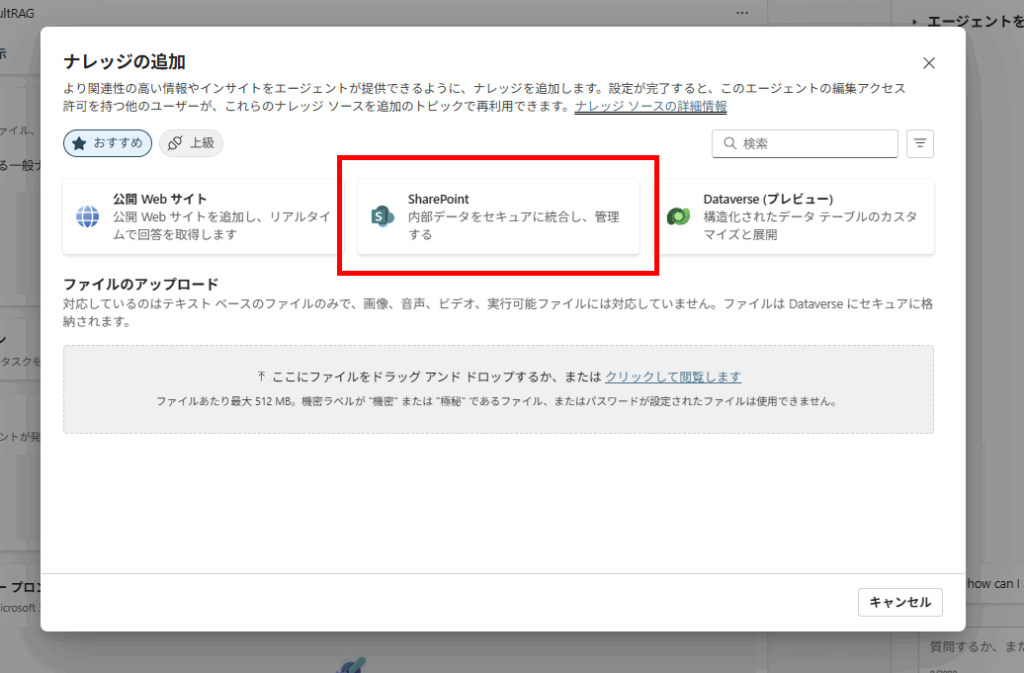
サイトのURLを入力し、[追加]を押す。
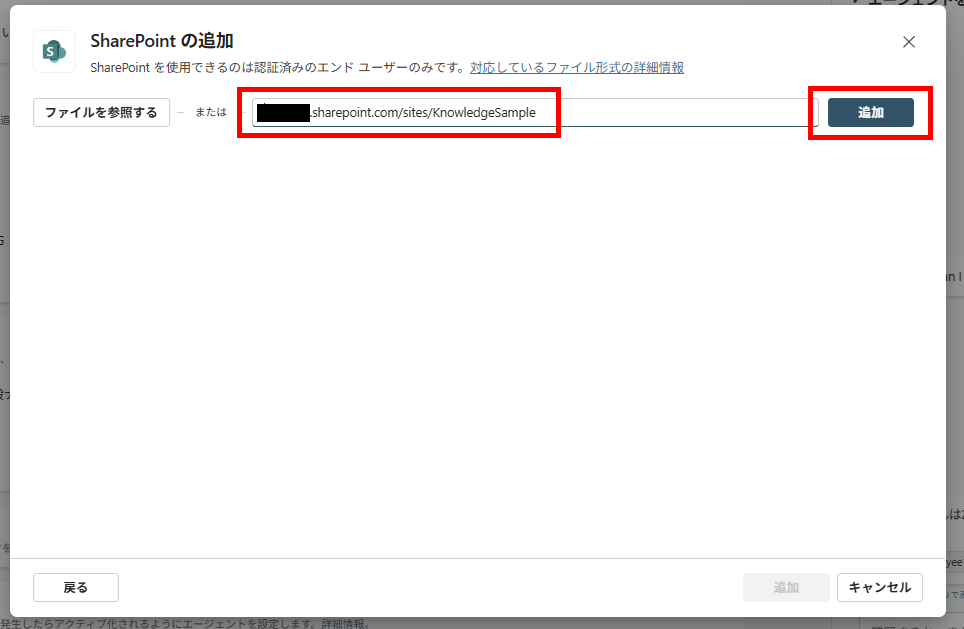
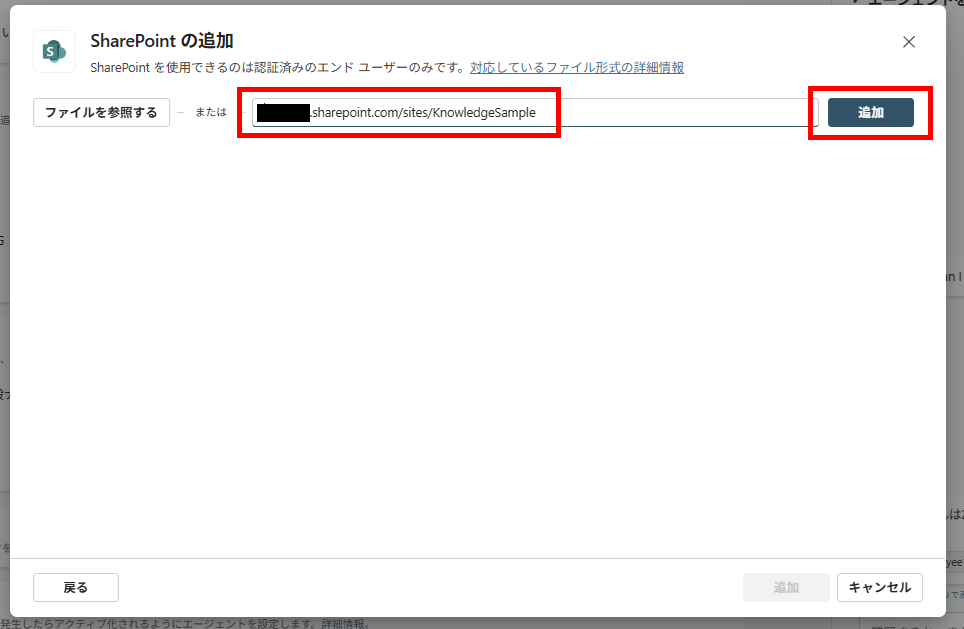
説明を入力し、[追加]を押す。これでナレッジの追加は完了。
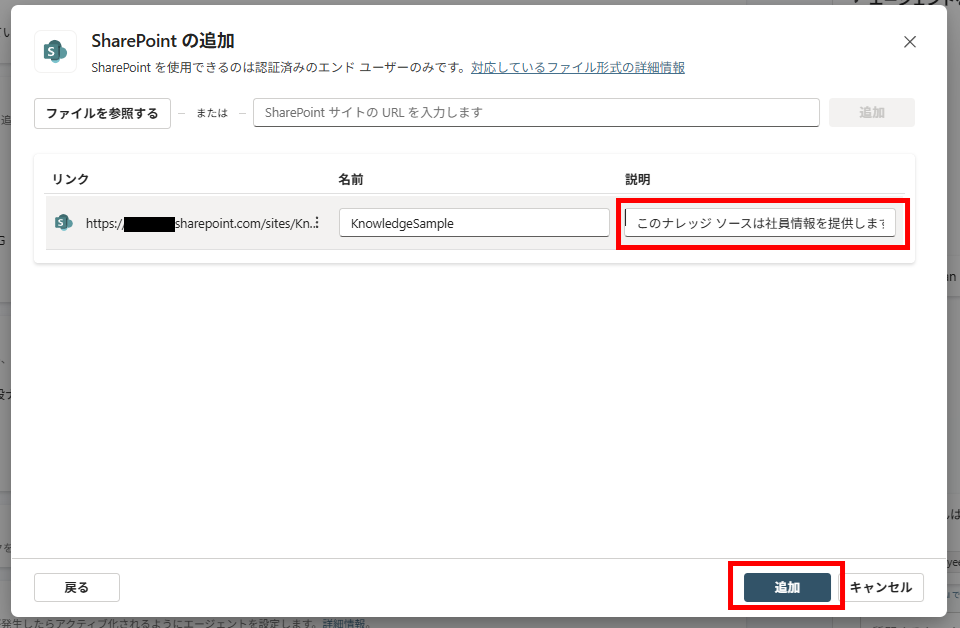
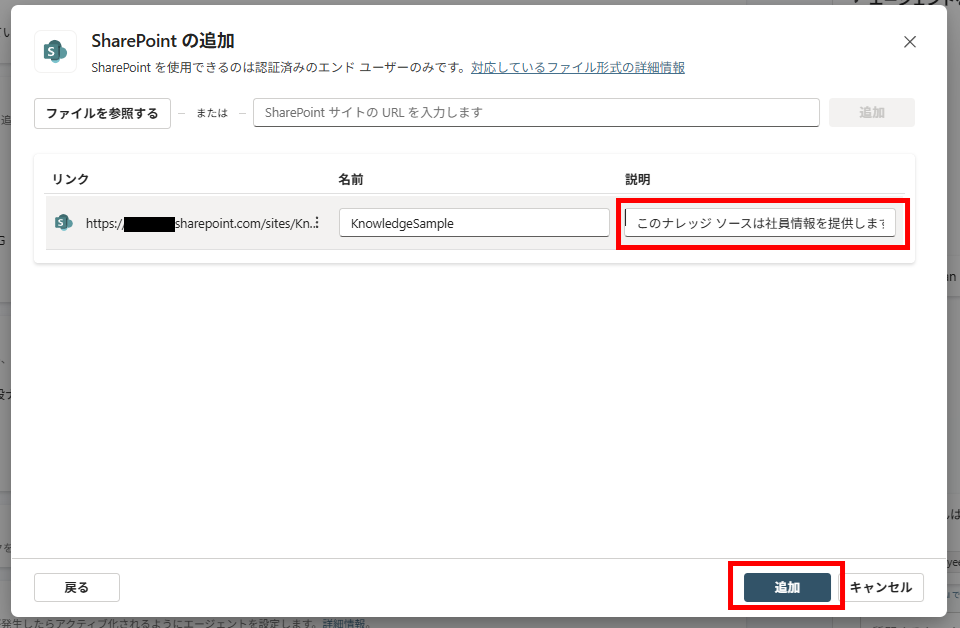
ノード[生成型の回答を作成する]のナレッジソースに、先ほど追加したサイトを指定し、
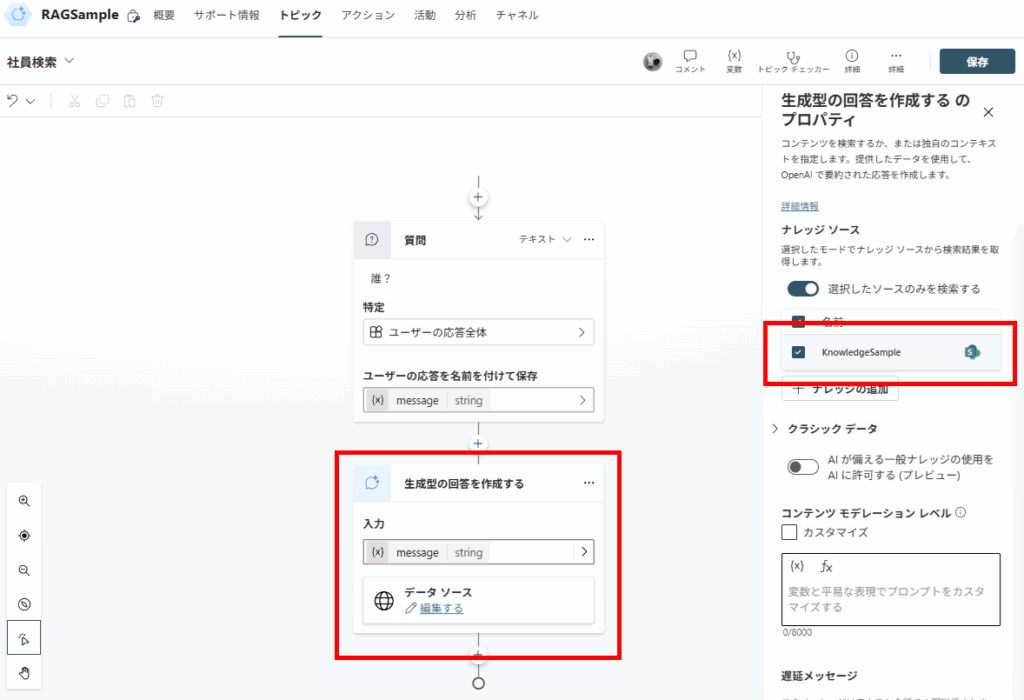
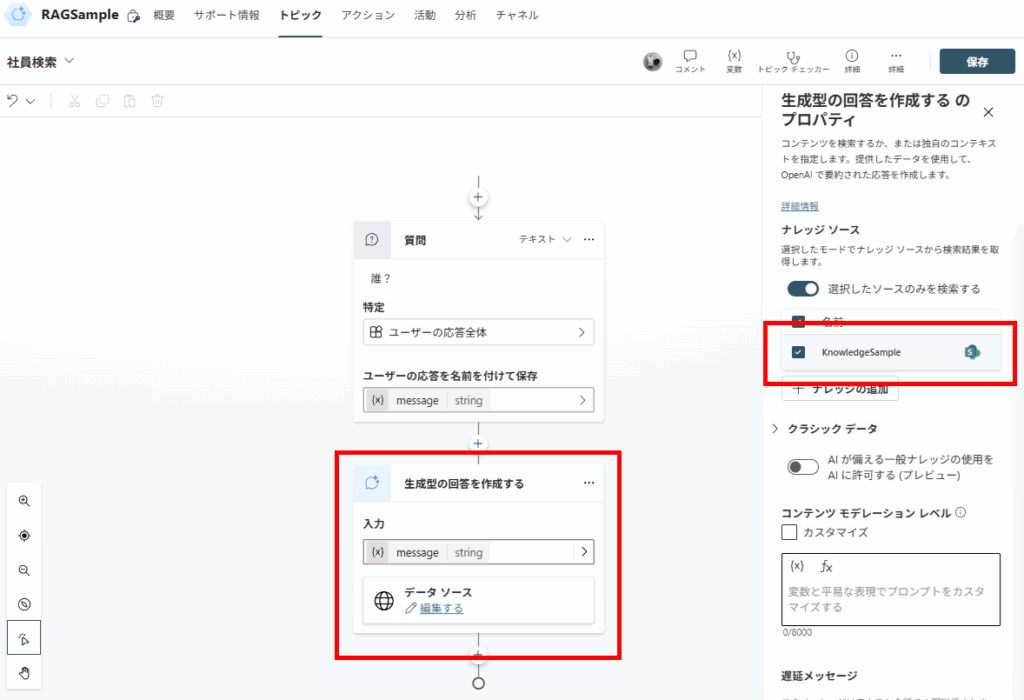
一郎さんについて聞いてみると、田中一郎さんの情報が出てくる。
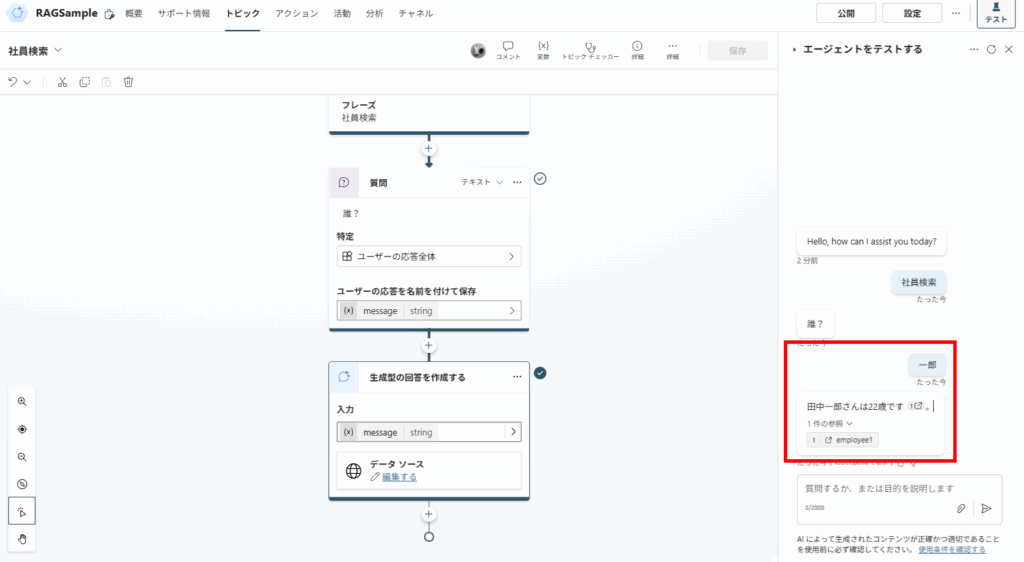
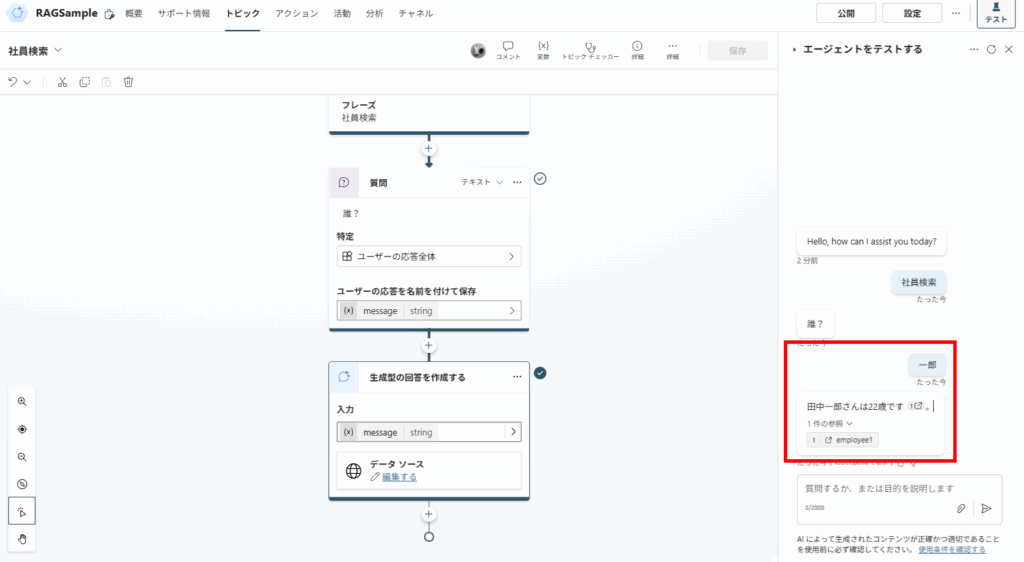
ただ、ドキュメントライブラリの名前順なのか佐藤一郎さんの情報は取得してくれないので、次は直接2つ目のドキュメントライブラリをナレッジに指定してみる。
実験2:ドキュメントライブラリをナレッジに指定
先ほど同様SharePointを選んで、
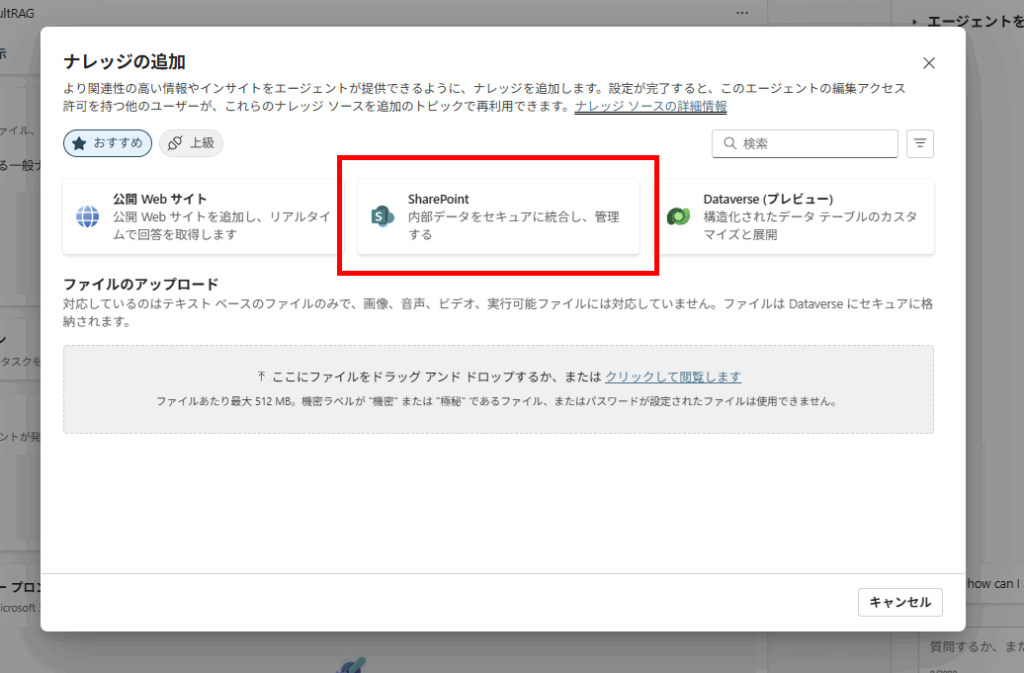
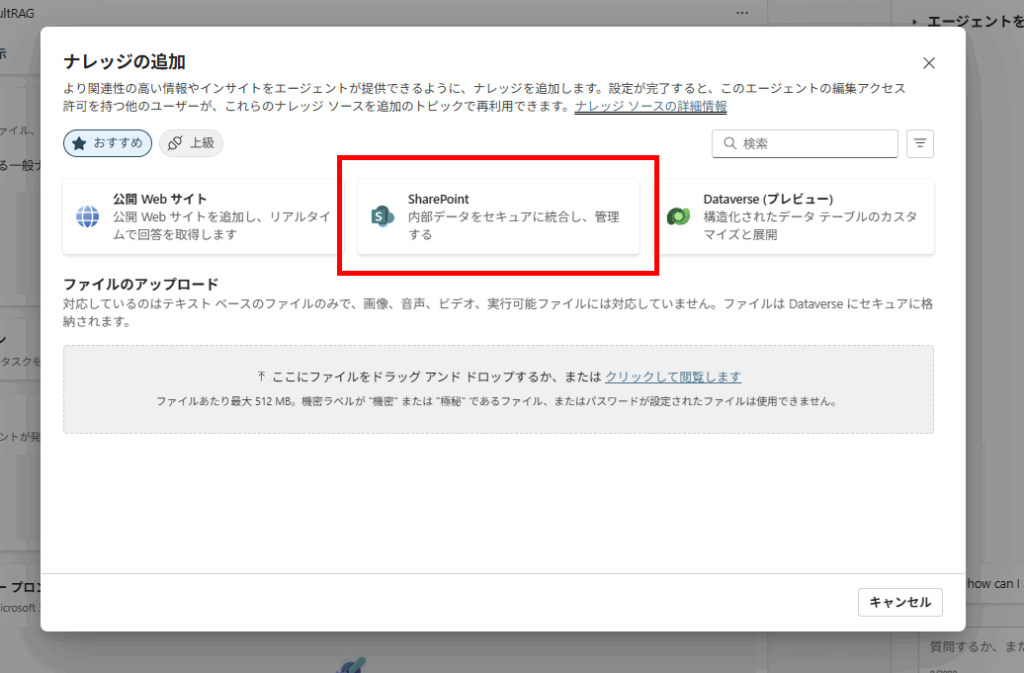
今度は[ファイルを参照する]を選択、
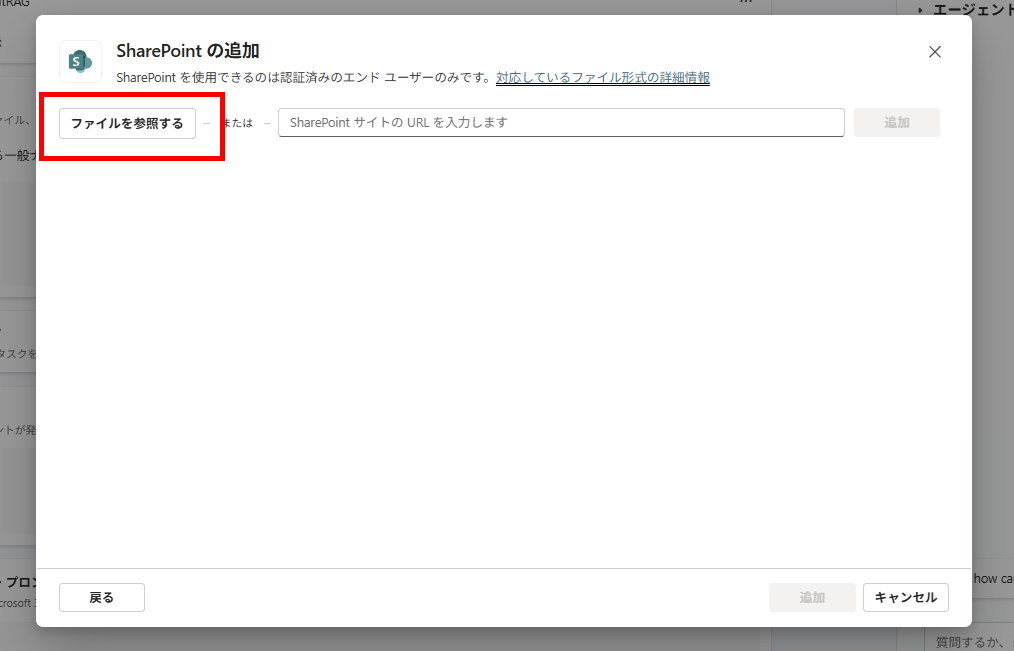
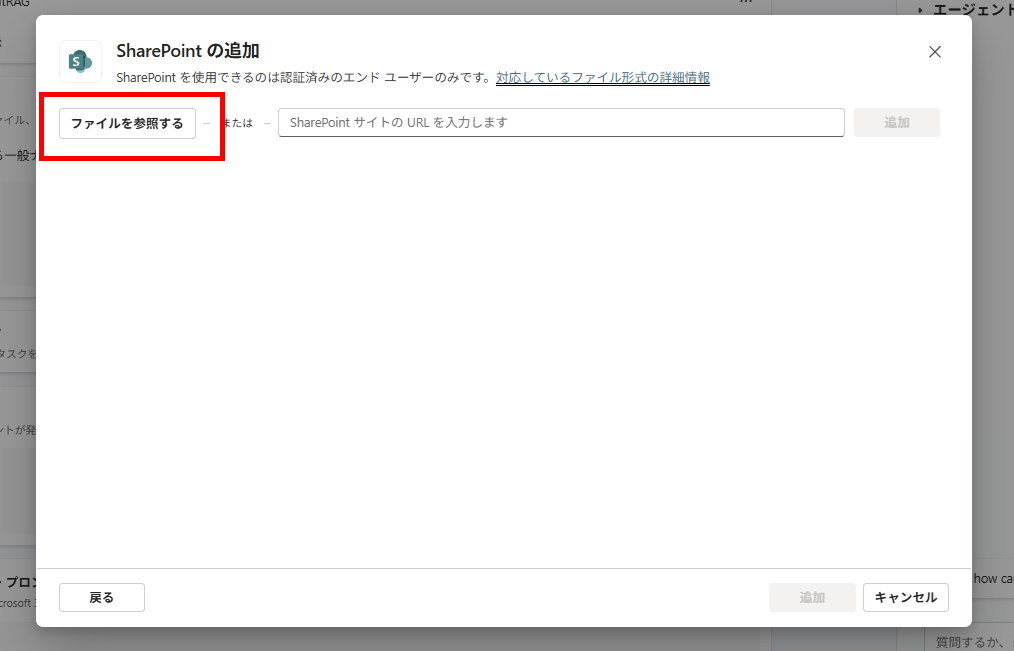
クイックアクセスなどから、対象のドキュメントライブラリを選んで、[選択内容の確認]を押し、
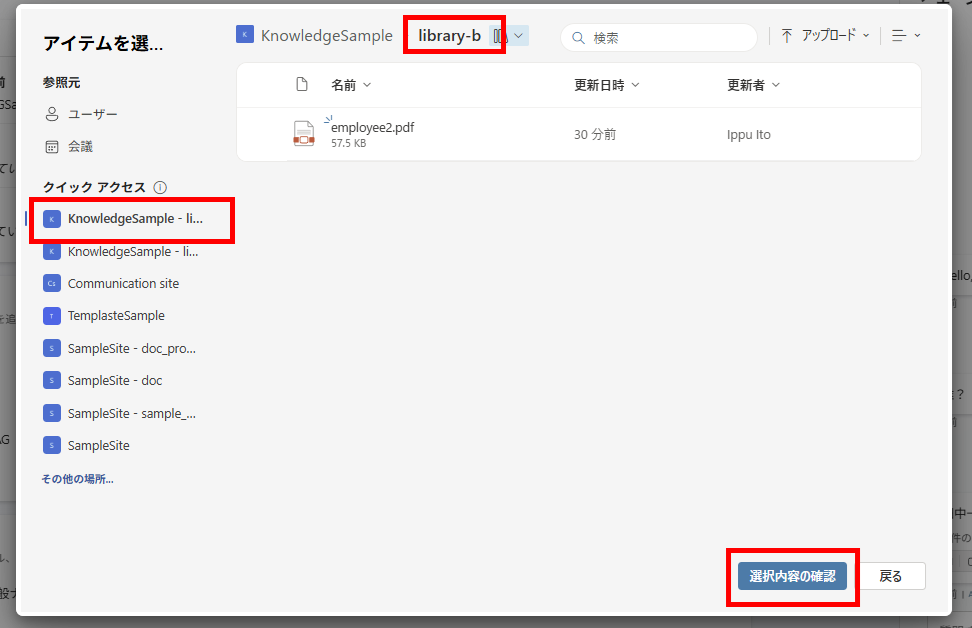
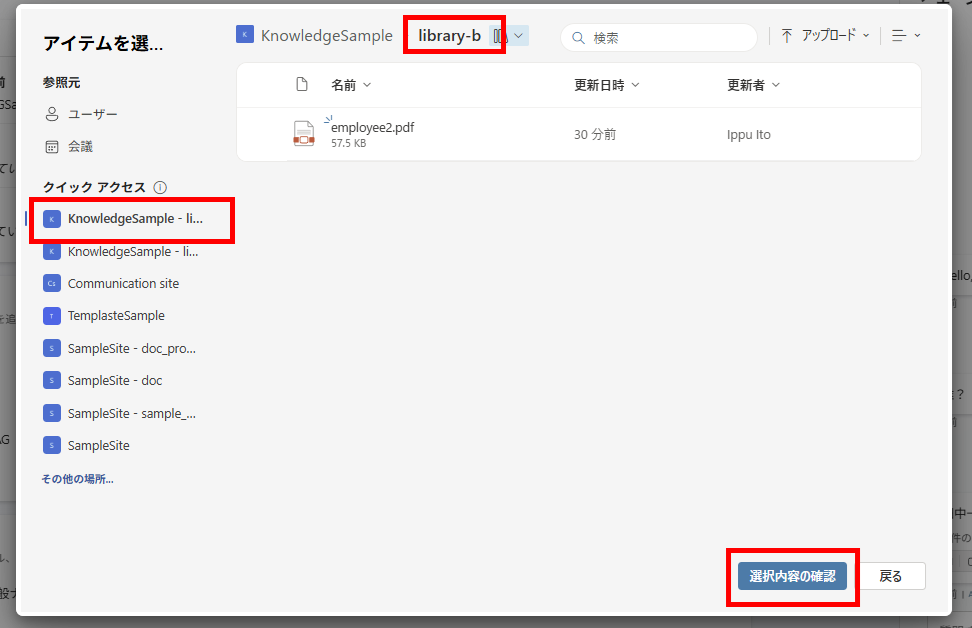
説明を入力し、[追加]を押す。これでナレッジの追加は完了。
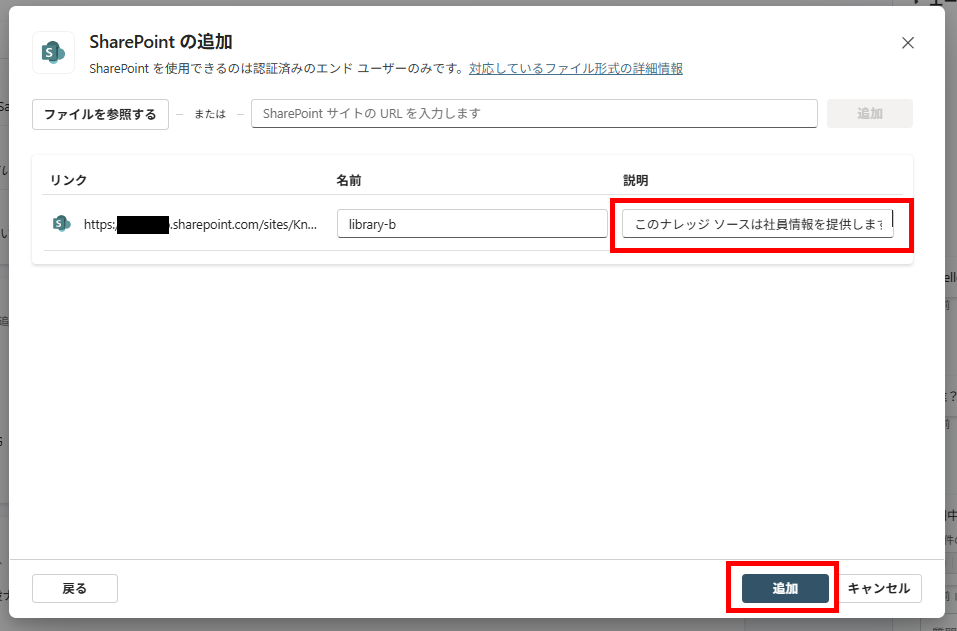
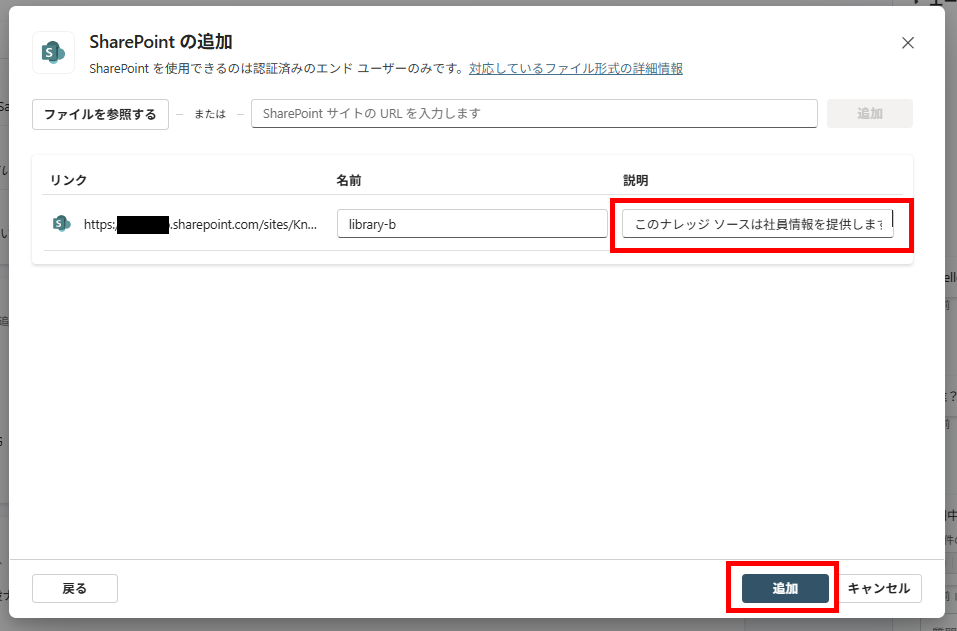
先ほど追加したライブラリのみをナレッジに指定し、同様の質問をしてみると、無事「佐藤さん」の情報を取得できる。
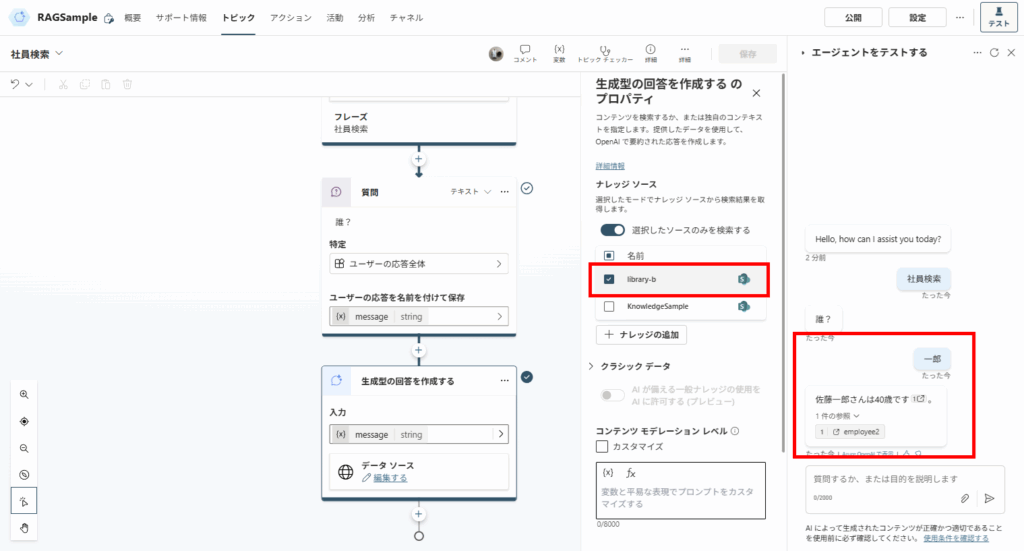
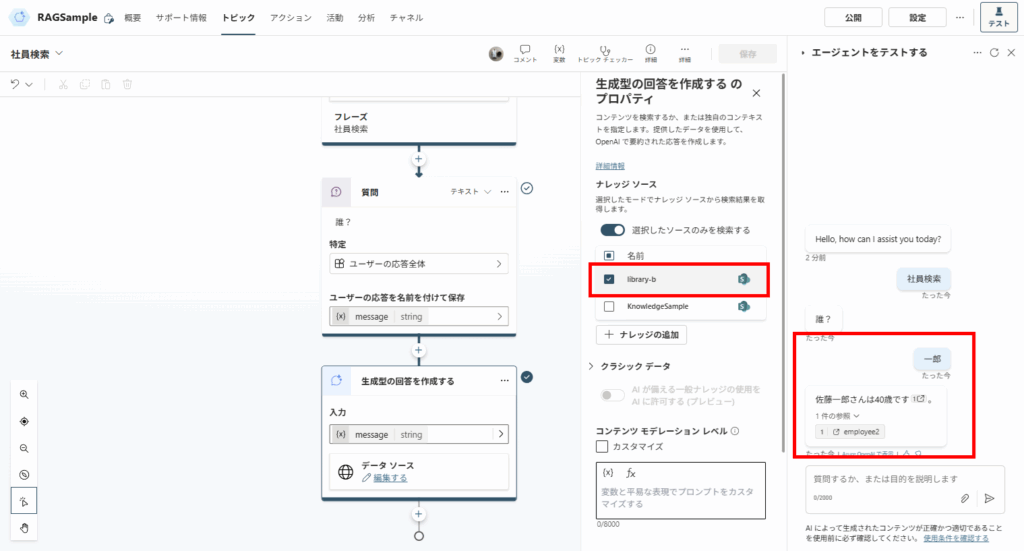
実験3:フォルダをナレッジに指定
最後にフォルダをナレッジに指定してみる。
先ほどのドキュメントライブラリにフォルダを追加し、
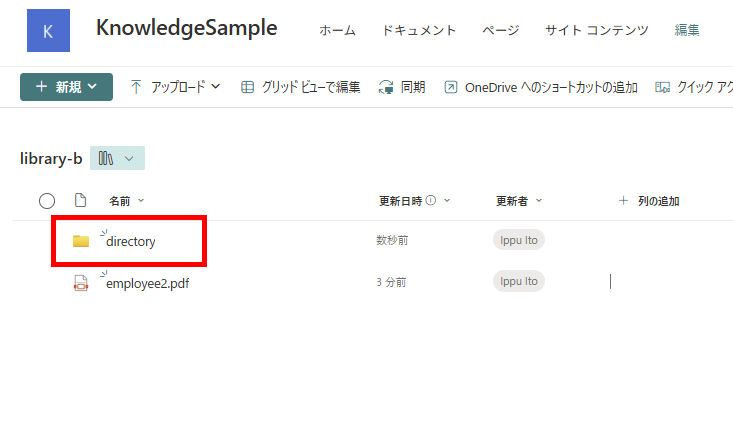
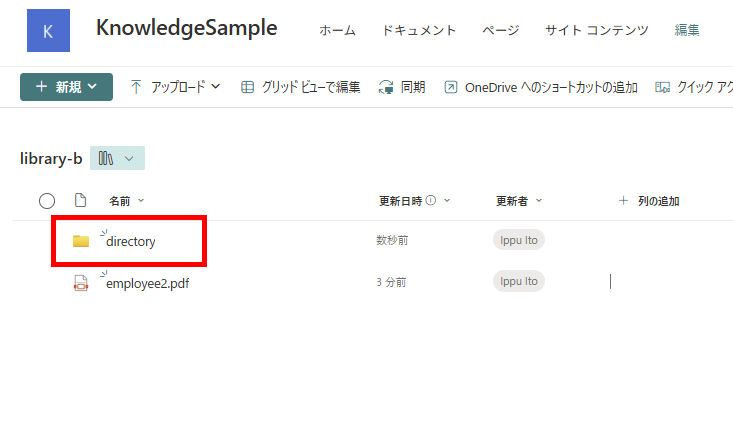
フォルダの中に「鈴木一郎」さんの情報を入れる。
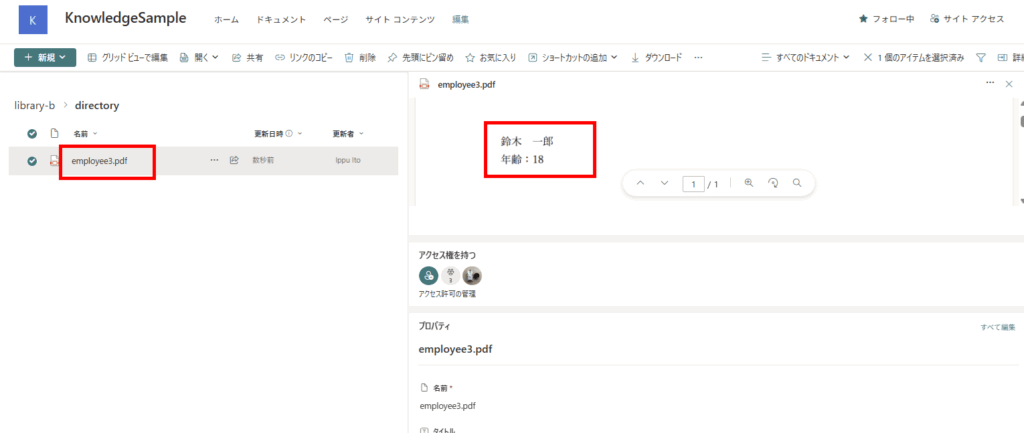
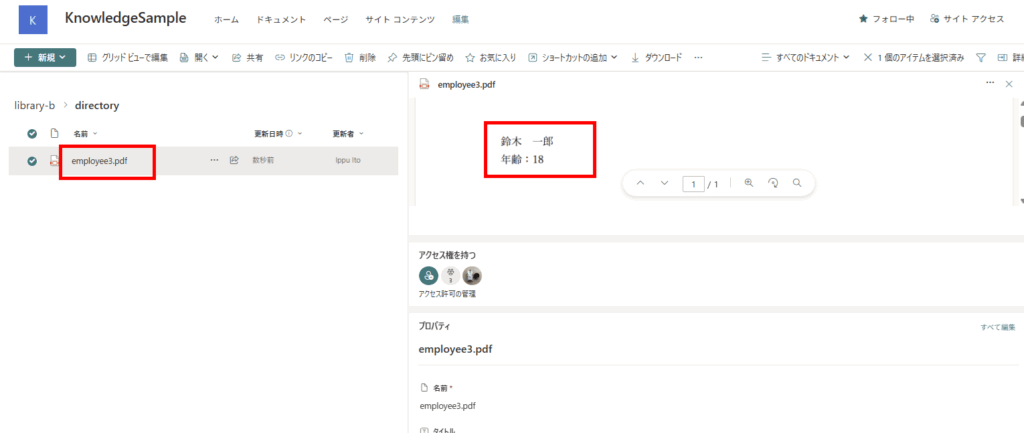
Copilot Studioに戻って、ナレッジの追加で、先ほど作成したフォルダを選択し、[選択内容の確認]を押す。
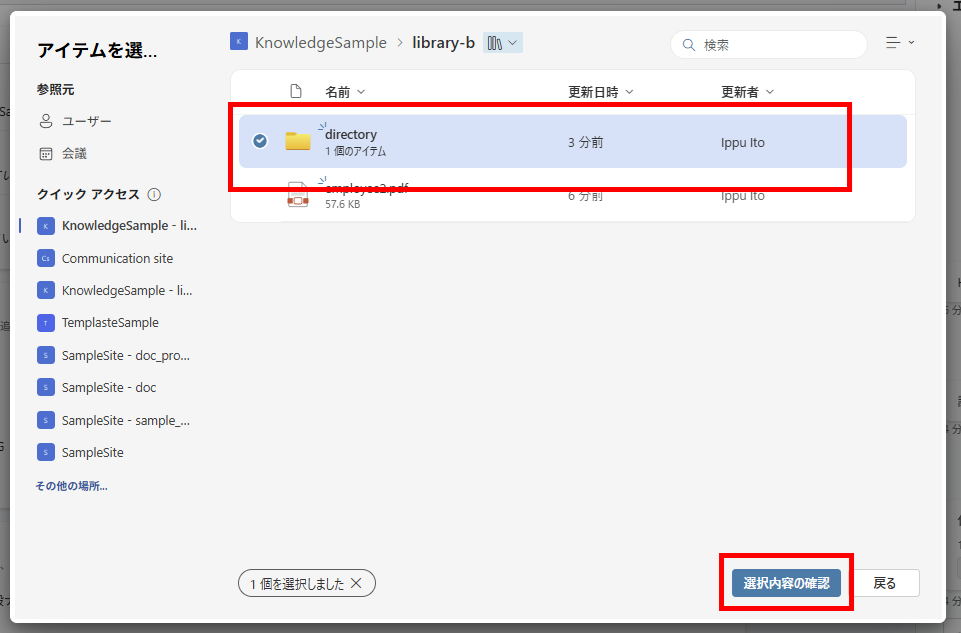
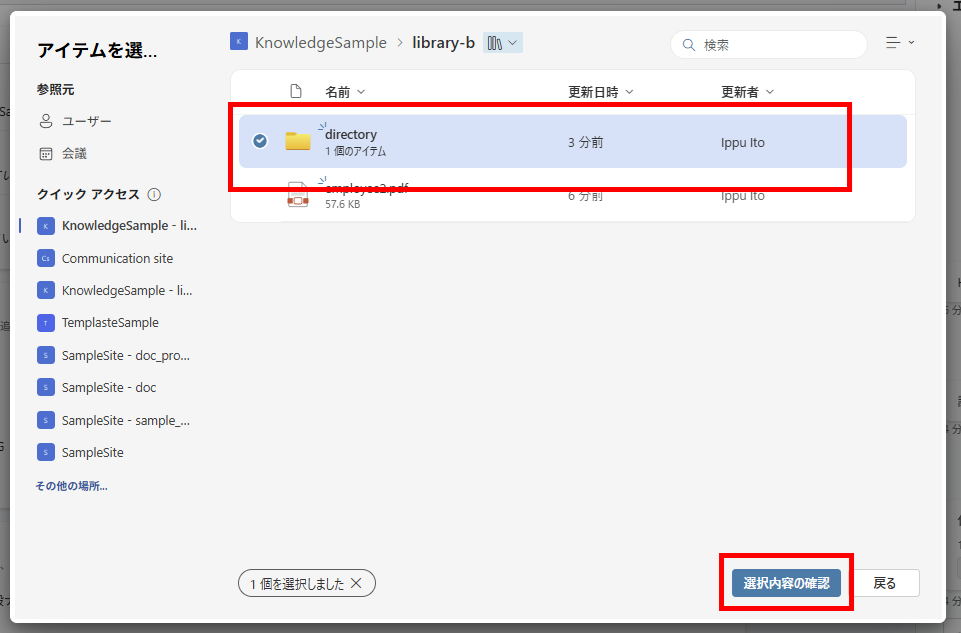
同じ質問をしてみると、無事追加した鈴木さんの情報のみが出てくる。
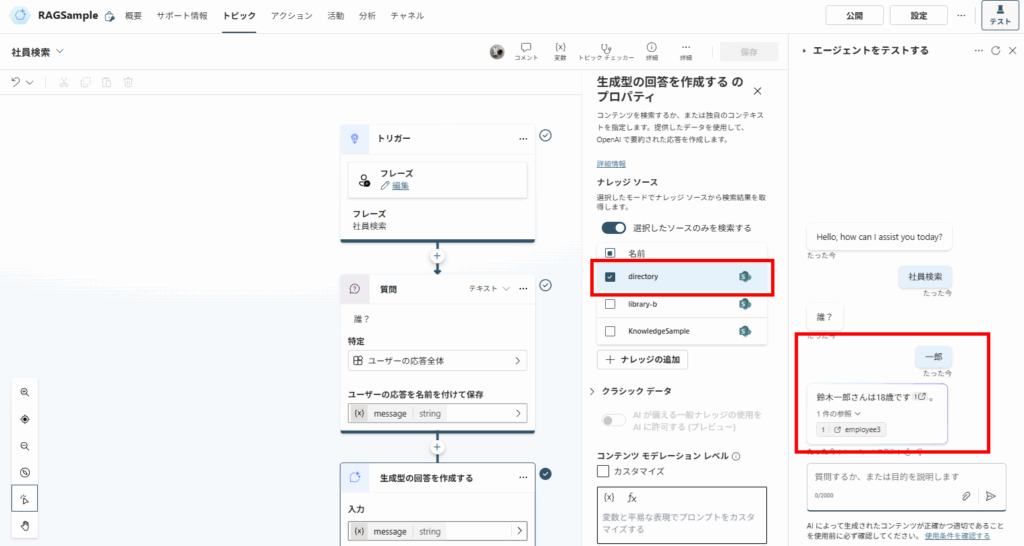
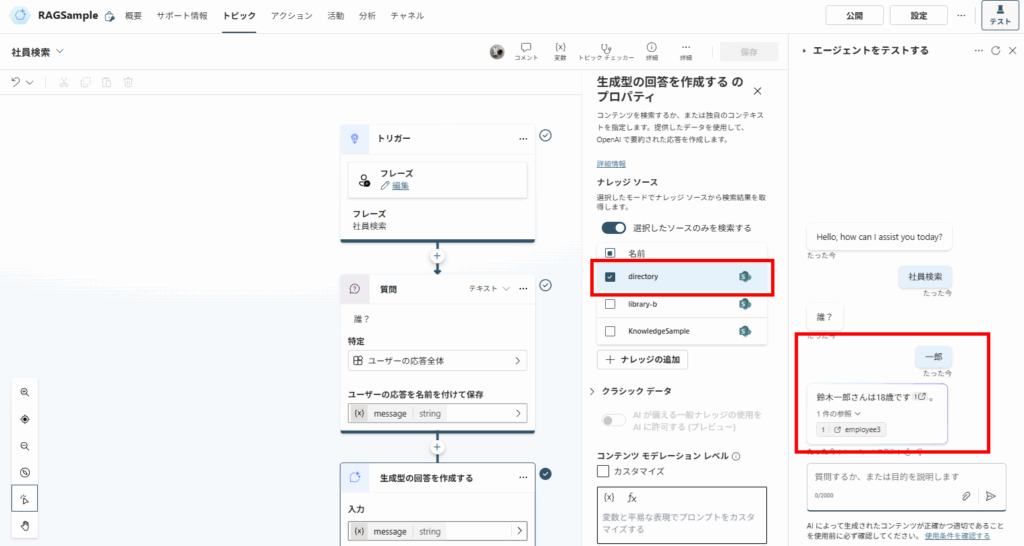
ということで、SharePointをナレッジに指定する際に、ドキュメントライブラリやフォルダレベルで細かく指定できるようになった。
RAGを実行する際の検索対象を、エージェントやトピック毎にきちんと管理し必要最低限の指定にすることで、回答の精度を向上させることができそう。
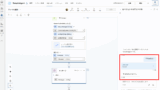
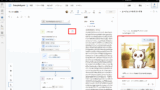
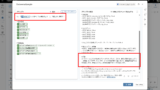
コメント