Dataverse for Teamsということで、Teams内のPower AppsであればDataverse(旧:CDS)が無料で使えるようになったらしい!
ということで、交通費申請アプリとか作って遊んでみた!
思ったより長くなってしまったので、今回はテーブル(旧:エンティティ)を作るところまで。
てか、名前変わりすぎw
データのイメージ
今回はサンプルなので、データのイメージはざっくりこんな感じ。
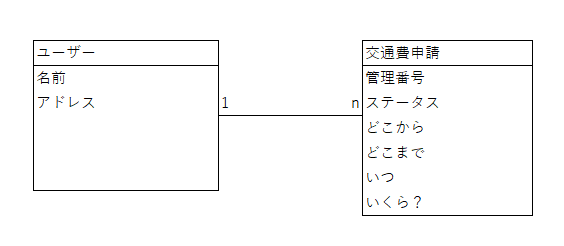
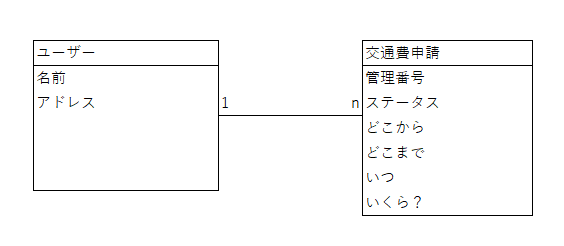
これをテーブル(旧:エンティティ)に入れていく。
事前準備
まずはTeamsにPower Appsを入れてみる。
「・・・」を選んでPower Appsを探す。
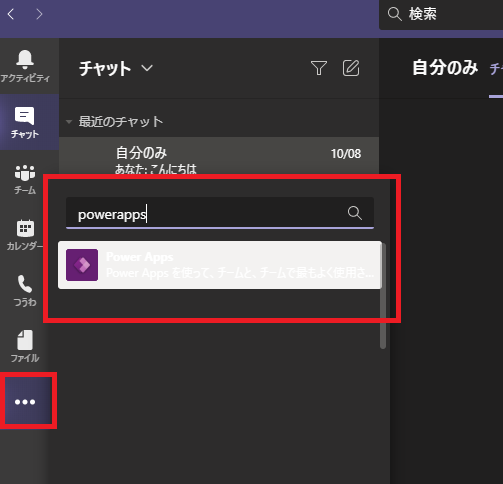
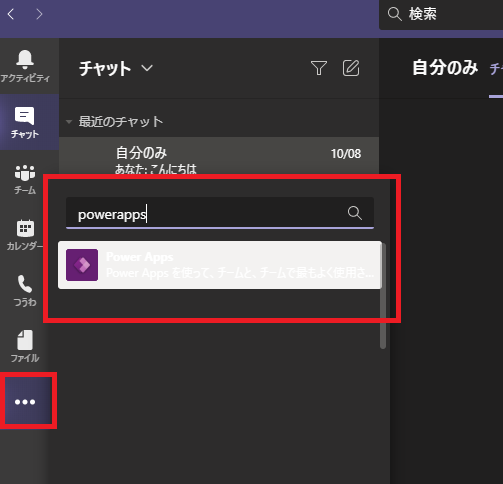
Power Appsが追加されたら、せっかくなのでピン留めしちゃおう!
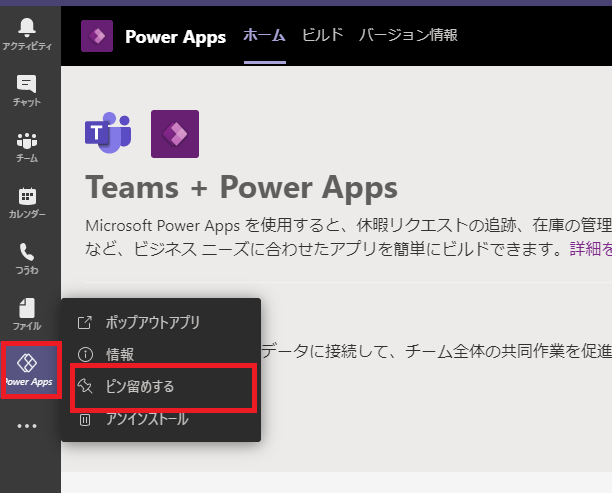
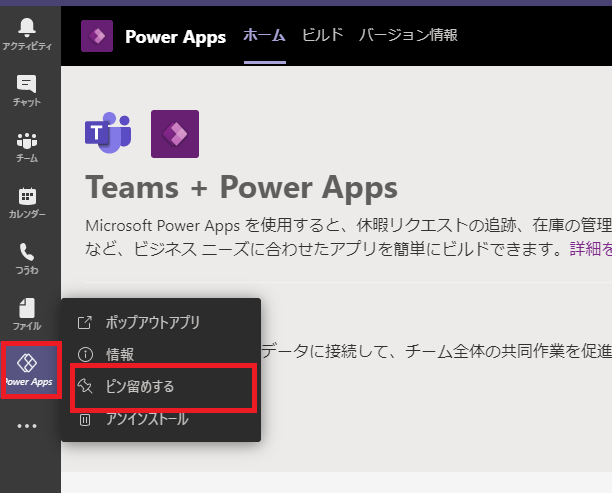
そしたら、「アプリの作成」を選んで
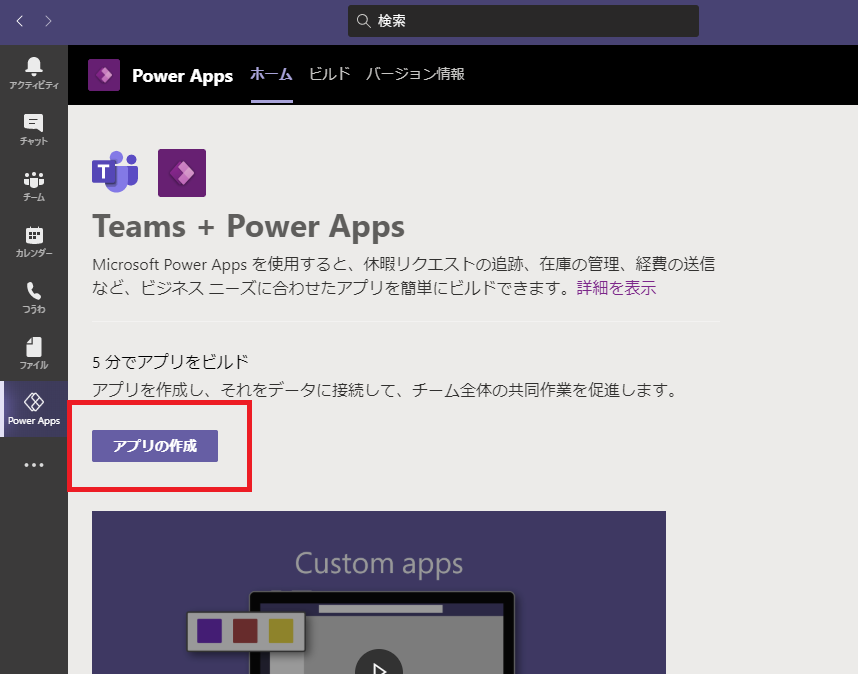
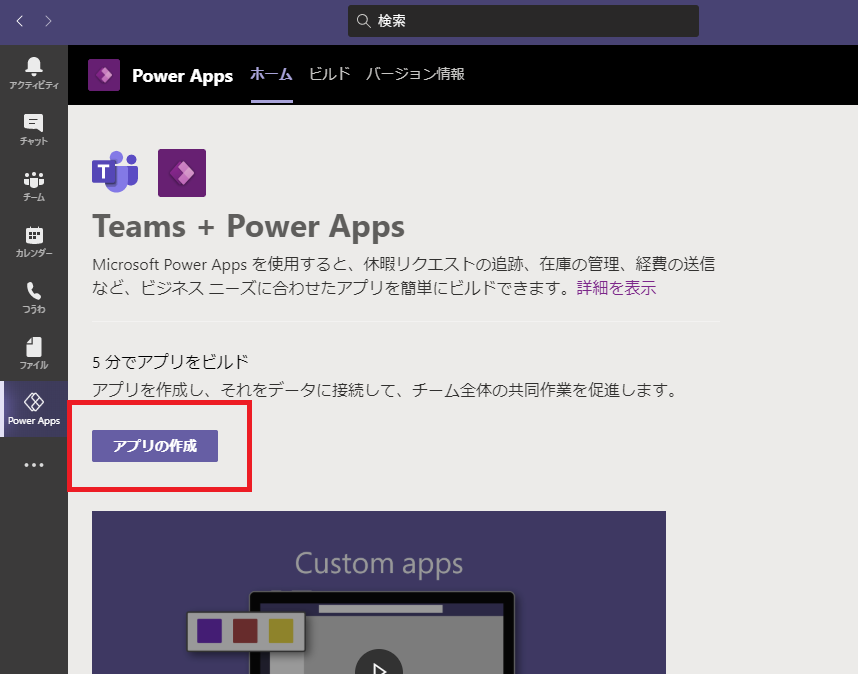
アプリはTeamsのチームごとに作られるようなので、アプリを使いたいチームを選んで「作成」。
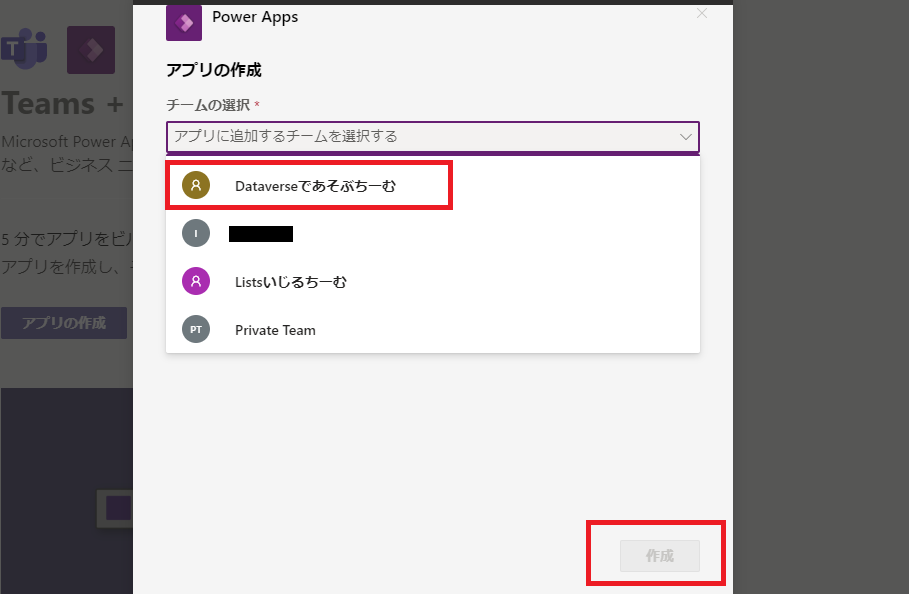
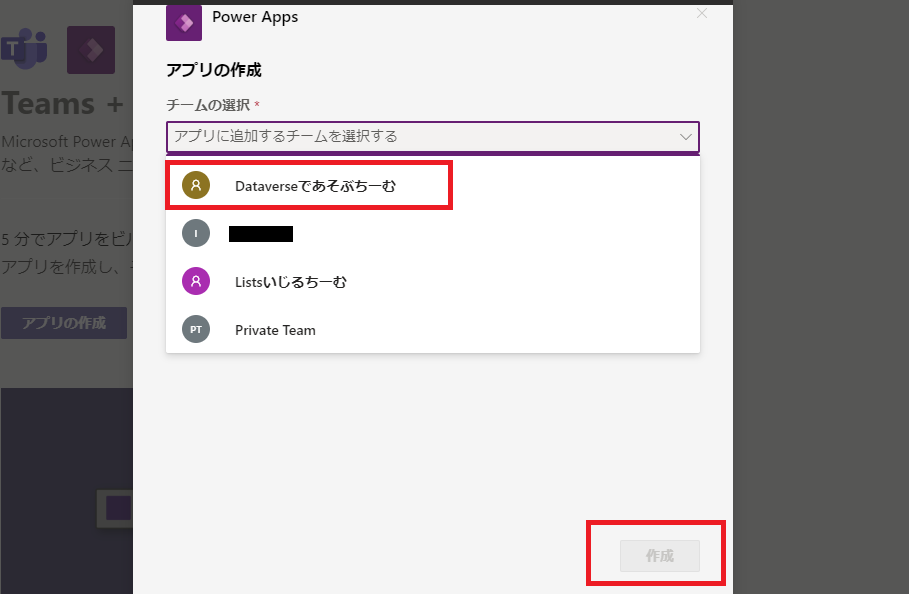
名前は適当に。
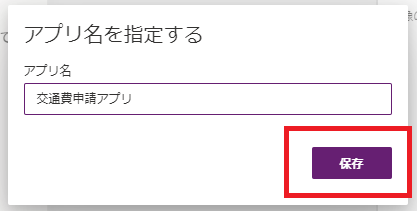
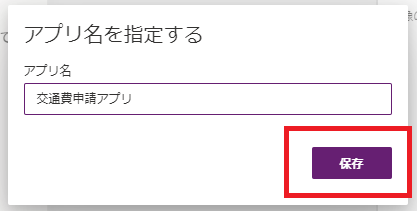
できた!
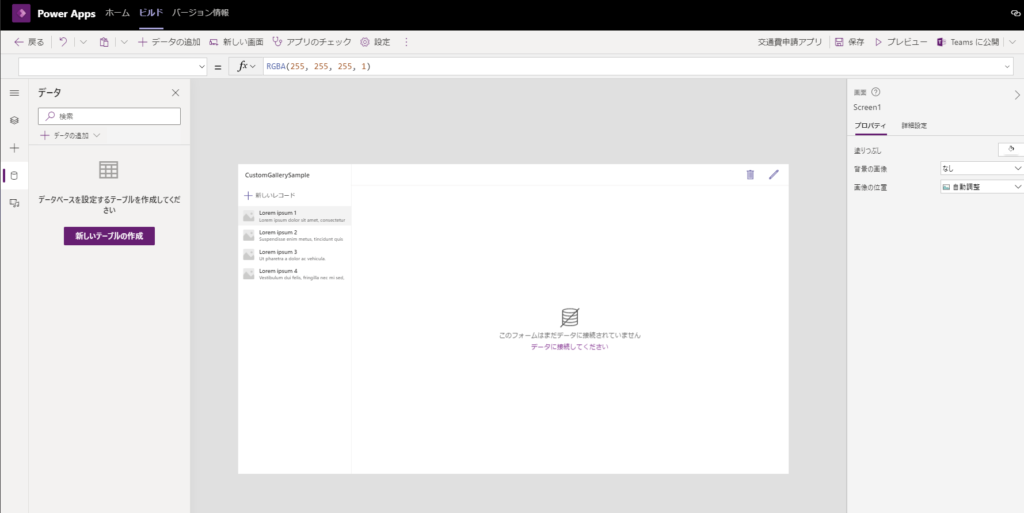
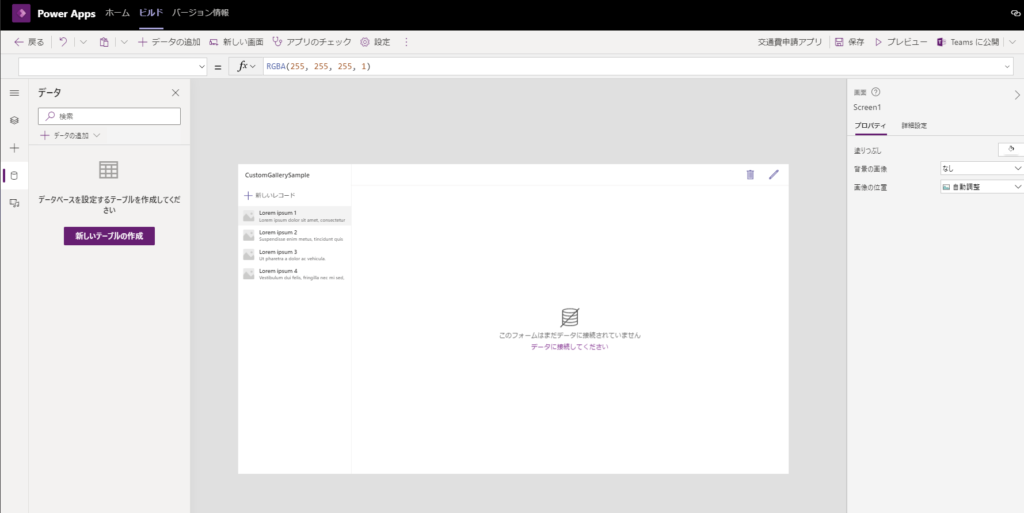
「ユーザー」テーブルを作っていくよ
そしたらまずはテーブルを作成していく。「新しいテーブルの作成」を選んで
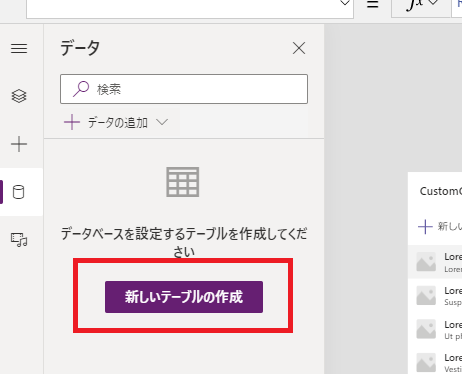
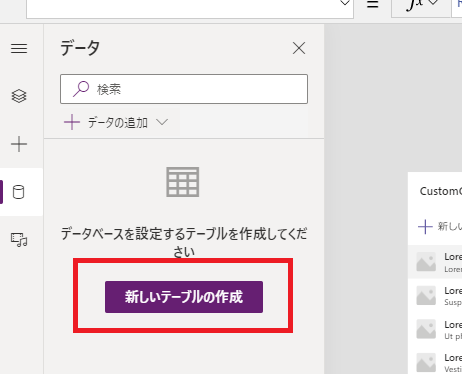
まずは「ユーザー」テーブルから
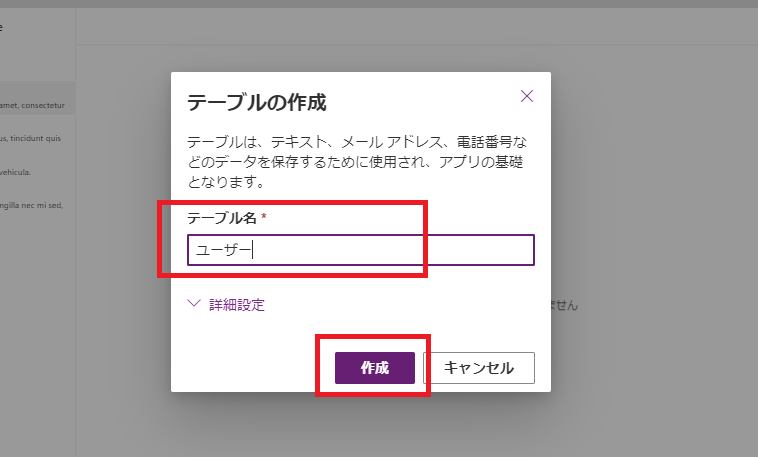
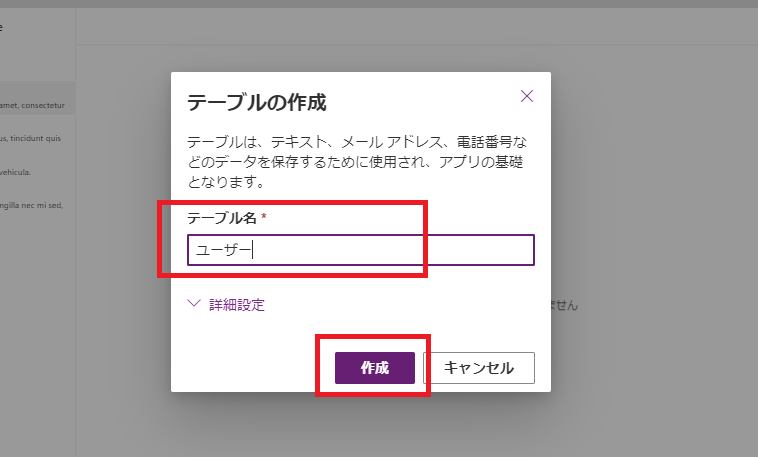
するとテーブルができあがるので、まずは最初からある「件名」列を
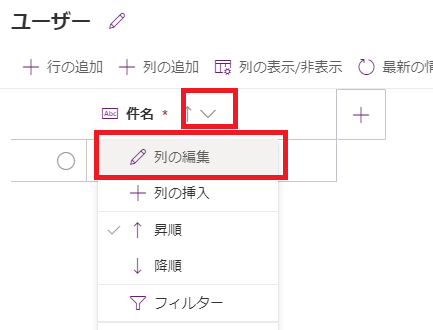
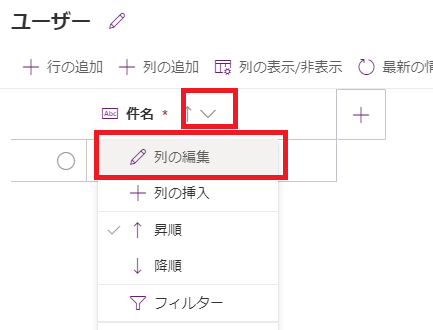
「お名前」列として再利用。
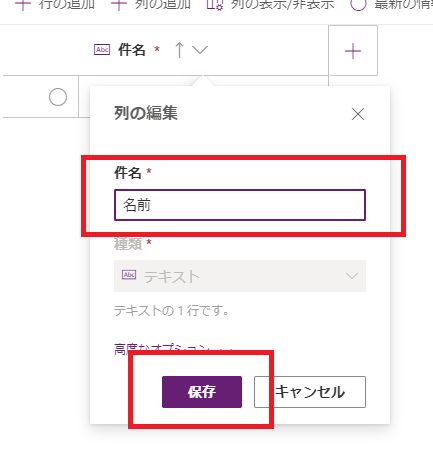
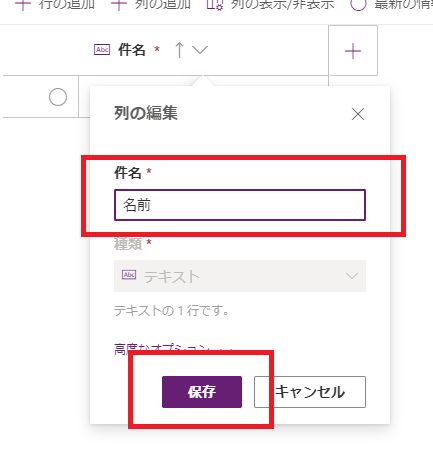
あとは「メールアドレス」列を追加してあげれば、
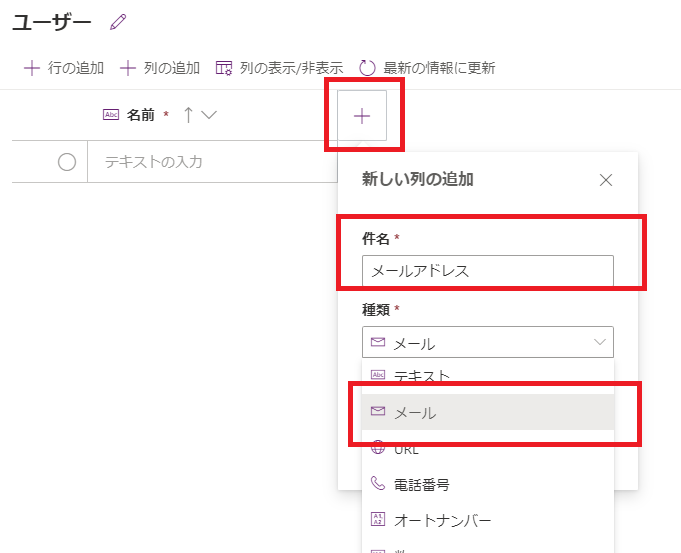
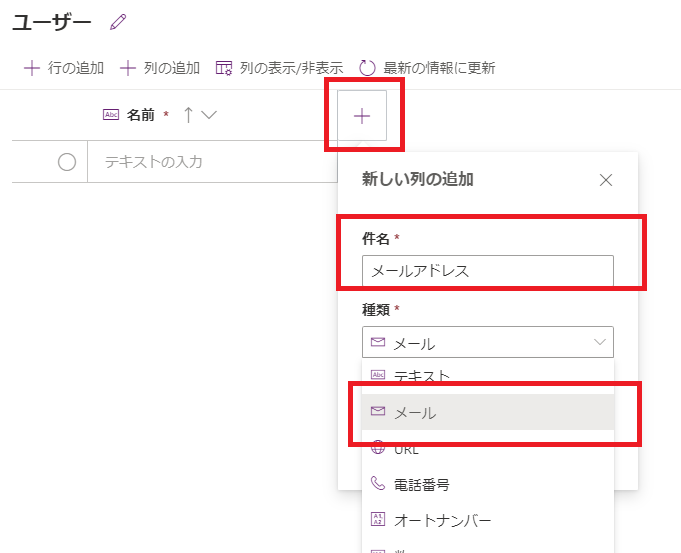
ユーザーテーブルのできあがり!
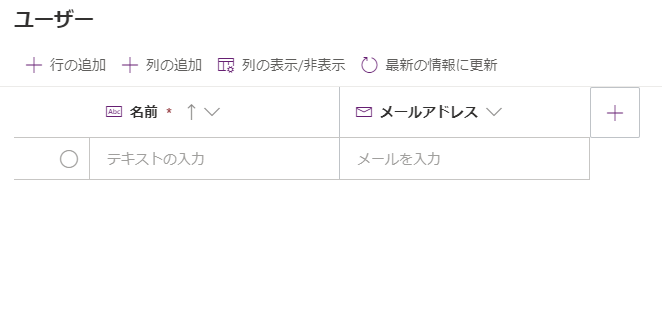
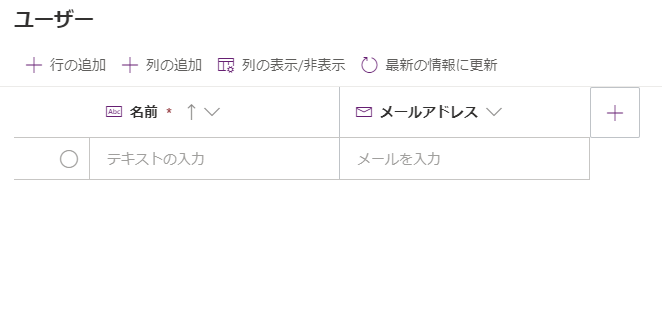
「交通費申請」テーブルを作っていくよ
続いて「交通費申請」テーブル。「新しいテーブルの作成」から
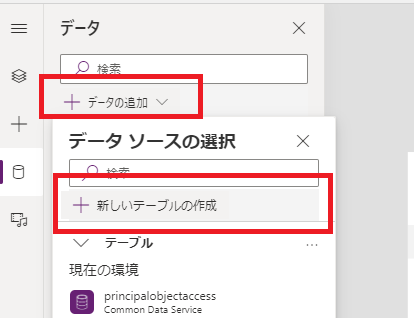
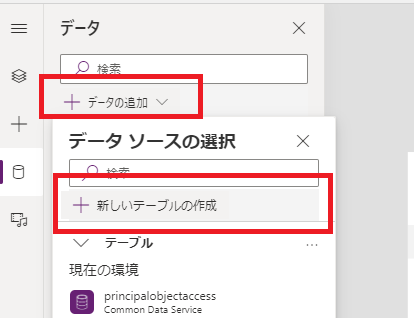
テーブル名を入れて作成。
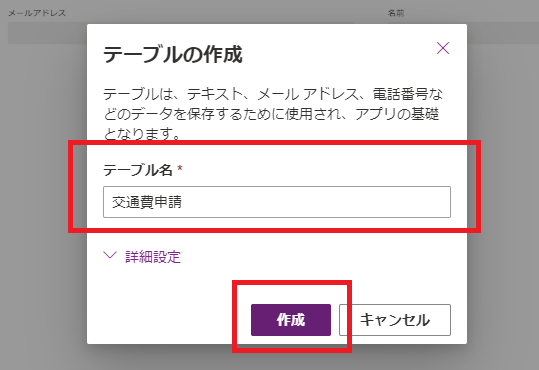
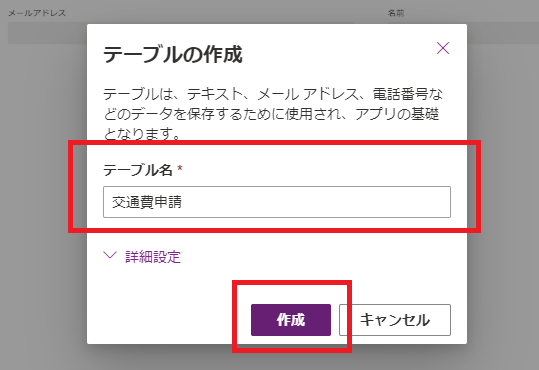
今回は件名は一旦置いといて、まずは「ステータス」列。「選択肢」を選んであげて、ステータスを3つくらい作ってあげる。
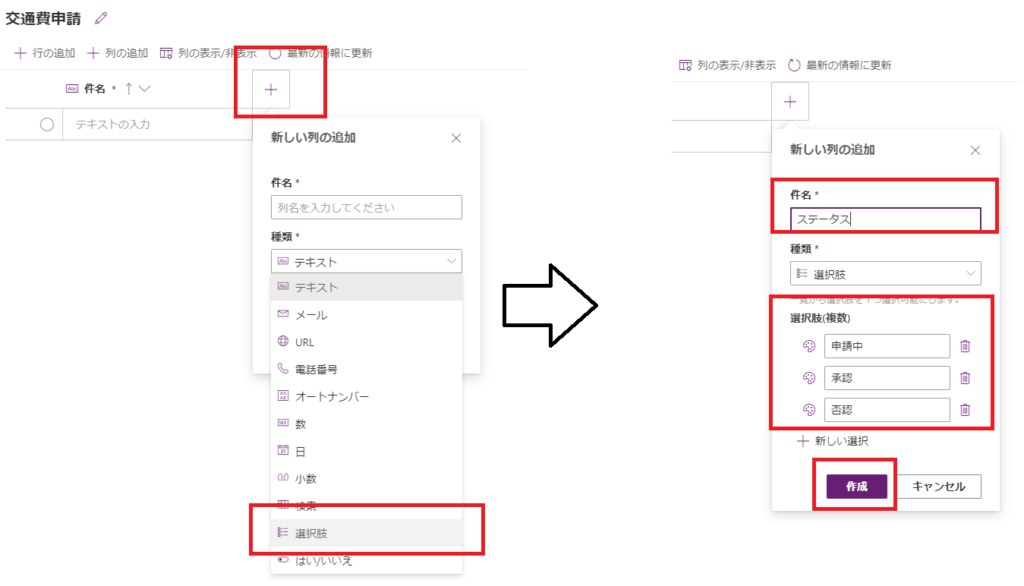
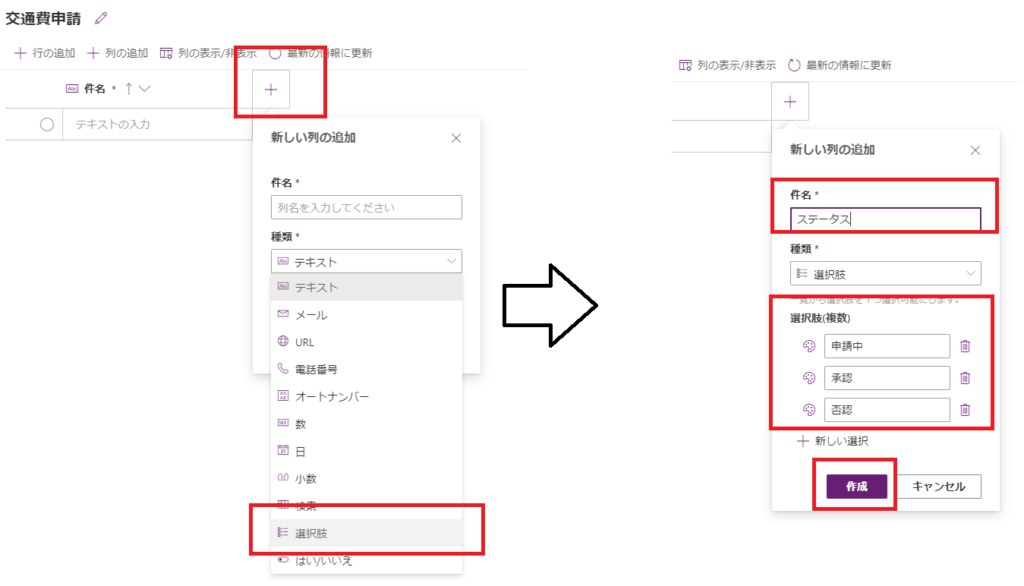
どんどん列を追加していく。「いつ」列は「日」で作成。
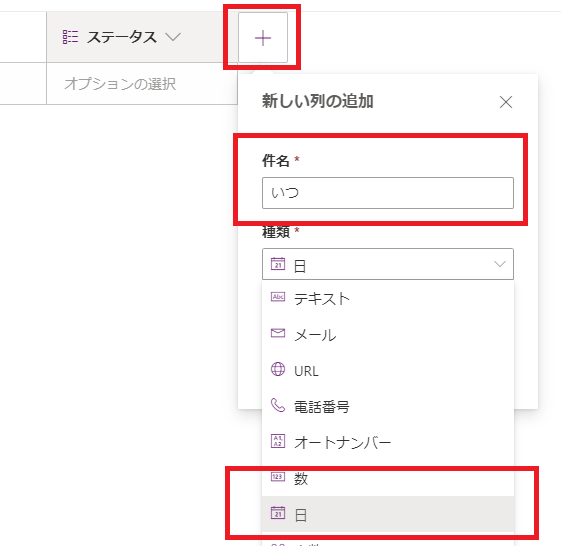
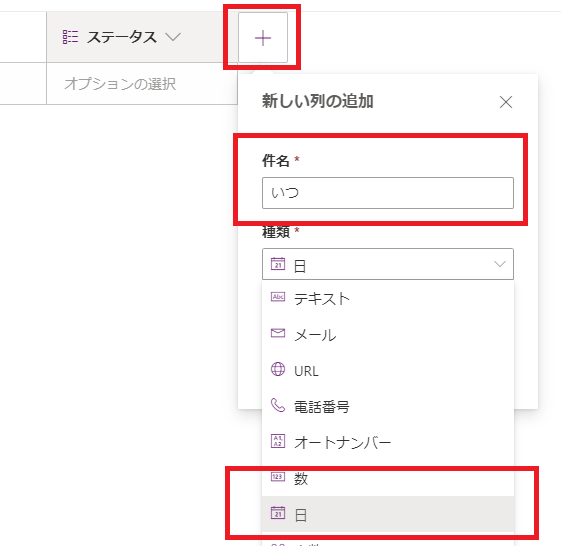
「どこから」列と「どこまで」列は「テキスト」で。
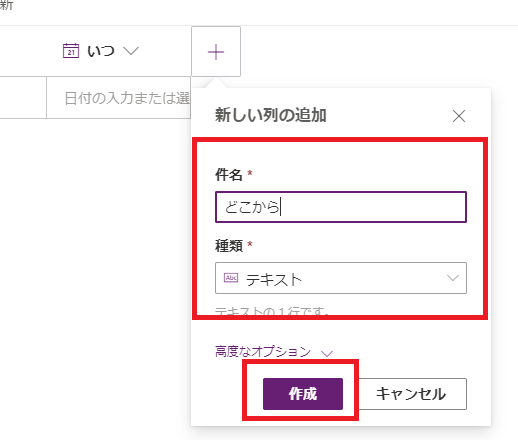
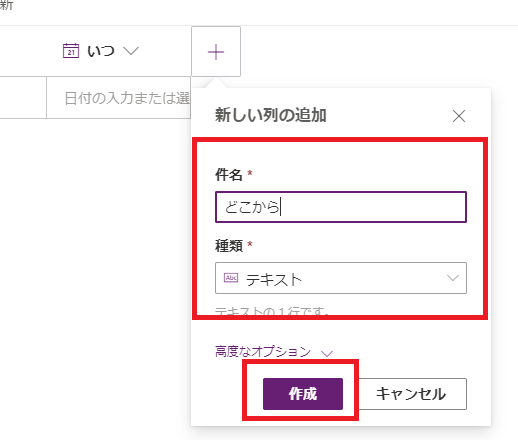
「いくら?」列は「数」で作ってあげるんだけど、高度なオプションから最小値を1にしてあげる。最大値がえぐい金額になっているけど、今回はめんどうなのでそのままw
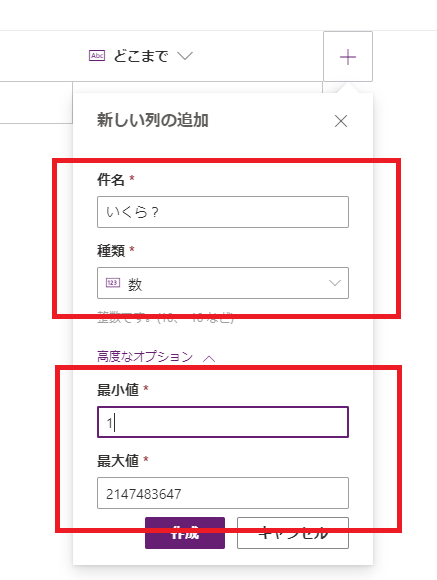
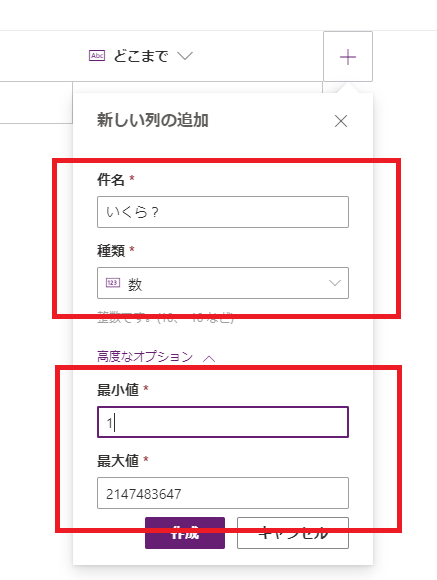
「管理番号」とかあったらかっこいいよね、ということで「オートナンバー」で作成。高度なオプションを使うと採番方法を指定できるけど、こちらも今回はそのまま。
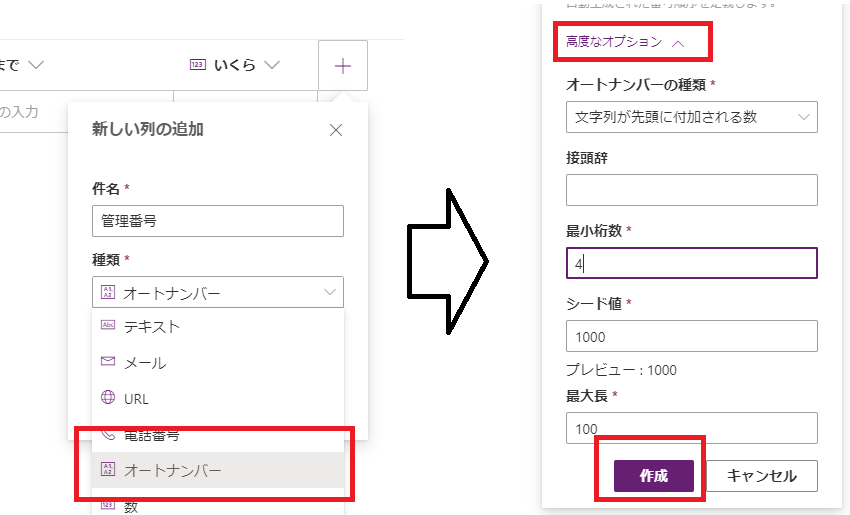
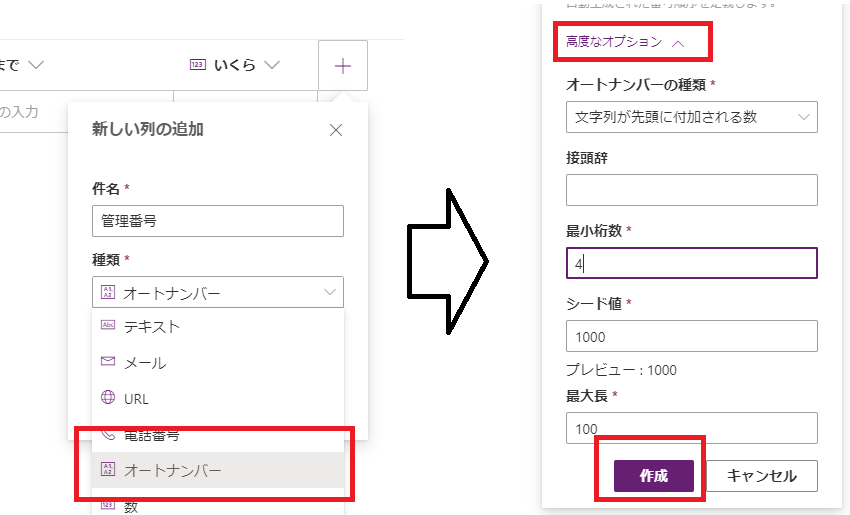
そして最後に「ユーザー」テーブルと1:Nで結び付けてあげる。「だれが」列を「検索」で追加し、関連テーブルはもちろん「ユーザー」。
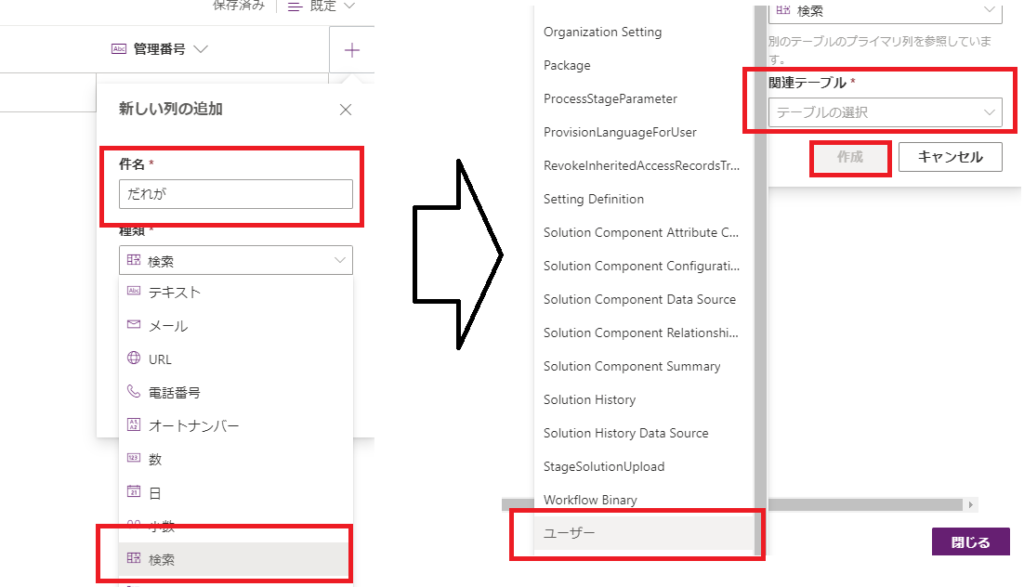
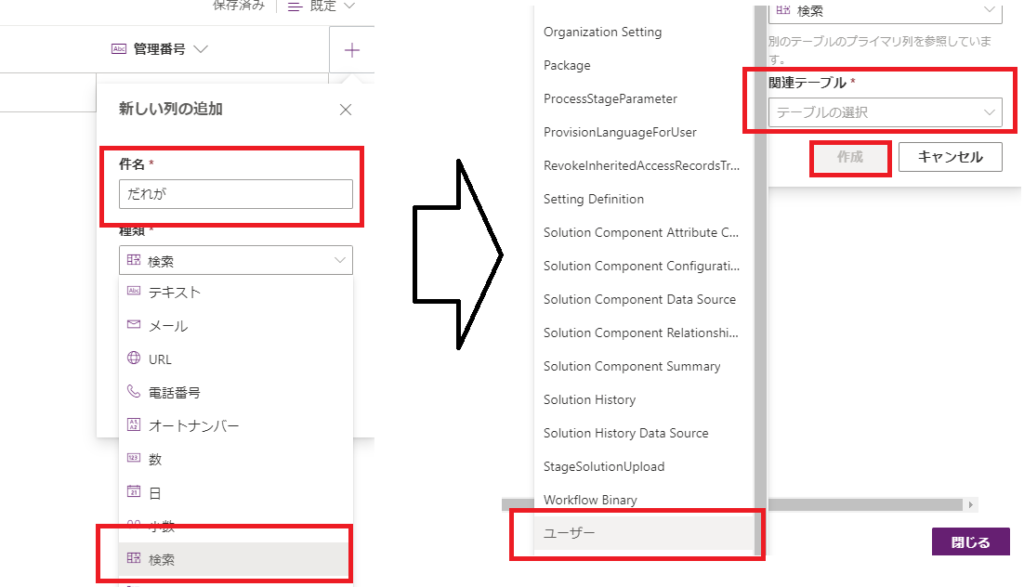
できた!
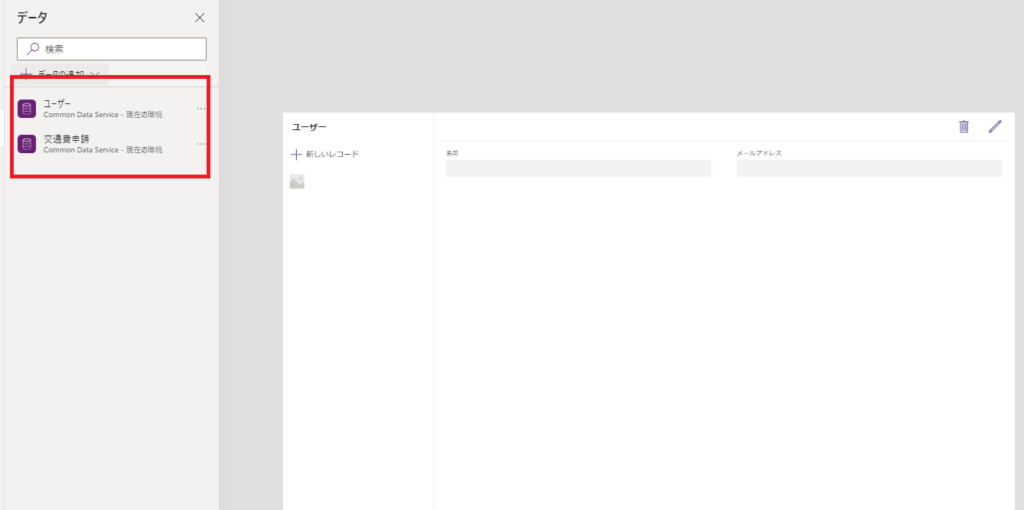
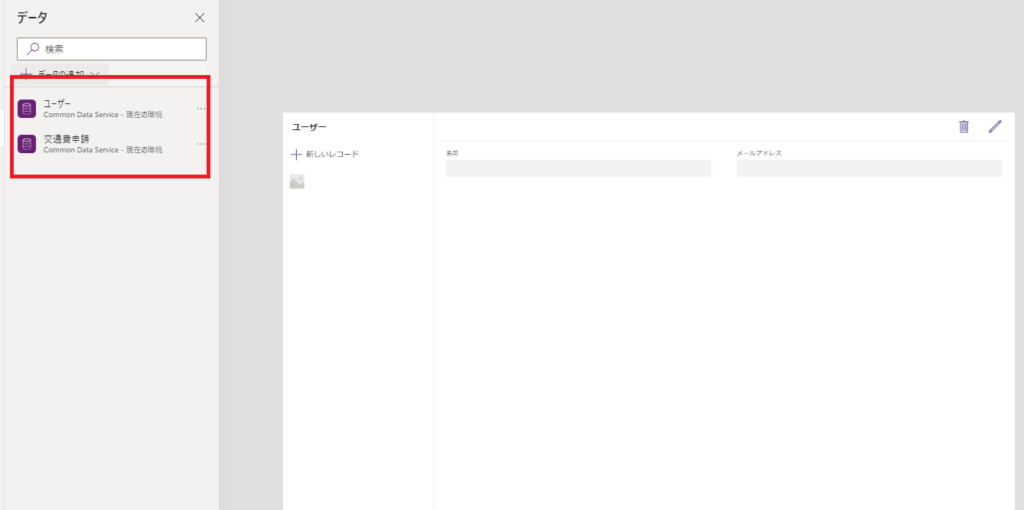
ということで今回の記事ではテーブルの作成まで!
次回、デフォルトで用意されているキャンバスに、このテーブルを入れ込んでいく!
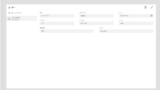
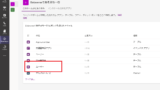
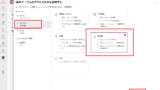
コメント