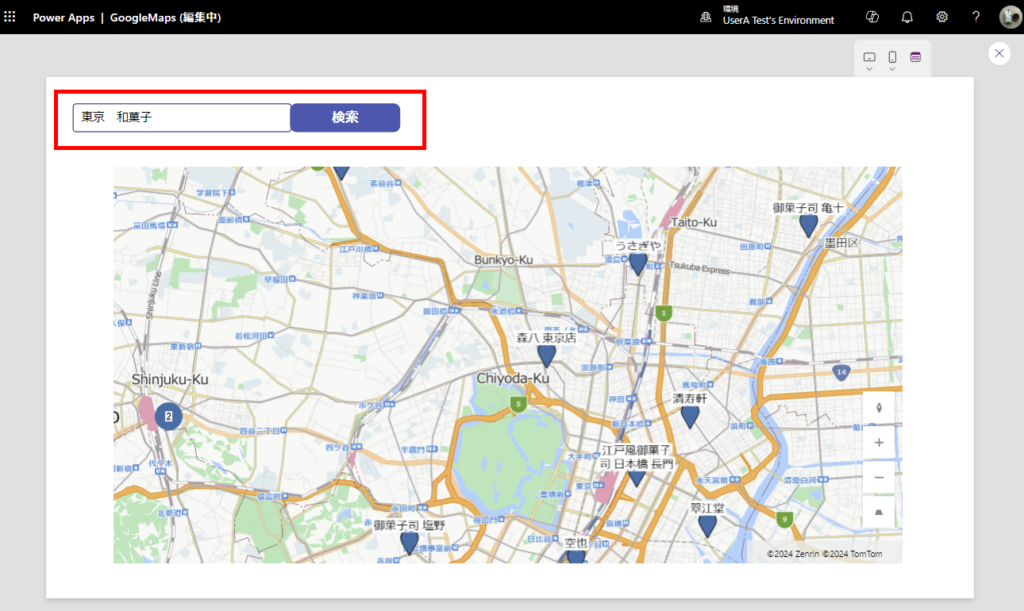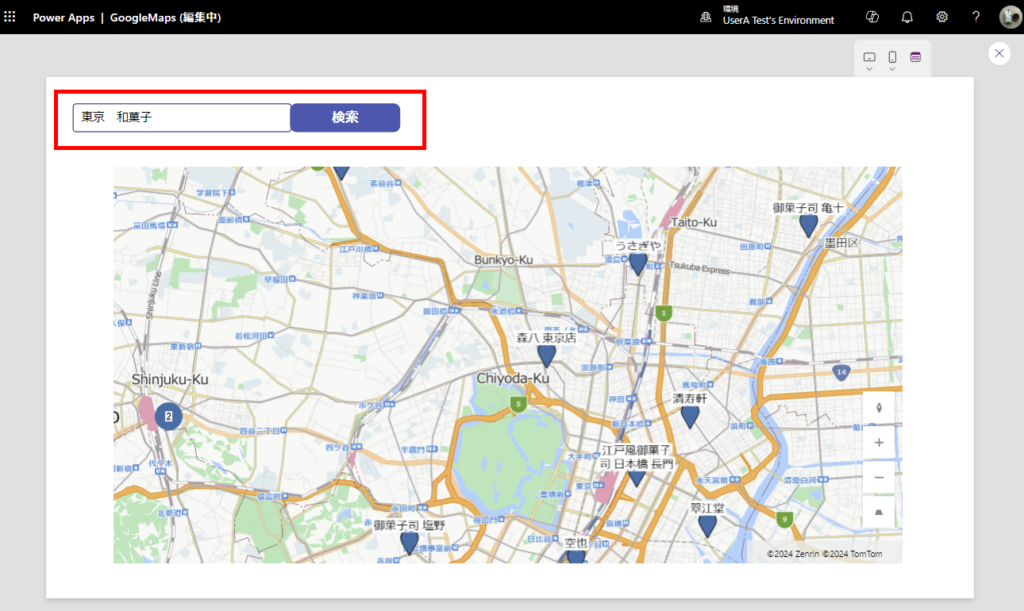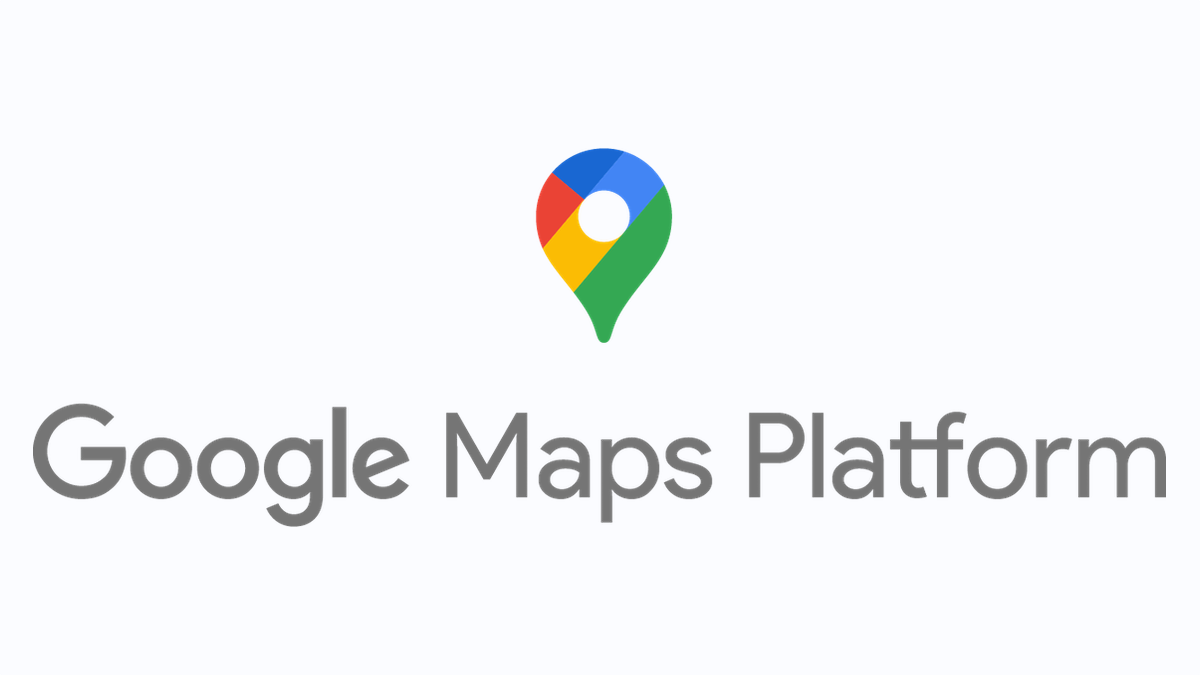Power Appsにて地図アプリを作ることになったので、Tipsをメモ。
Google Maps APIのキーを取得
まずはAPIキーの取得から。
Google CloudのAPIサービスのページに移動して、[APIとサービスを有効にする]から、
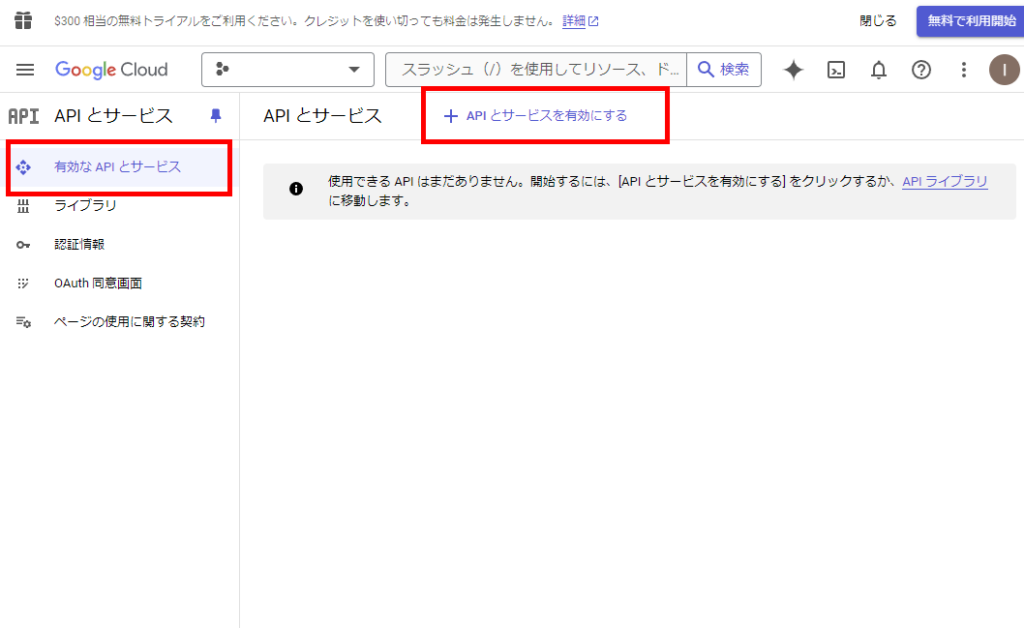
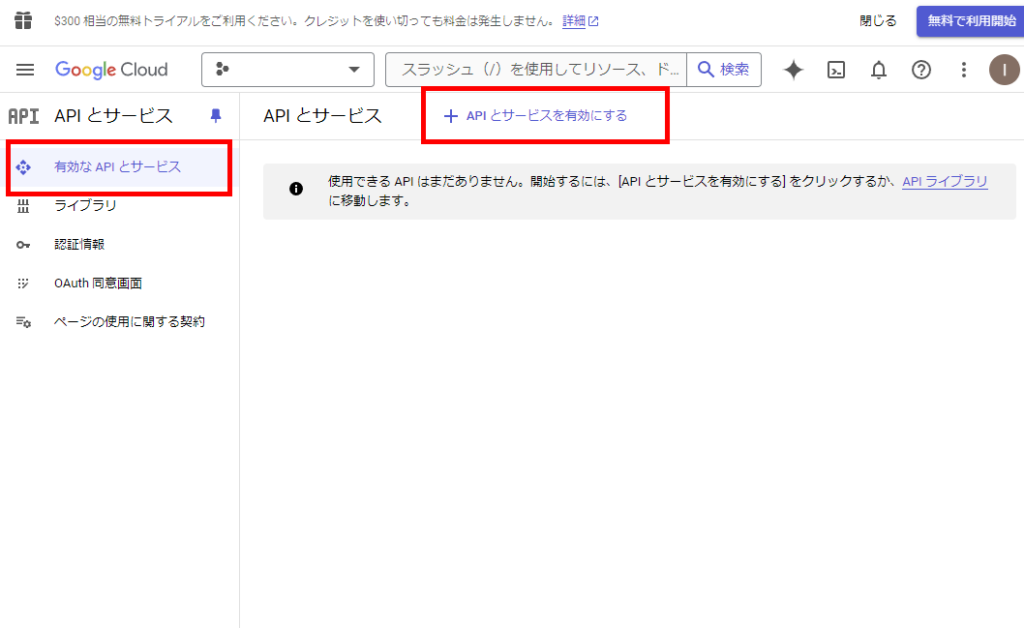
「Places API」を選ぶ。※新しいバージョン「Places API(新規)」も出てるけど今回は旧バージョンを使用
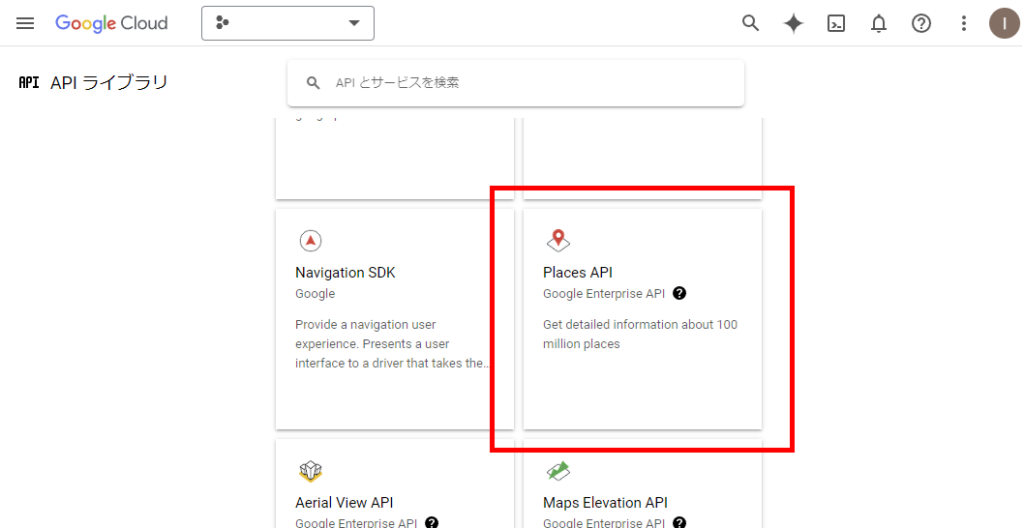
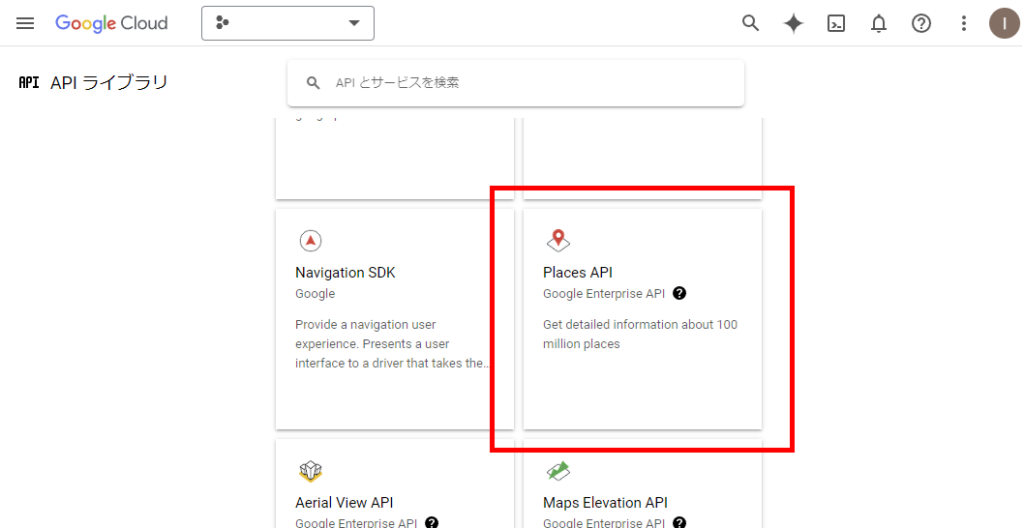
[有効にする]を選んで、
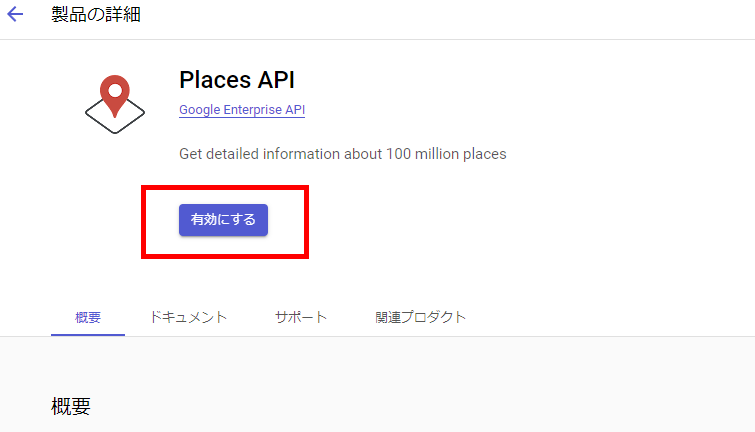
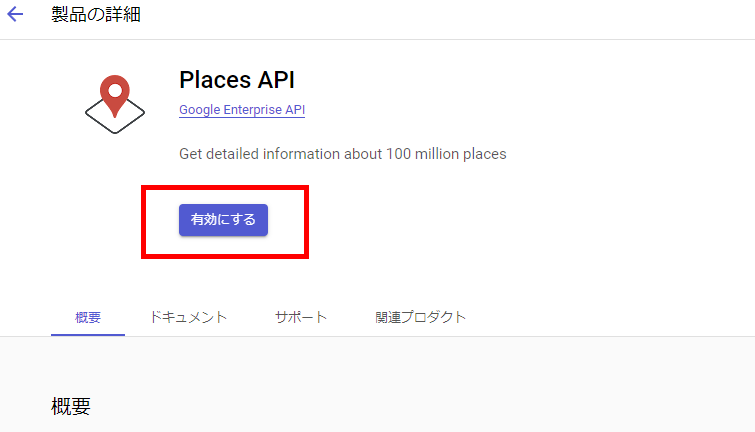
「手動で有料アカウントにアップグレードするまで請求は発生しません。」を信じてクレカを登録。
※大丈夫だと思うけど請求が発生しても責任はとれないので、自己責任でお願いします。
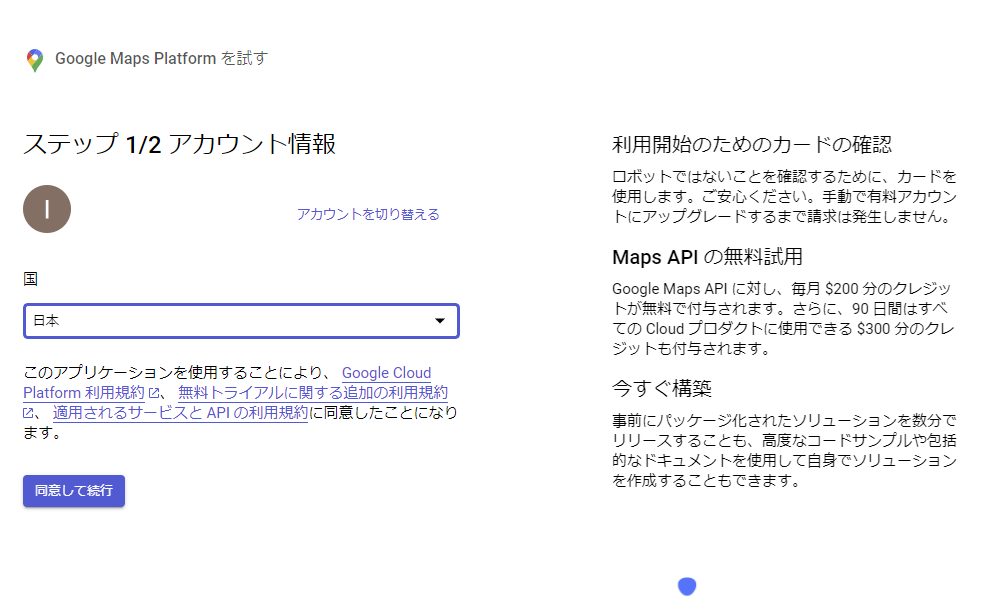
※大丈夫だと思うけど請求が発生しても責任はとれないので、自己責任でお願いします。
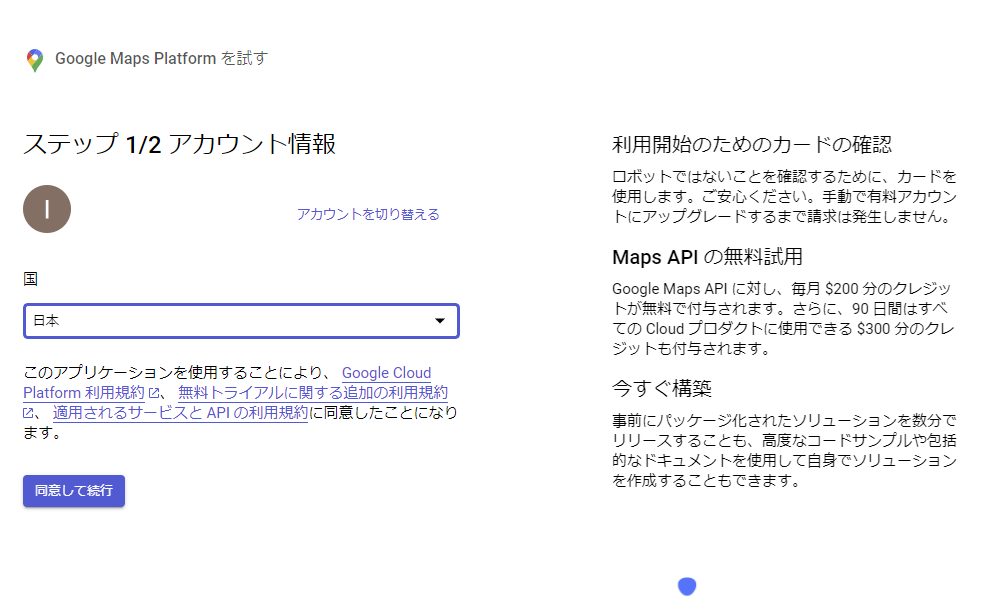
無事APIキーが発行されるので、このキーをメモしておく。
※厳重に管理してください。
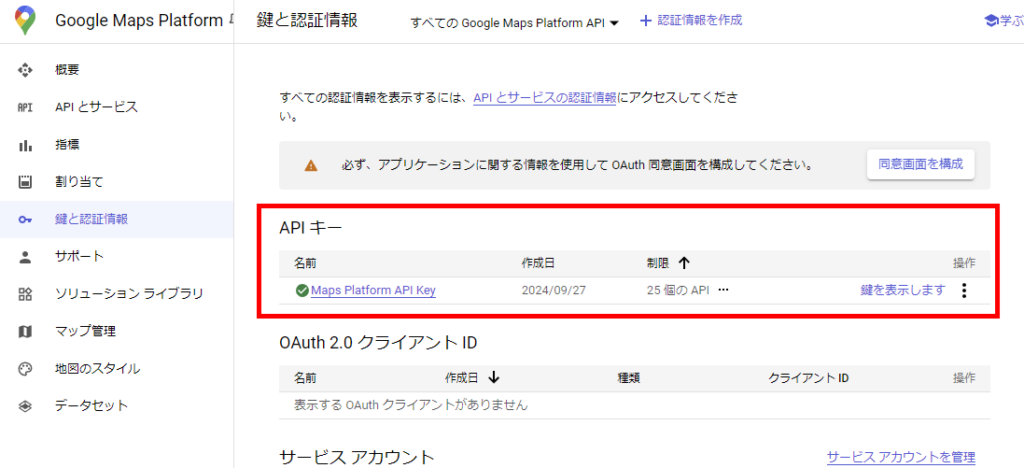
※厳重に管理してください。
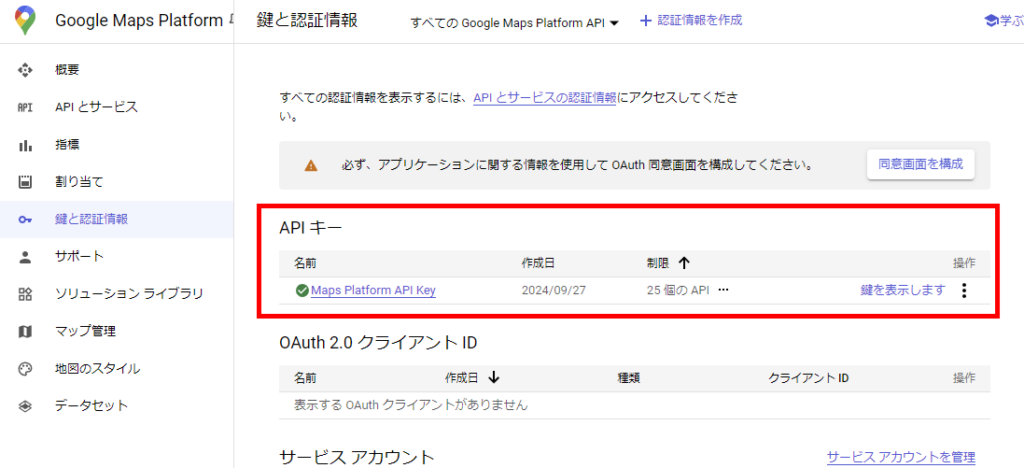
カスタムコネクタの作成
続いてカスタムコネクタの作成。[一から作成]を選んで、
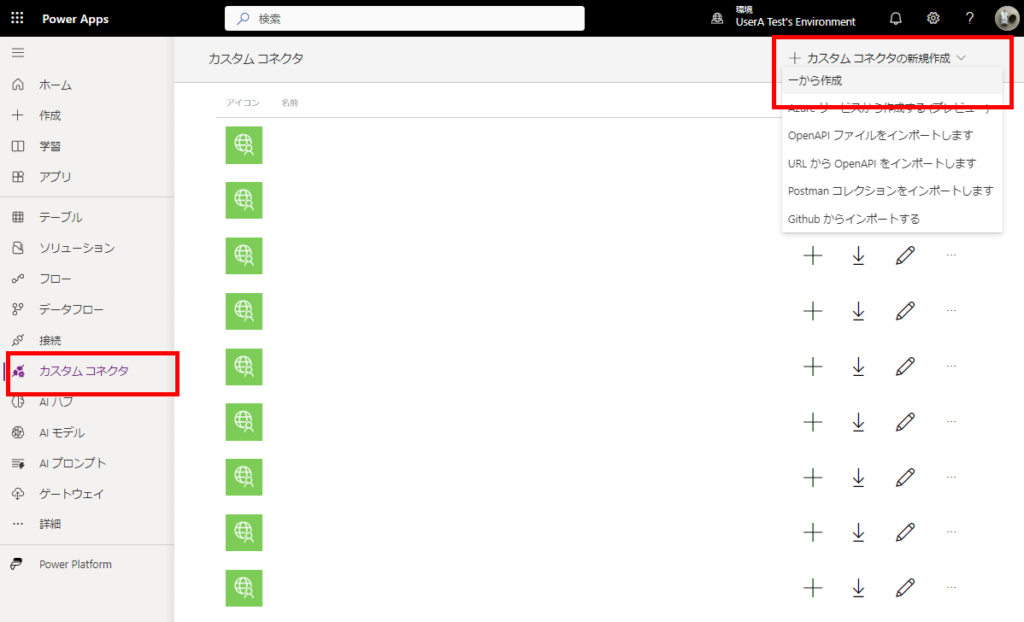
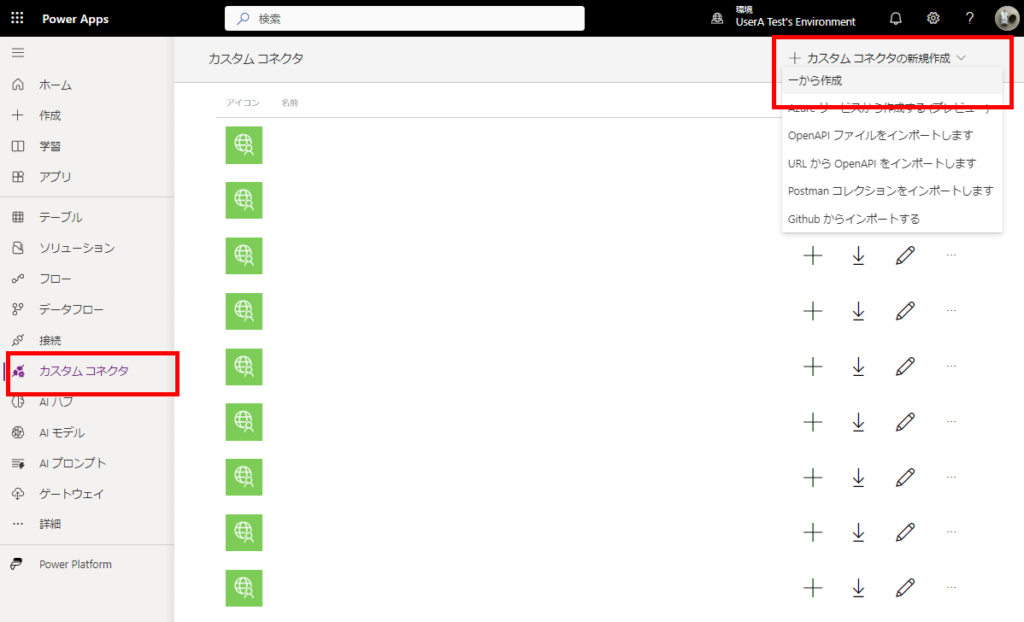
[全般]設定で[ホスト]に「maps.googleapis.com」を入力、
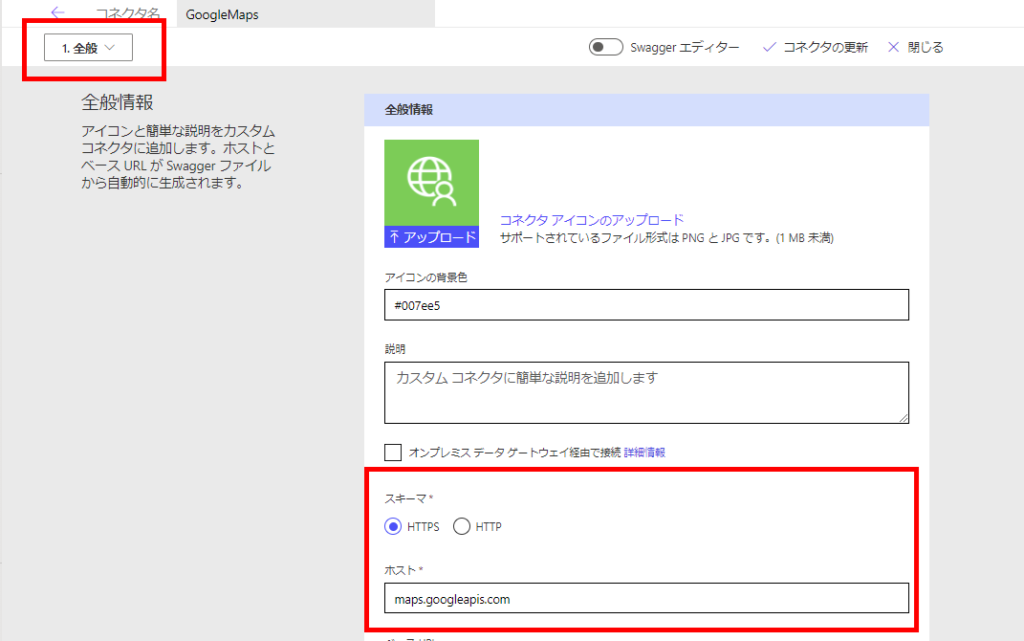
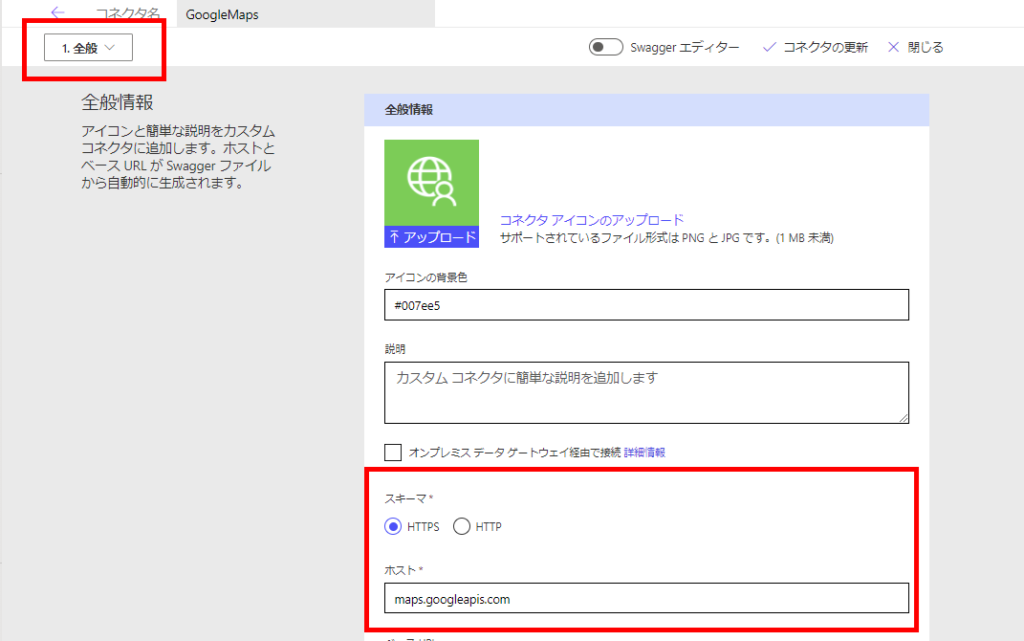
[セキュリティ]で[認証なし]を選択する。
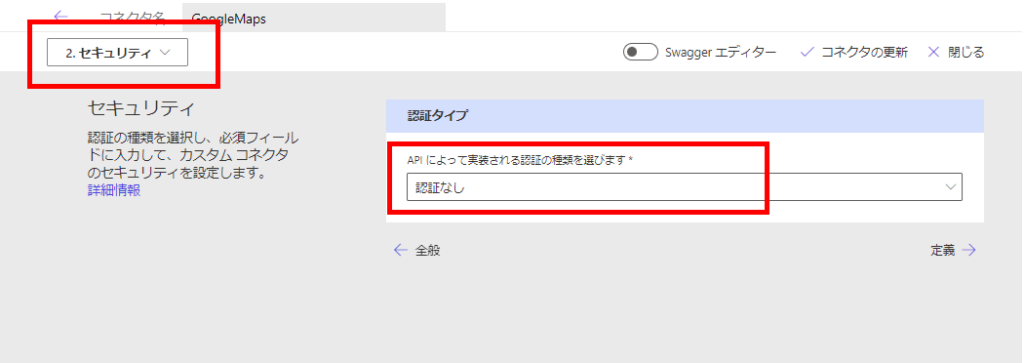
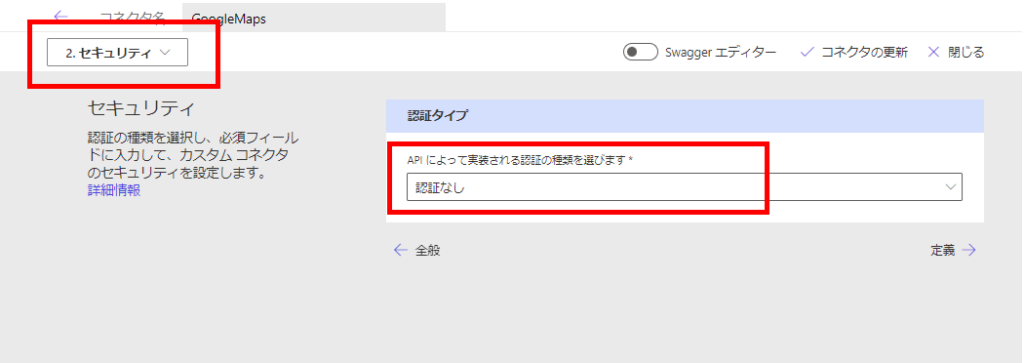
※ほんとはAPIキーで作りたいんだけど、[クエリ]を選択してもなぜかクエリにAPIキーが含まれないので、いったん断念。
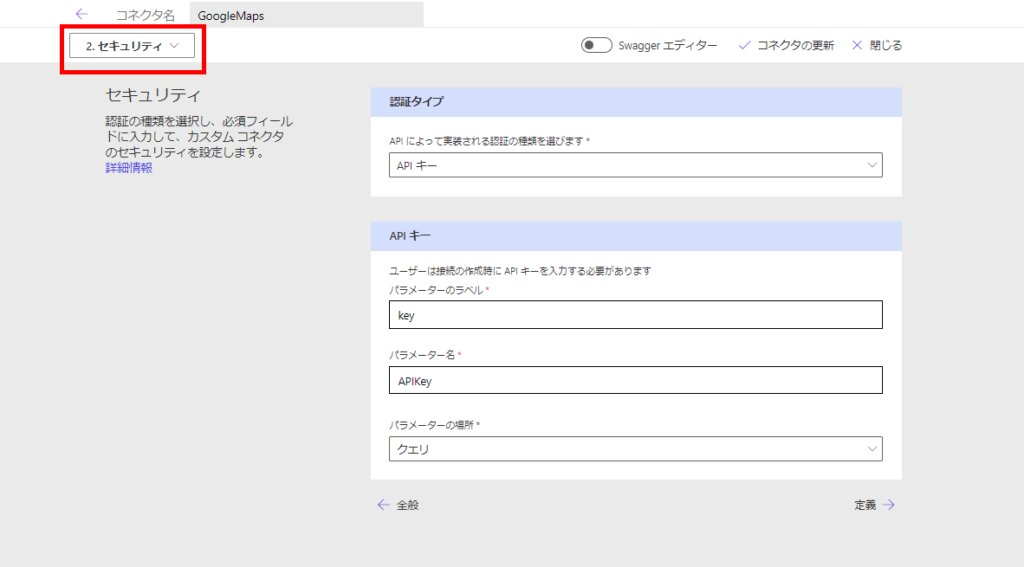
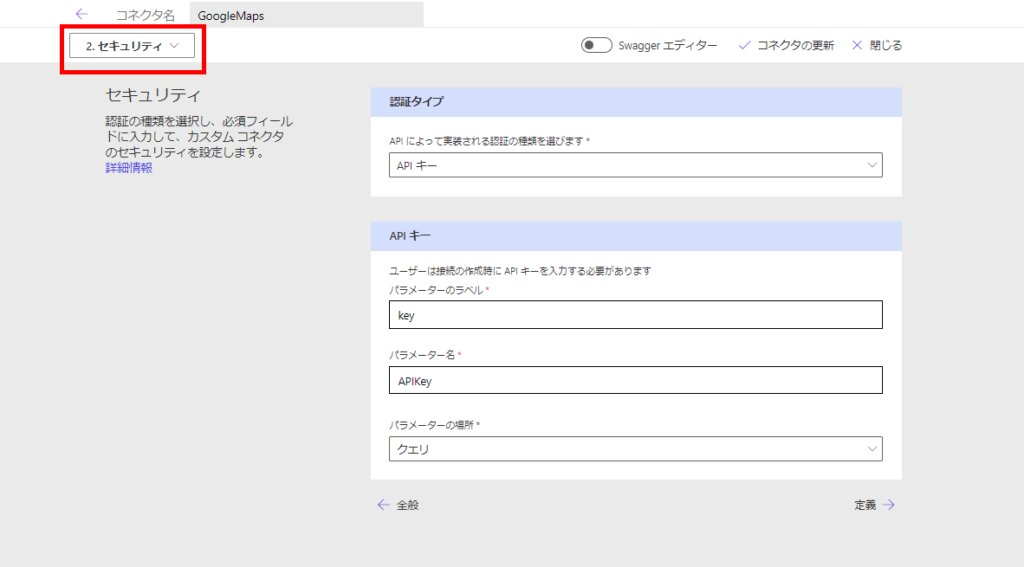
続いて[定義]の[新しいアクション]でアクションを作成し、[全般]でいい感じの名前を付ける。
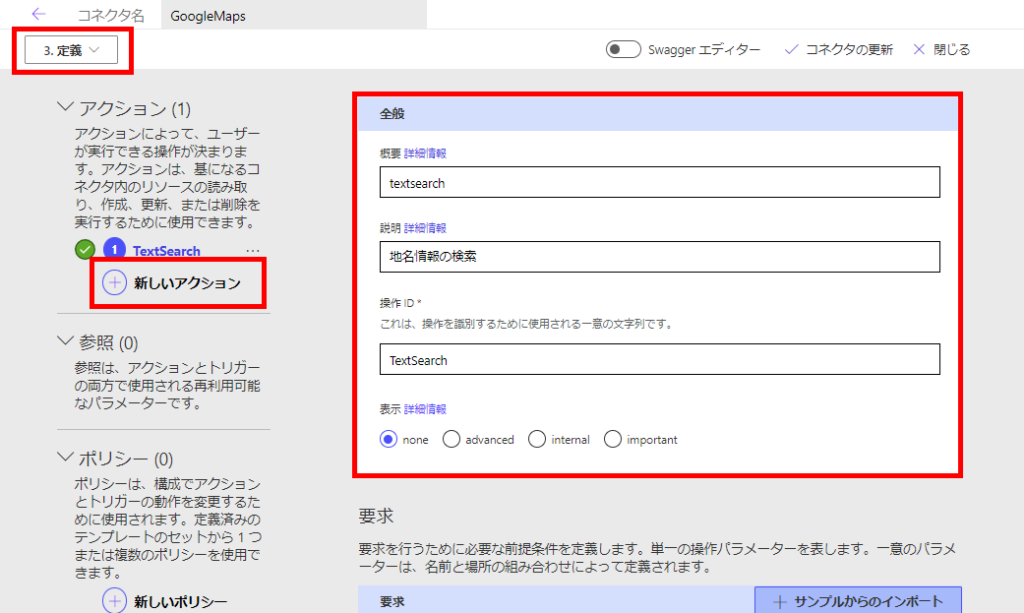
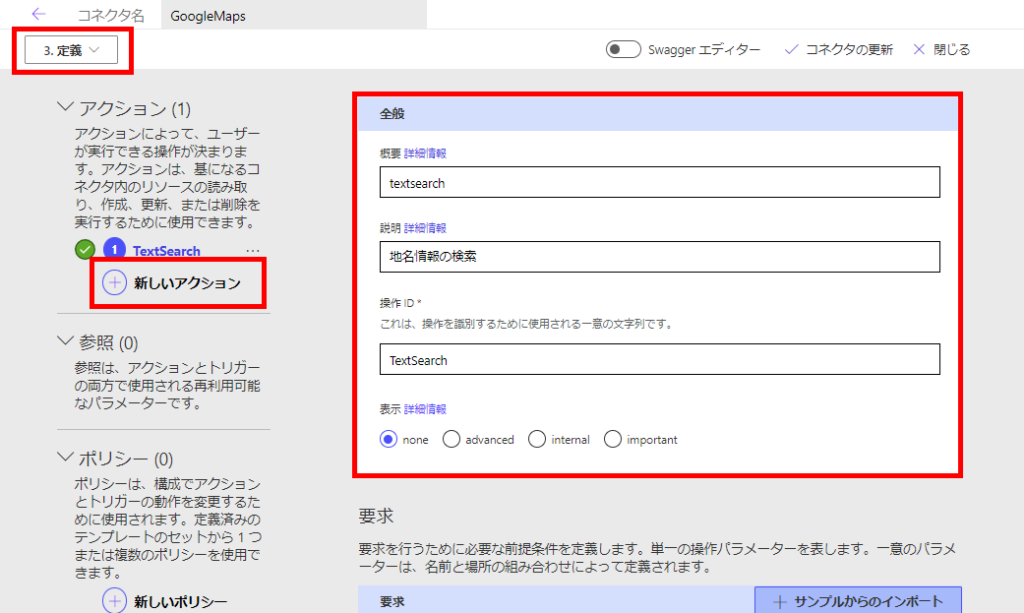
[要求]の[サンプルからのインポート]で、「GET」を選んでURLに、
https://maps.googleapis.com/maps/api/place/textsearch/json?query=XXX
を入力し、インポート。
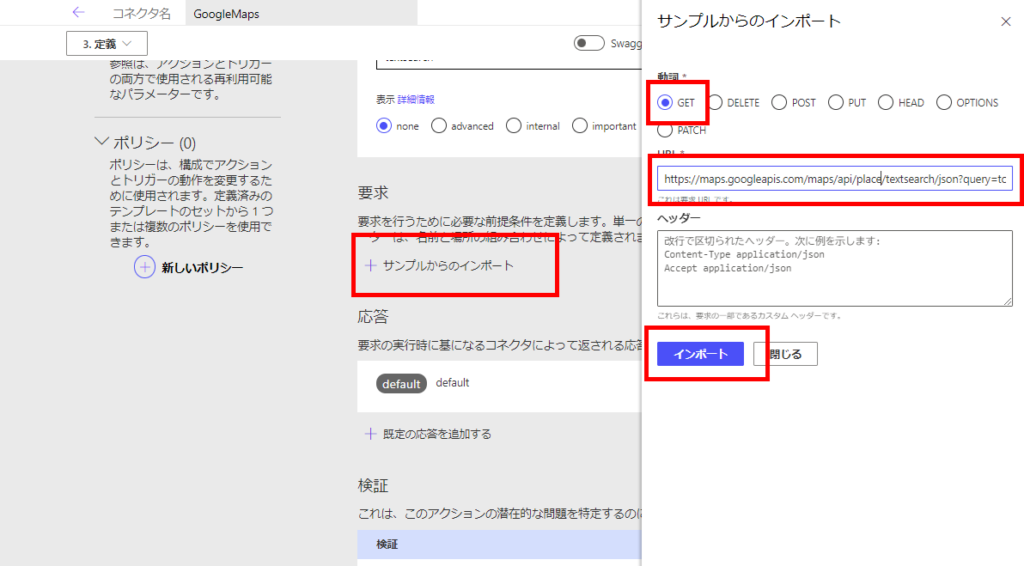
https://maps.googleapis.com/maps/api/place/textsearch/json?query=XXX
を入力し、インポート。
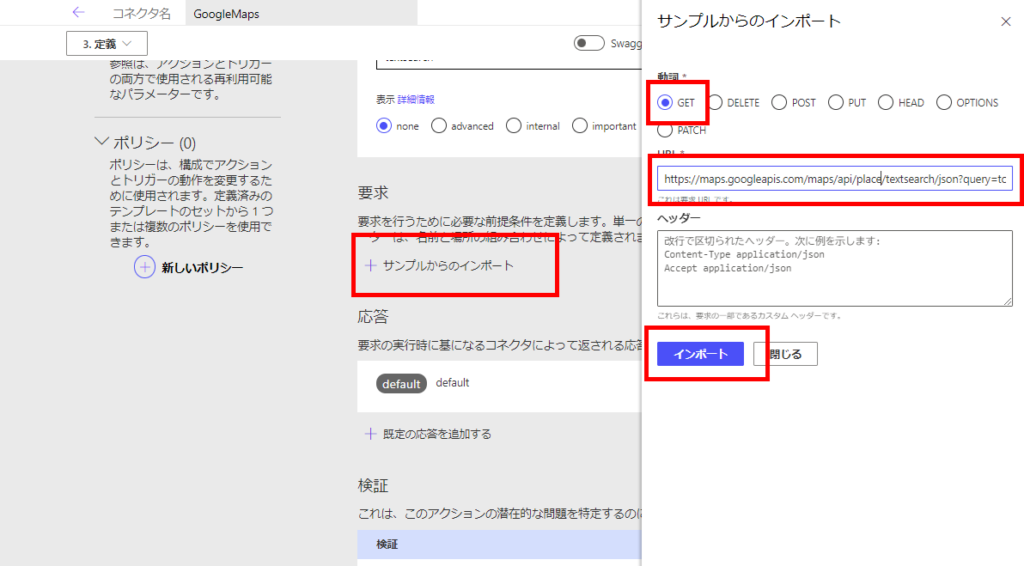
[query]パラメータの[編集]を選んで、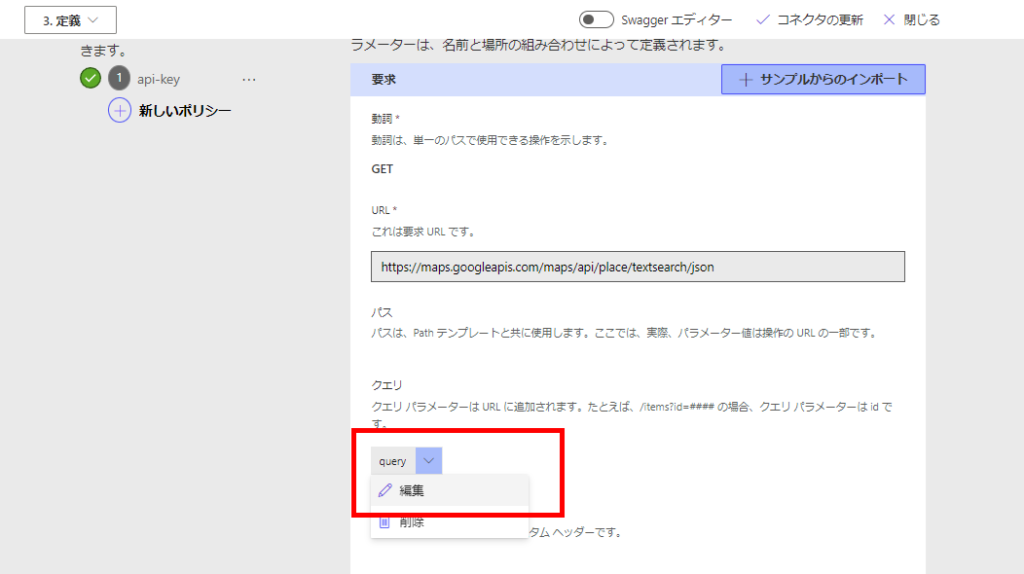
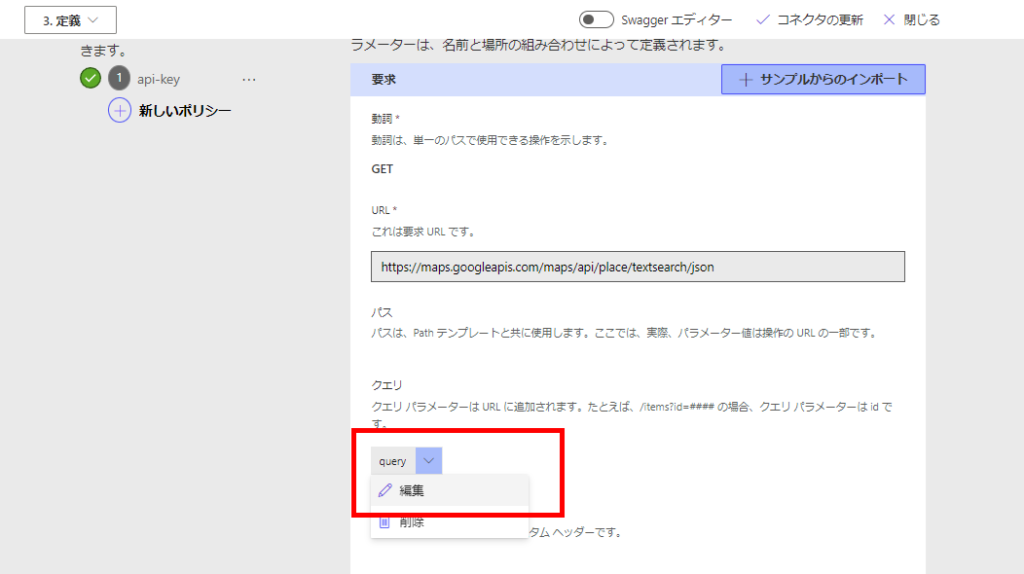
「必須」にチェックする。
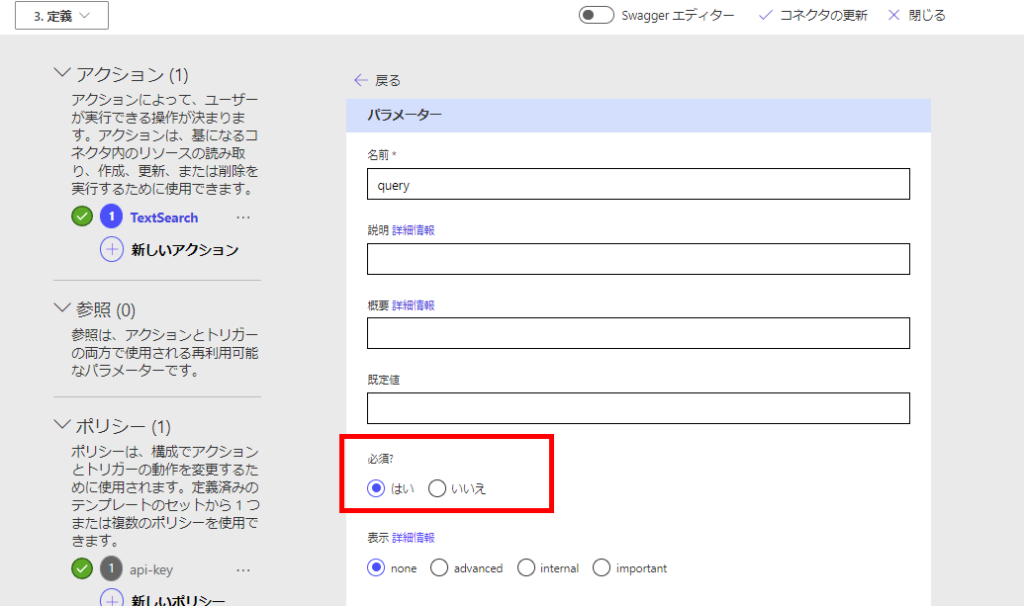
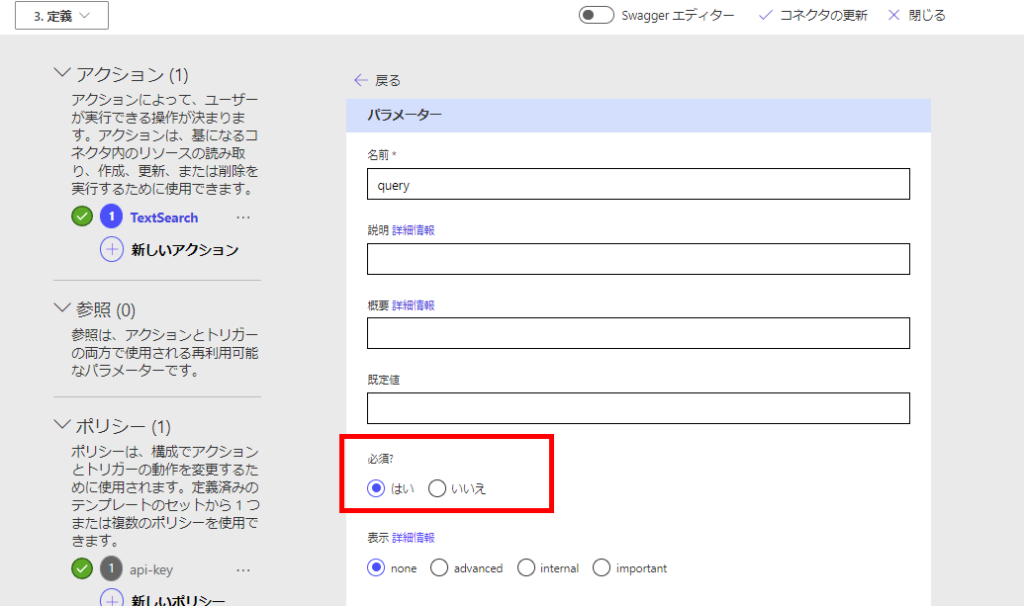
続いて左下の方にある[新しいポリシー]を押して、
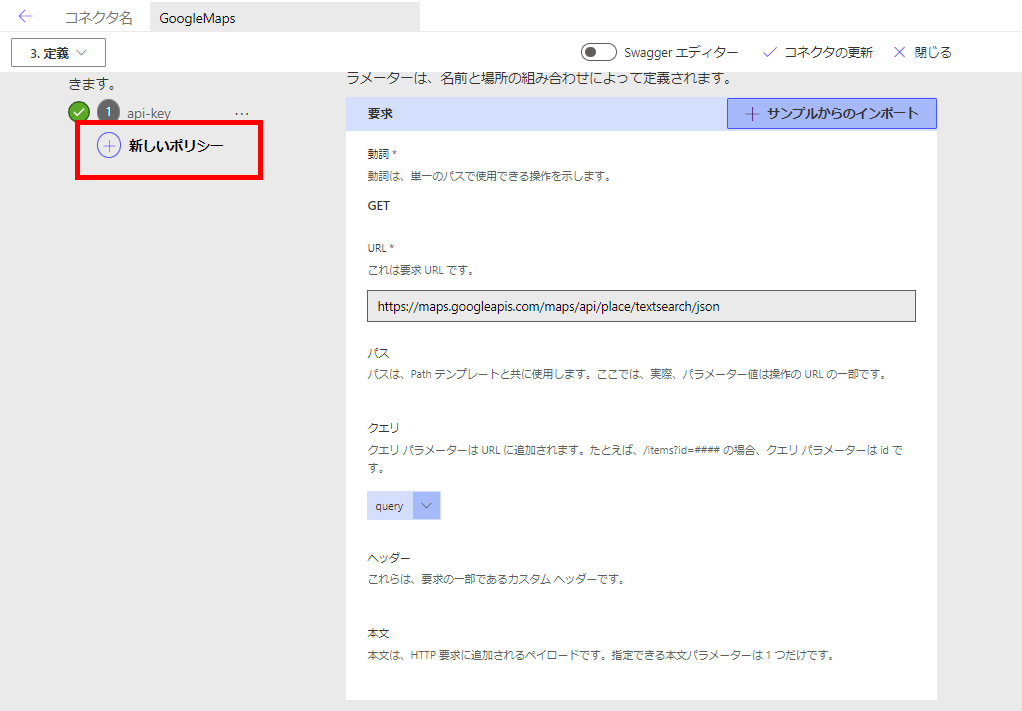
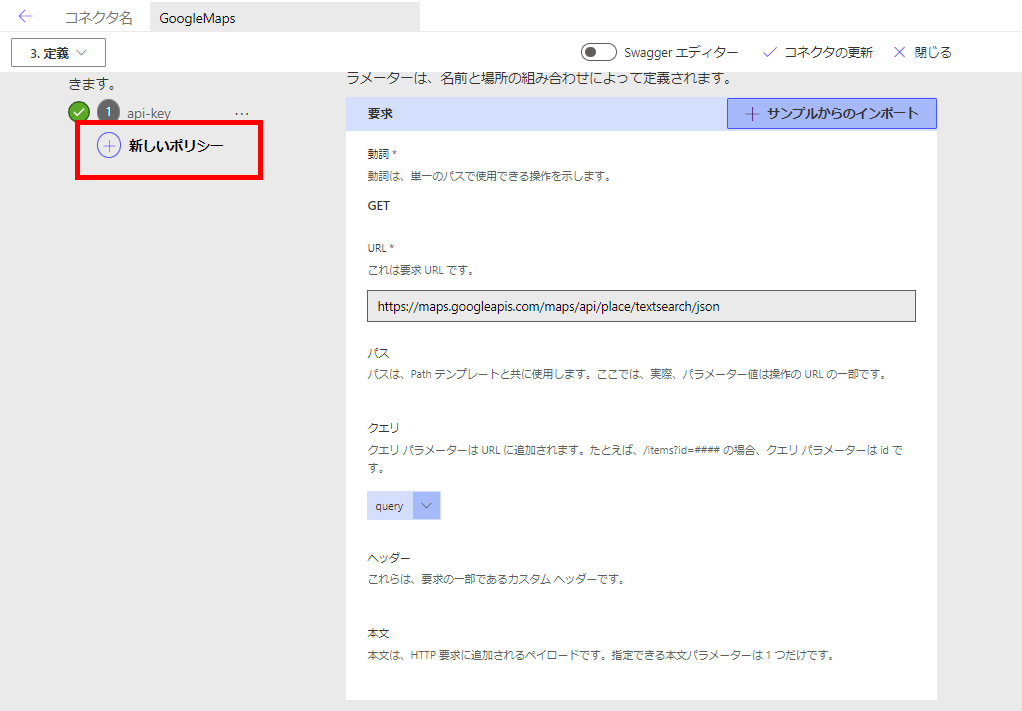
以下のように設定し、TextSearchが呼ばれるときにAPIキーが設定されるようにする。
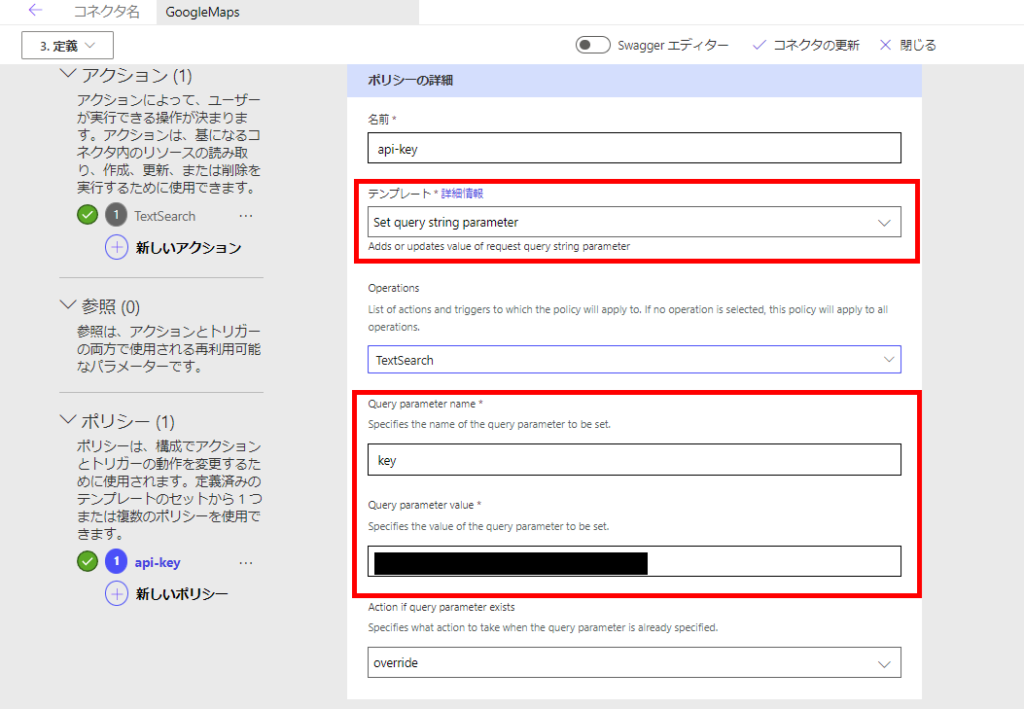
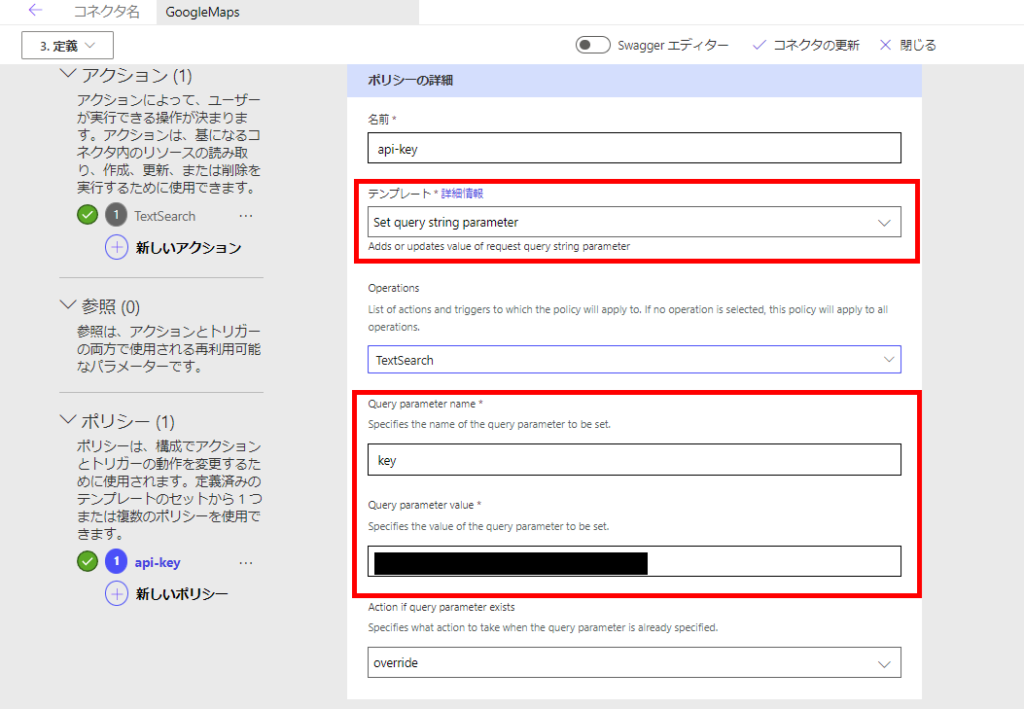
最後に[応答]の[既定の応答を追加する]から、本文に以下の応答のサンプルを入力する。
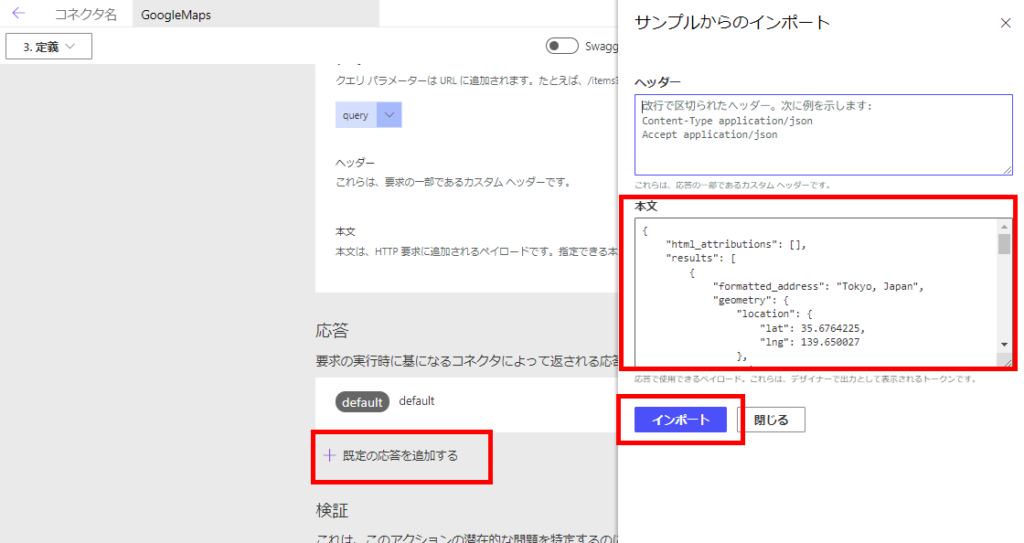
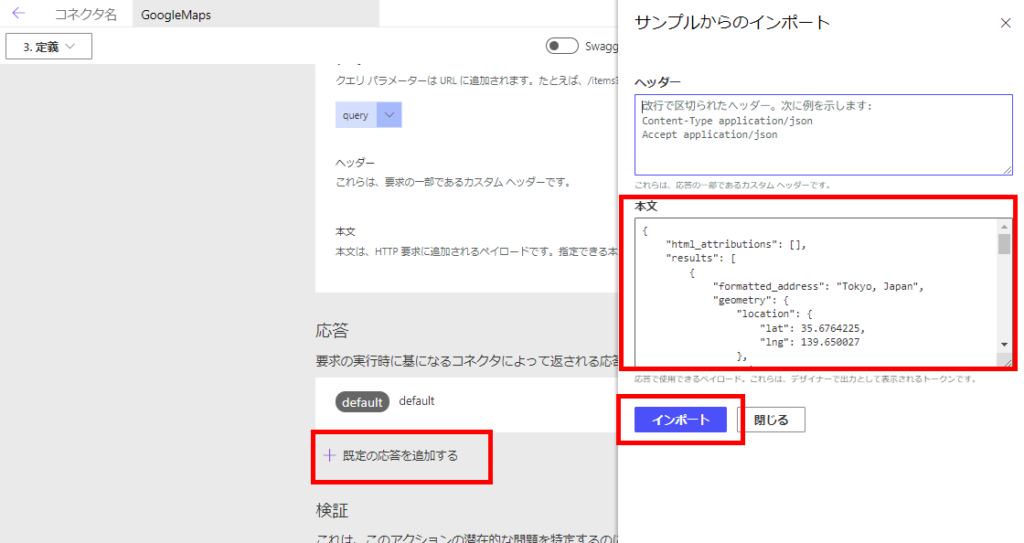
// ※結果が多すぎるときは「next_page_token」が返ることもあるが、今回は考慮しない
{
"html_attributions": [],
"results": [
{
"formatted_address": "Tokyo, Japan",
"geometry": {
"location": {
"lat": 35.6764225,
"lng": 139.650027
},
"viewport": {
"northeast": {
"lat": 36.4408483,
"lng": 141.2405144
},
"southwest": {
"lat": 34.5776326,
"lng": 138.2991098
}
}
},
"icon": "XXX",
"icon_background_color": "#7B9EB0",
"icon_mask_base_uri": "XXX",
"name": "Tokyo",
"photos": [
{
"height": 3024,
"html_attributions": [
"XXX"
],
"photo_reference": "XXX",
"width": 3024
}
],
"place_id": "XXX",
"reference": "XXX",
"types": [
"administrative_area_level_1",
"political"
]
}
],
"status": "OK"
}
これでコネクタの作成は完了。
[テスト]から[新しい接続]を選択し、
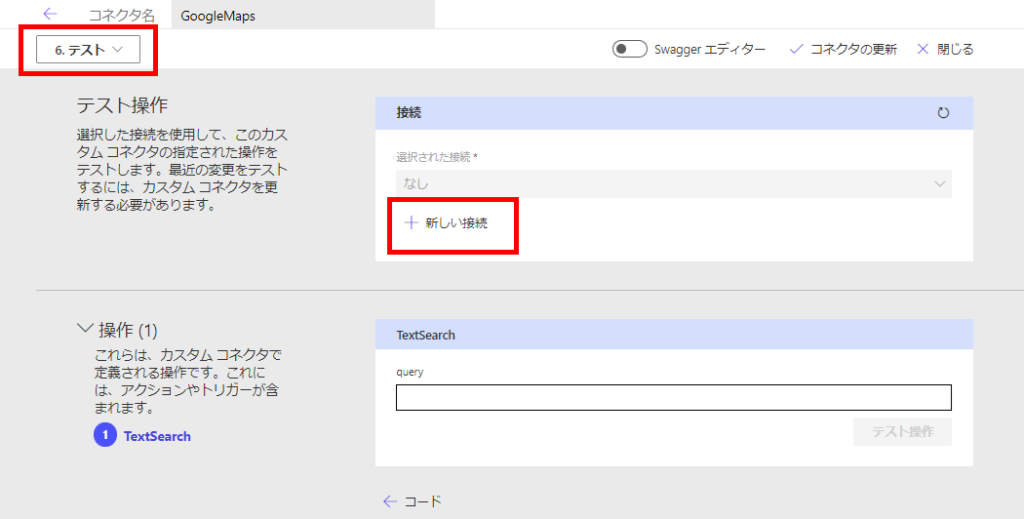
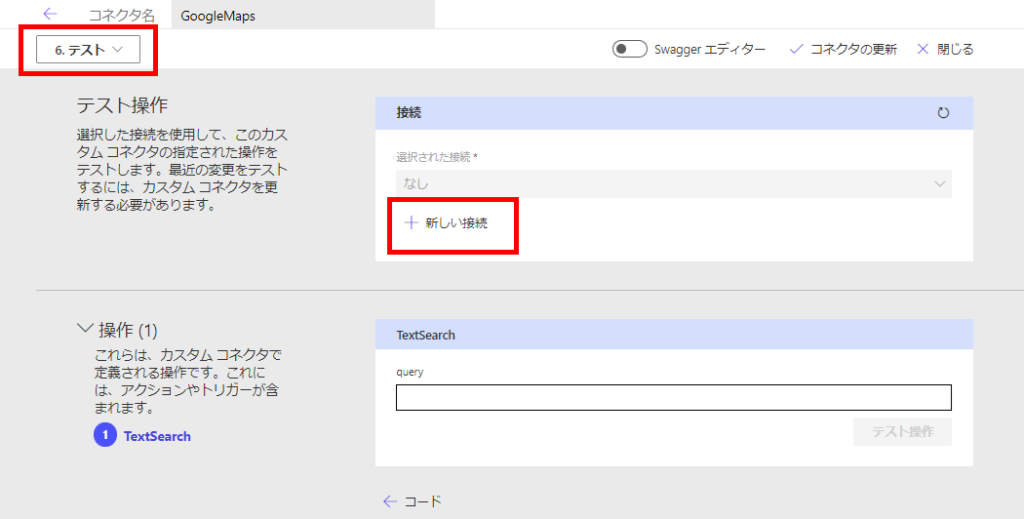
接続を追加。
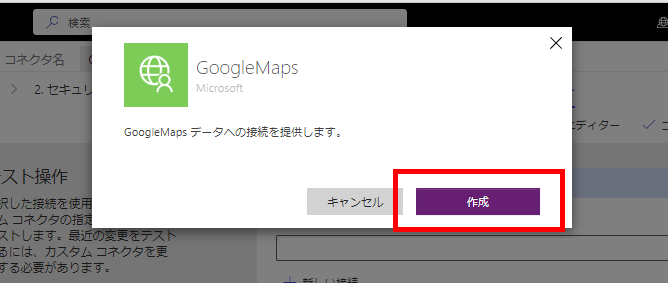
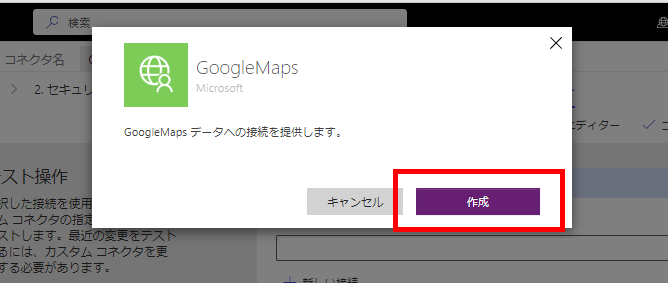
テストを実行すると無事値が返ってくる
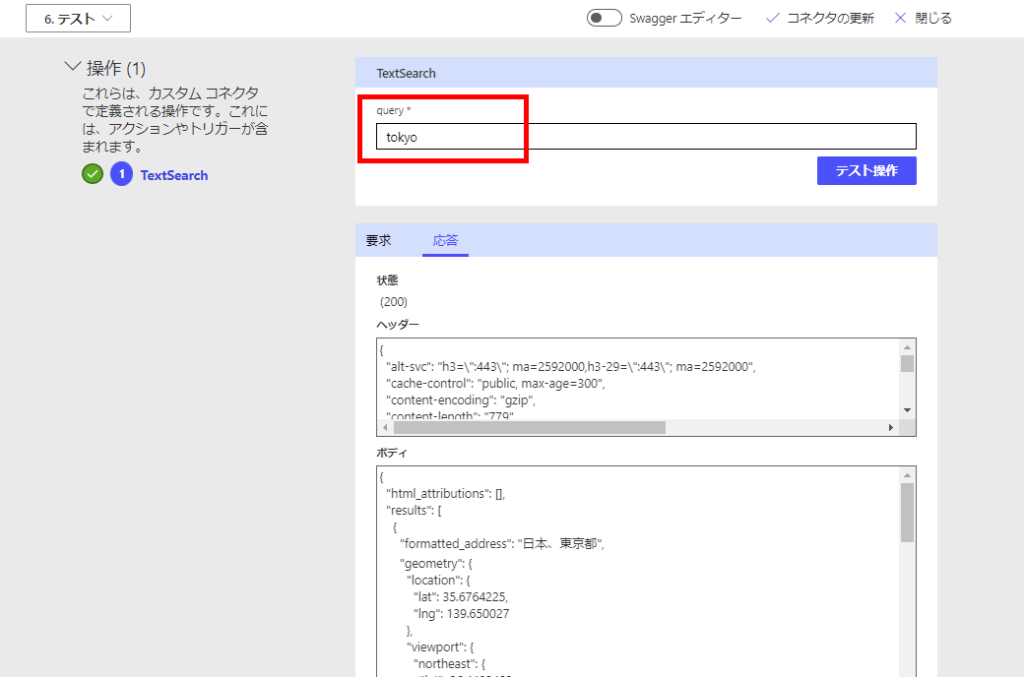
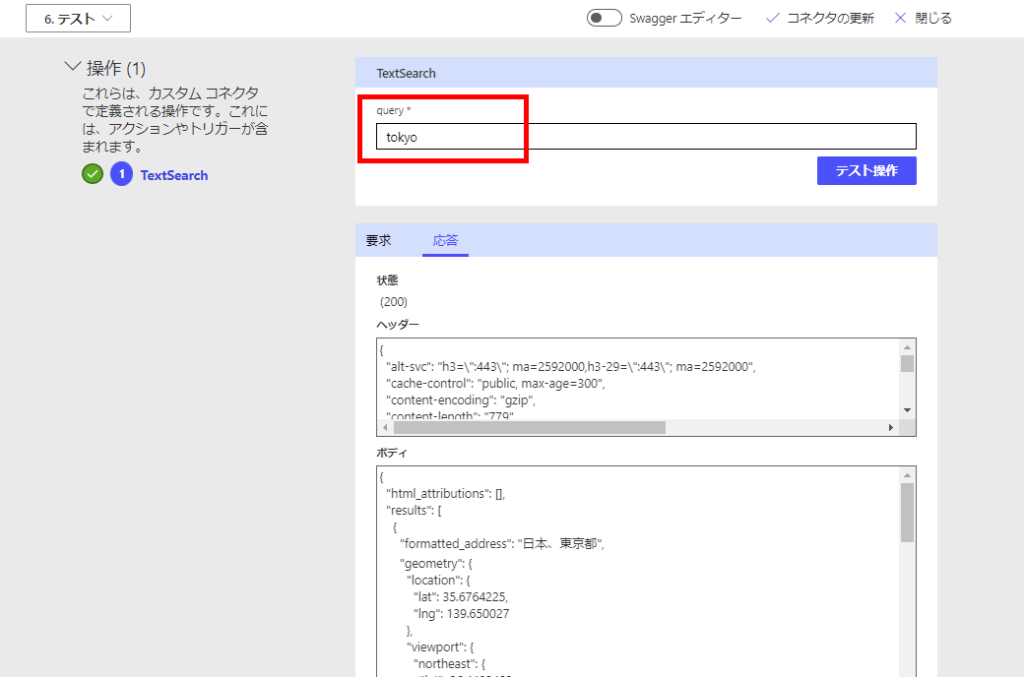
Power Apps作成
アプリを作成し、カスタムコネクタを追加。
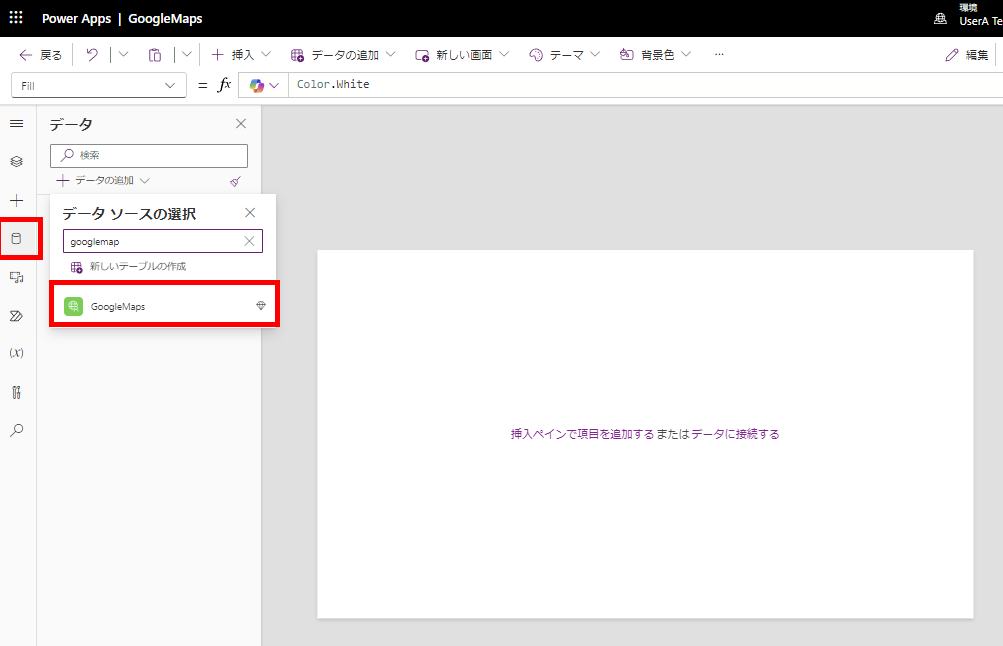
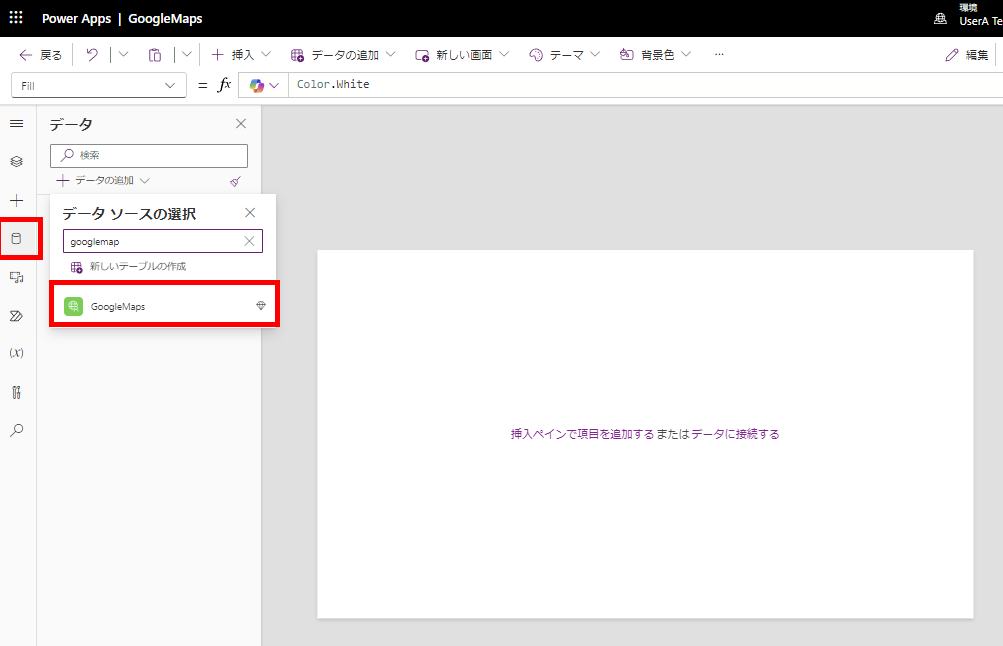
検索窓とボタンを用意して、OnSelectで変数に結果を代入。
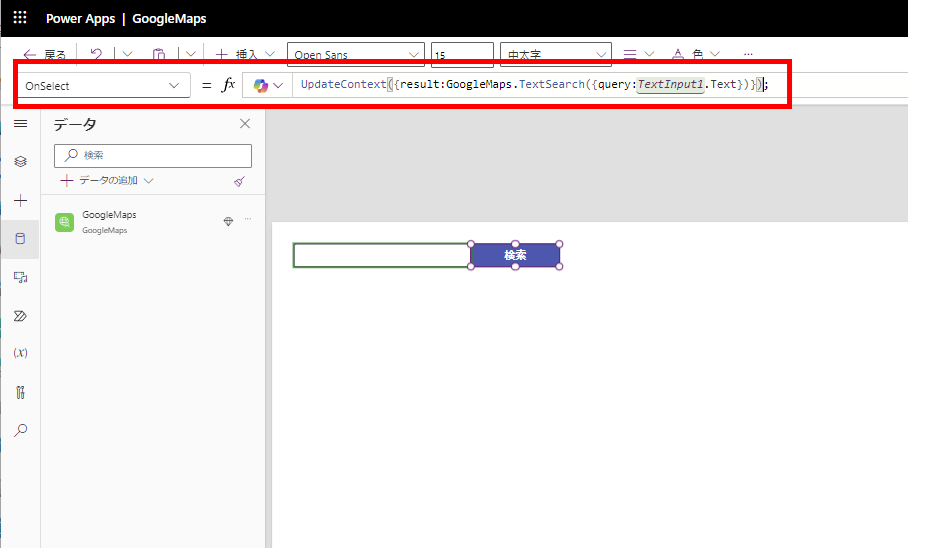
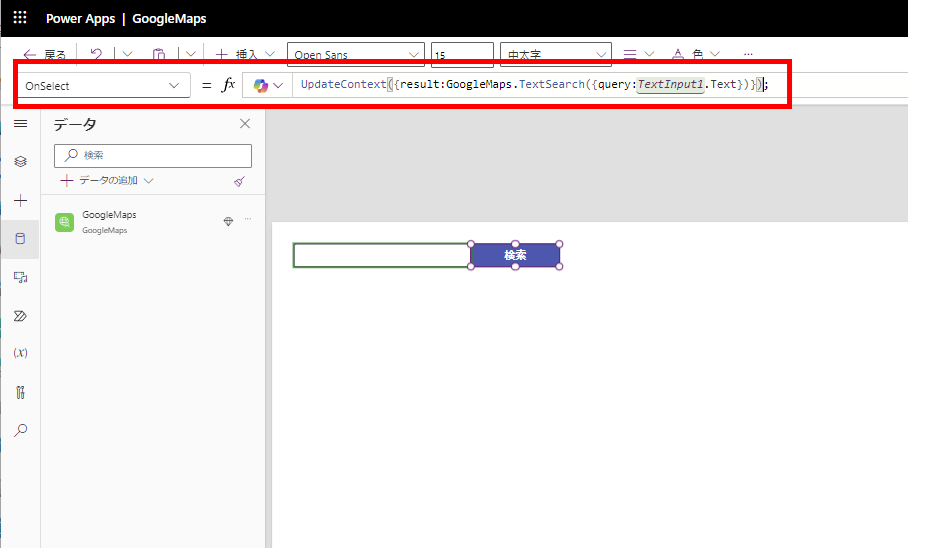
ギャラリーを追加してItemsプロパティに「変数名.results」を入力、
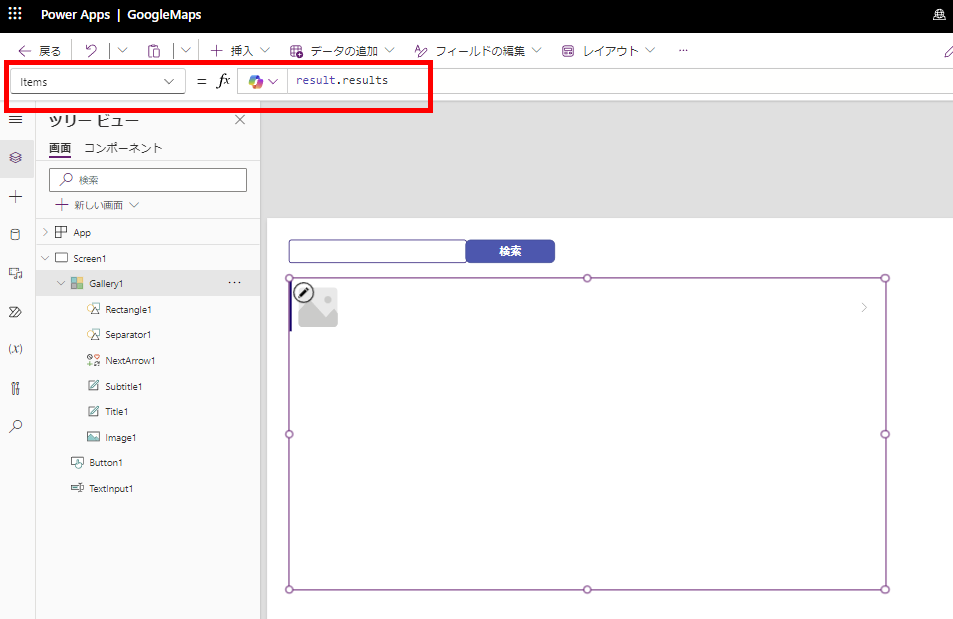
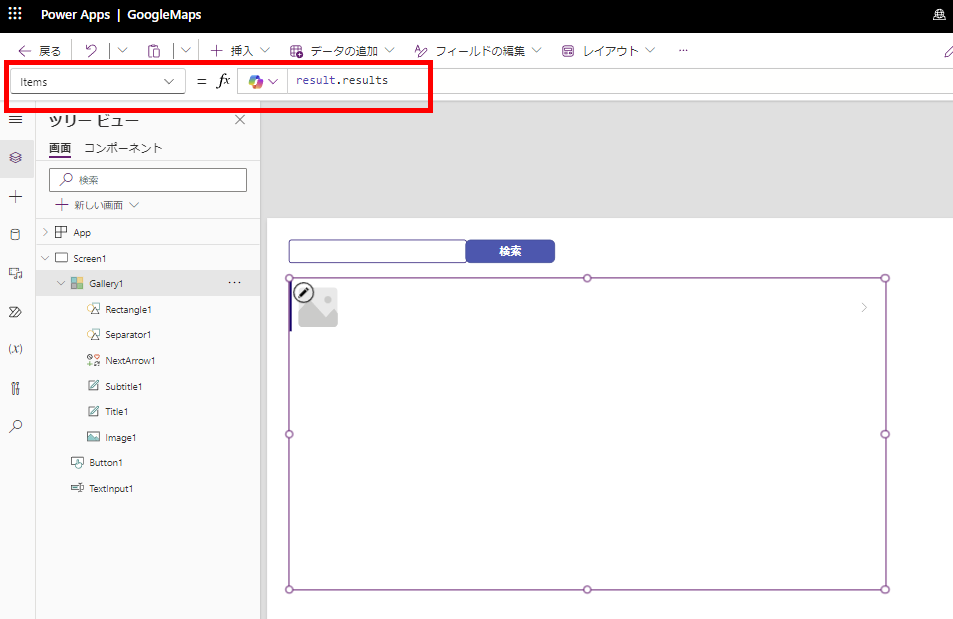
名前と緯度経度を表示するように設定。
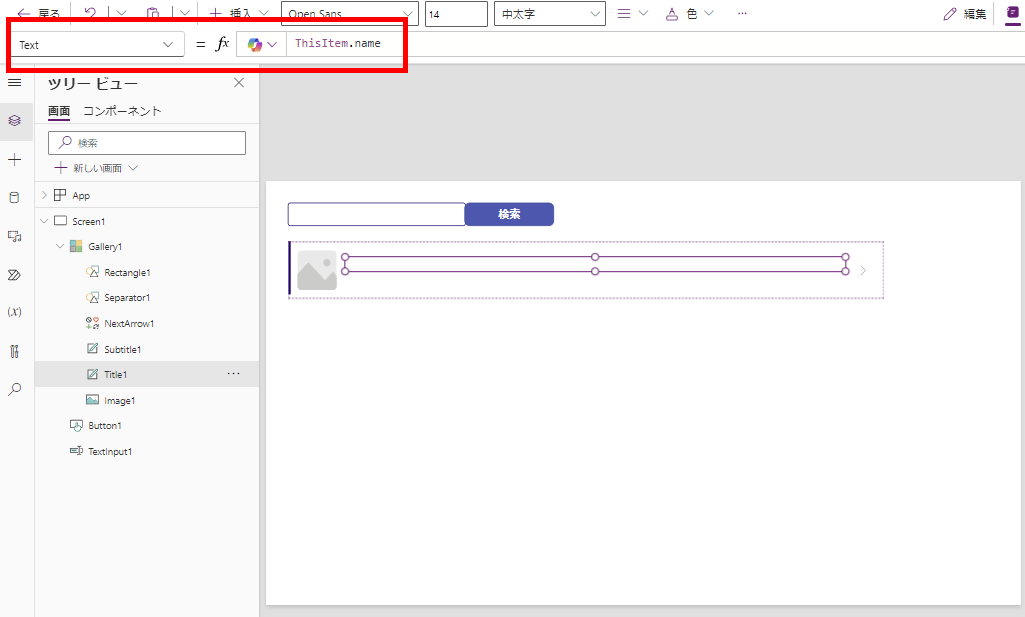
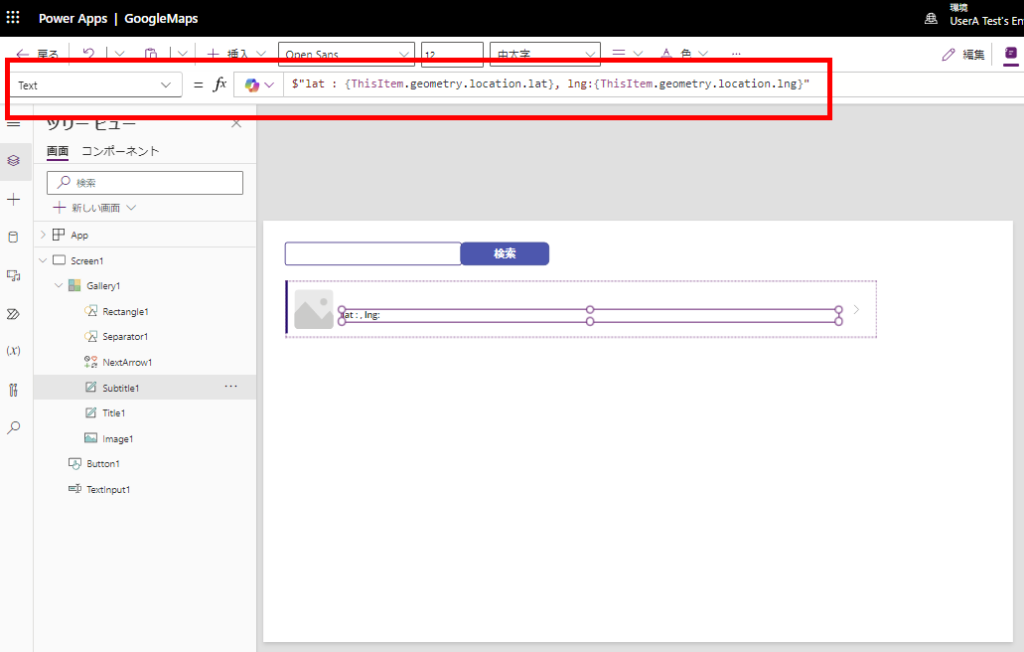
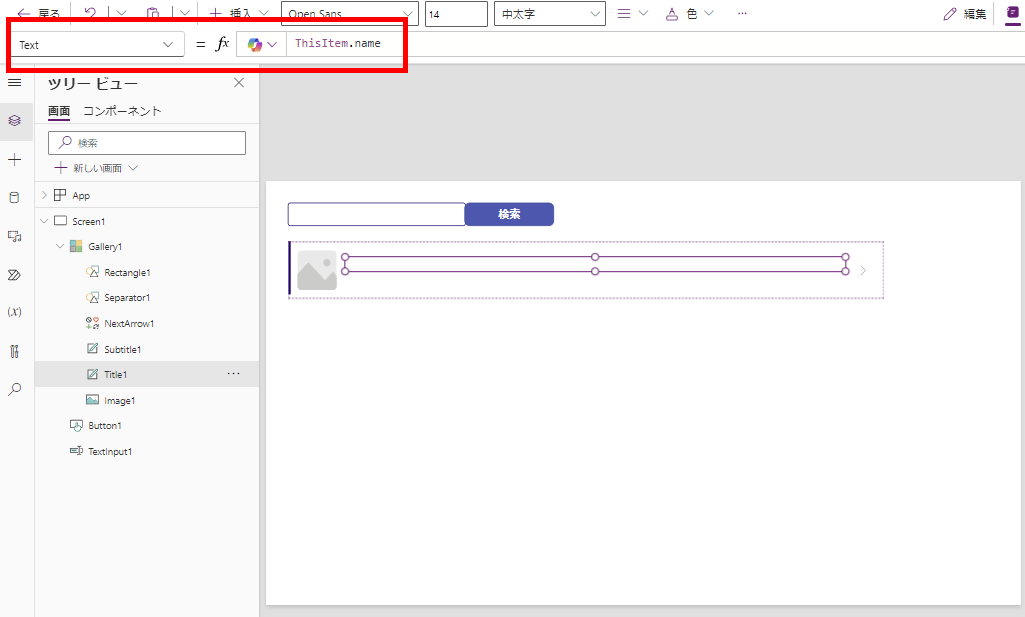
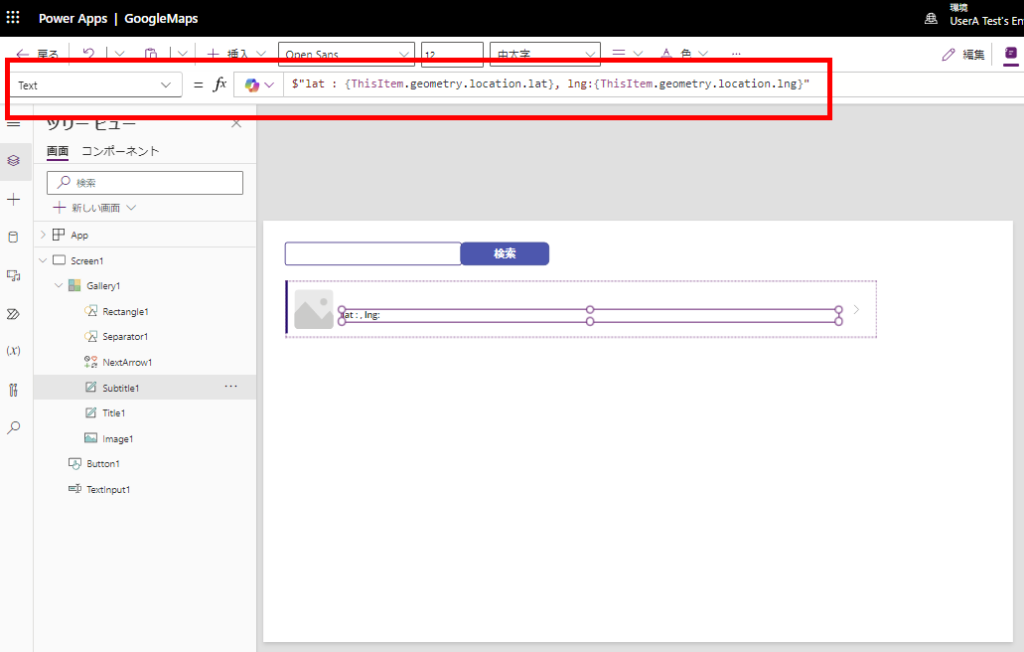
アプリを実行すると結果が表示される。
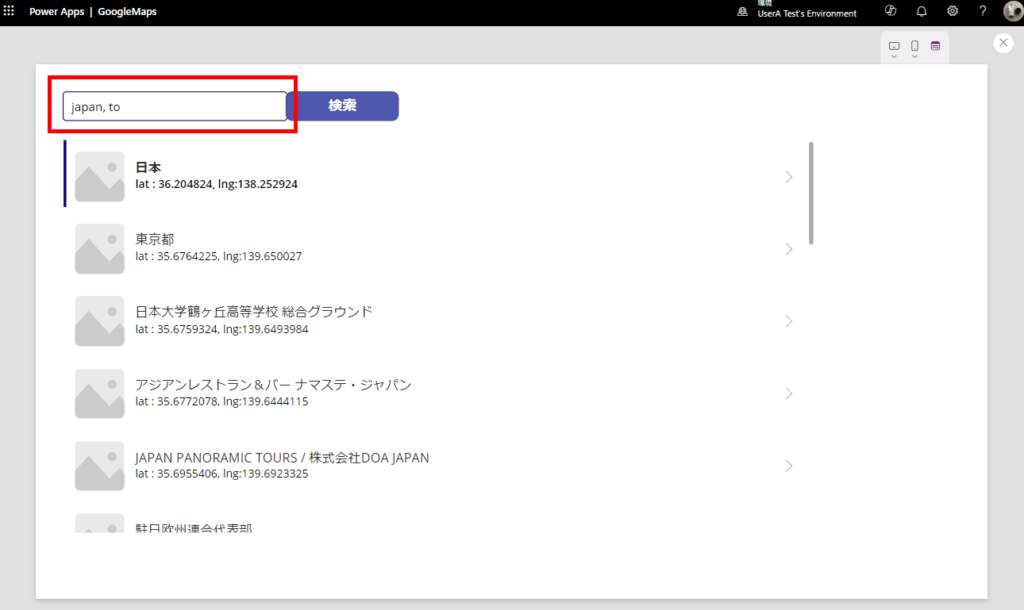
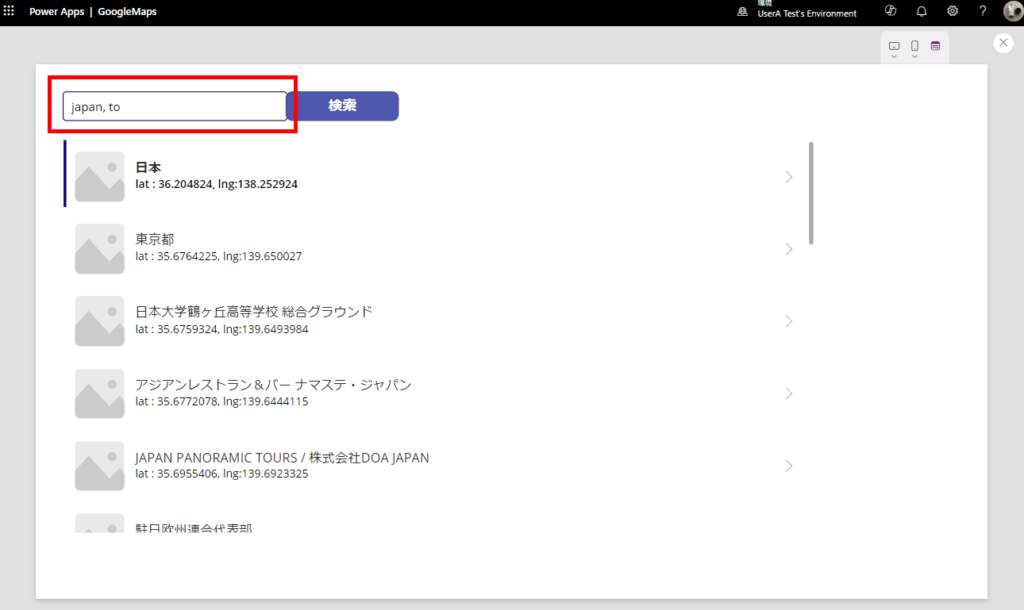
おまけ:地図コントロールへの表示
地図に表示する際はMapのItemsプロパティにこんな感じの式を入れてあげて、
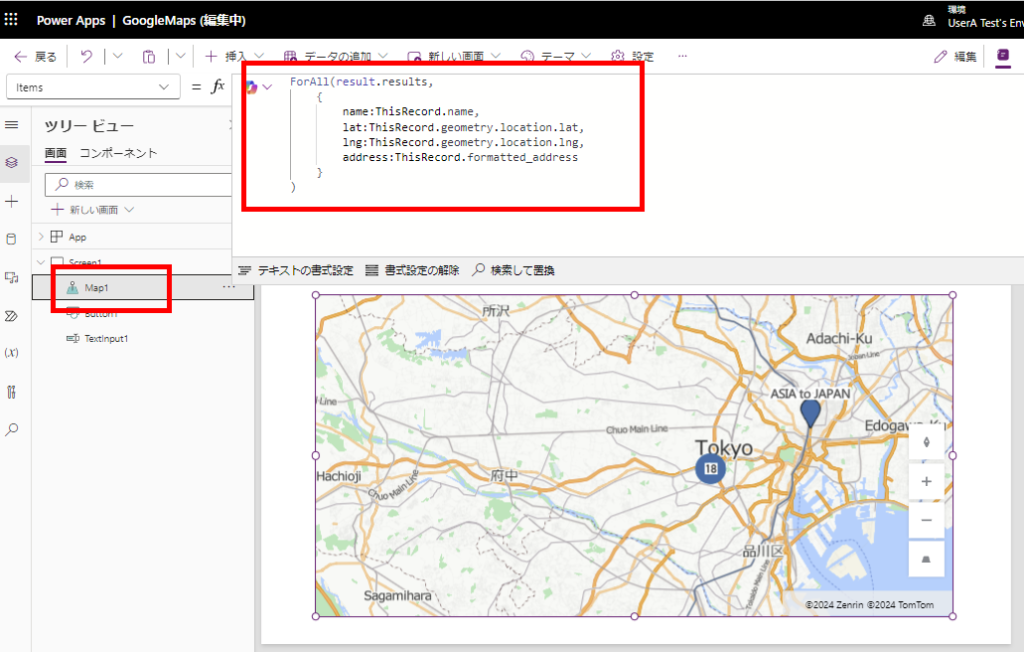
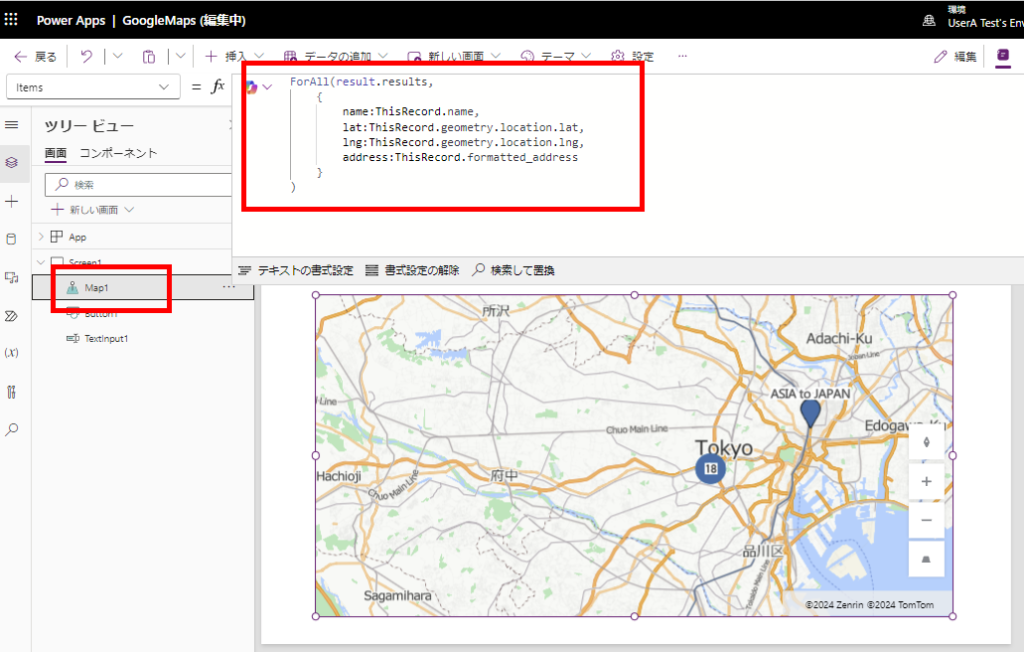
ForAll(result.results,
{
name:ThisRecord.name,
lat:ThisRecord.geometry.location.lat,
lng:ThisRecord.geometry.location.lng,
address:ThisRecord.formatted_address
}
)
ItemsAddressとかItemsLabelsとかのプロパティに、以下のプロパティ名を指定する。
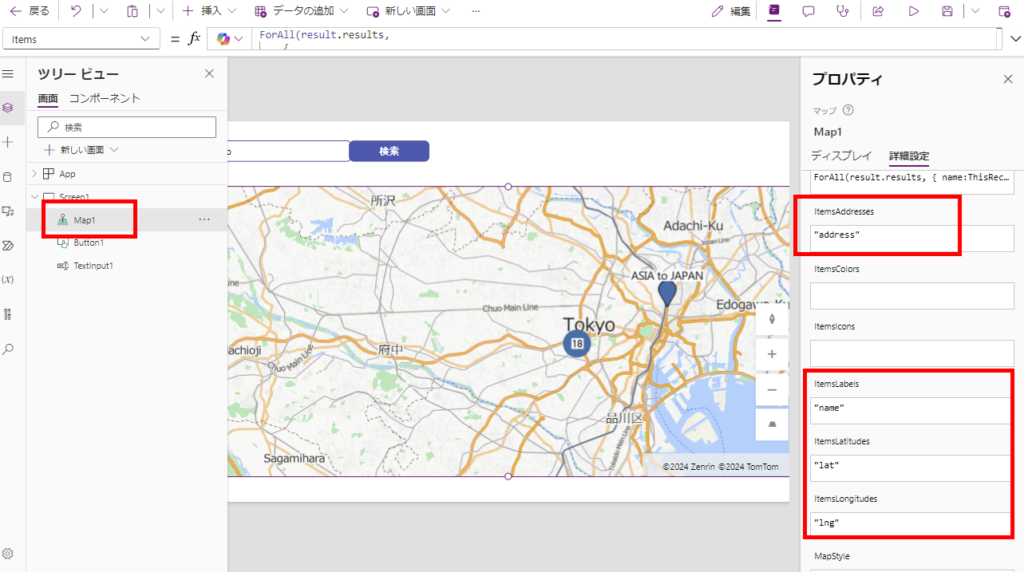
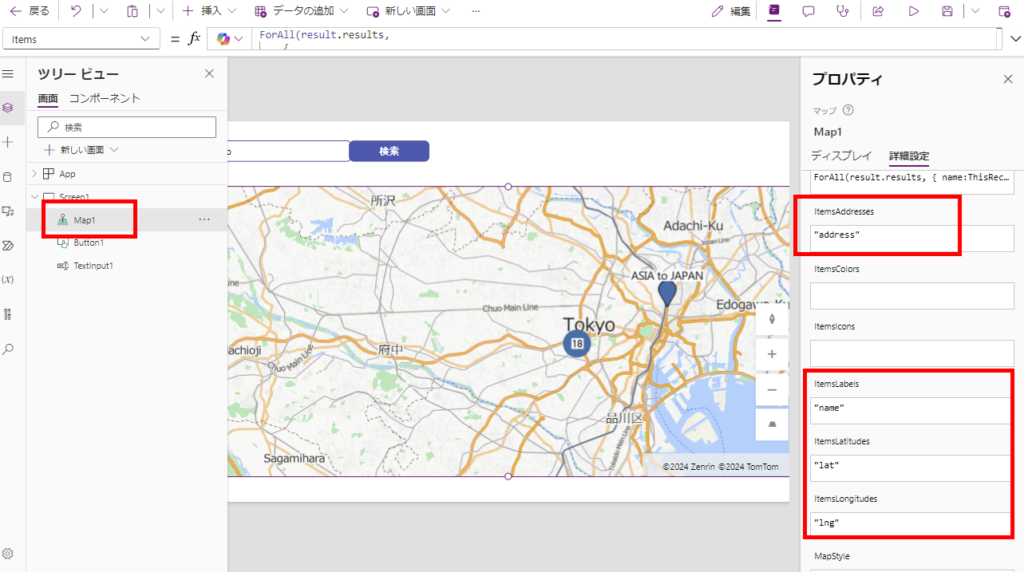
検索すると結果が地図に表示される。