Dataverse検索がかなり優秀で便利だったので、設定の仕方をメモ。
Dataverse検索とは
モデル駆動型アプリのページ上部に表示される検索ボックスを使用した検索のことで、無料で使えるDataverseの検索機能のこと。
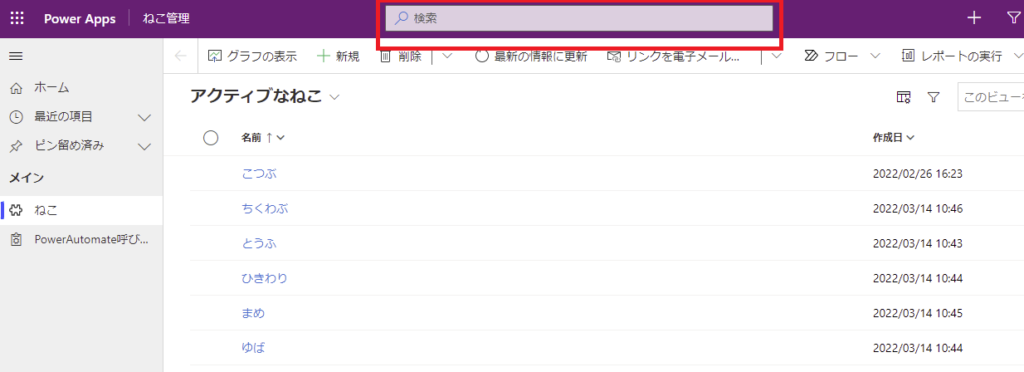
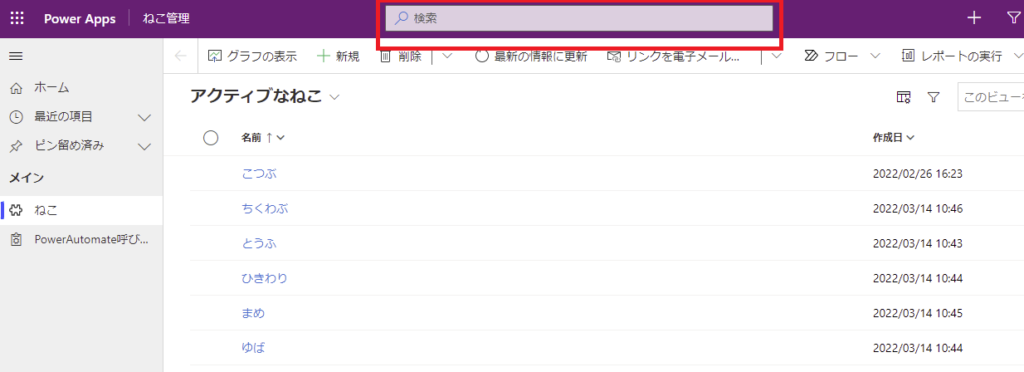
検索の対象となる列はこんな感じ。
◆Dataverse検索の対象
- 1行テキスト
- 複数行テキスト
- 選択肢
◆Dataverse検索の対象にならない
- 数値
- 日付
- ファイル
しかもこのDataverse検索、スペルミスを保管してくれたり、検索結果を推奨してくれたりとかなり高機能!
というわけでこのDataverse検索の使い方を調べてみた。
有効化
まずは環境レベルでDataverse検索を有効化する。
※2021年リリースサイクル2でDataverse検索は既定で「有効」になっているようなので、すでに有効になっている環境はこの操作は不要。
まずはいつも通り[歯車]から[管理センター]を選んで、
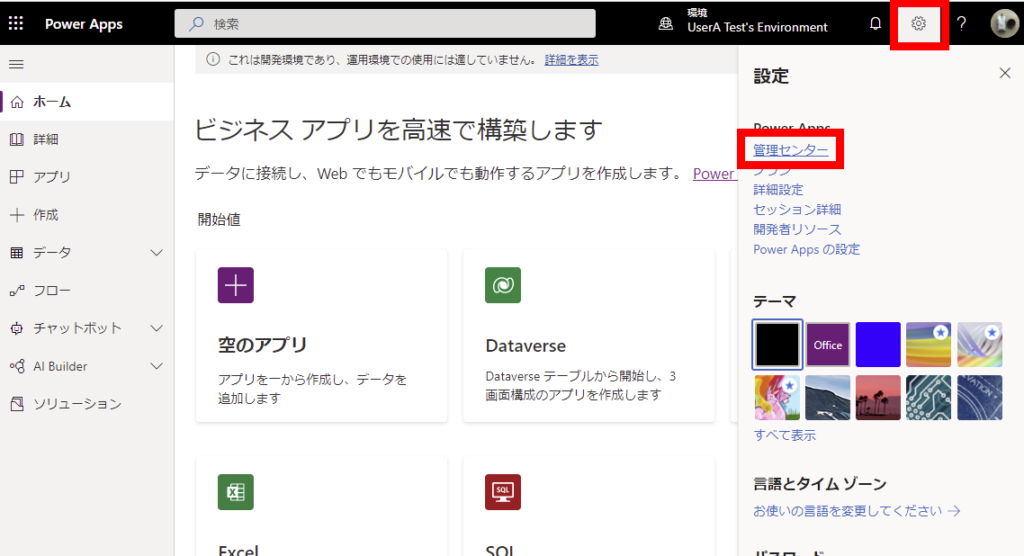
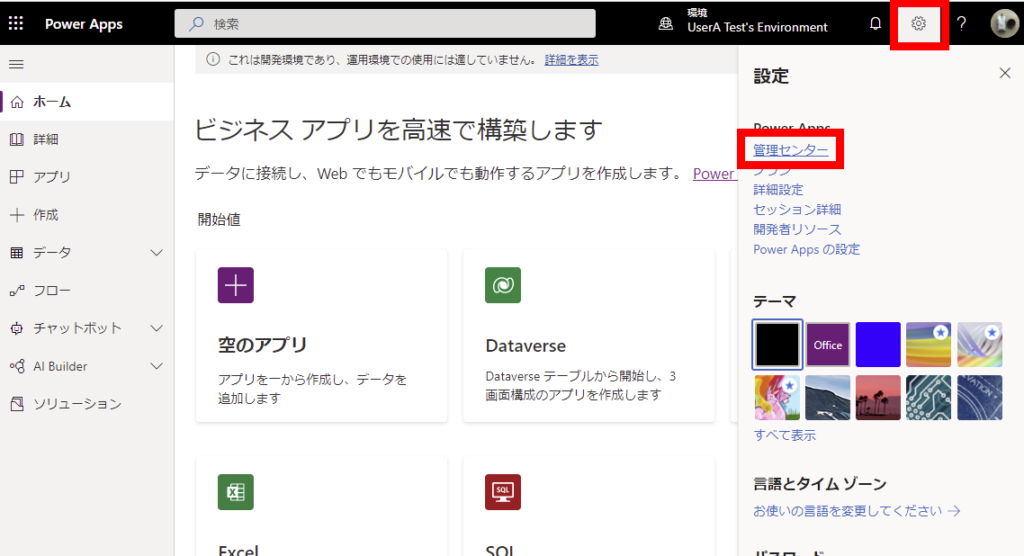
対象の環境を選んで[設定]を押す。
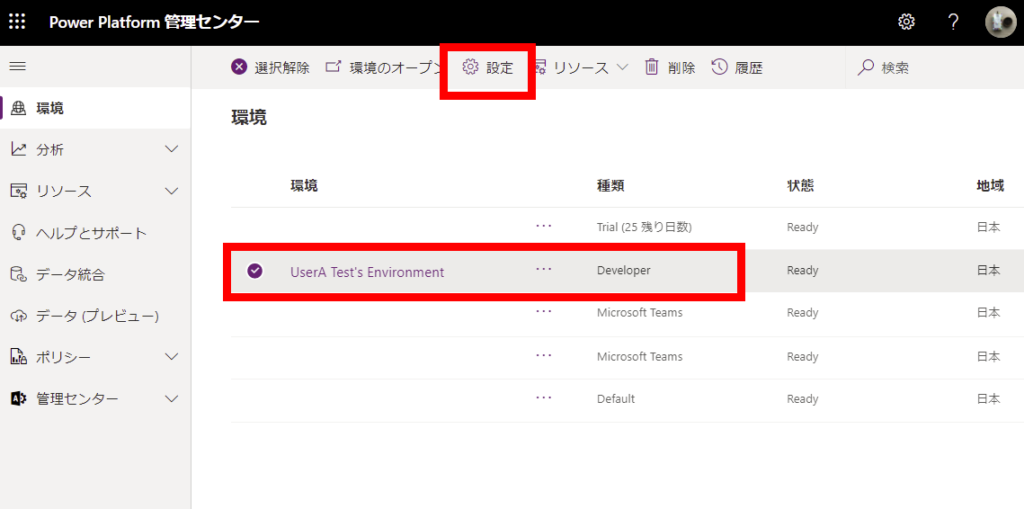
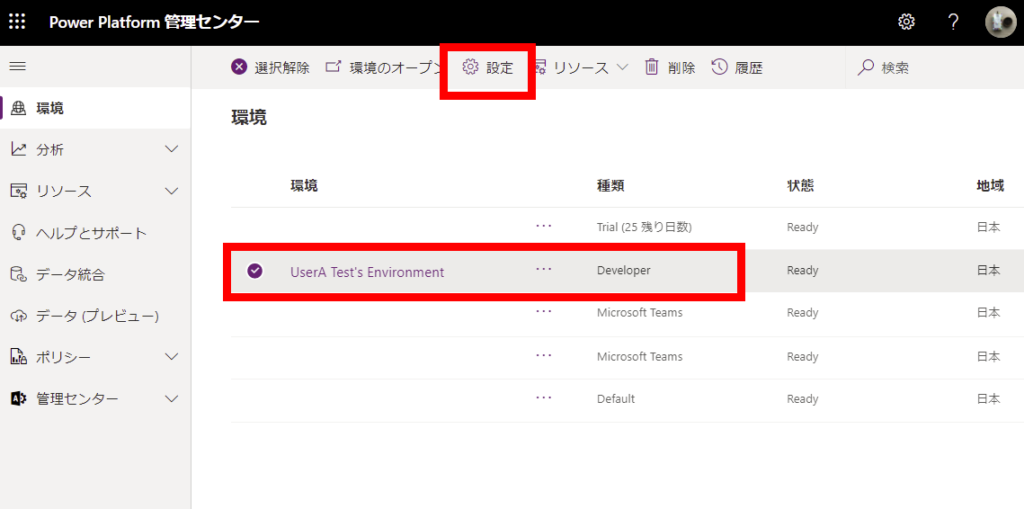
そしたら[製品]の[機能]を選んで、
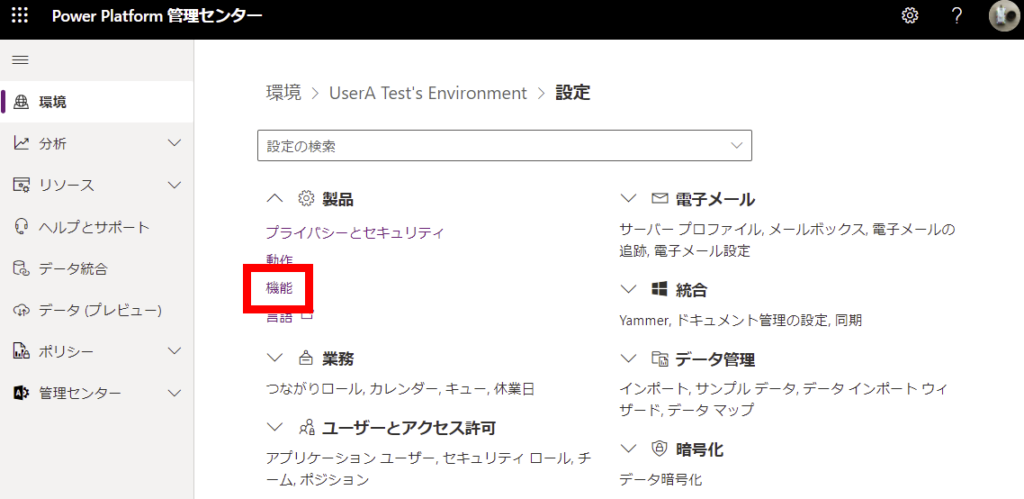
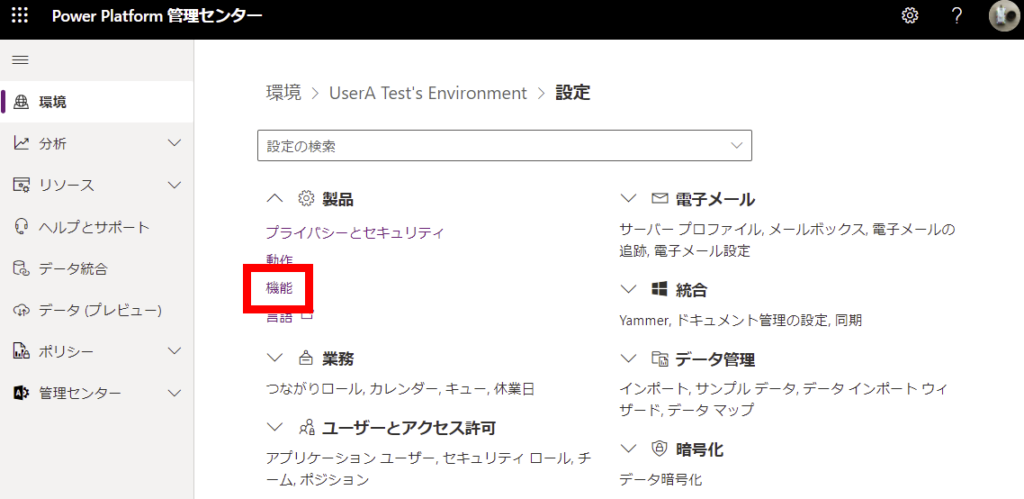
[検索]の[Dataverse検索]を[オン]に設定し、[保存]を押す。
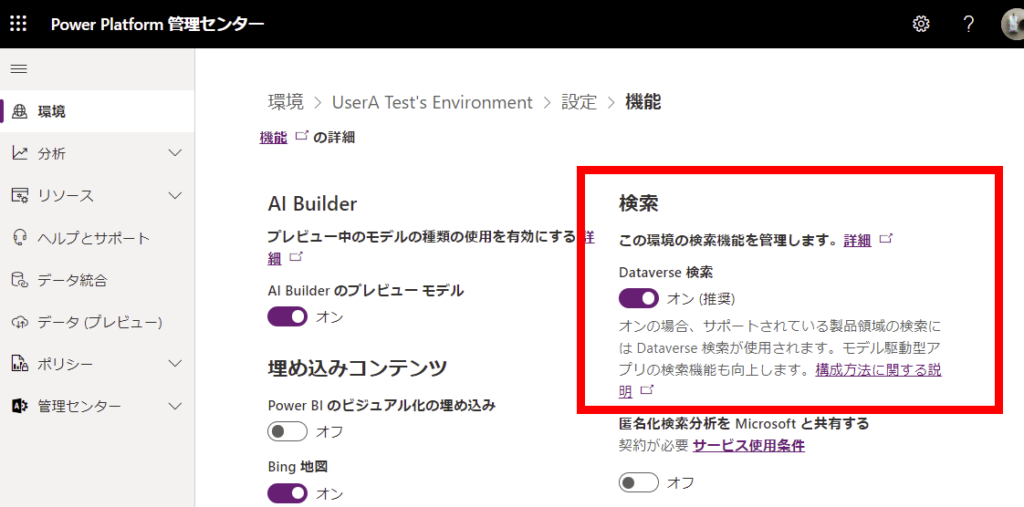
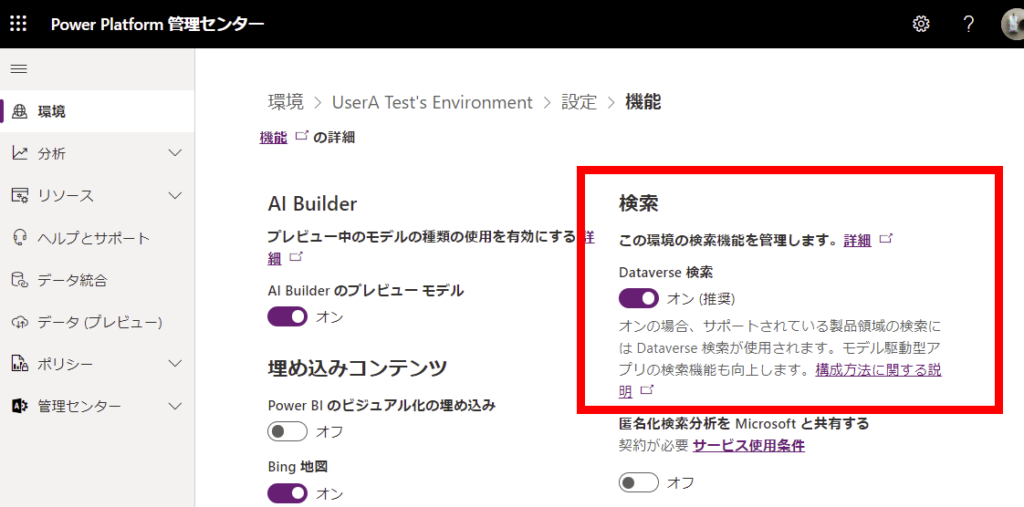
モデル駆動型アプリの上の方に検索窓が表示されていたら、設定は完了。
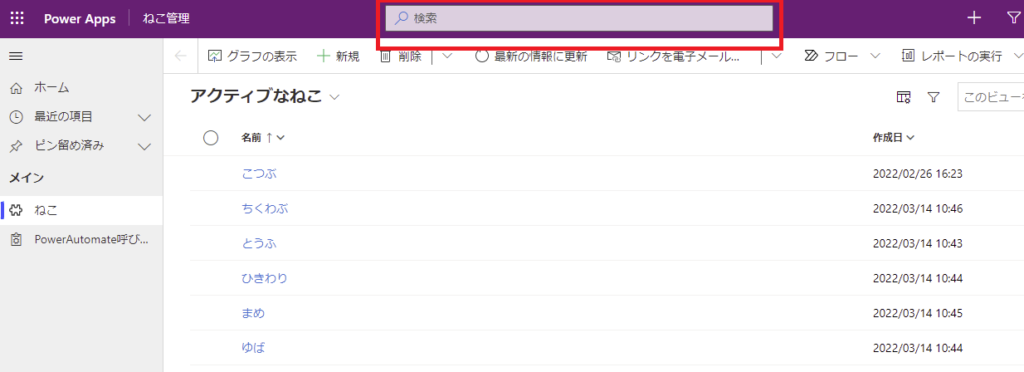
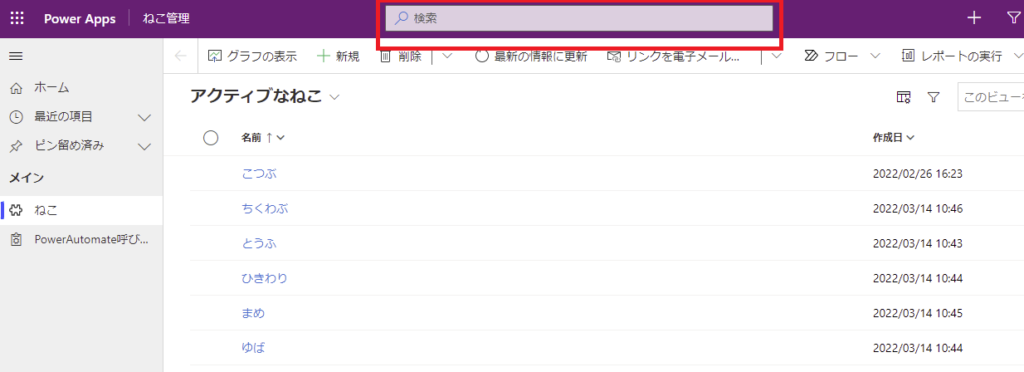
ただ、このまま検索してもエラーが発生してしまうので、今度は検索の設定をしていく。
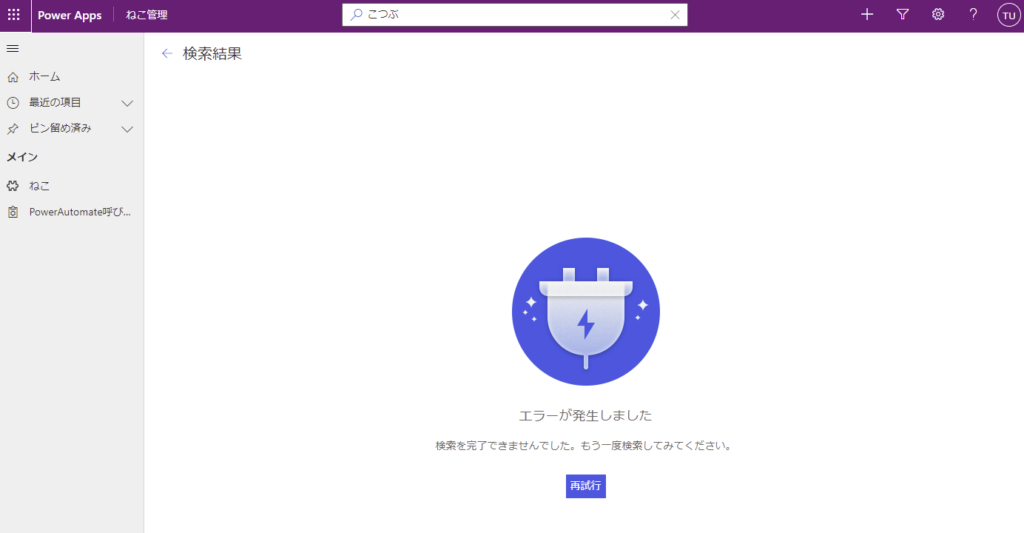
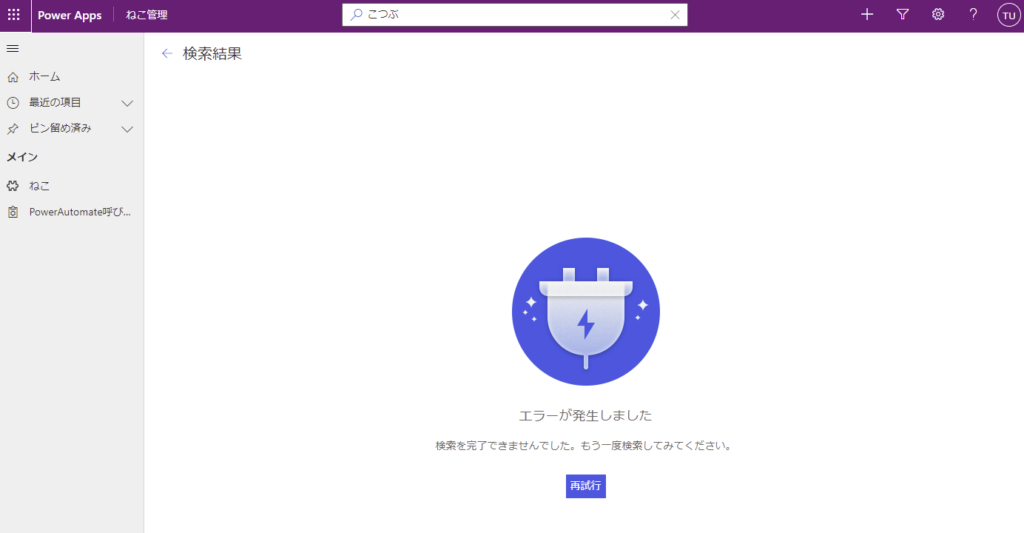
検索の設定
検索の設定では「どのテーブル」の「どの列」を検索対象にするか?を設定する。
テーブルの追加
まずは検索対象になるテーブルの設定から。
モデル駆動型アプリがあるソリューション(今回は特にソリューションに入れていないので「既定のソリューション」)を選んで、
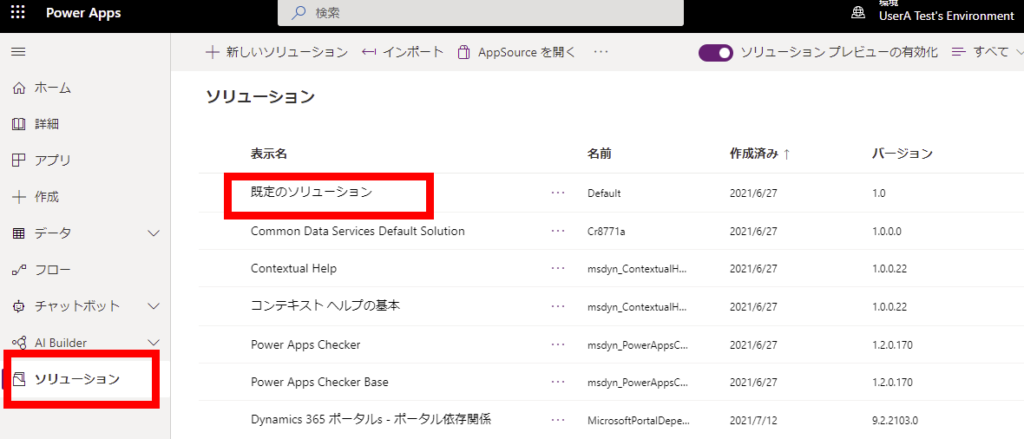
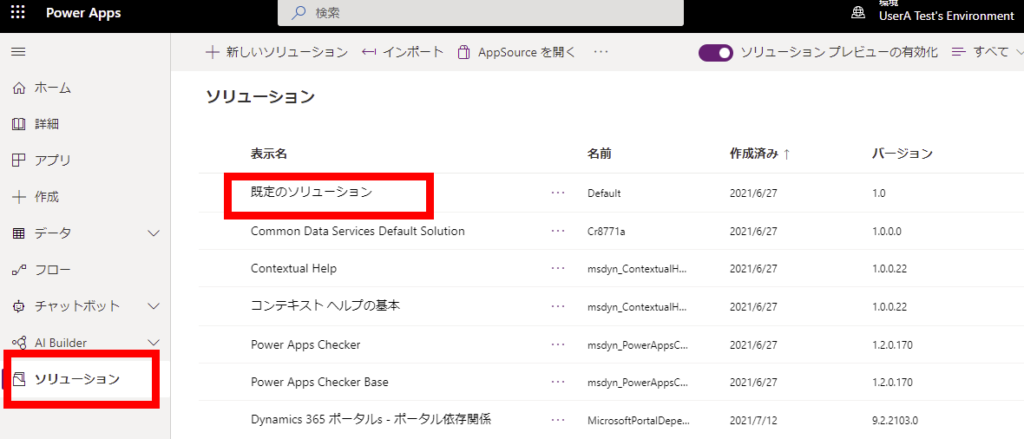
左のメニューで[概要]を選び、[検索インデックスの管理]を押す。
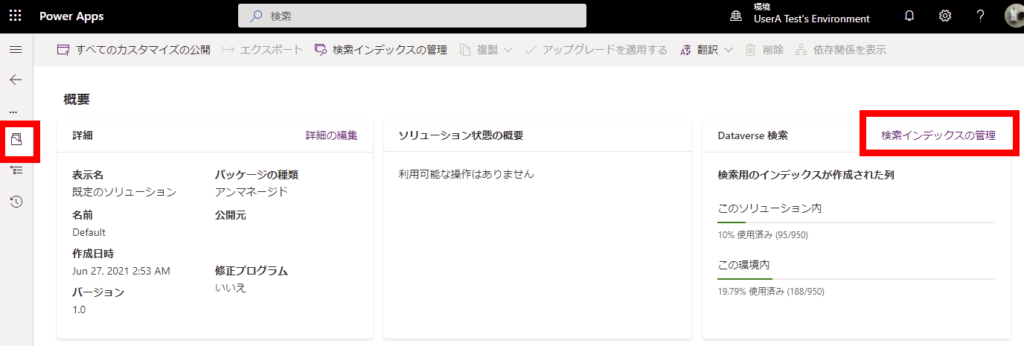
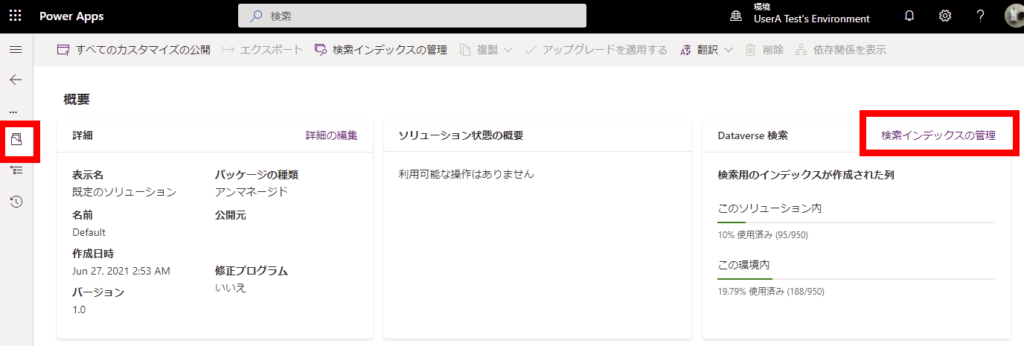
そしたら検索対象にしたいテーブルを選択して、[保存]を押す。
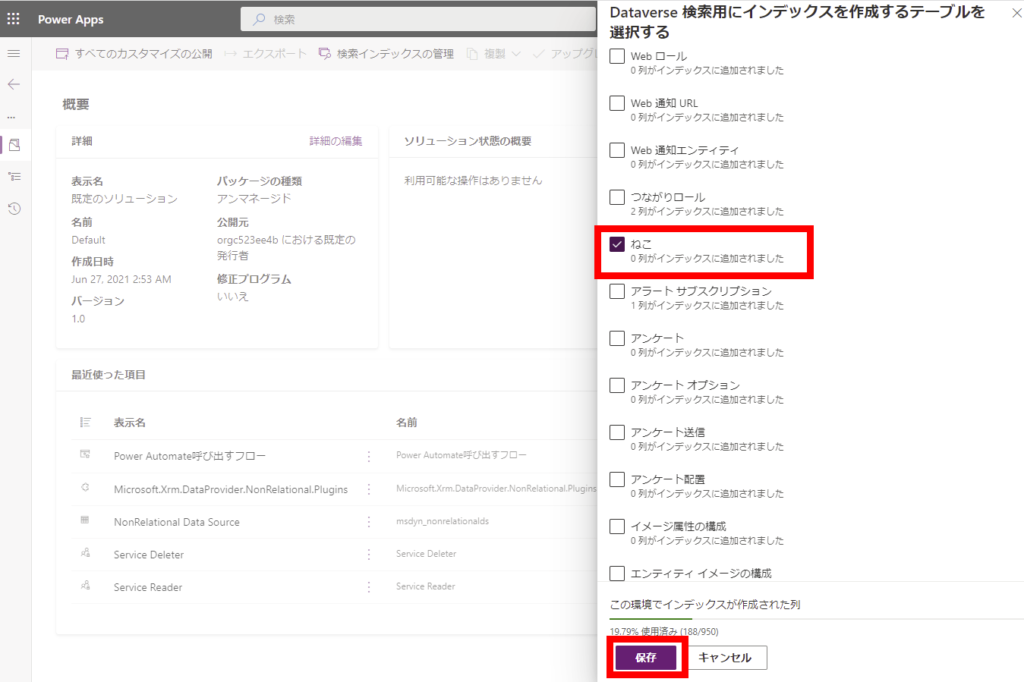
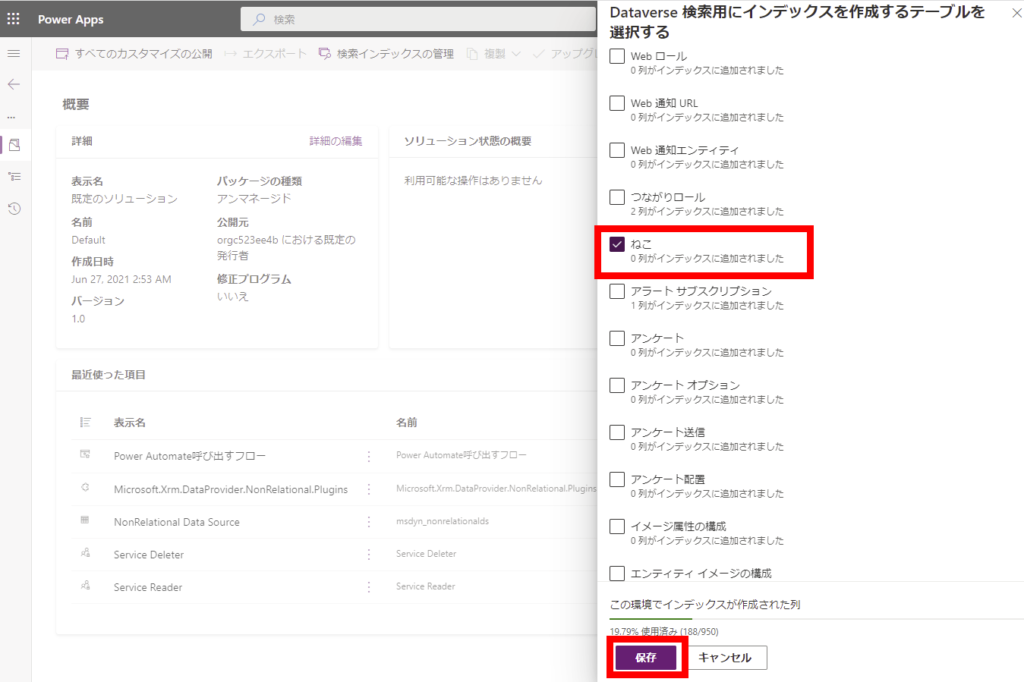
これでテーブルの設定は完了。
列の追加
続いて検索対象のテーブルのどの列を検索するかの設定。
さっき検索対象にしたテーブルを開いて、[ビュー]の[簡易検索ビュー]を開く。
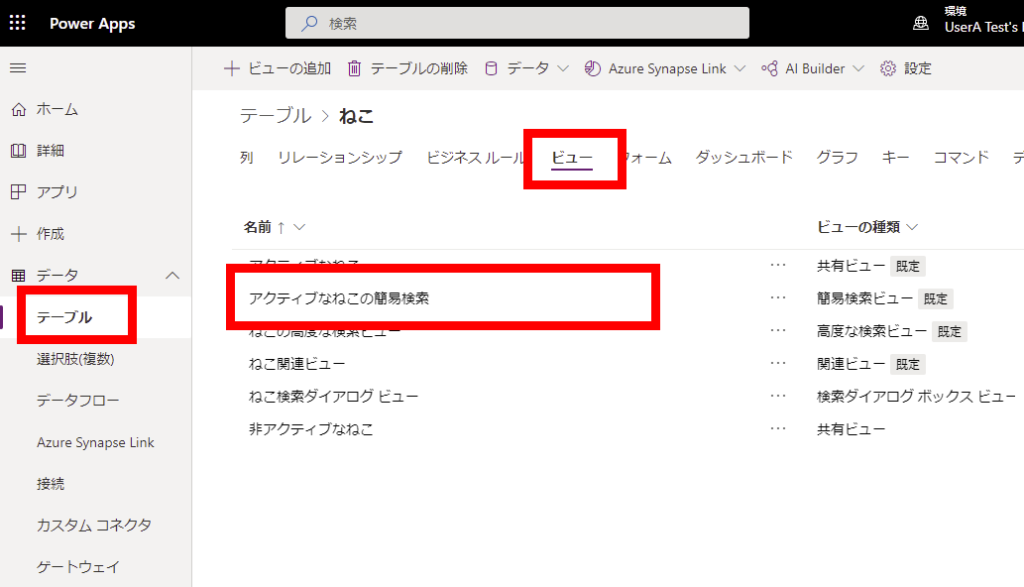
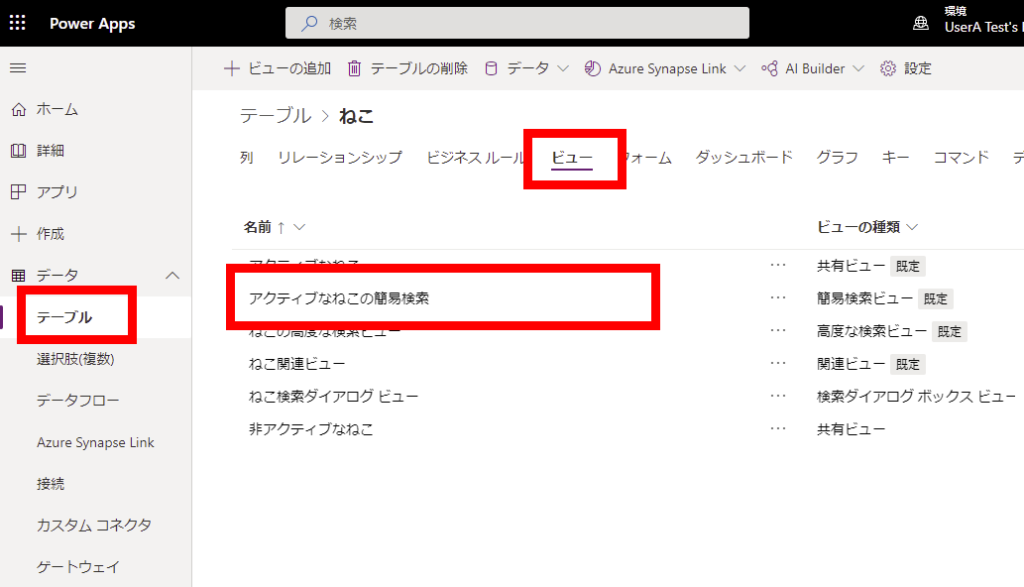
そしたら、検索対象にしたい列を右下の[テーブル列の検索を編集します]から追加し、検索結果に表示したい列をビューに追加する。
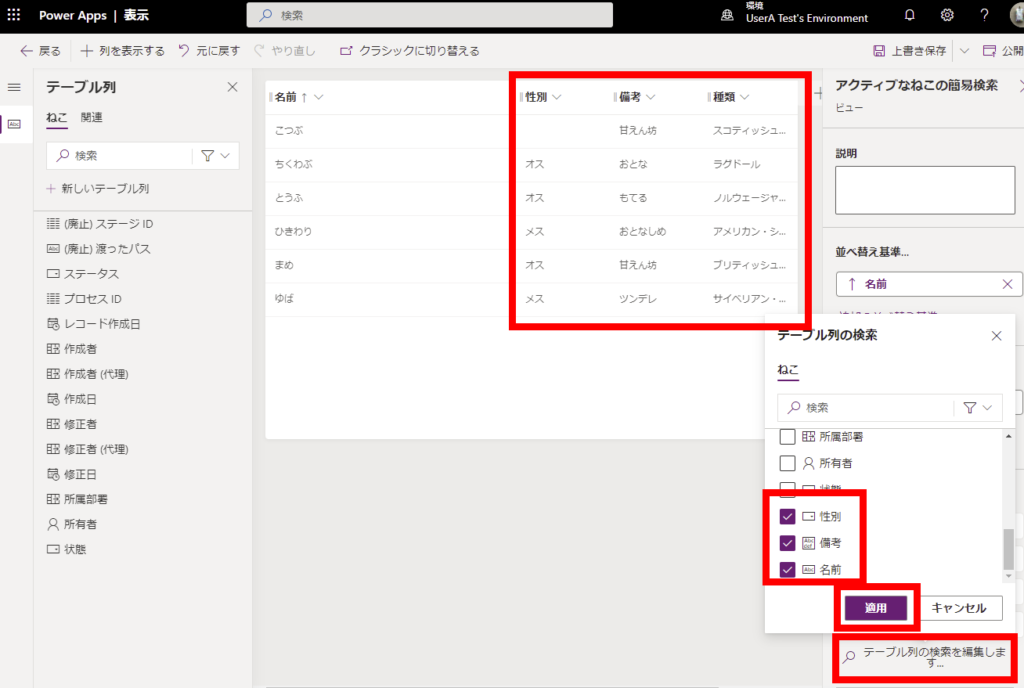
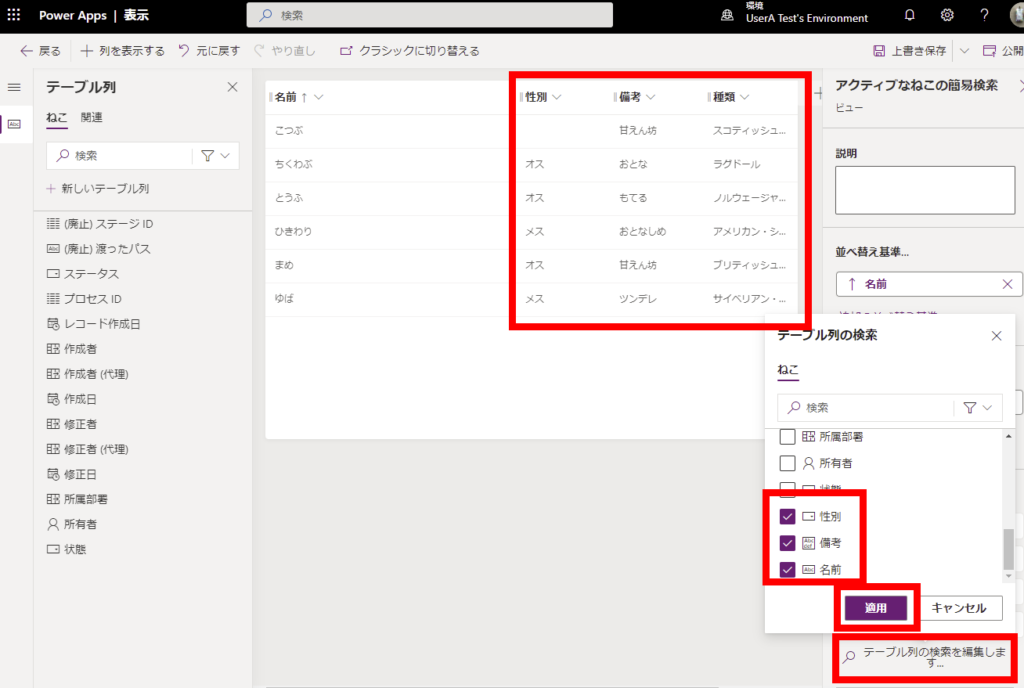
再度ソリューションの[概要]に戻って、さっき追加した列がインデックスに追加されていれば準備完了。
※インデックスに追加されるまで時間がかかることもある
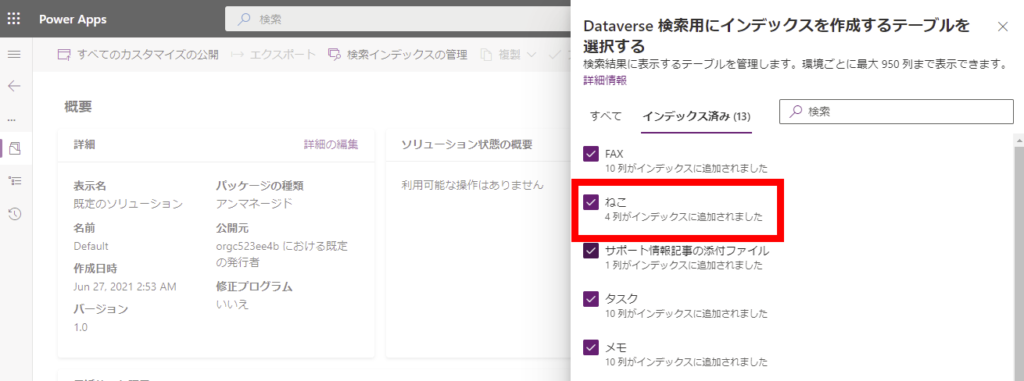
※インデックスに追加されるまで時間がかかることもある
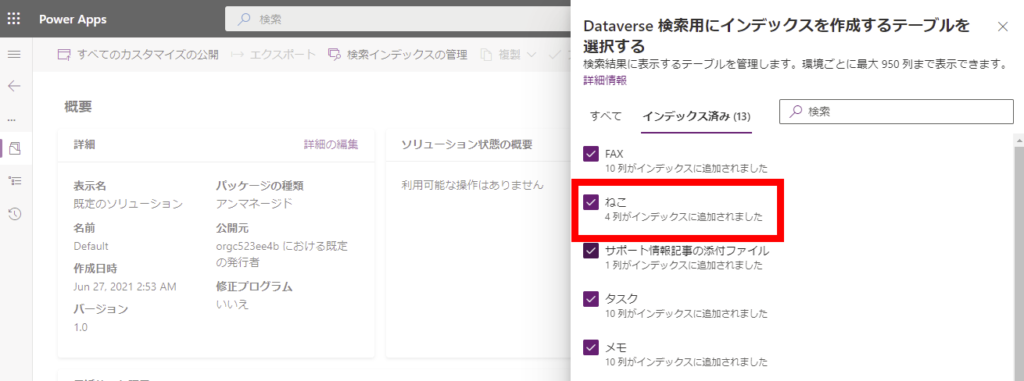
実際に使ってみる
例えばねこの名前直打ちで調べれば、もちろんレコードを出してくれるし、
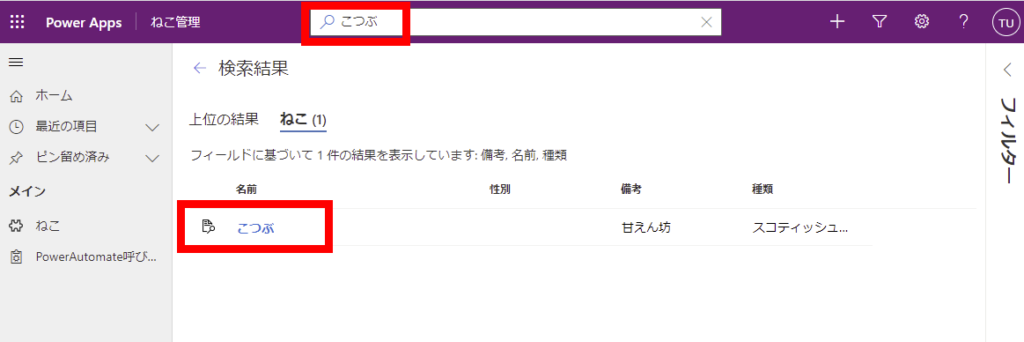
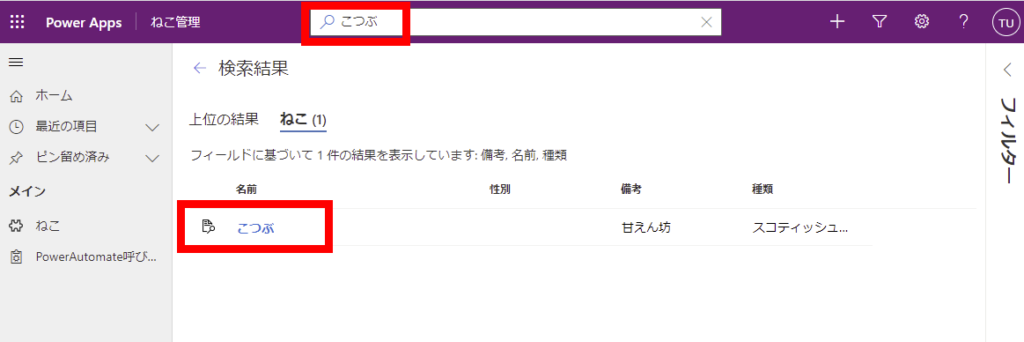
複数行の列に対しても検索が可能。
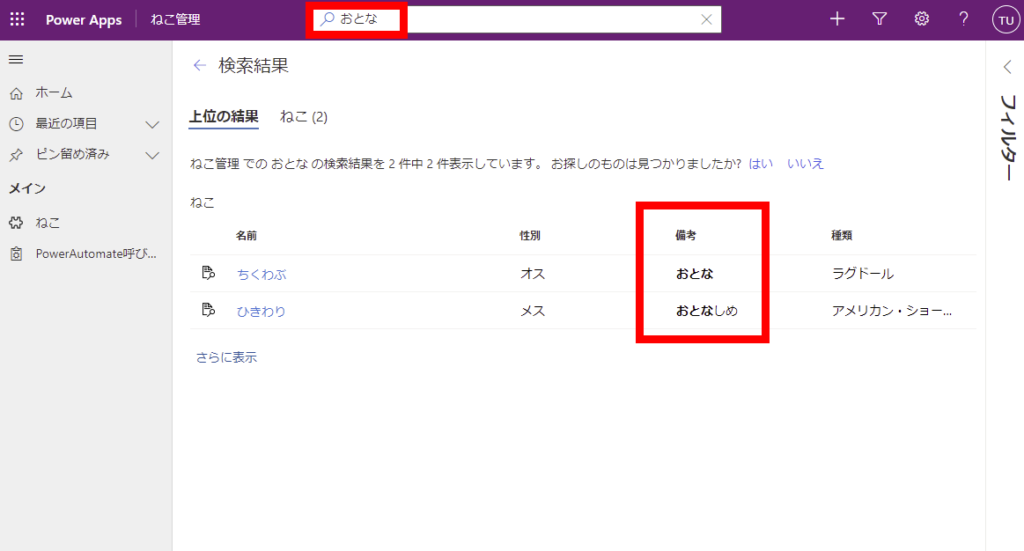
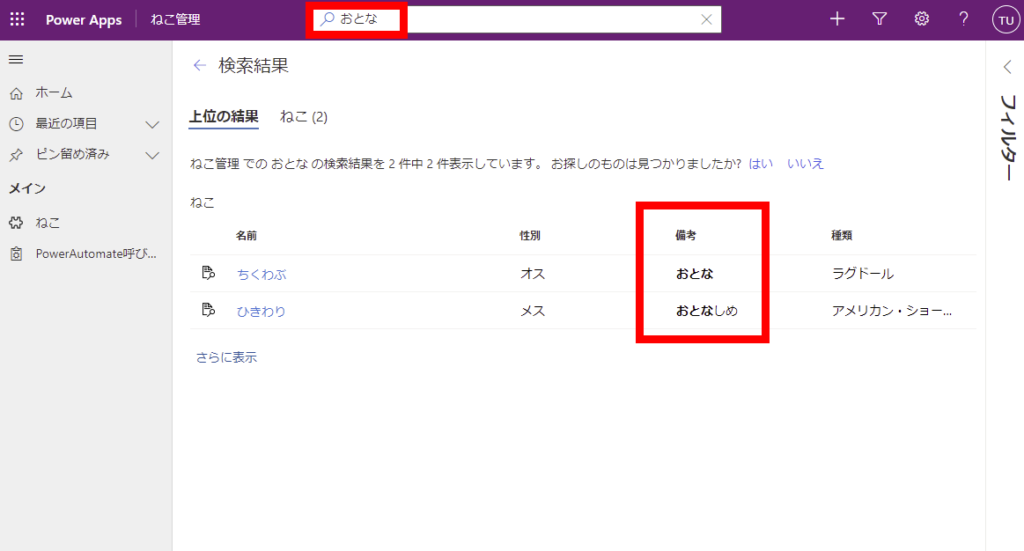
もちろん「含む」検索もしてくれる。
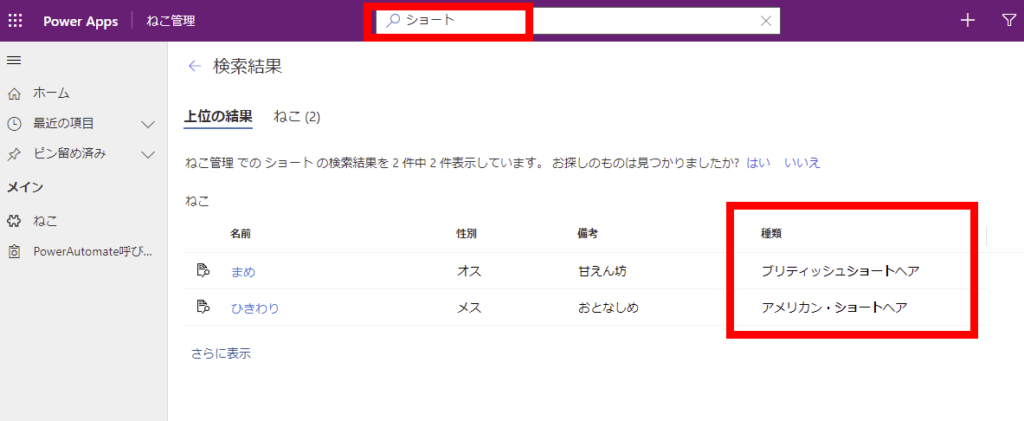
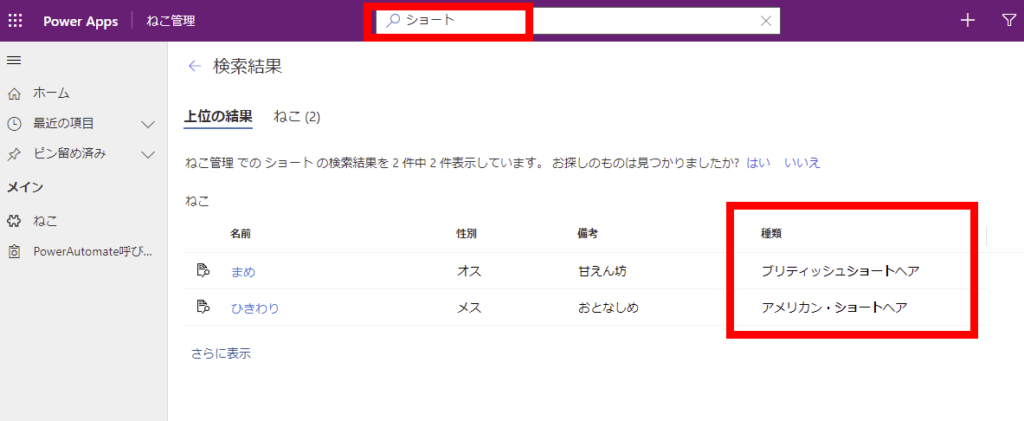
これだけだとあまりぱっとしないけど、たくさんのテーブルが入り乱れる複雑なアプリになればなるほど重宝されそう。
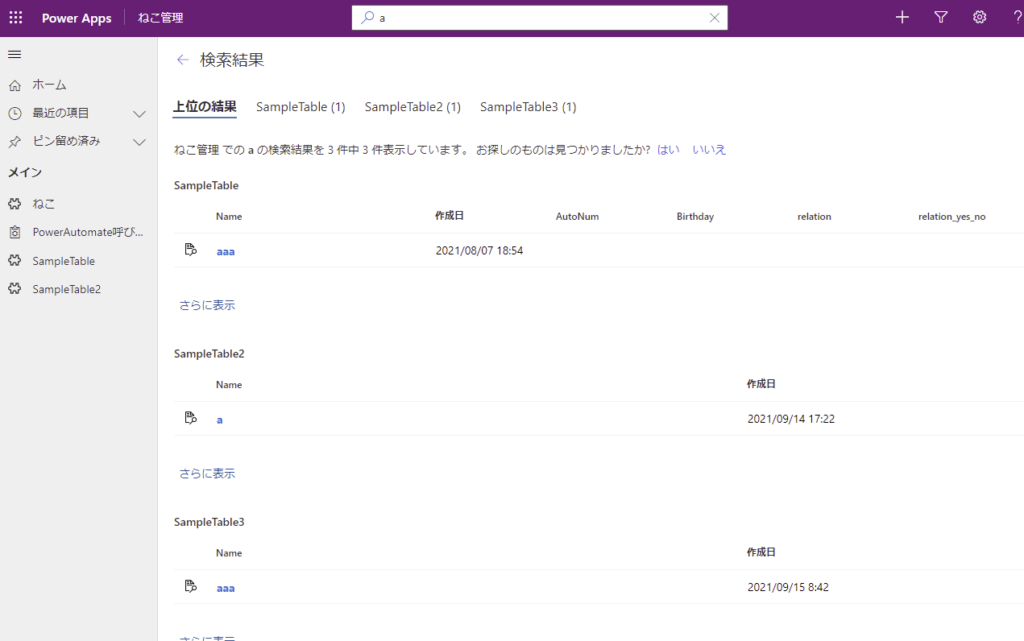
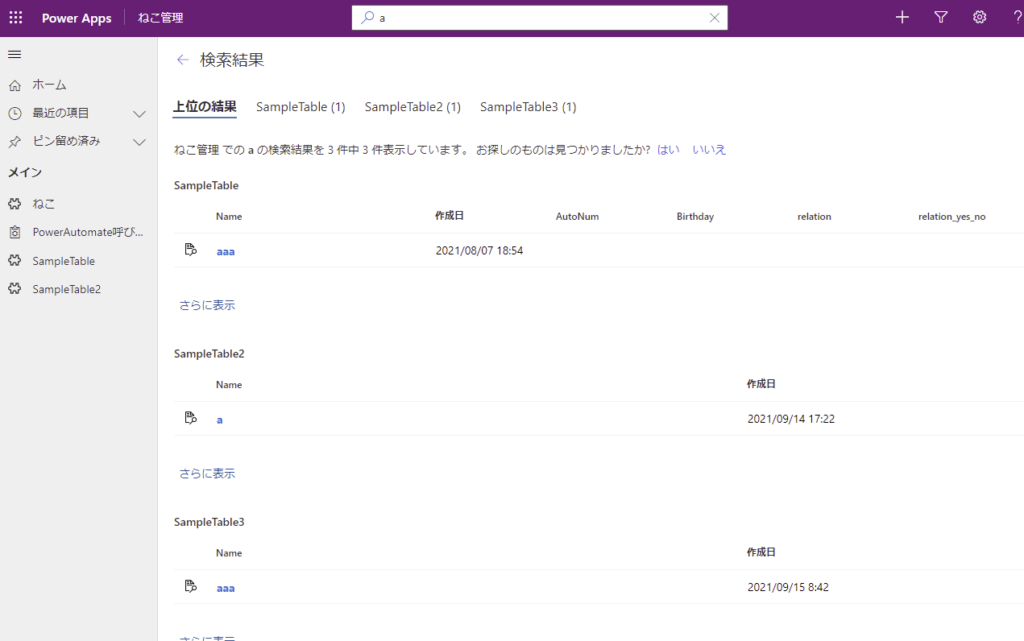
検索が早いし、英語とかだとあいまい検索もできるっぽい、そして何より高機能な検索を無料で使えるってところが最大のポイントかなと。
おまけ:公式リンク集
◆Dataverse 検索の有効化
![]()

Dataverse 検索を構成して検索結果と検索パフォーマンスを向上させる - Power Platform
Dataverse 検索を構成して検索結果と検索パフォーマンスを向上させます。
◆Dataverse 検索を設定する
![]()

Dataverse 検索を構成して検索結果と検索パフォーマンスを向上させる - Power Platform
Dataverse 検索を構成して検索結果と検索パフォーマンスを向上させます。
◆各テーブルの検索可能なフィールドとフィルターを選択する
![]()

Dataverse 検索を構成して検索結果と検索パフォーマンスを向上させる - Power Platform
Dataverse 検索を構成して検索結果と検索パフォーマンスを向上させます。
◆行を検索し、最新の高度な検索で個人的なビューを作成する
![]()

高度な検索 - Power Apps
モデル駆動型アプリで高度な検索機能を使用する方法
コメント