練習がてらモデル駆動型アプリを使って「ねこ管理アプリ」を作ってみたシリーズ第5回。
今回は前回作った業務プロセスフローに「ワークフロー」と「Power Automateのフロー(フローステップ)」を実装してみる。
前回の記事はこちら
ワークフロー
前回の記事でも少し触れたけど、ワークフローは他2つのフロートは別物で、もともとはDynamics365の機能。
モデル駆動型アプリで使う場合は「各ステージの開始前か開始後に自動で実行する処理」だと思ってもらえれば。
参考サイトはこの辺かな
フローステップ(プレビュー)
フローステップはプレビュー機能で、業務プロセスフローのステージの中からPower Automateで作ったフローを呼び出す機能、だと思うw
正直情報が少なくて微妙な説明しかできないので、詳しい方は是非教えてください。
ワークフローとフローステップの実装
今回実装する機能はこちらの2つ。
- ワークフロー:1回目のワクチンステージが完了したら、2回目のワクチン予定日を自動で設定
- フローステップ:1回目と2回目のワクチンを接種したことをTeamsで通知
正直このくらいしか思い浮かばんかったw
ワークフロー実装
まずはワークフローを作成していく。
前々回作成したモデル駆動型アプリを編集で開いて、「業務プロセスフロー」→「編集」
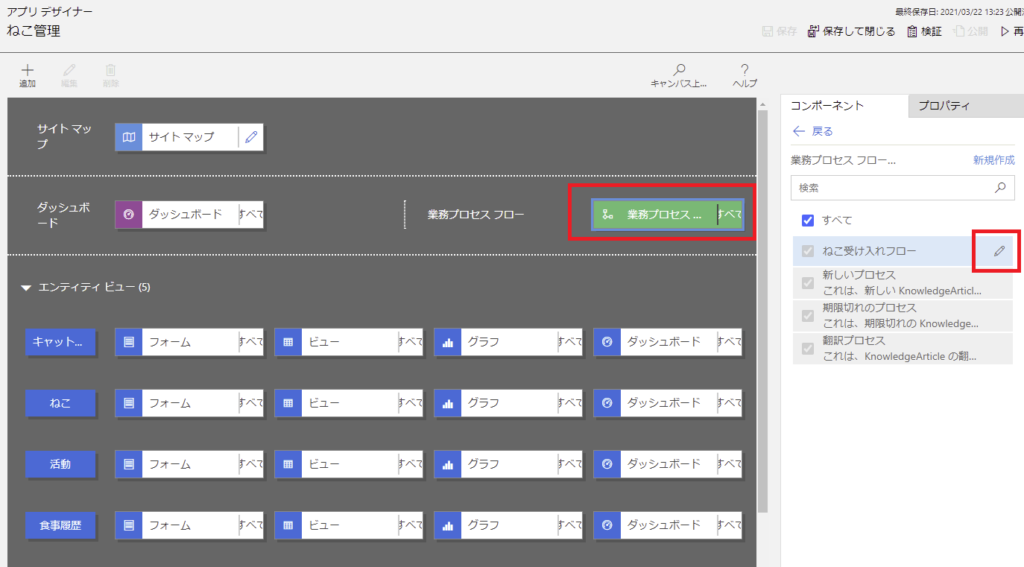
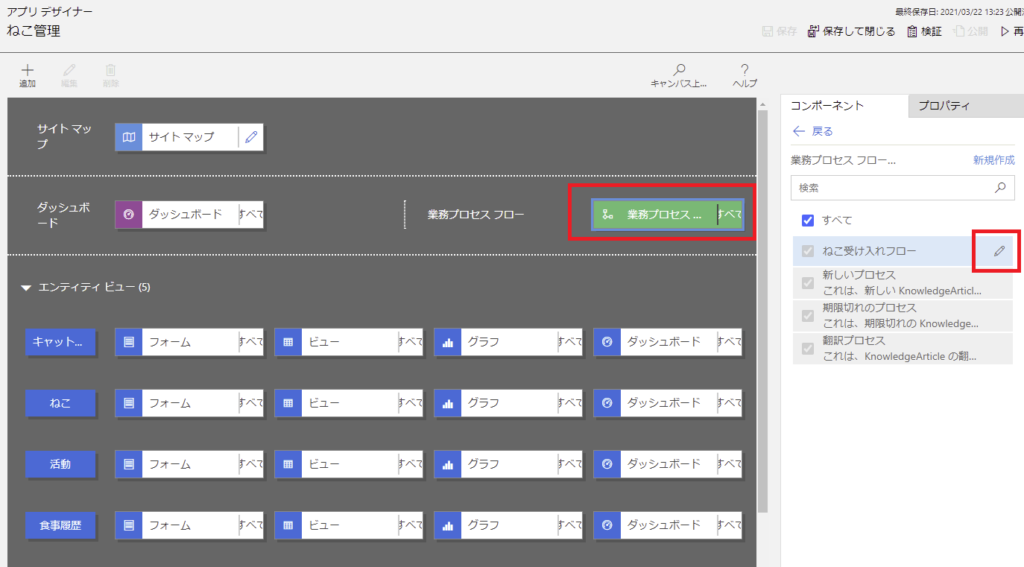
そしたら2回目のワクチンステージにワークフローをドラッグドロップ
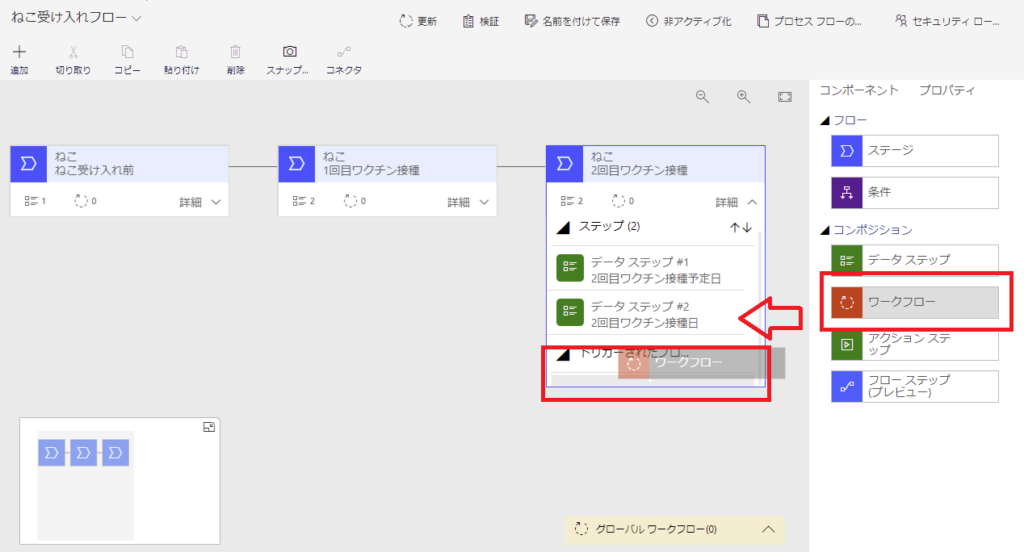
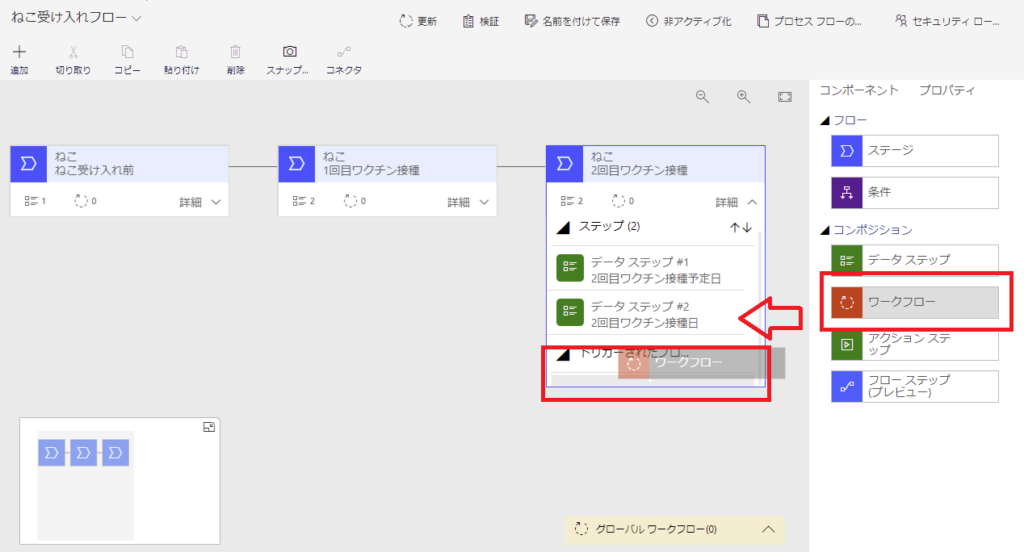
トリガーを「ステージ開始」に設定して、フローの「新規」を押下。
※トリガーを1回目のワクチンステージの「ステージ終了」に変えても動作は一緒っぽい!
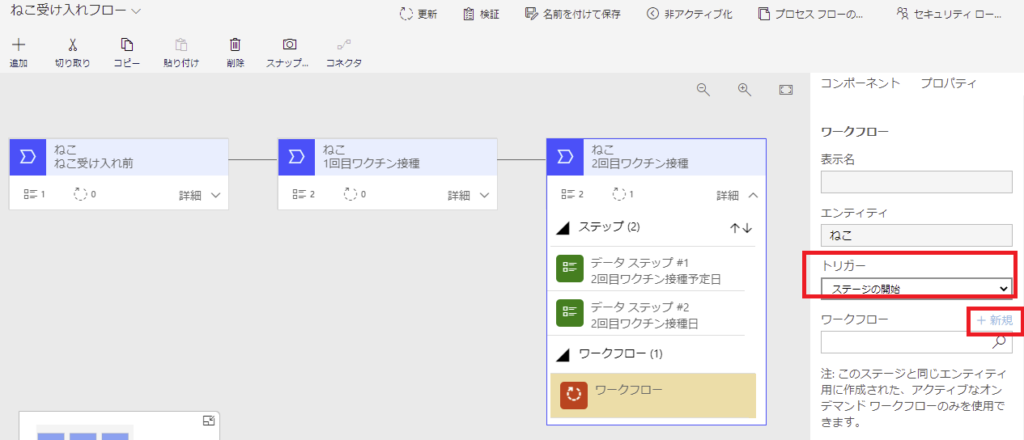
※トリガーを1回目のワクチンステージの「ステージ終了」に変えても動作は一緒っぽい!
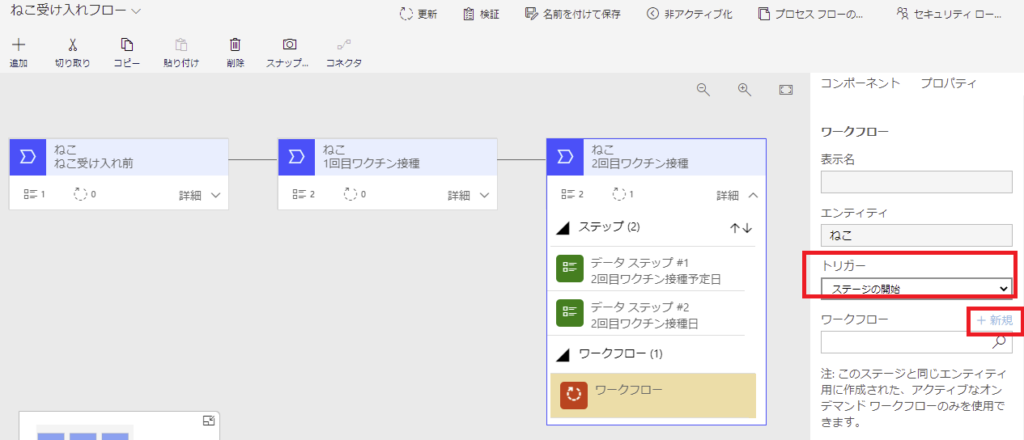
プロセスの作成で「プロセス名」を設定して、カテゴリは「ワークフロー」を、種類は「空のプロセスの新規作成」を選択して、OK押下。
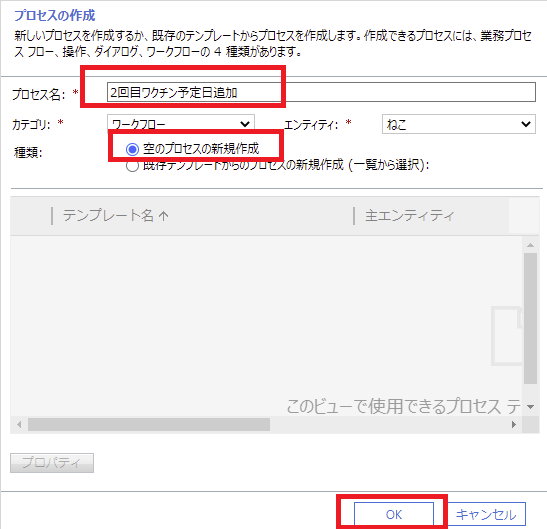
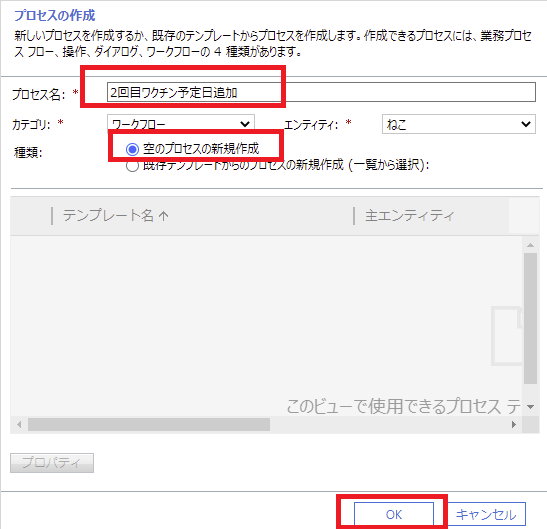
業務プロセスフローで使うワークフローは「オンデマンドアクション」である必要があるみたいなので、「オンデマンドプロセスとして」にチェックを入れて、「ステップの追加」→「レコードの更新」を選ぶ。
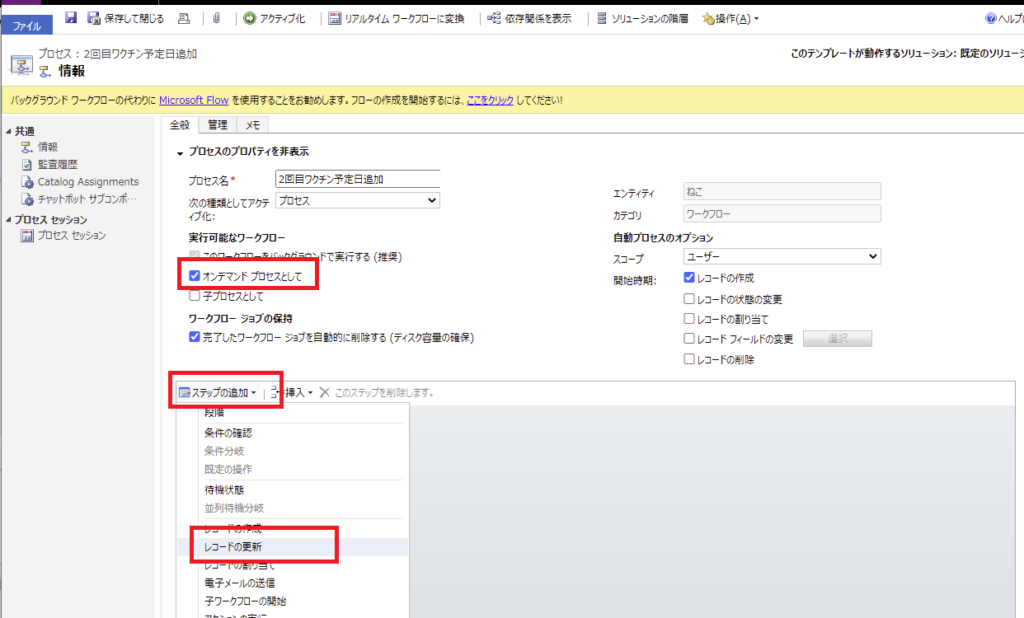
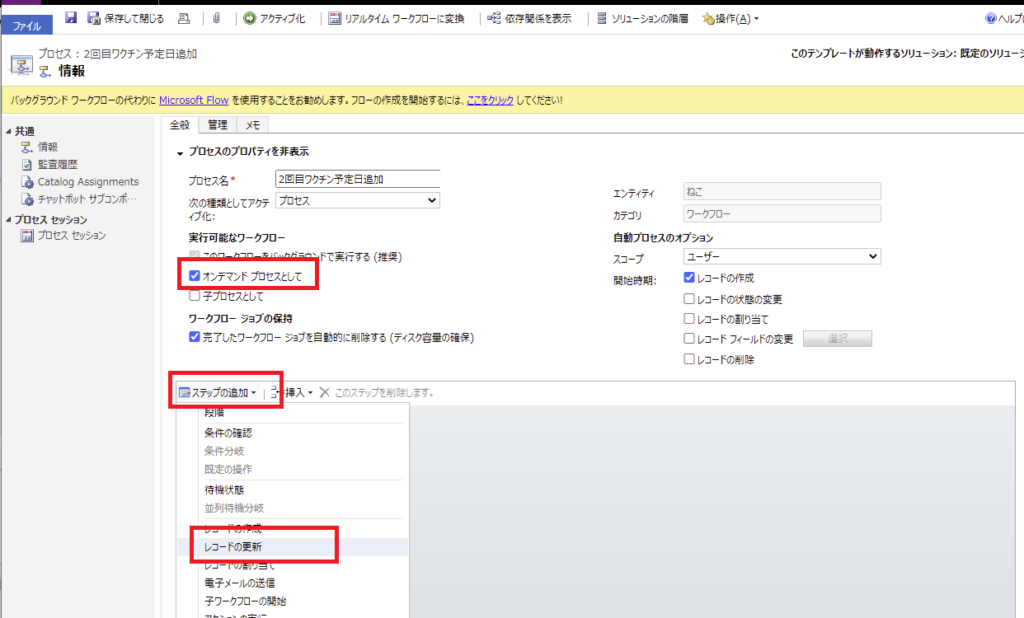
※オンデマンドアクションである必要がある旨は↓の公式に書いてあった。
https://docs.microsoft.com/ja-jp/power-automate/create-business-process-flow
そしたら「プロパティの設定」を押下。
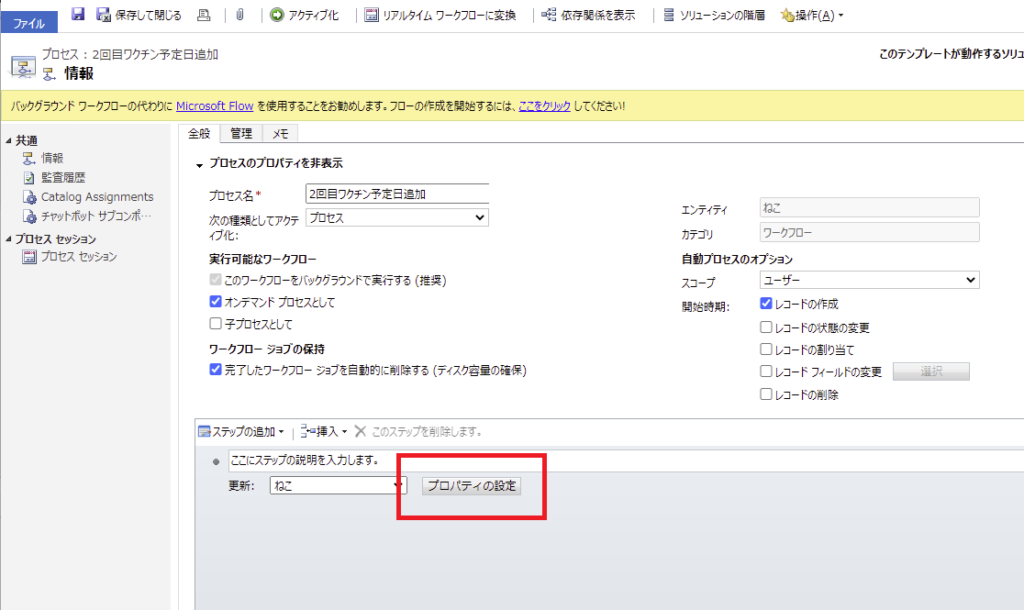
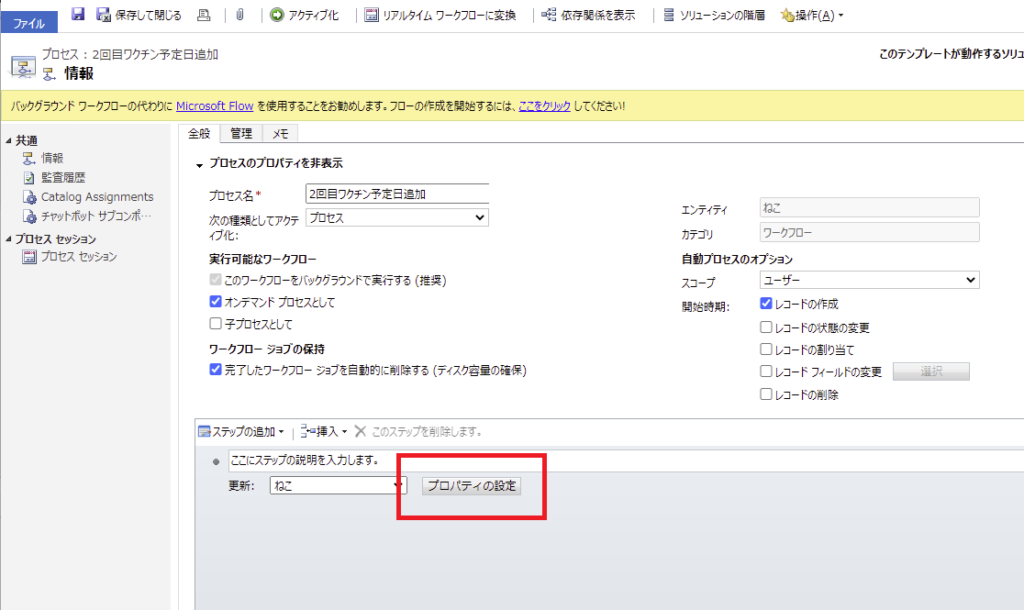
今回は1回目のワクチン接種日の1カ月後を2回目のワクチン接種予定日に設定するので、フォームアシスタントにこんな感じで設定して
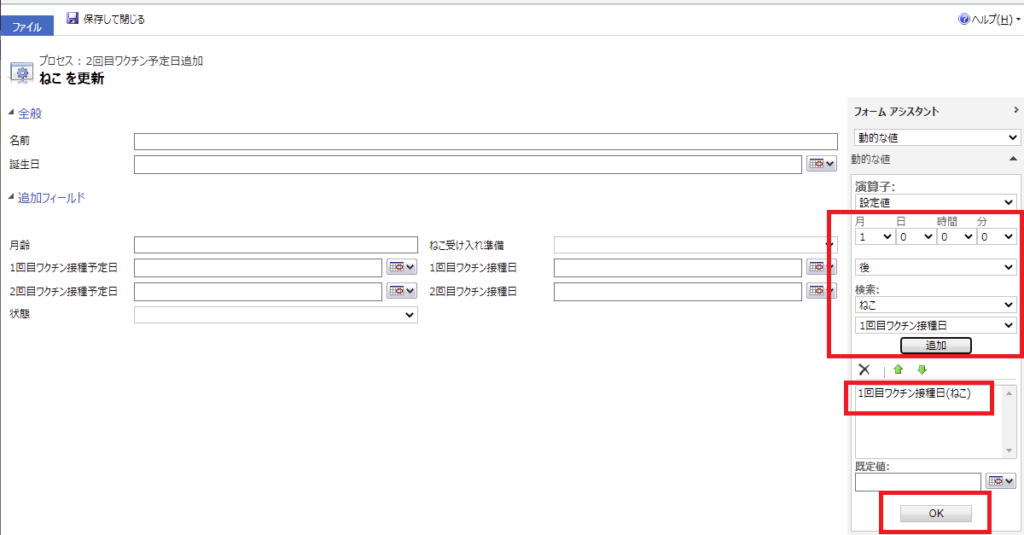
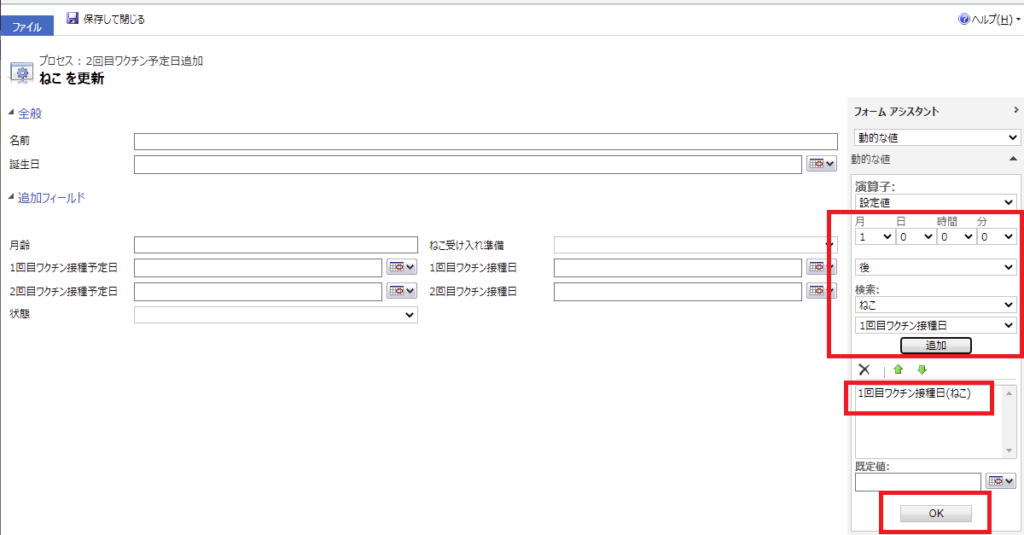
「2回目ワクチン接種予定日」列にOKボタンで代入して、保存して閉じる。
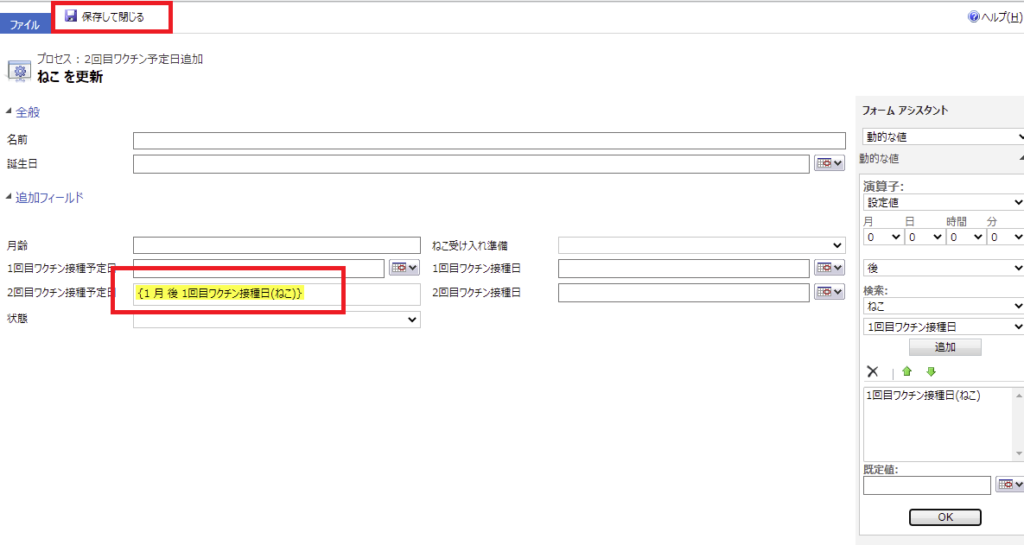
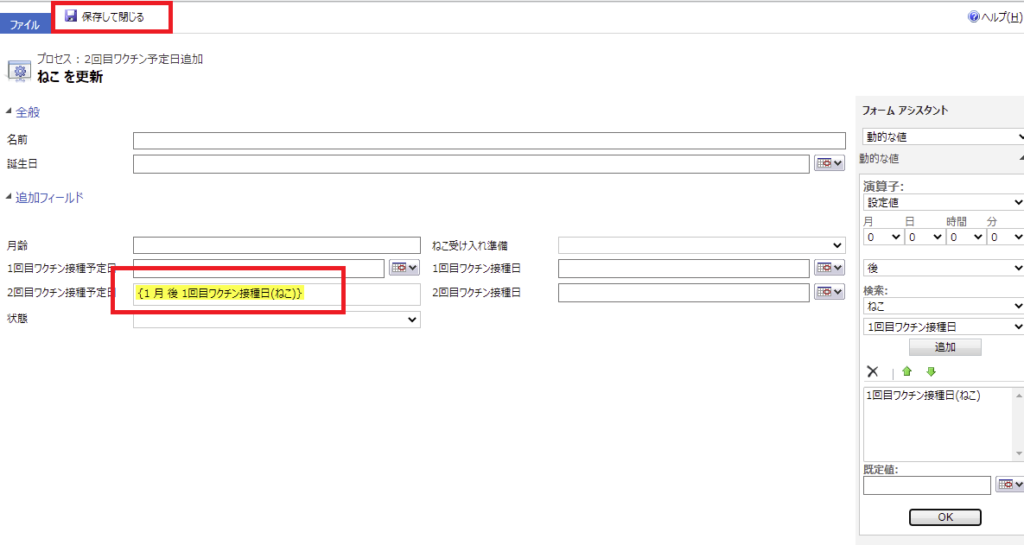
そしたら「保存」して「アクティブ化」
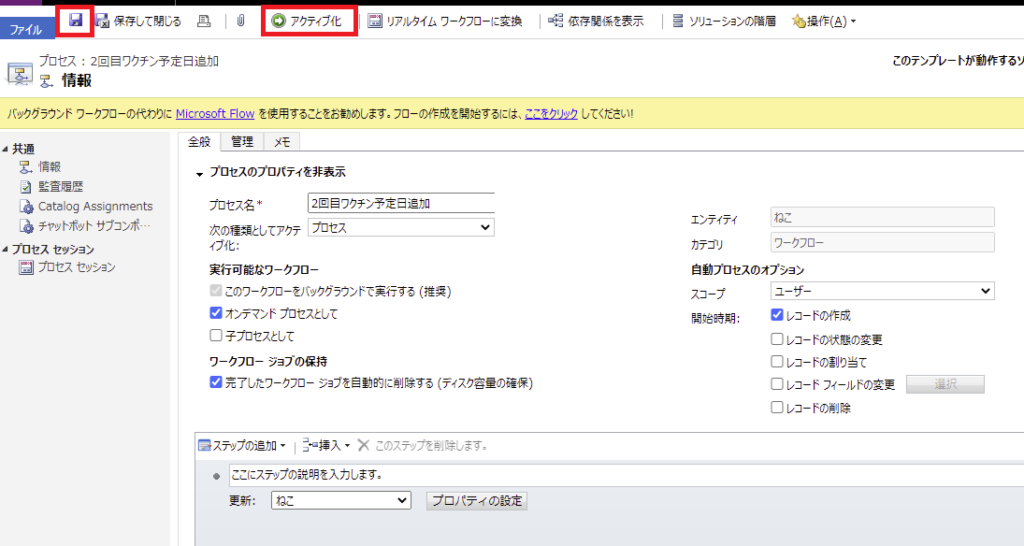
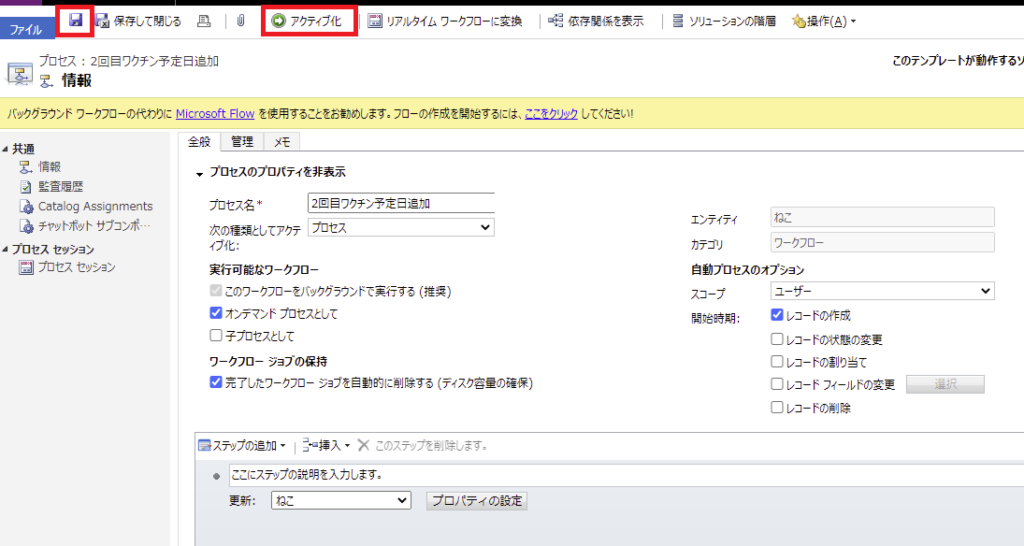
アクティブ化が無事完了したらこの画面を閉じる。
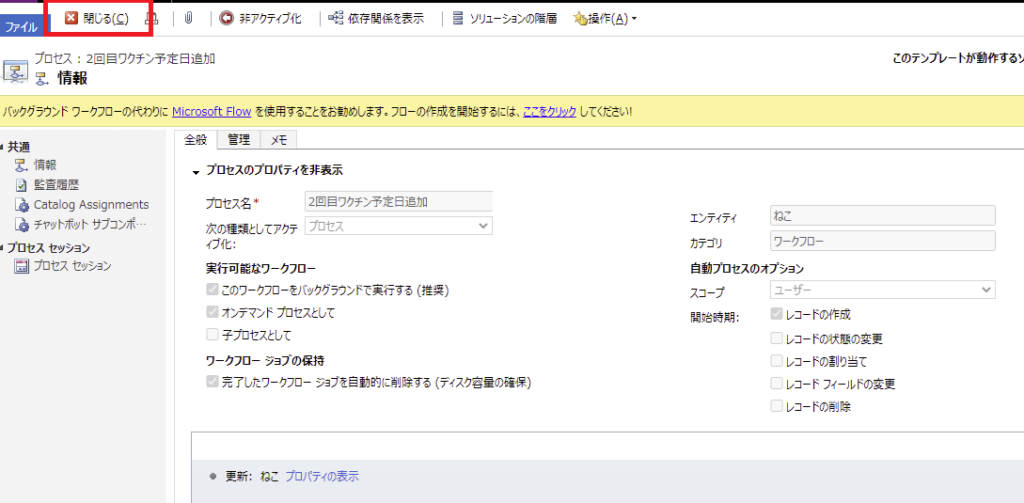
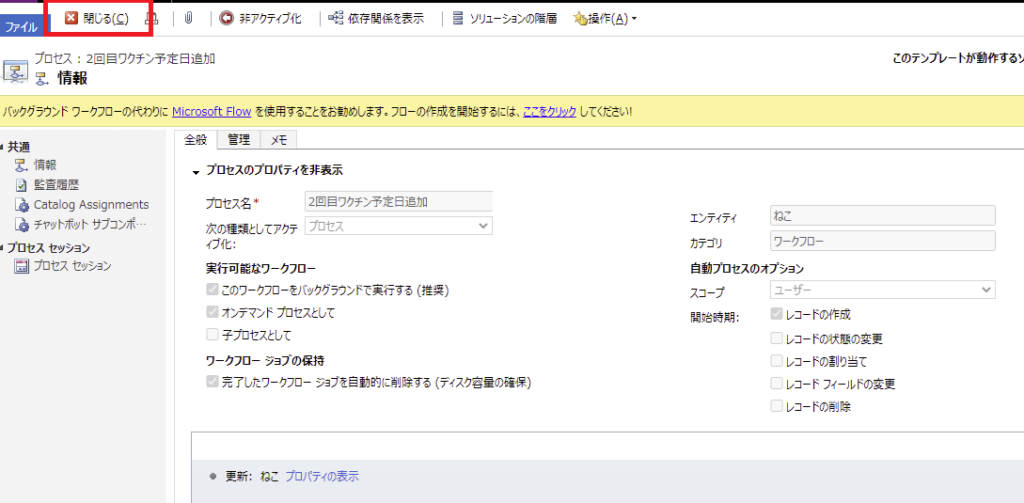
業務プロセスフローの画面に戻ると今作ったフローが表示されるようになるので、これを選んで「適用」を押す。
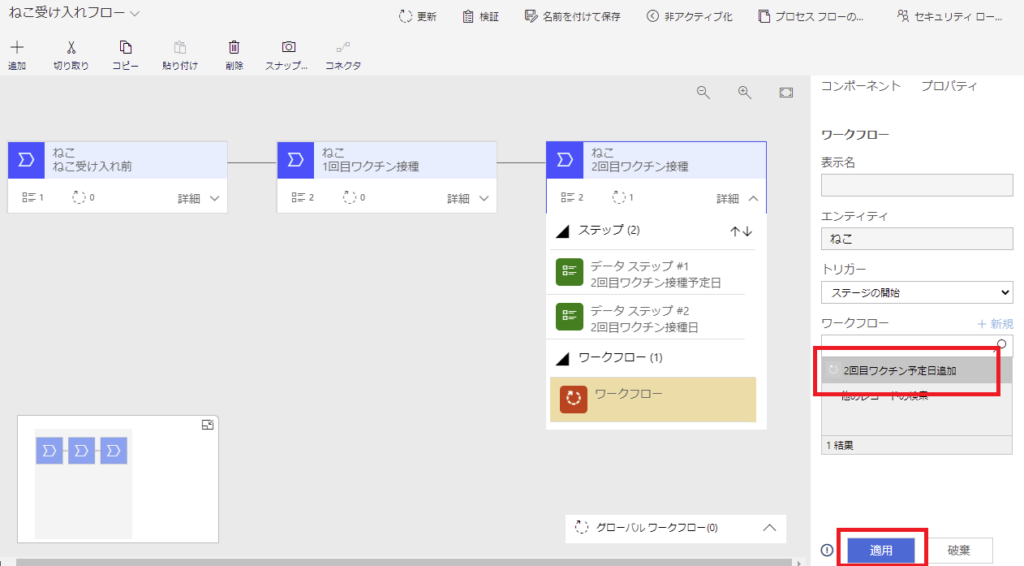
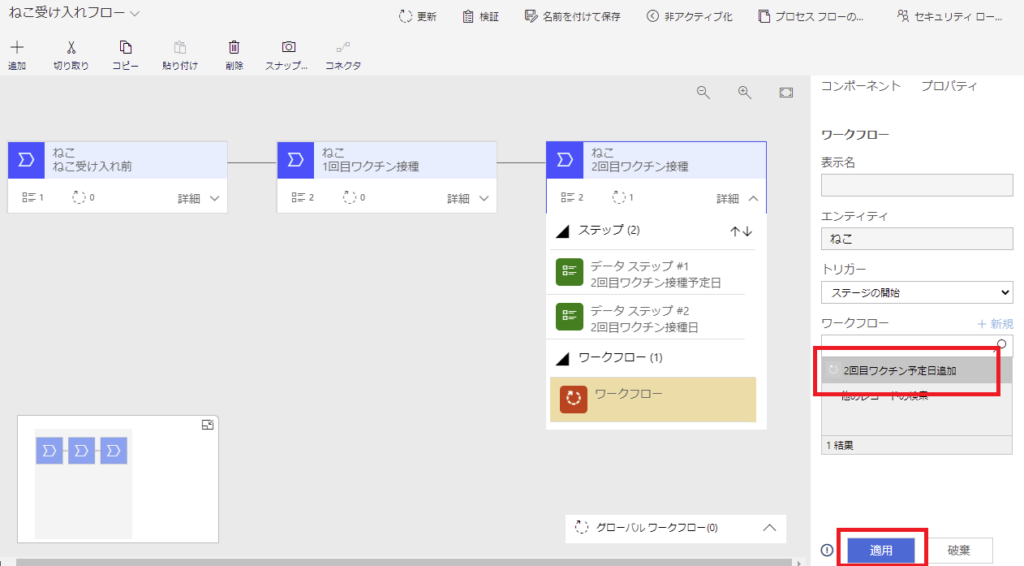
「保存」ボタンが見つからなかったので、ctrl+sで業務プロセスフローを保存。
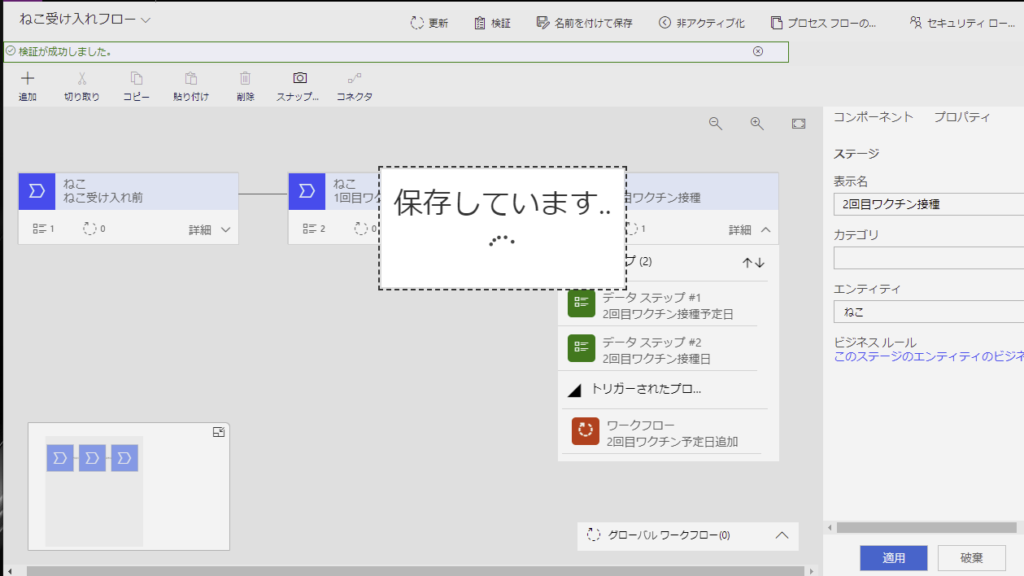
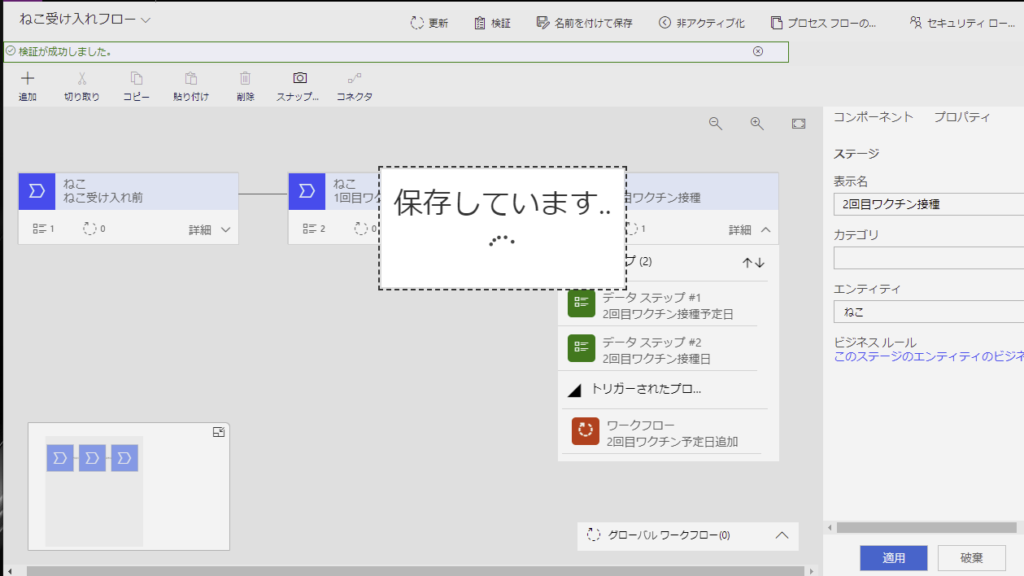
これでいったんワークフローの実装は完了。
ワークフロー動作確認
モデル駆動型アプリを再生して、新しいねこを追加する。
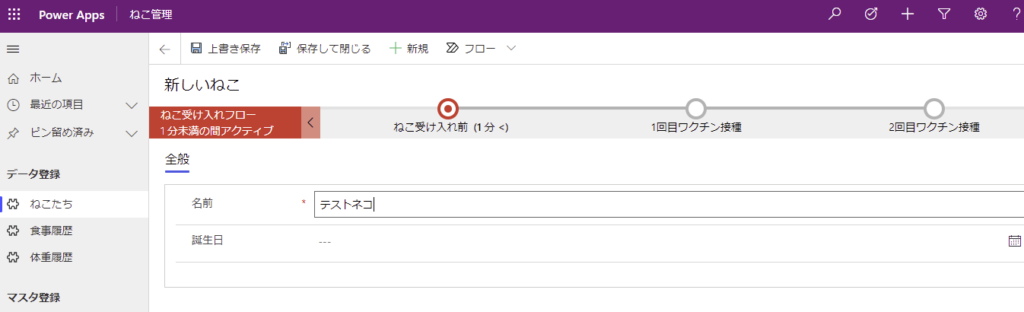
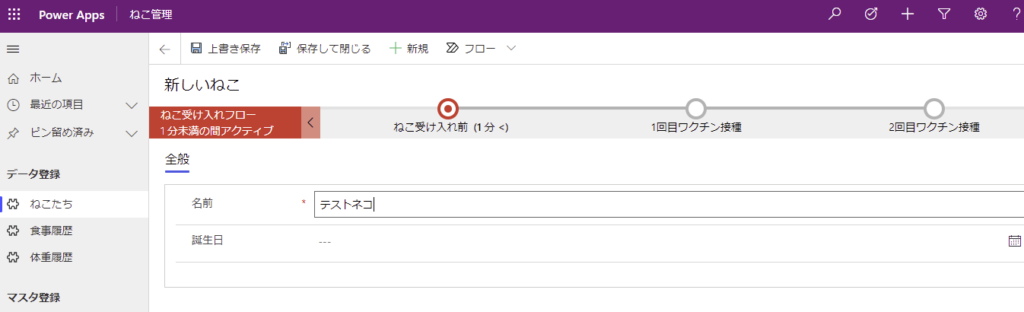
そのねこのプロセスを進めていって、1回目のワクチン接種日を設定して次のステージへ!
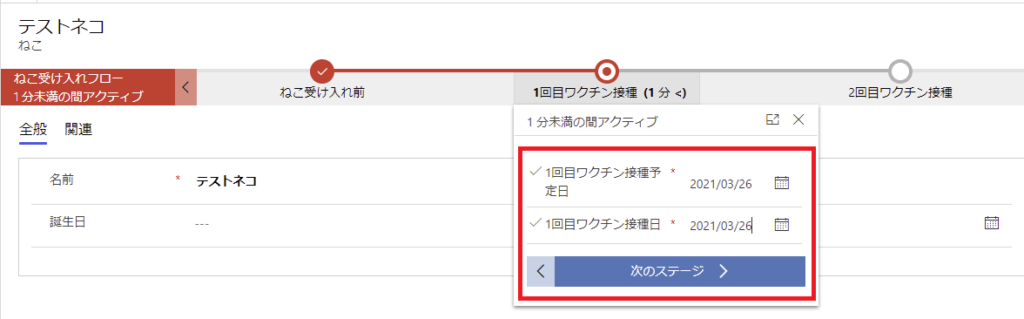
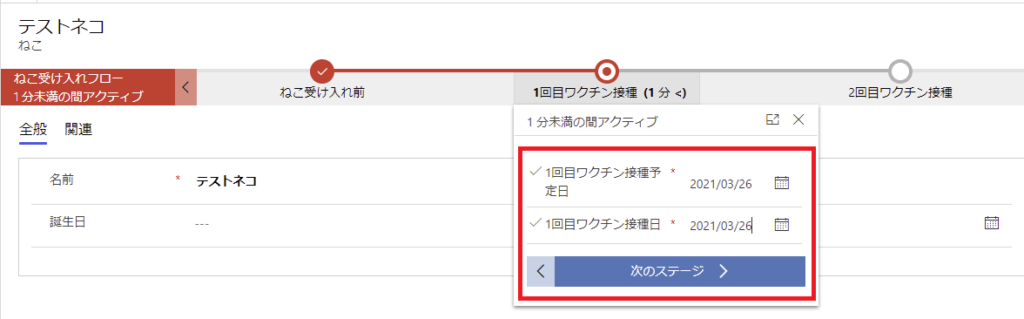
すると2回目のワクチン接種予定日が自動で設定されて、いない!?
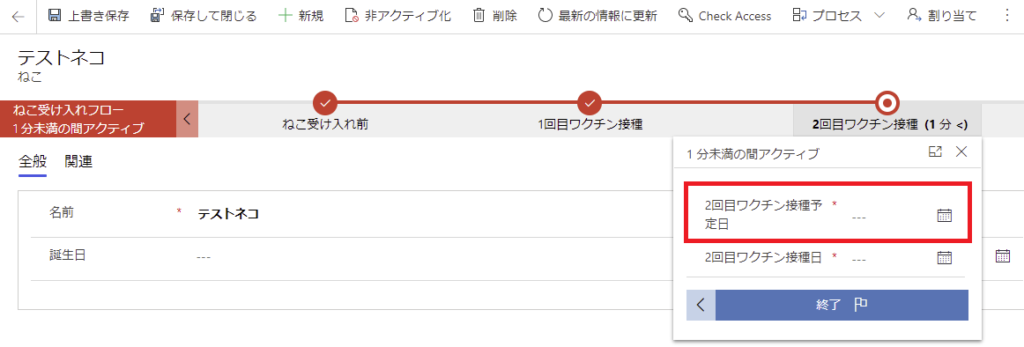
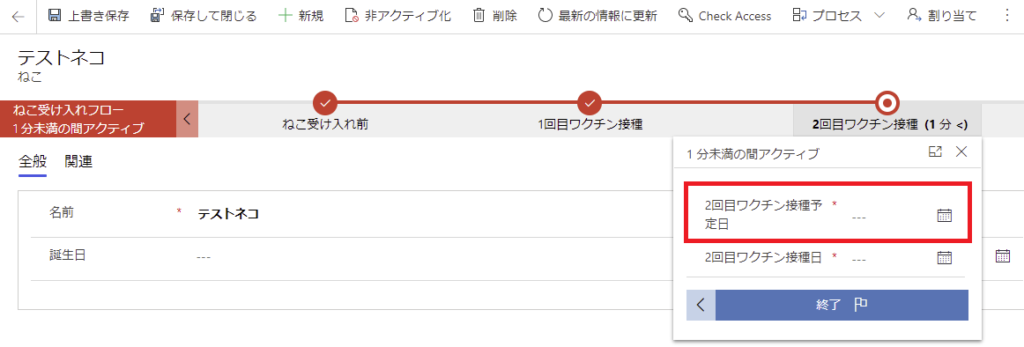
と思ったけど、画面をctrl+F5で更新してみたら、無事に自動設定されていたw
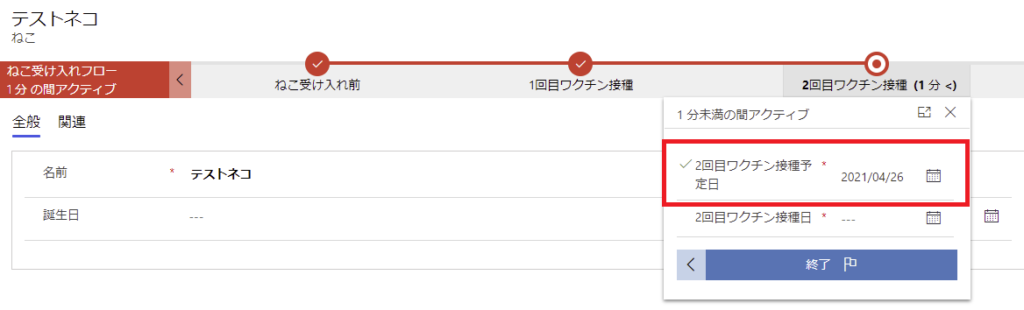
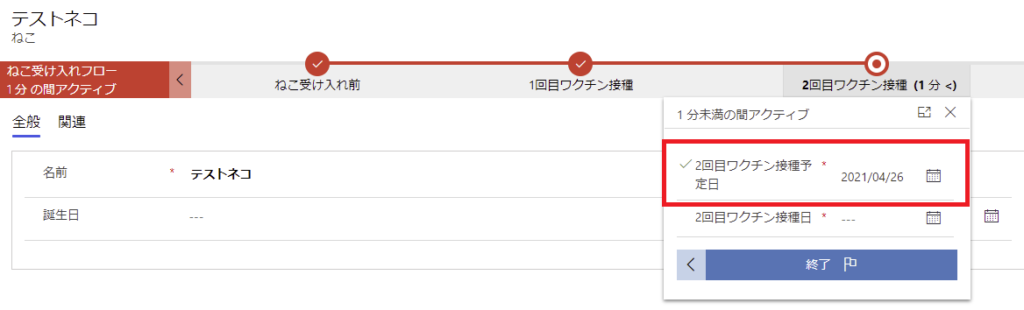
ということで、ワークフローはこんな感じでプロパティの自動設定なんかを実現できる!
フローステップの実装
続いてフローステップを実装していく。
まずはPower Automateを作っていくんだけど、フローステップで使用するフローは同じソリューション内で作る必要があるそうなので、まずはソリューションを選んで
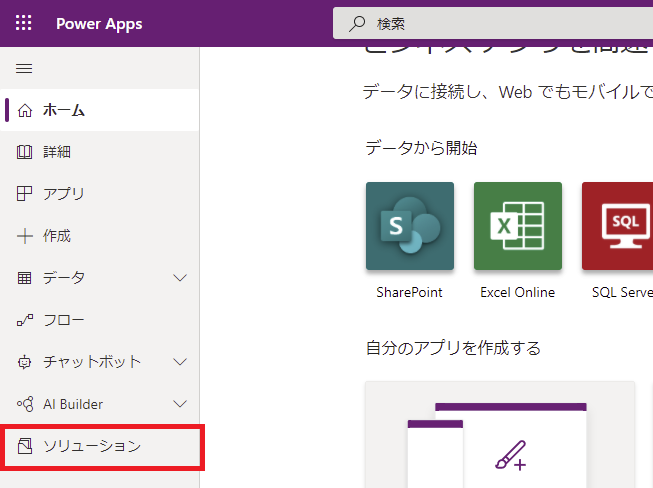
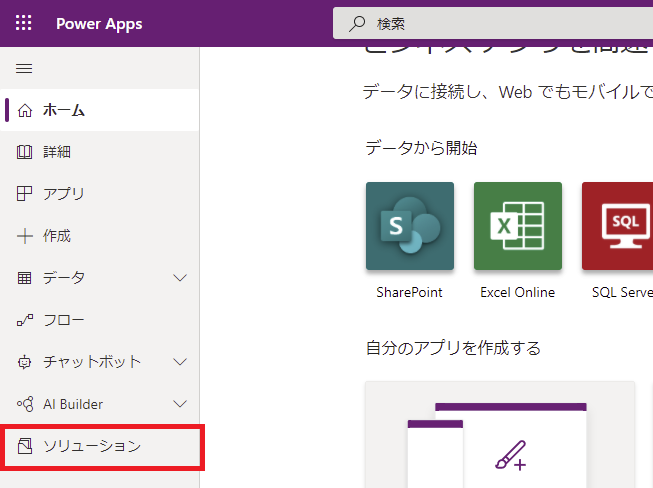
既定のソリューションを選ぶ。
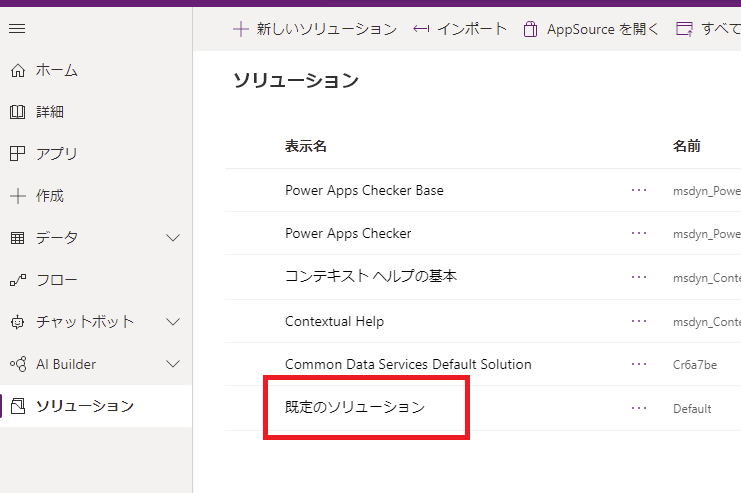
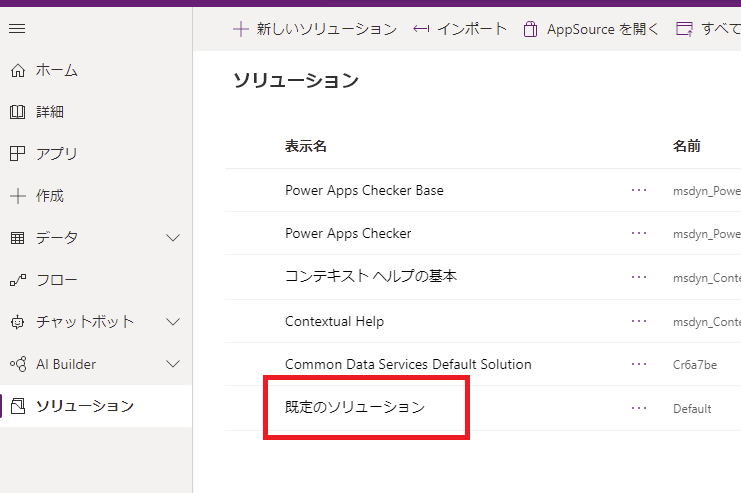
そこから「新規」→「クラウドフロー」を選択。
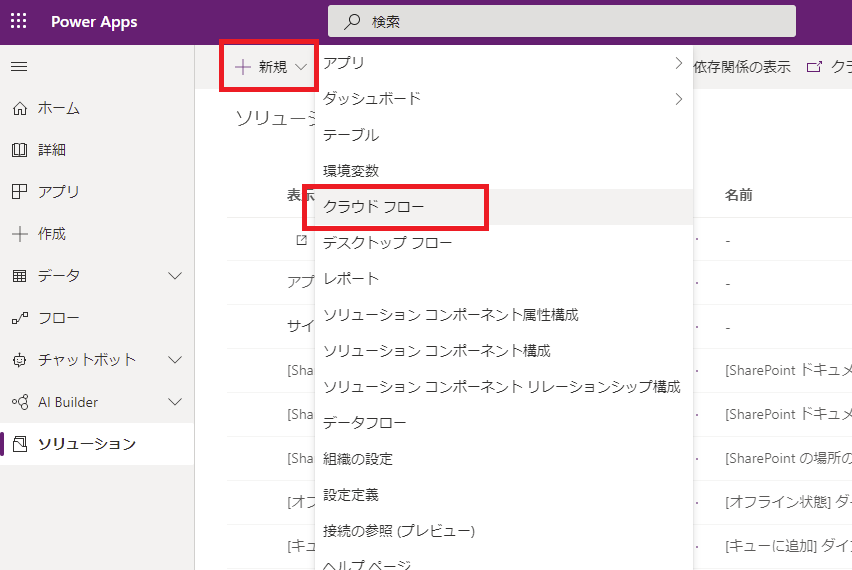
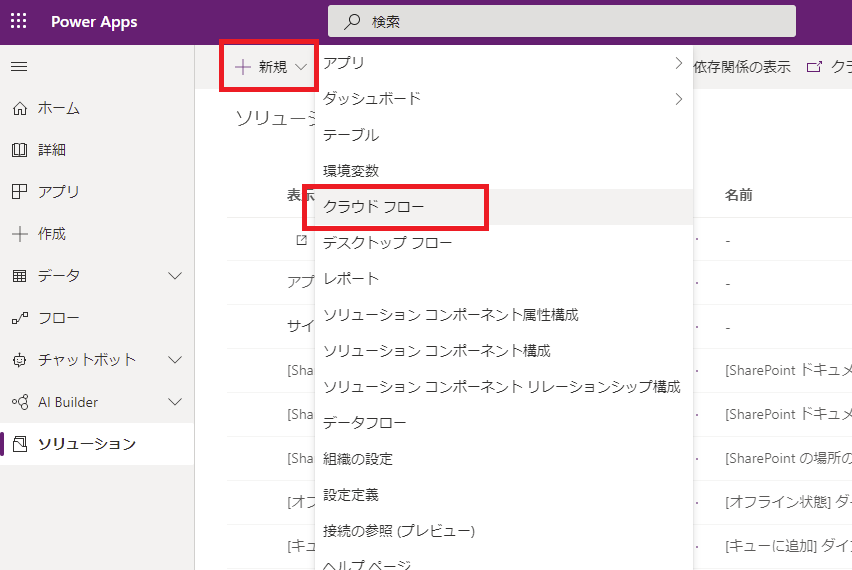
するとPower Automateの画面が開くので、「ビジネスプロセスフローからフローステップが実行された場合」トリガーを選んで、
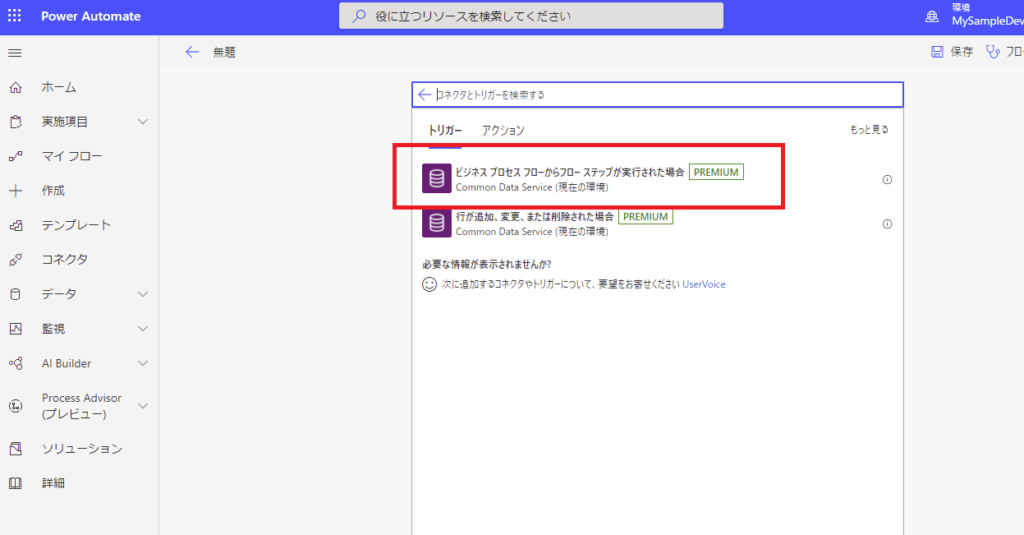
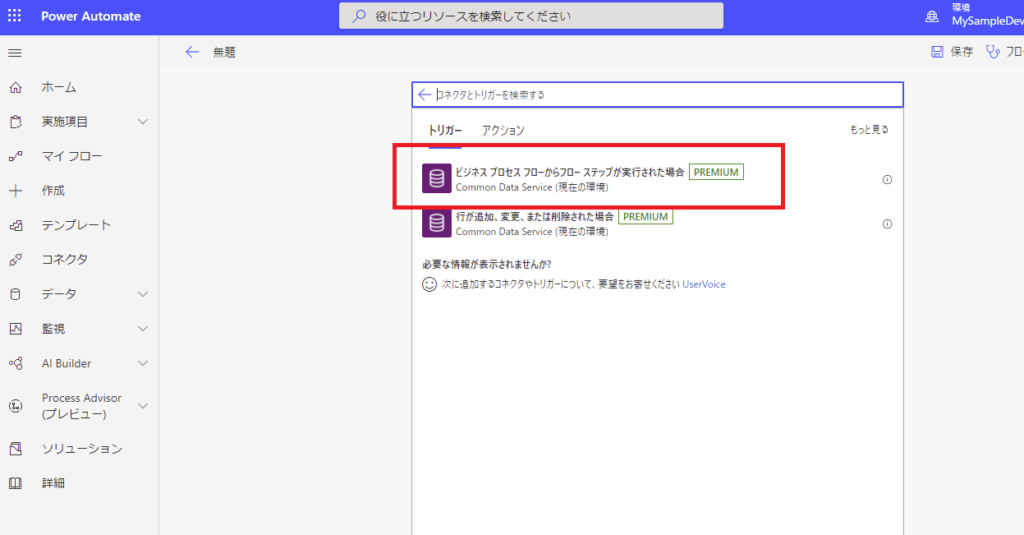
今回Power Automateの中身は記事対象外なので、こんな感じで適当にw
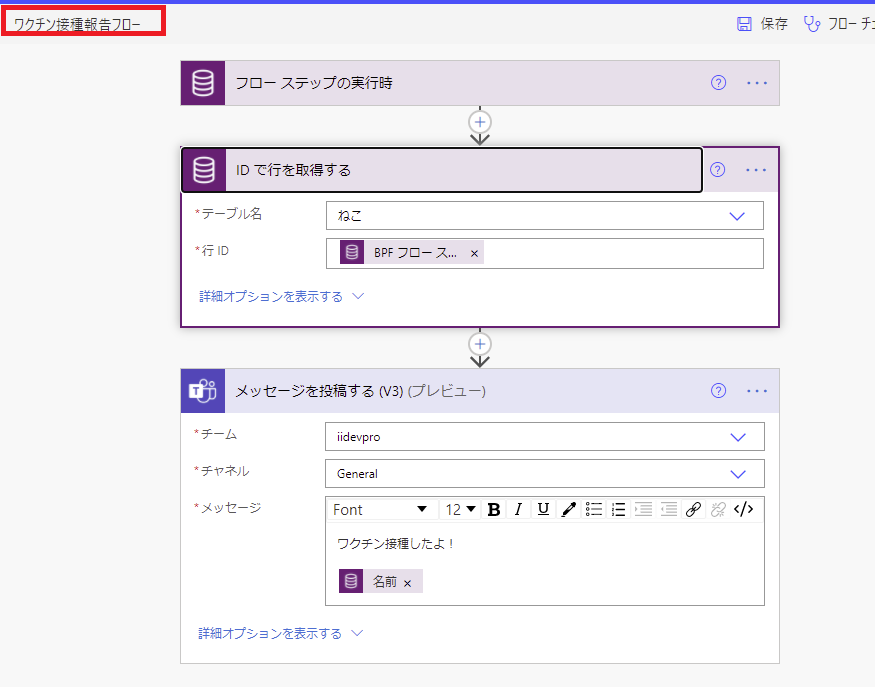
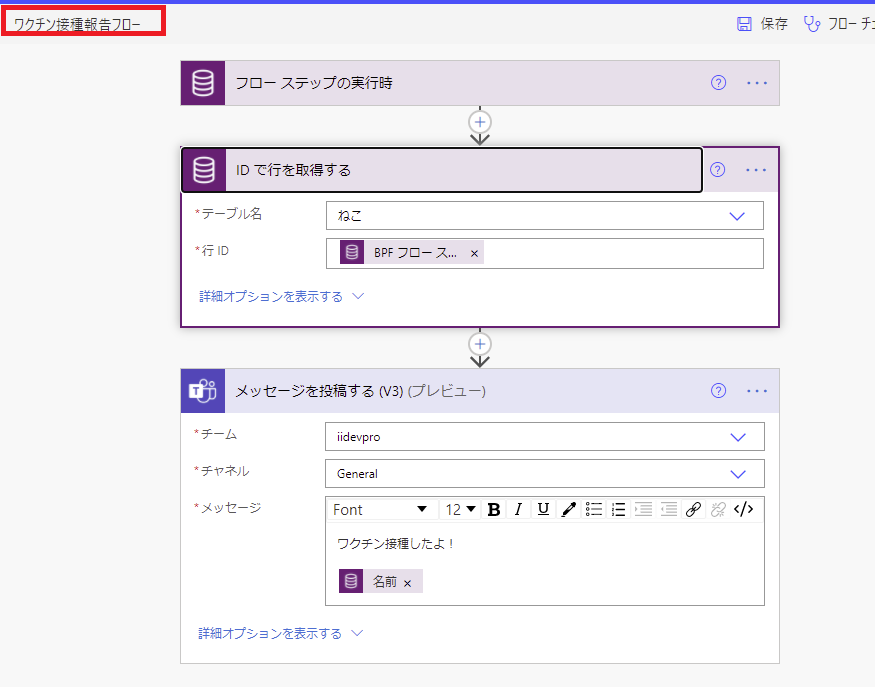
そしたら「業務プロセスフロー」画面へ戻って、「フローステップ」をドラッグして1回目ワクチンステージに入れる。
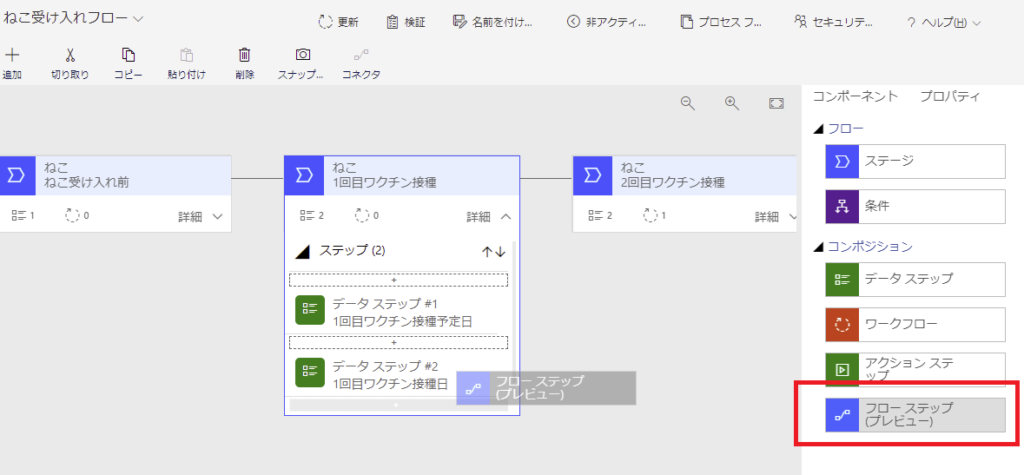
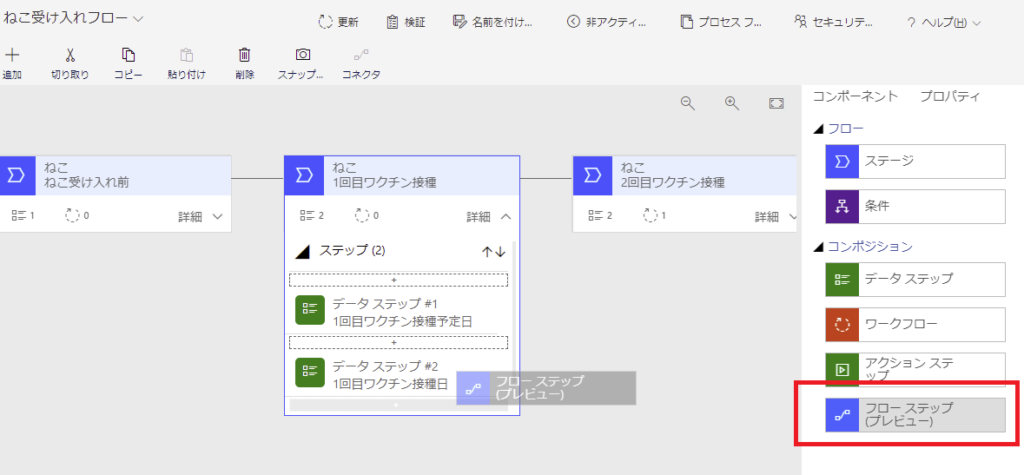
フローの選択でさっき作成したPower Automateフローを選んで、
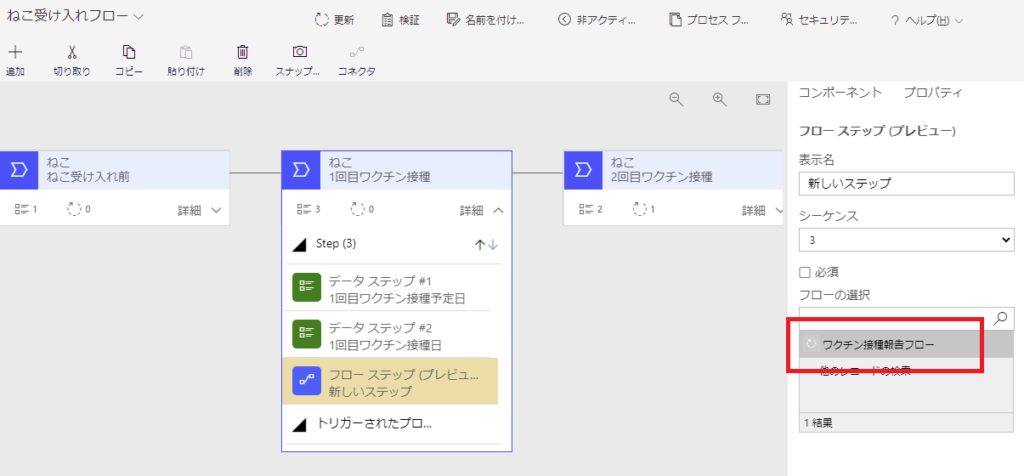
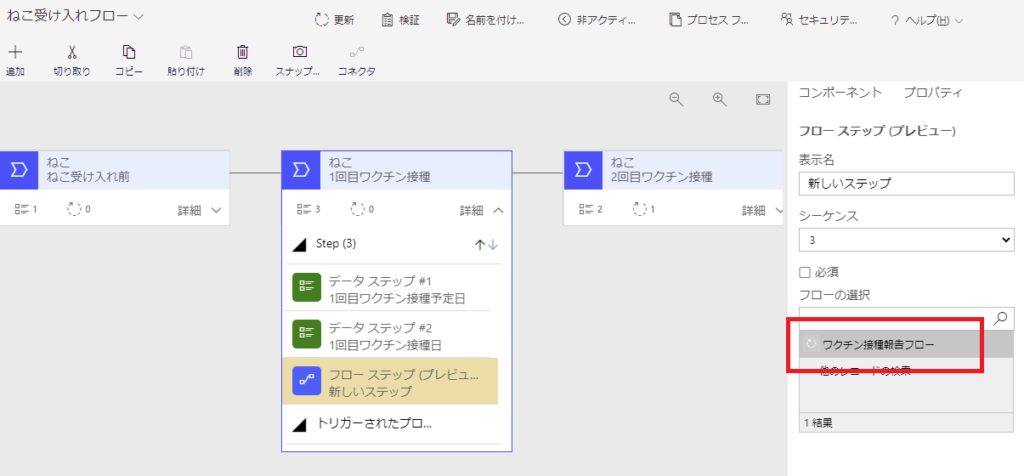
こんな感じで設定して保存!
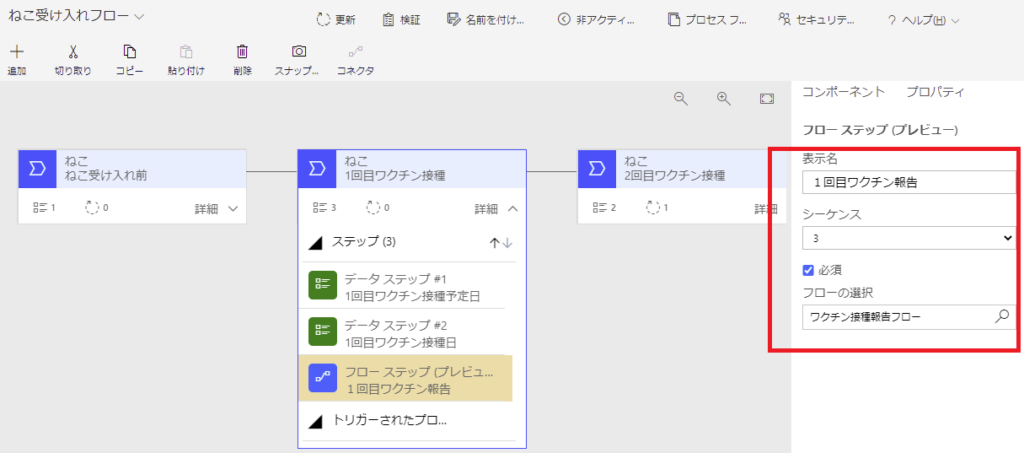
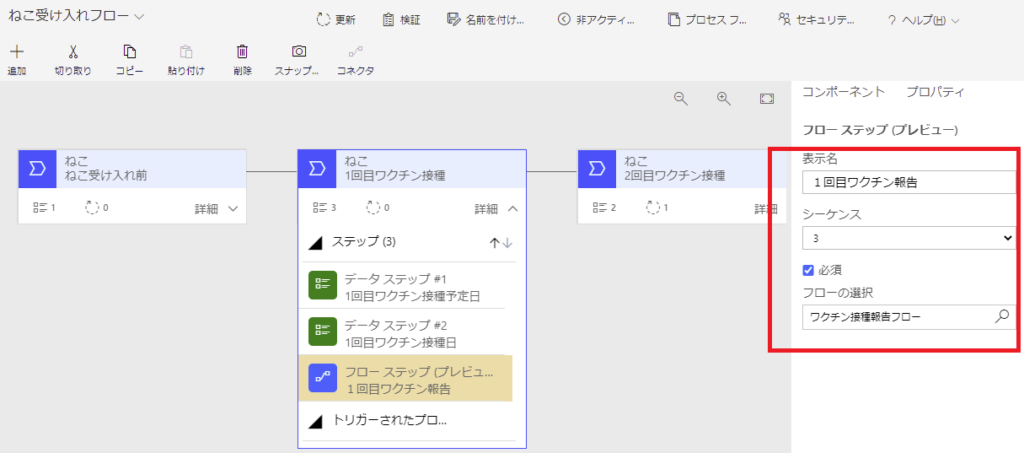
これでフローステップの実装は完了!
フローステップ動作確認
そしたら動作確認。
モデル駆動型アプリを起動して、さっきつくったテストネコを開く。1回目のワクチンステージを選択すると、フロー実行ボタンが表示されている!
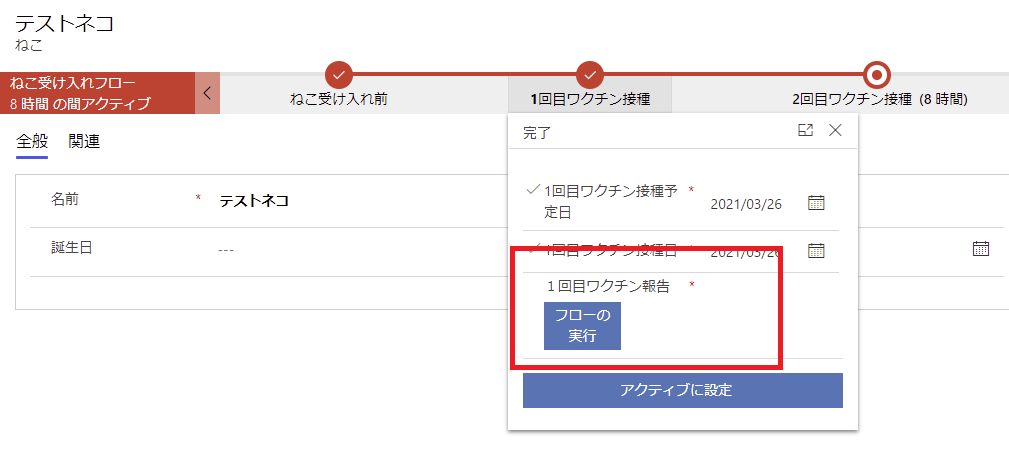
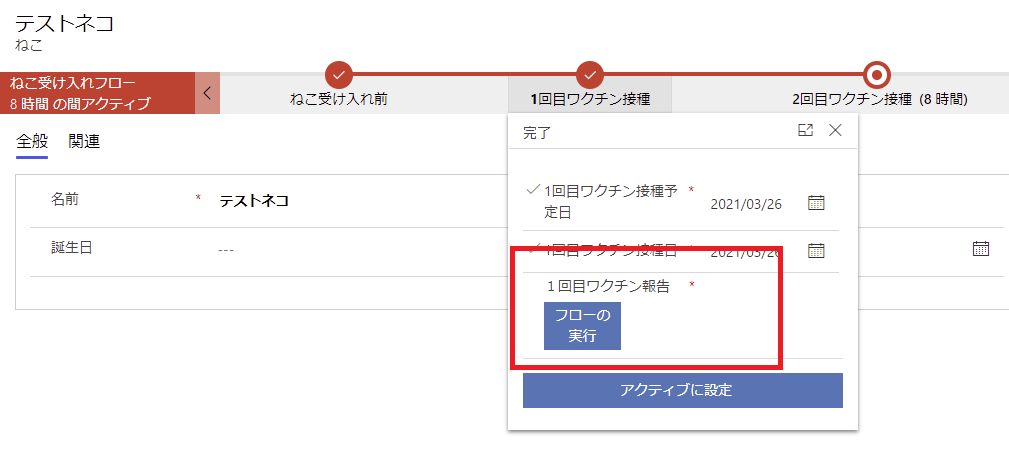
ということで、実行ボタンを押してみるとワークフローが実行されて、
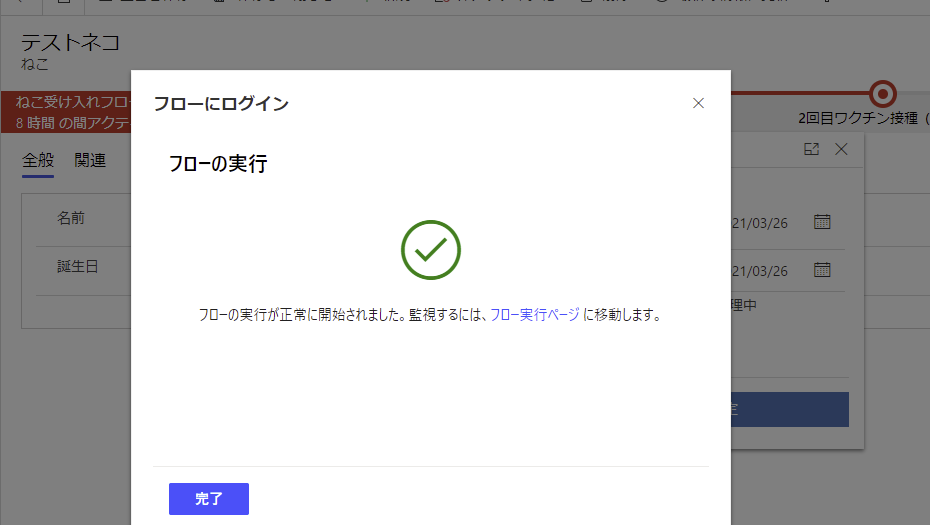
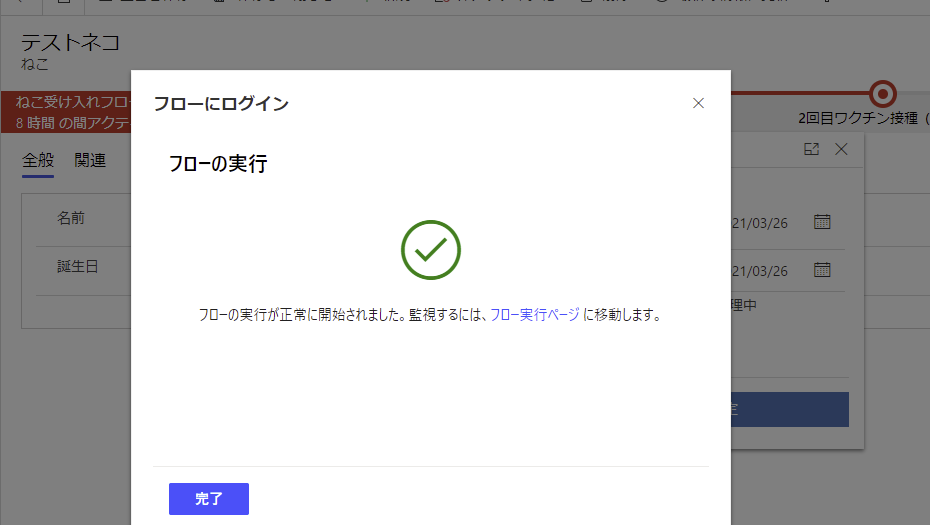
Teamsにメッセージが届いた!
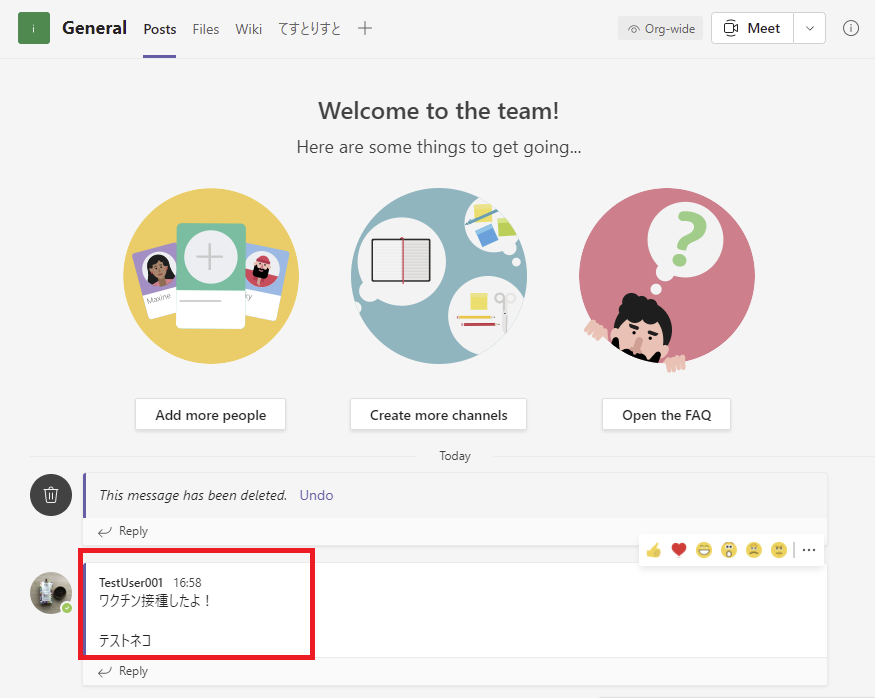
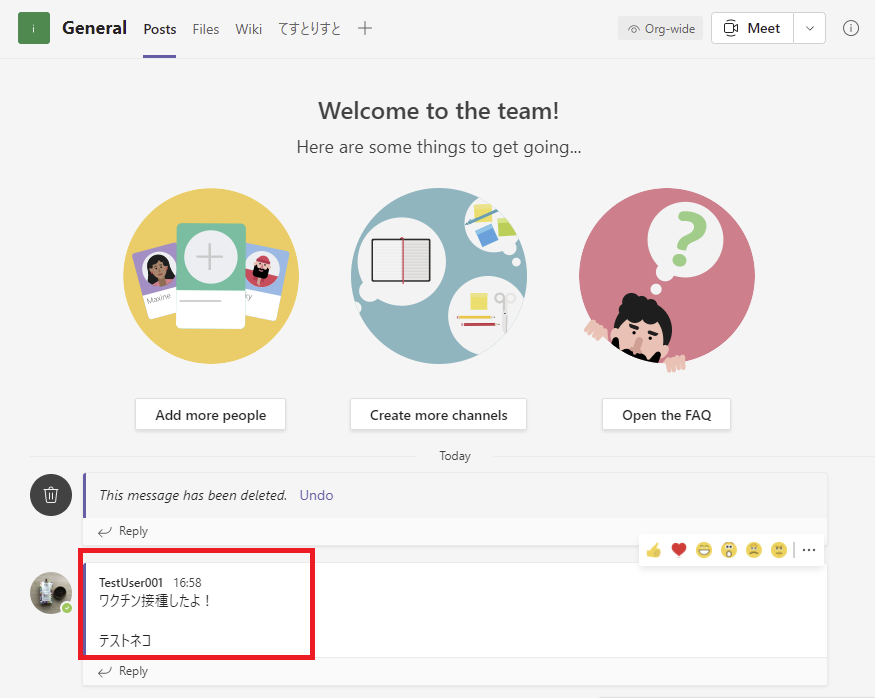
ということで、今回の記事では業務プロセスフローに「ワークフロー」と「フローステップ(Power Automate)」を実装してみた。
これらの機能を使うと、業務の流れの中で自動で実行してほしい処理とかが簡単に実装できて非常に便利!!

コメント