練習がてらモデル駆動型アプリを使って「ねこ管理アプリ」を作ってみたシリーズ第3回。
今回は前回作成したテーブルを使ってモデル駆動型アプリを作成していく。
前回の記事はこちら
※ちょっと用語が入り乱れてしまいました。文章内の
- テーブル = エンティティ
- 列 = フィールド
- 行 = レコード
はそれぞれ同義です。
モデル駆動型アプリの作成
それではさっそくモデル駆動型アプリを作成していく。
「新しいアプリ」から「モデル駆動型」を選んで
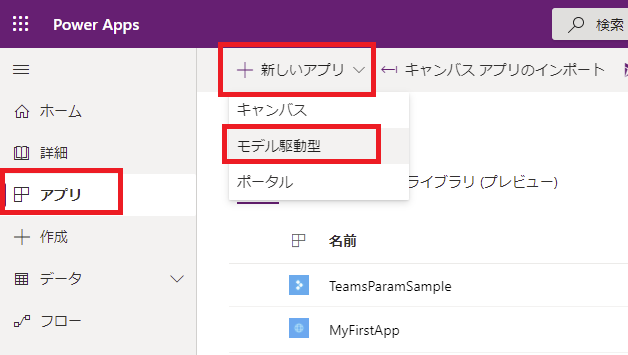
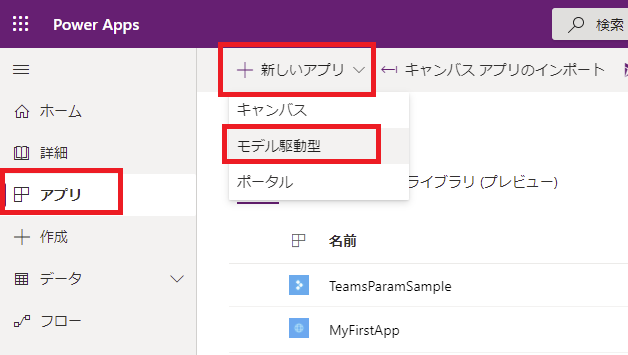
名前とIDを設定(今回はねこ管理)して、完了を押下。
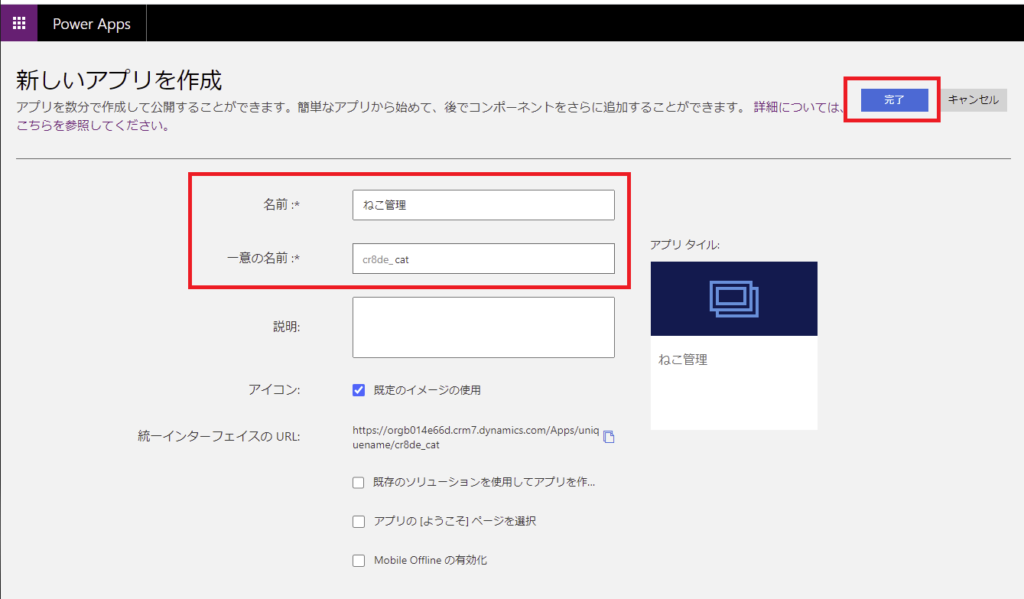
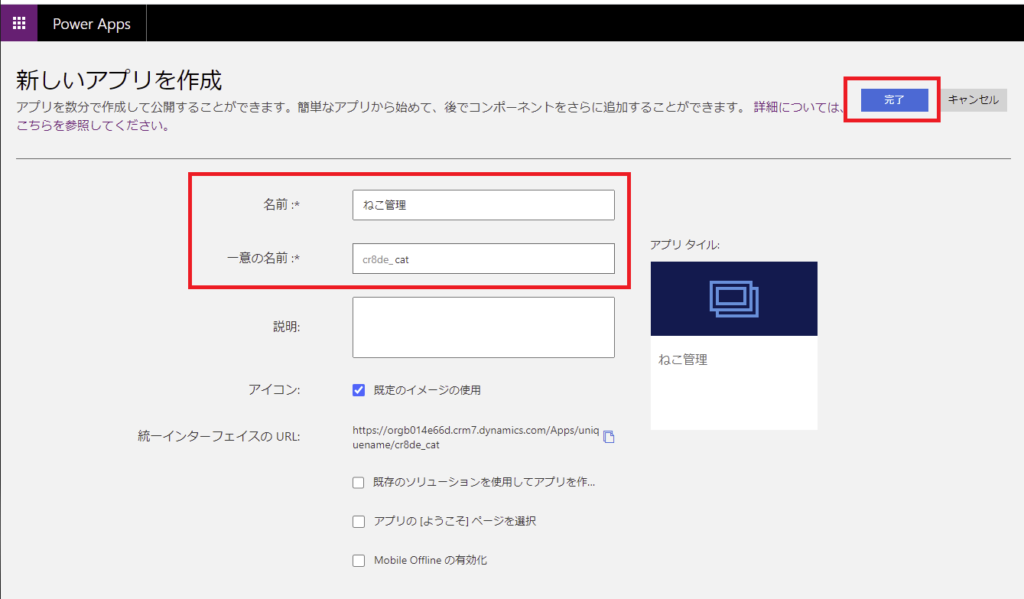
これでモデル駆動型アプリは作成完了。
サイトマップの作成
モデル駆動型アプリの初期画面はこんな感じ。
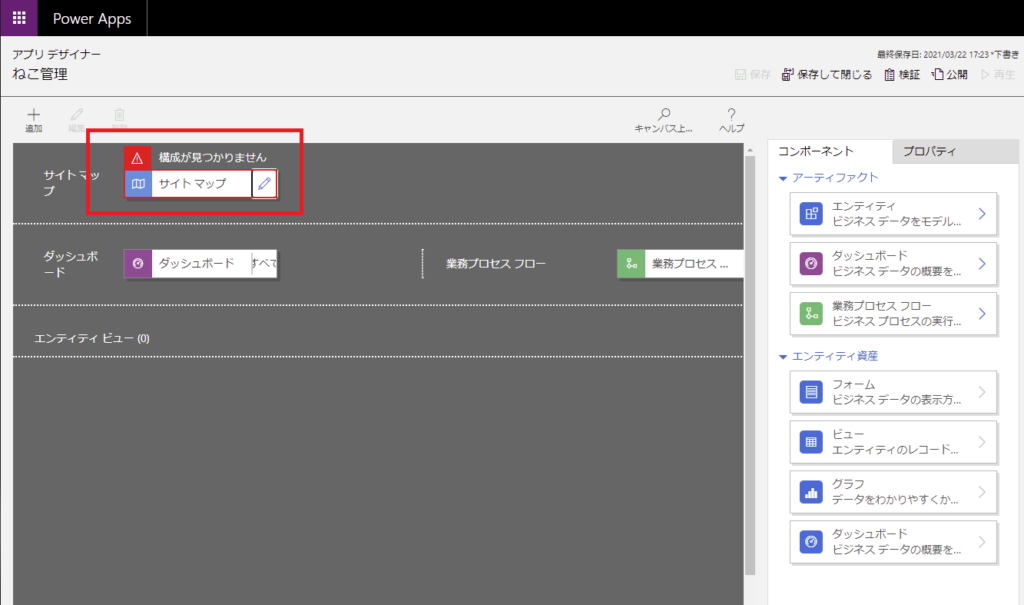
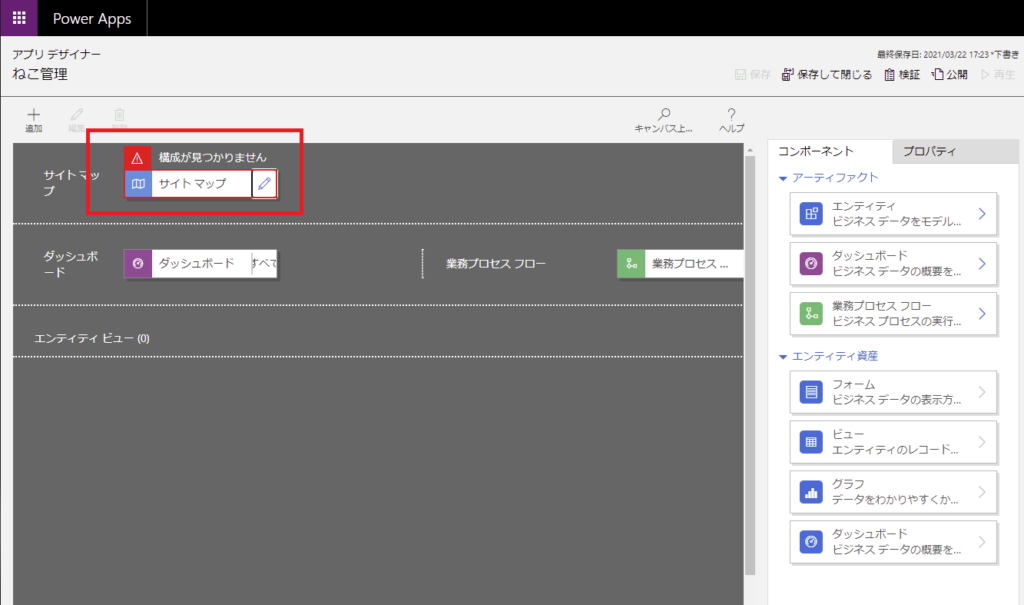
いきなりエラーが出ているので、まずはサイトマップから作成していく。
「サイトマップ」はモデル駆動型アプリの「サイドメニュー」みたいなもので、こんな感じに3階層に分かれている。
- 「エリア」
- 「グループ」
- 「サブエリア」
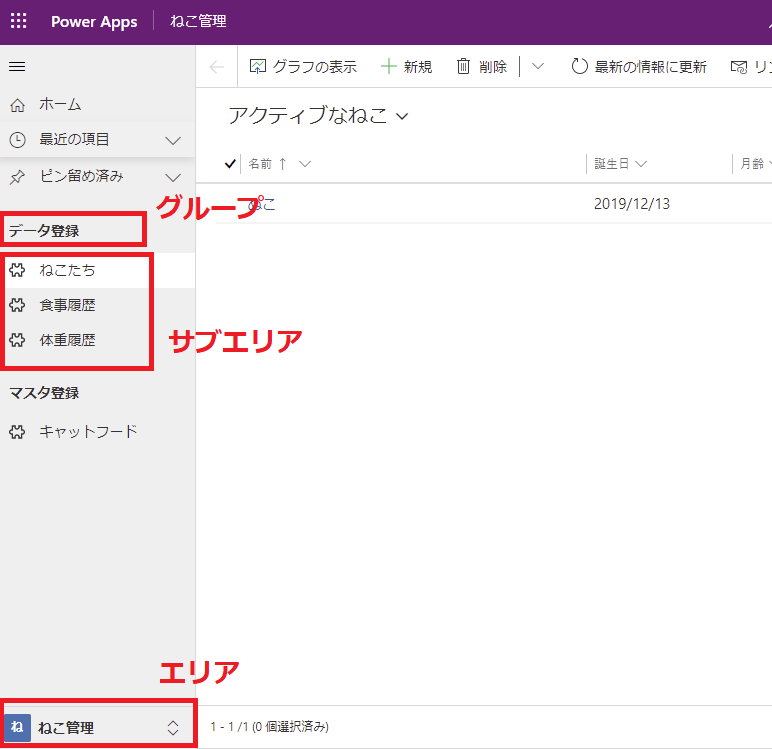
サイトマップの編集を押すとこんな画面に遷移する。
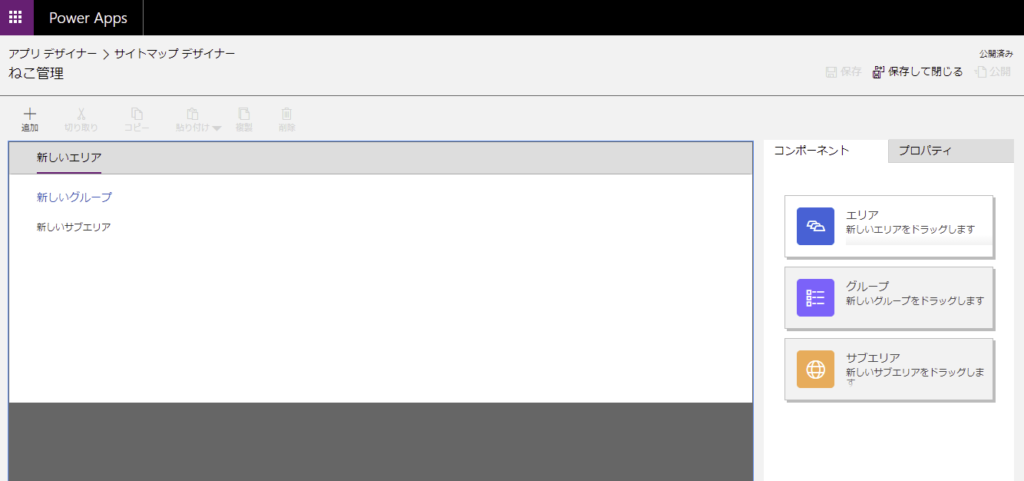
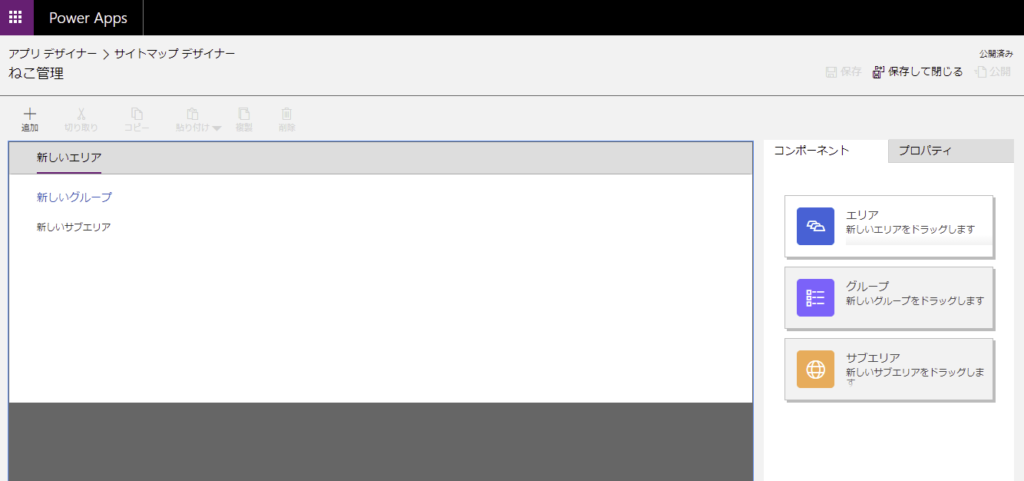
まずはエリアとグループの名前を編集。
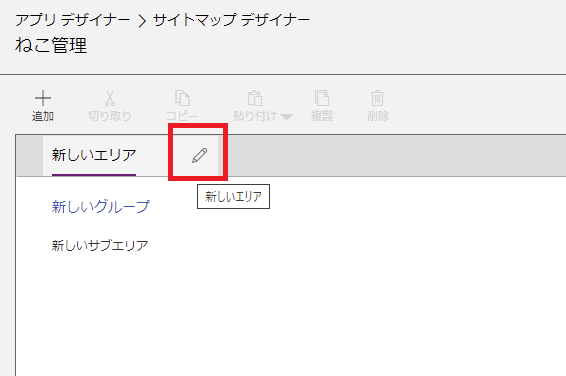
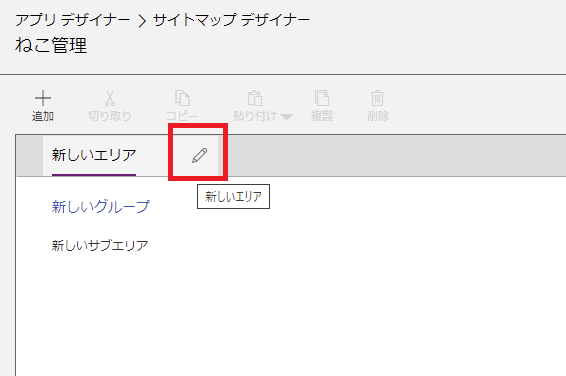
今回はこんな感じで設定。
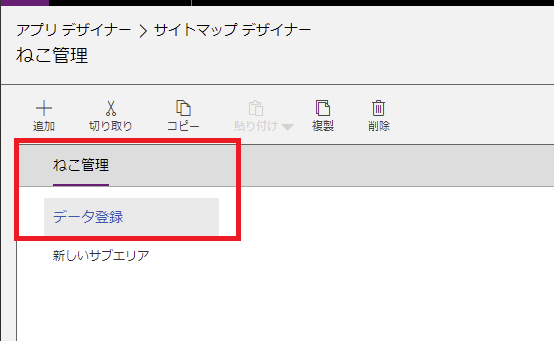
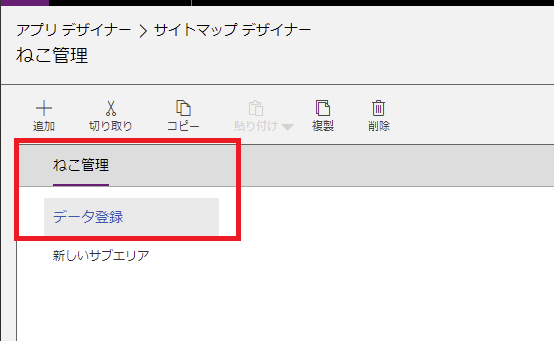
そしたら「サブエリア」を編集。
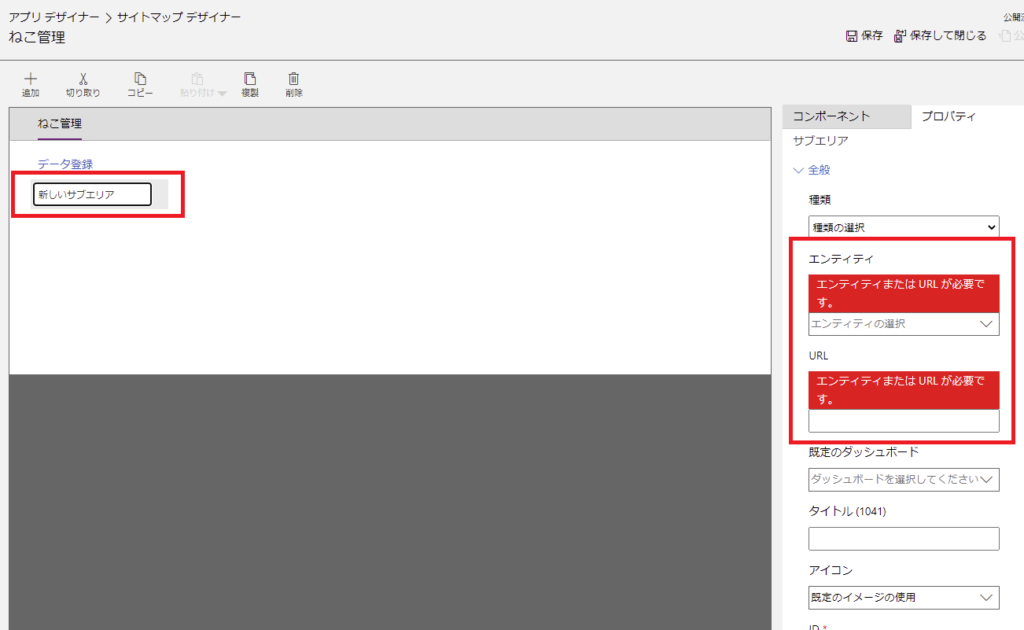
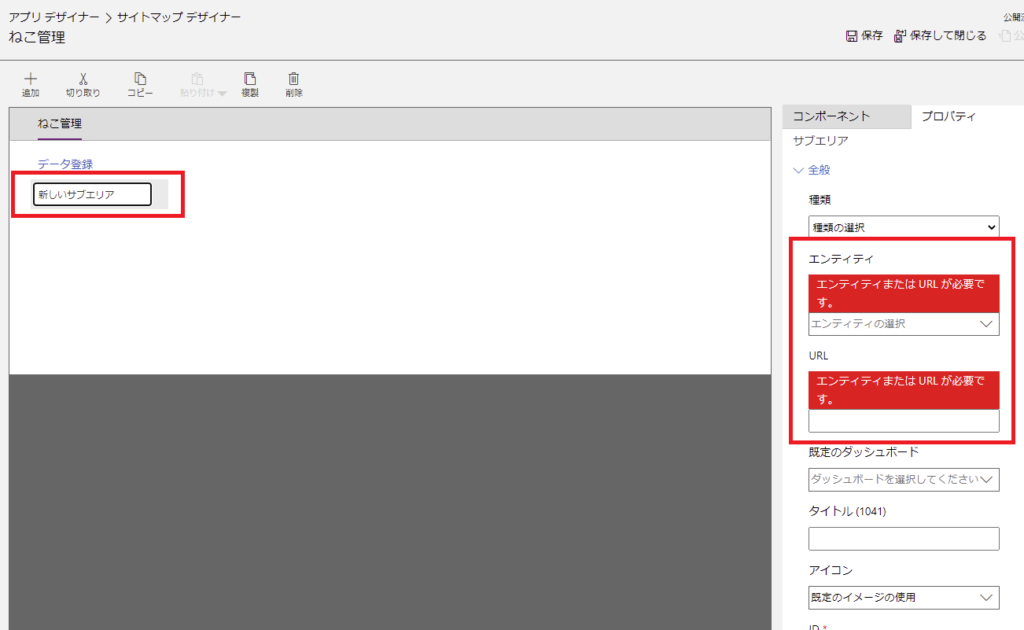
サブエリアには「エンティティ」とか「ダッシュボード」を設定できる。今回はこんな感じで「ねこ」エンティティを表示してみる。
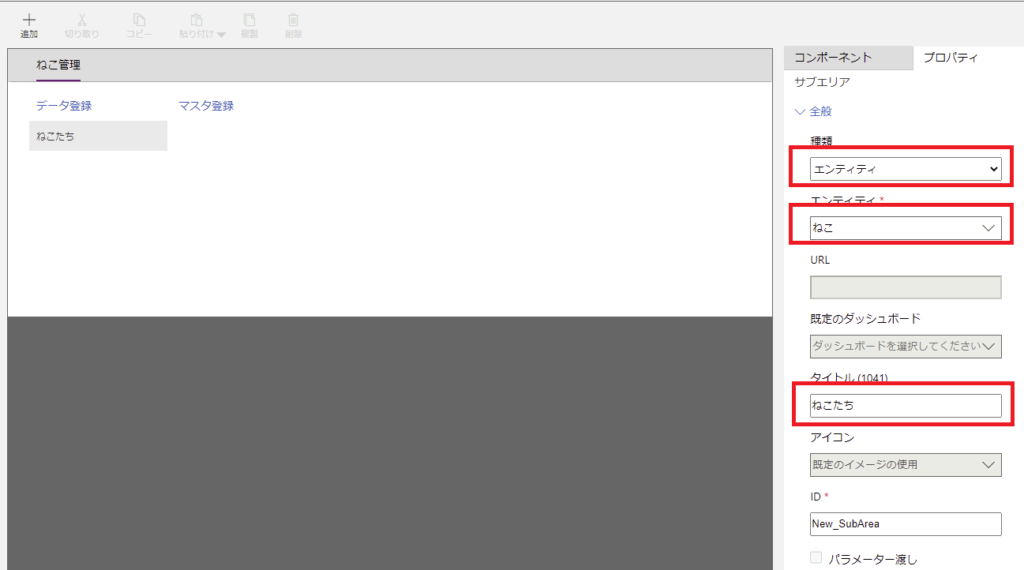
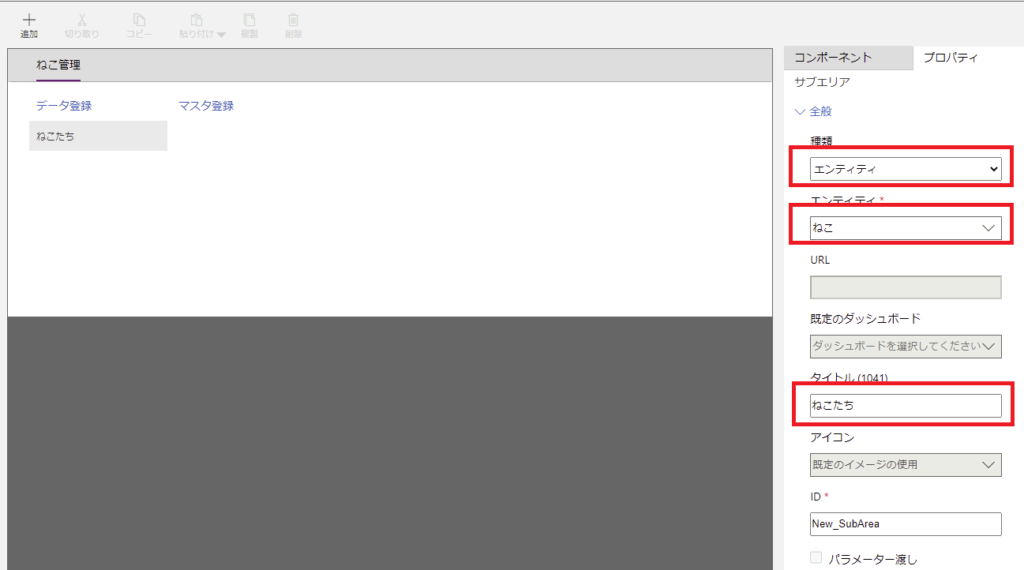
この調子で「食事履歴」「体重履歴」「キャットフード」エンティティをこんな感じでサブエリアに設定。「保存」→「公開」する。
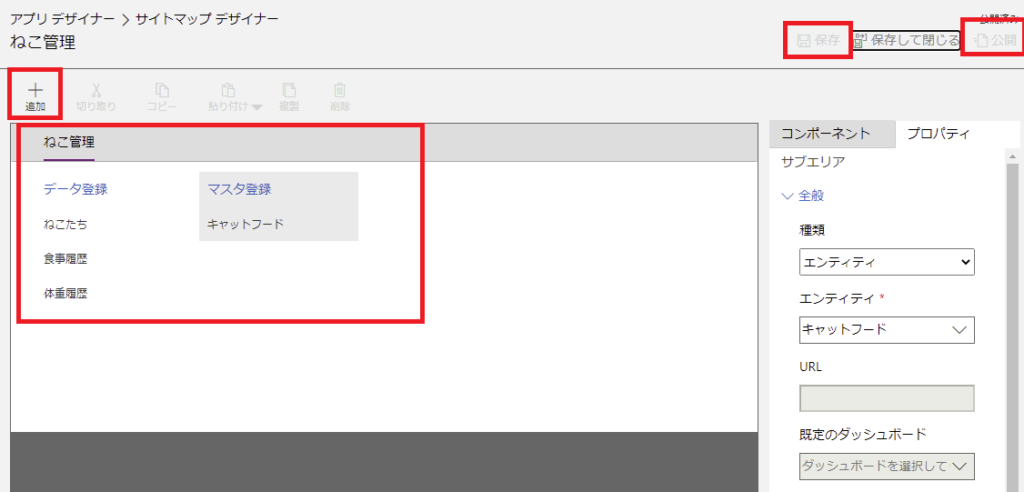
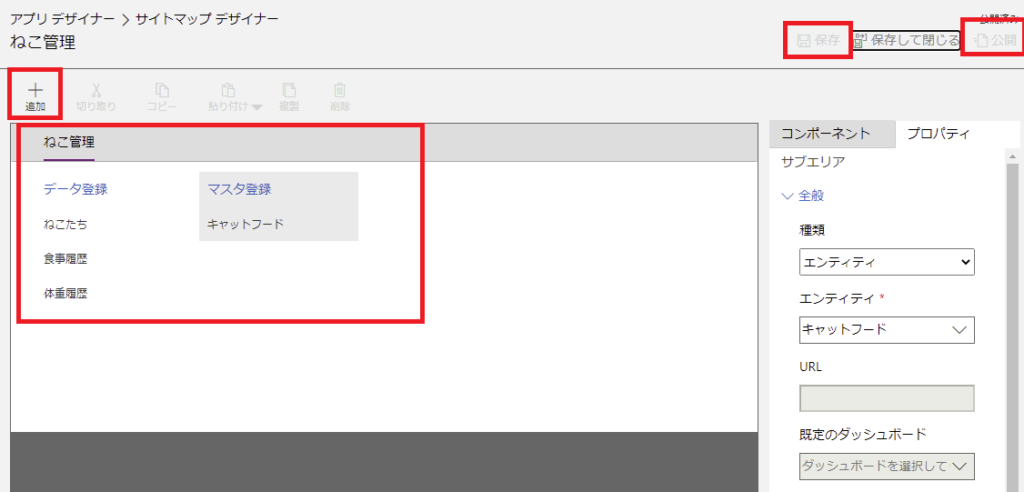
そしたら左上の「アプリデザイナー」を押下して前の画面に戻る。すると、サイトマップに追加したエンティティが自動で追加されている!
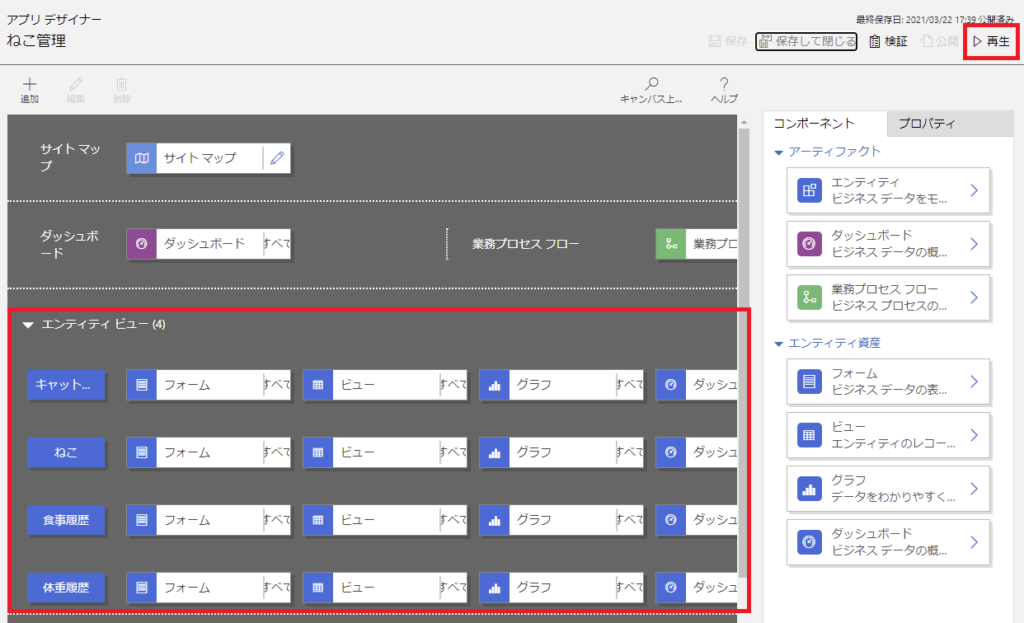
一旦ここで動作確認。右上の「再生」を押下してモデル駆動型アプリを立ち上げる。
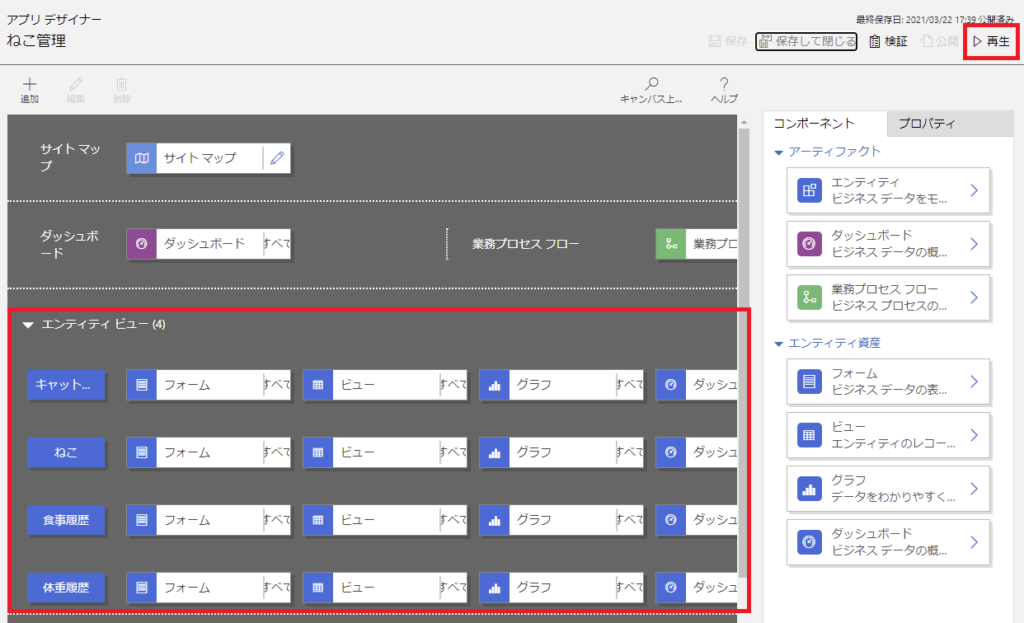
一旦ここで動作確認。右上の「再生」を押下してモデル駆動型アプリを立ち上げる。
こんな感じで作成した「サイトマップ」が表示され、「サブエリア」を選ぶとエンティティ(テーブル)の一覧が表示されるはず。
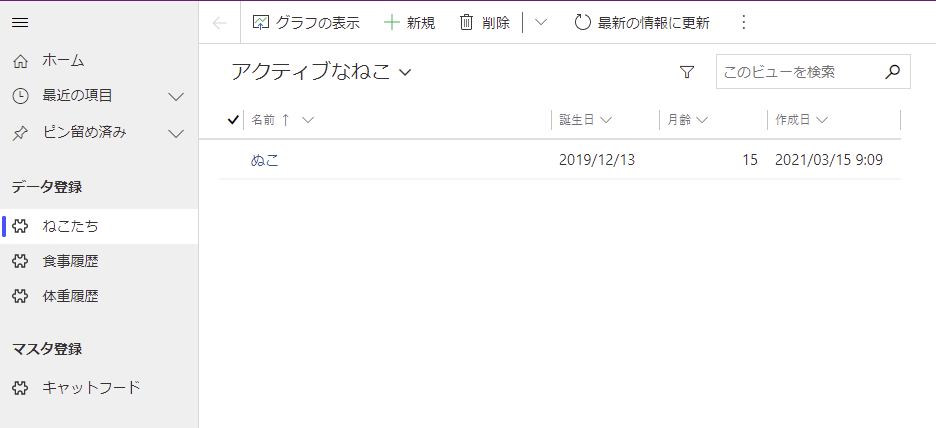
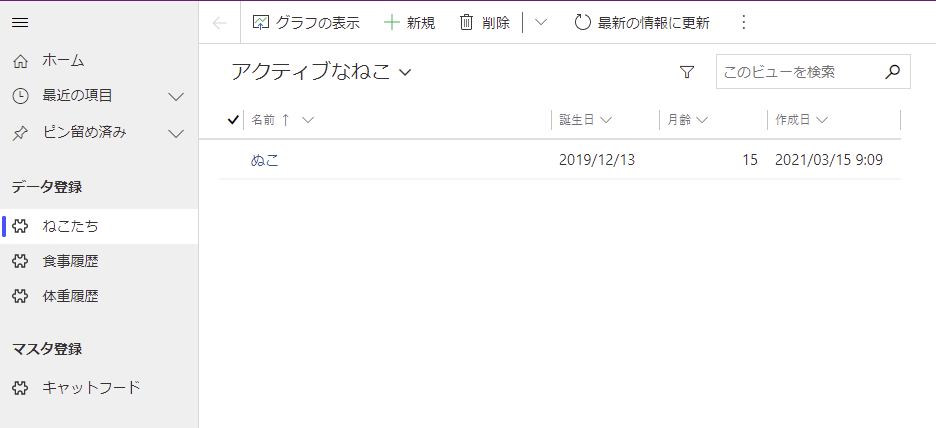
せっかくなので食事履歴エンティティにデータ(レコード)を追加してみる。サブエリアで「食事履歴」を選んで、「新規」を押す。
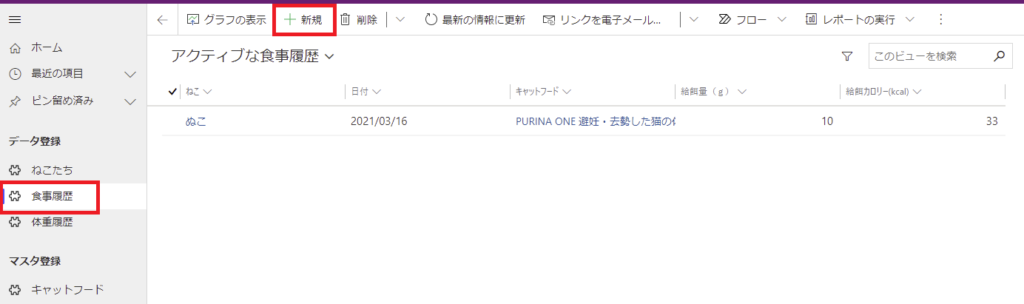
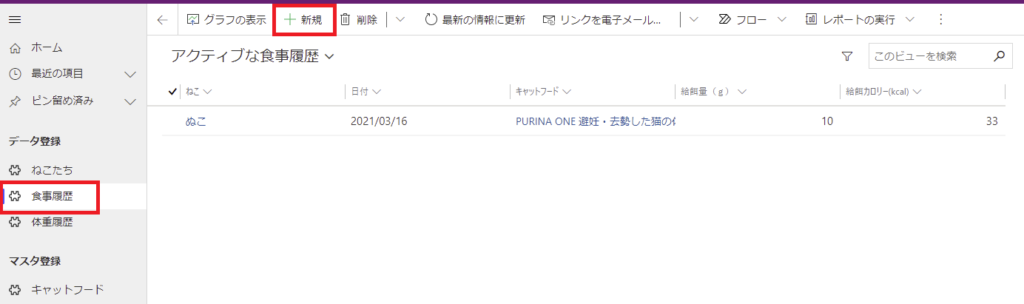
前回の記事で作成した「食事履歴」エンティティのフォームが表示されるので、適当に入力して保存すると、「食事履歴」にレコードが追加されるはず!
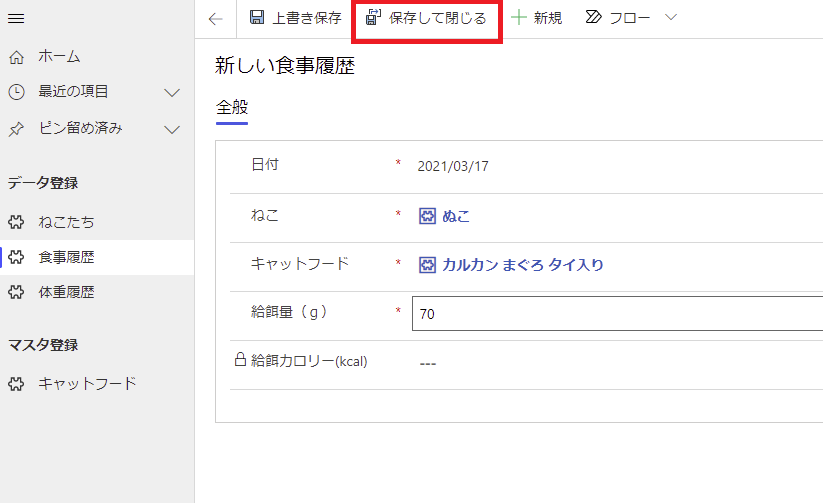
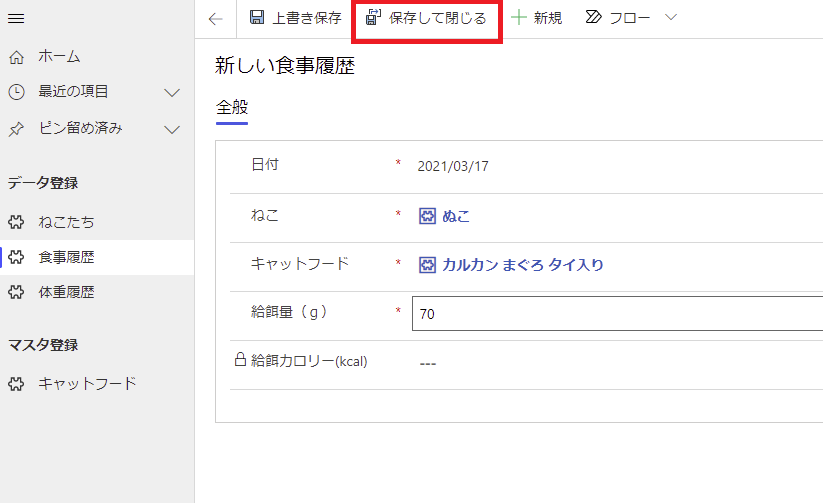
フォームとビューの編集
「食事履歴」エンティティ(テーブル)のフォームとビューは前回の記事でカスタムしたけど、「体重履歴」のビューとフォームはデフォルトのまま。
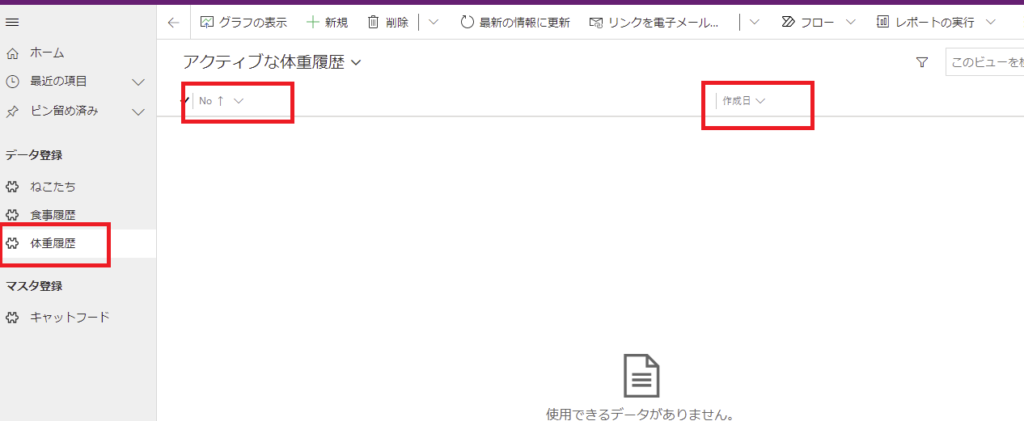
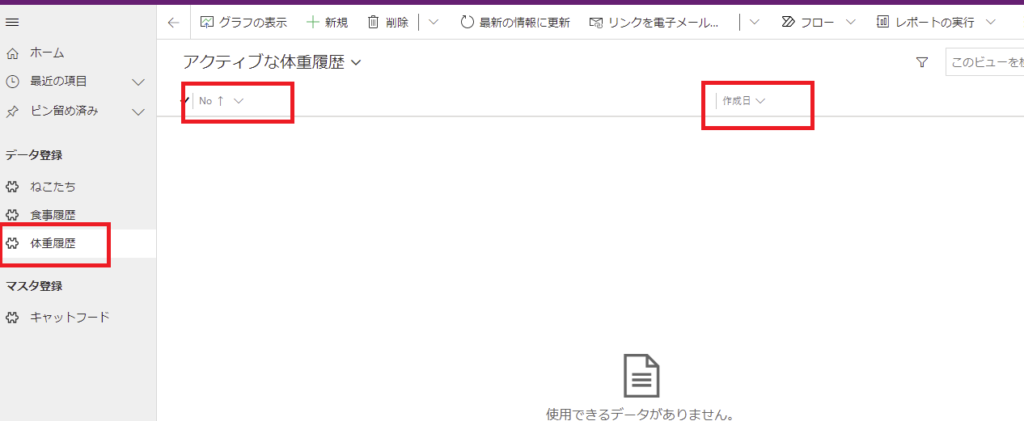
そこで、モデル駆動型アプリの画面からこれらのビューとフォームをカスタムしていく。
まずはビューから。モデル駆動型のアプリデザイナーの画面から[体重履歴]→[ビュー]を選んで、「アクティブな体重履歴」ビューの編集を押下。
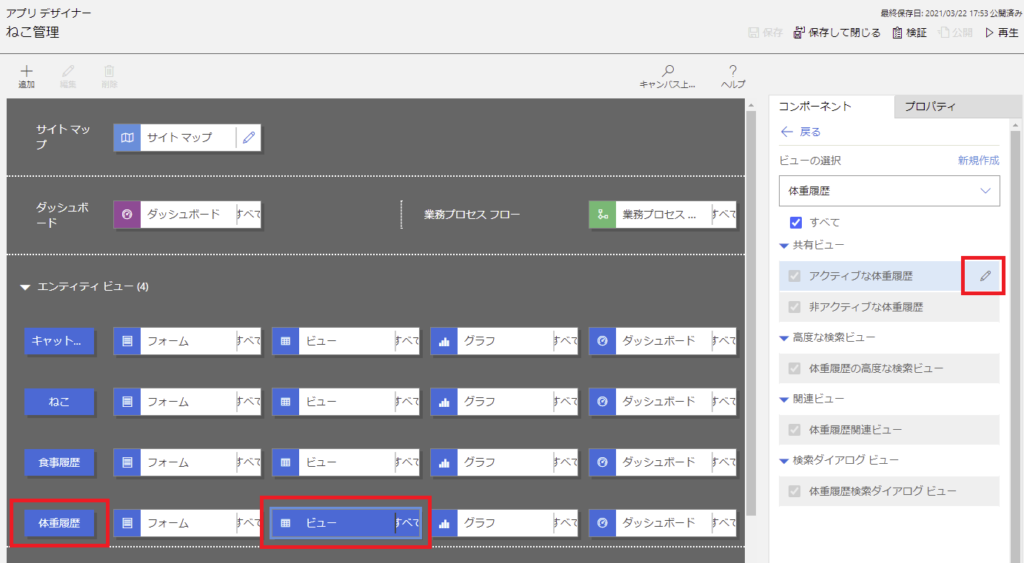
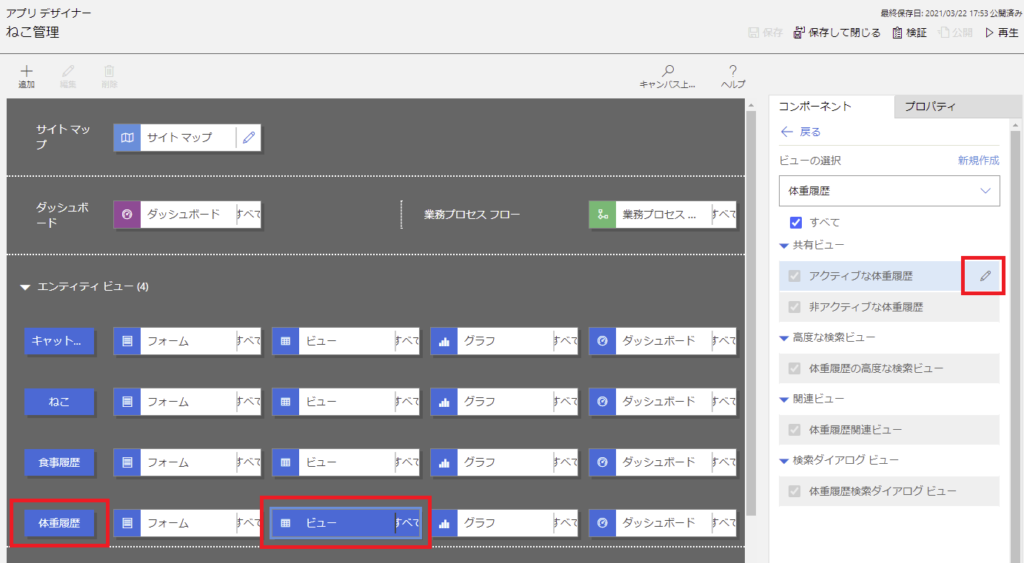
するとこんな画面が開くので、「列の属性」を選んで
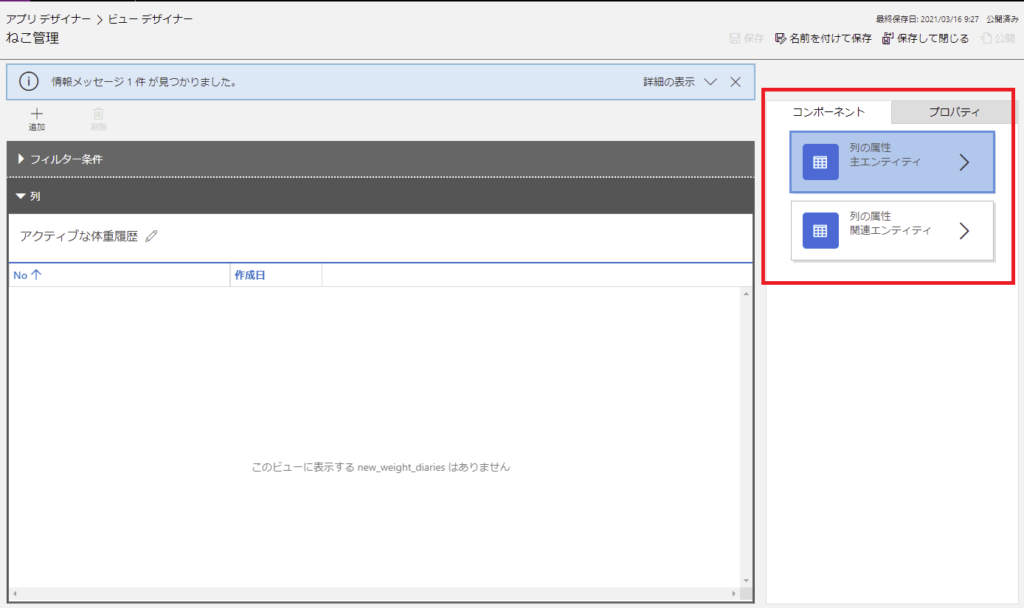
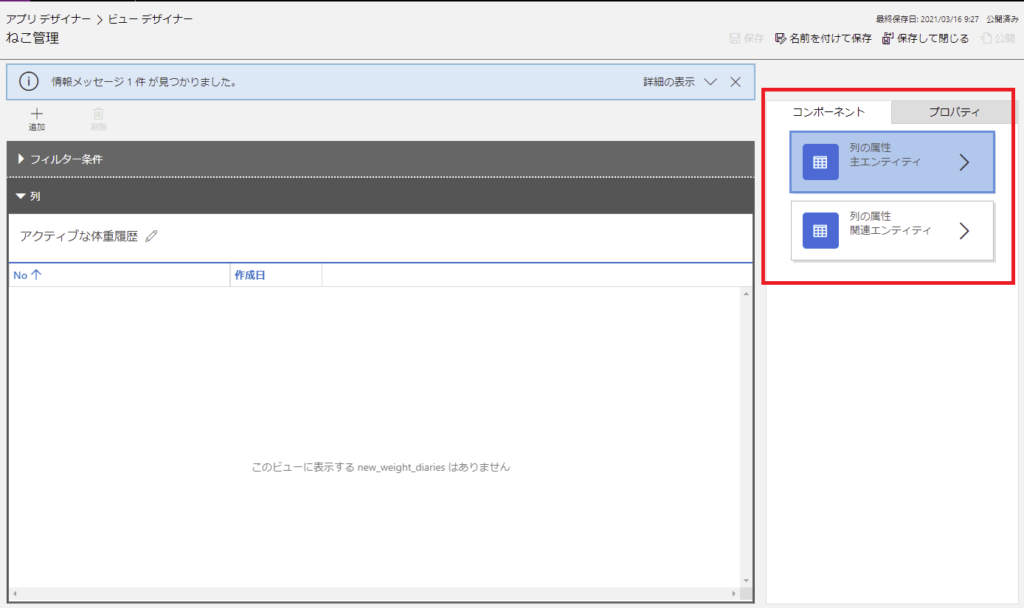
表示したい列をドラッグドロップしたり、いらない列を削除していったりする。
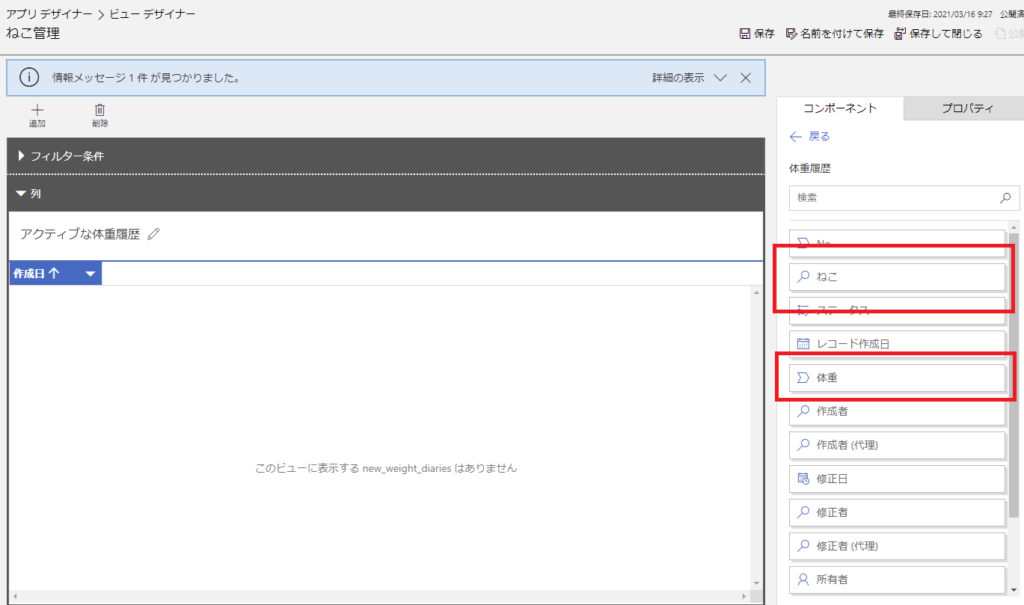
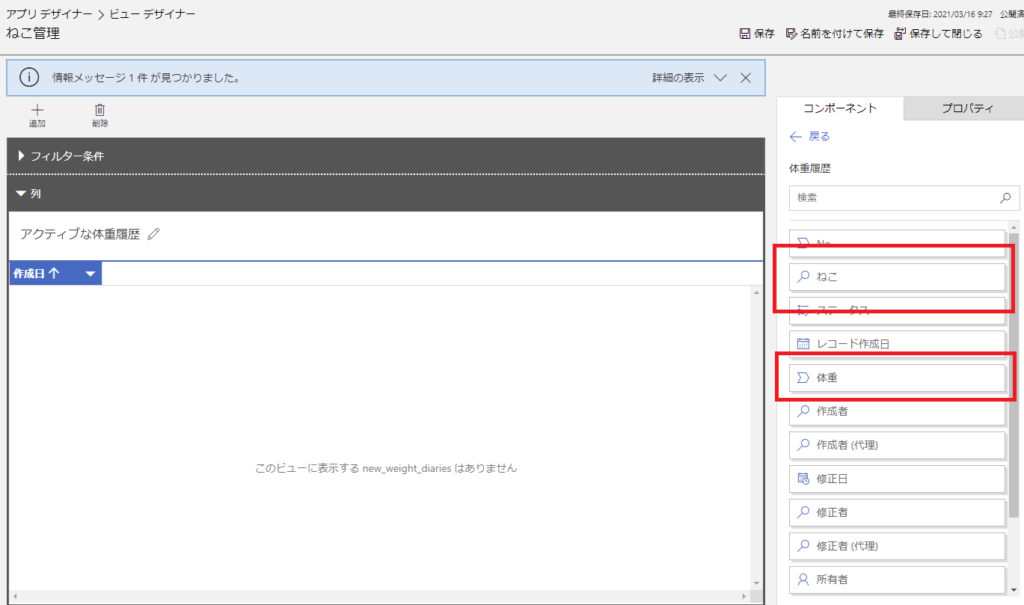
今回はこんな感じで列を設定。「保存」→「公開」する。
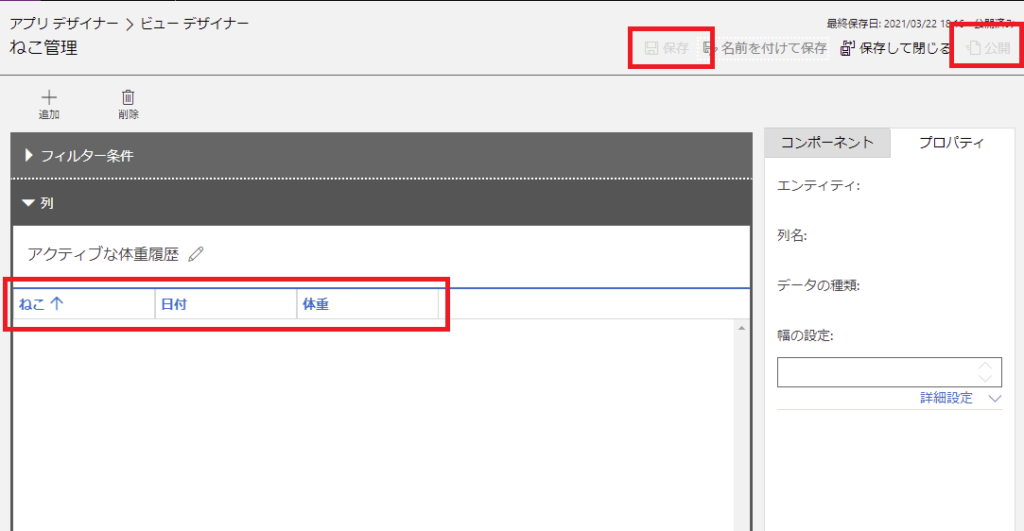
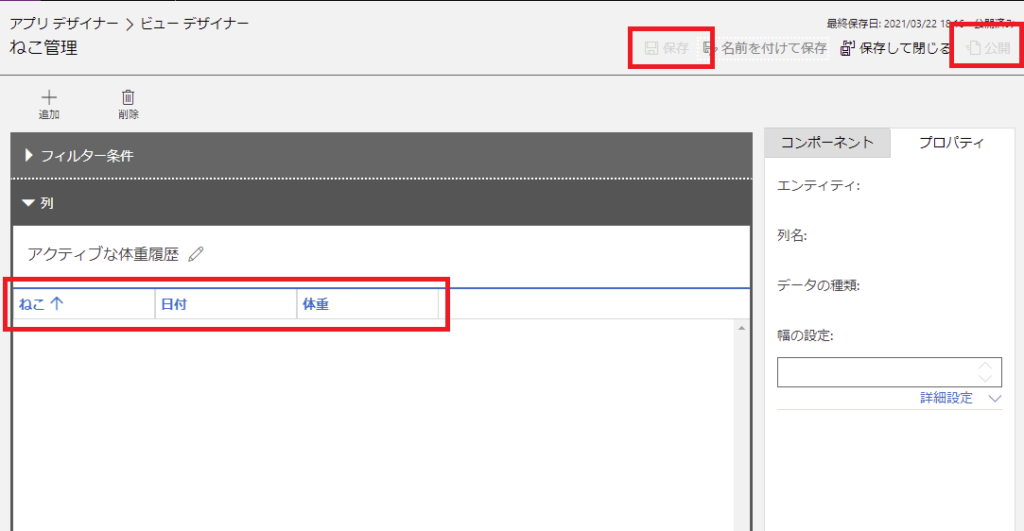
モデル駆動型アプリを再生すると、いい感じに表示されているはず!
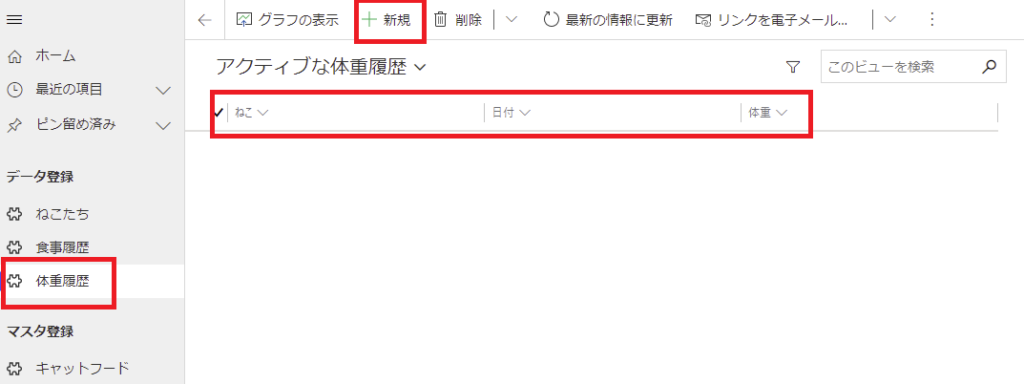
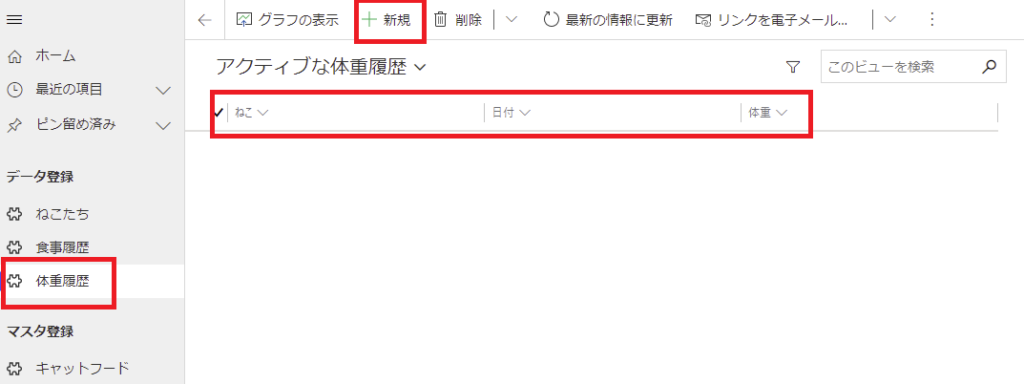
続いてフォームのカスタム。もう一度アプリデザイナー画面に戻って、「体重履歴」→「フォーム」を選んで、「メインフォーム」の編集を押下。
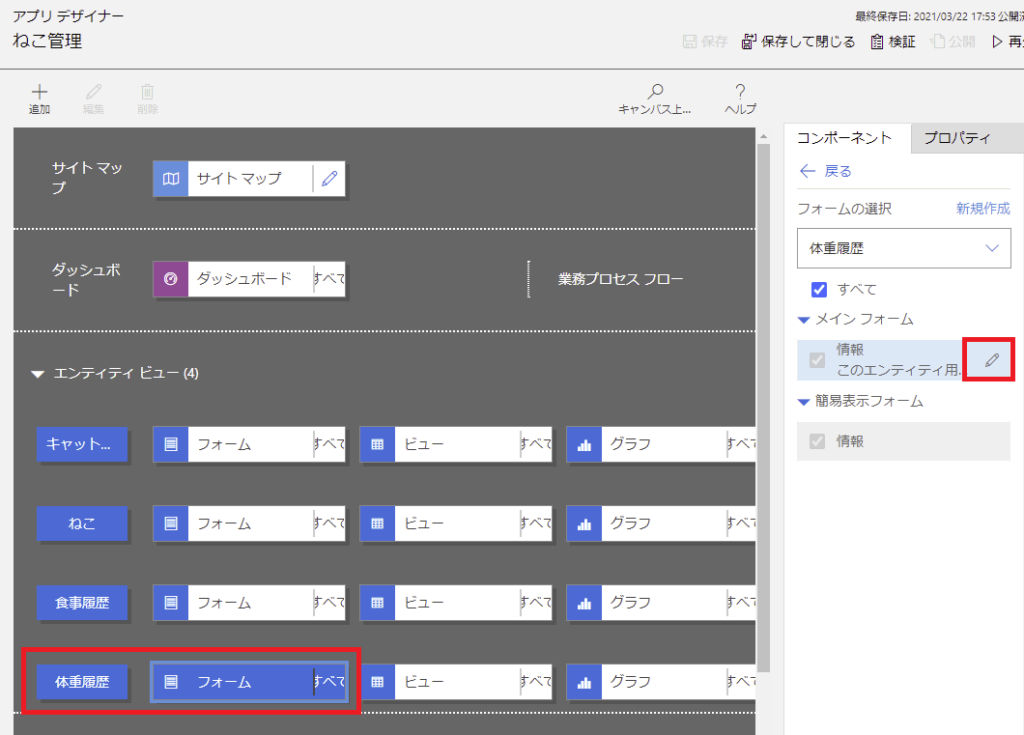
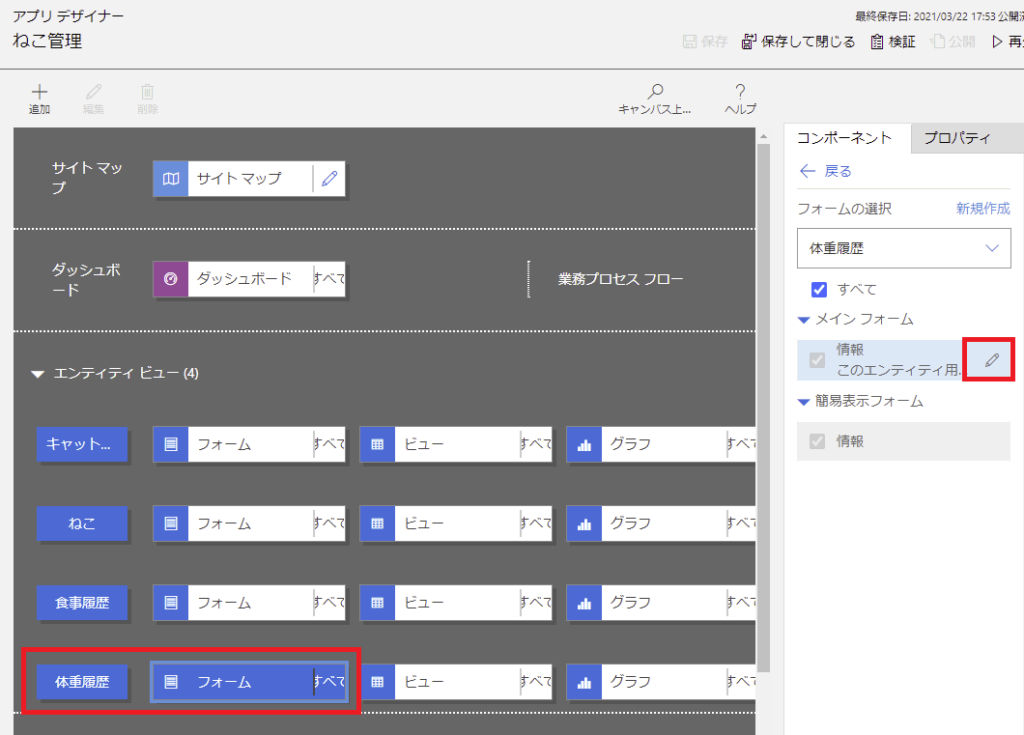
フォームのカスタマイズ画面は、前回の記事で紹介したテーブル(エンティティ)画面から編集するときと同様。出したい列を追加して、いらない列を削除or非表示にして、保存→公開。
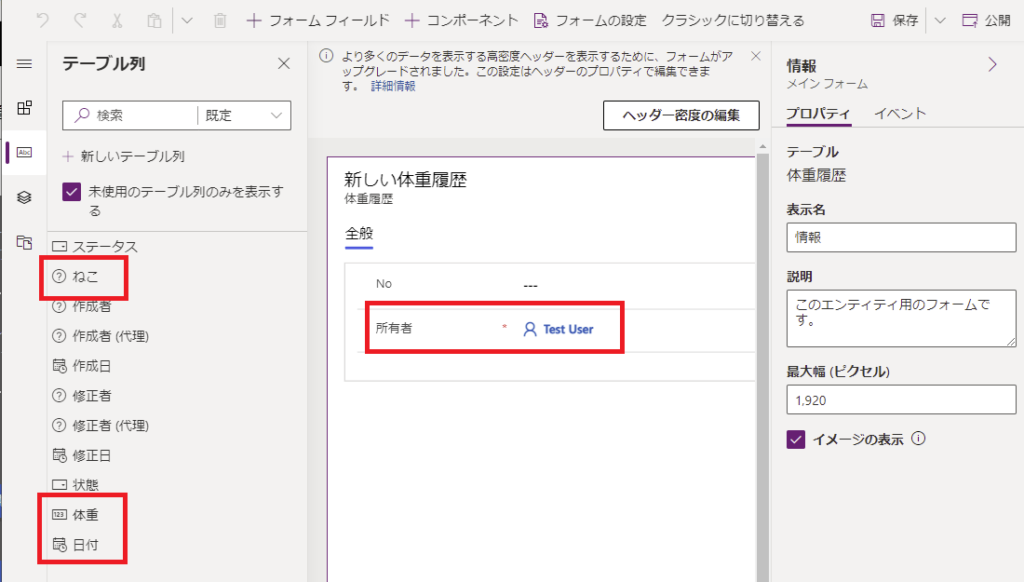
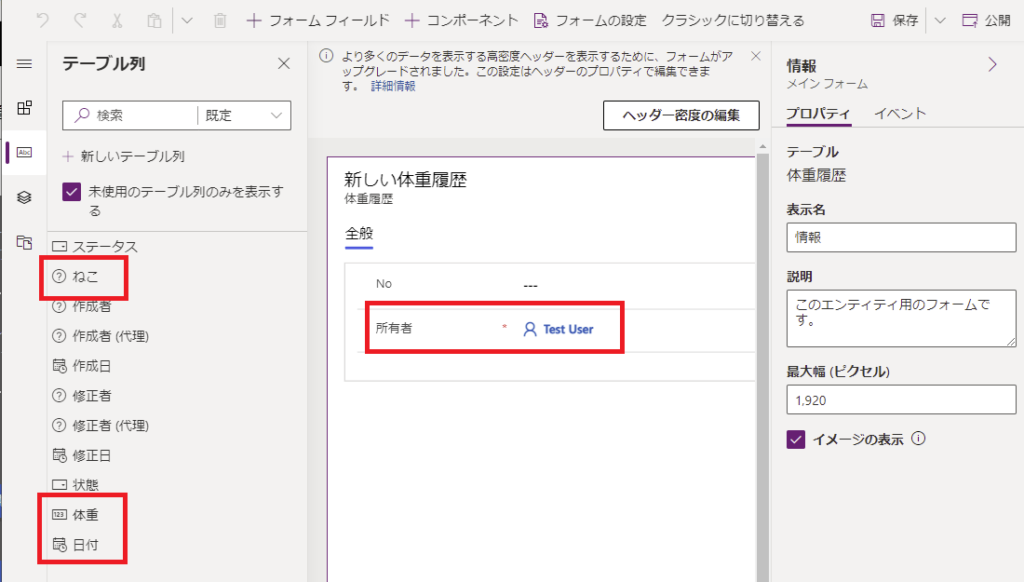
アプリを再生して確認。 できた!!
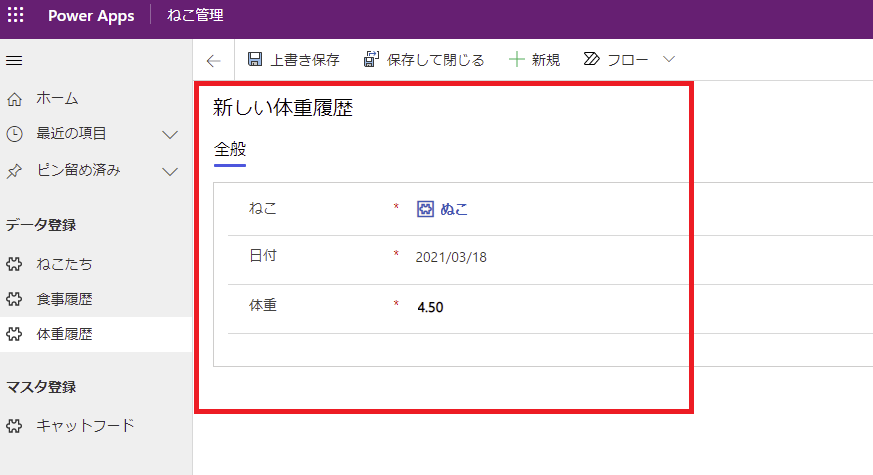
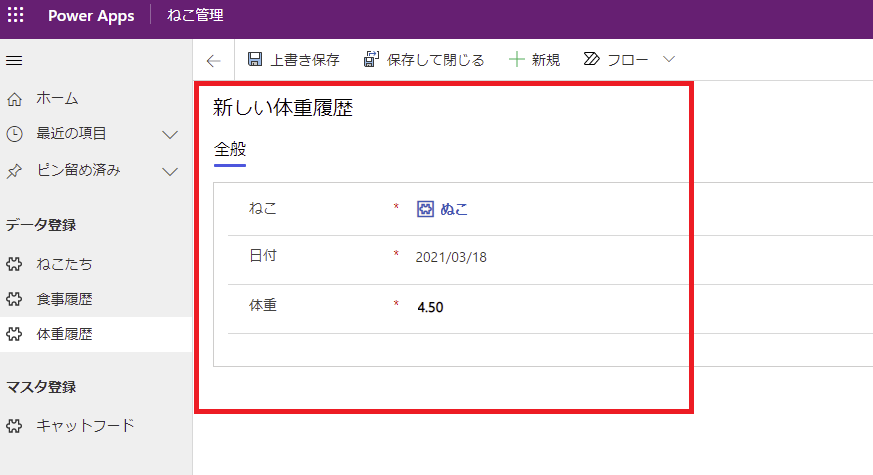
グラフ、ダッシュボード
今回の記事のラストに、「グラフ」と「ダッシュボード」を追加していく。
まずは「体重履歴」テーブルにこんな感じでテストデータを追加していく。
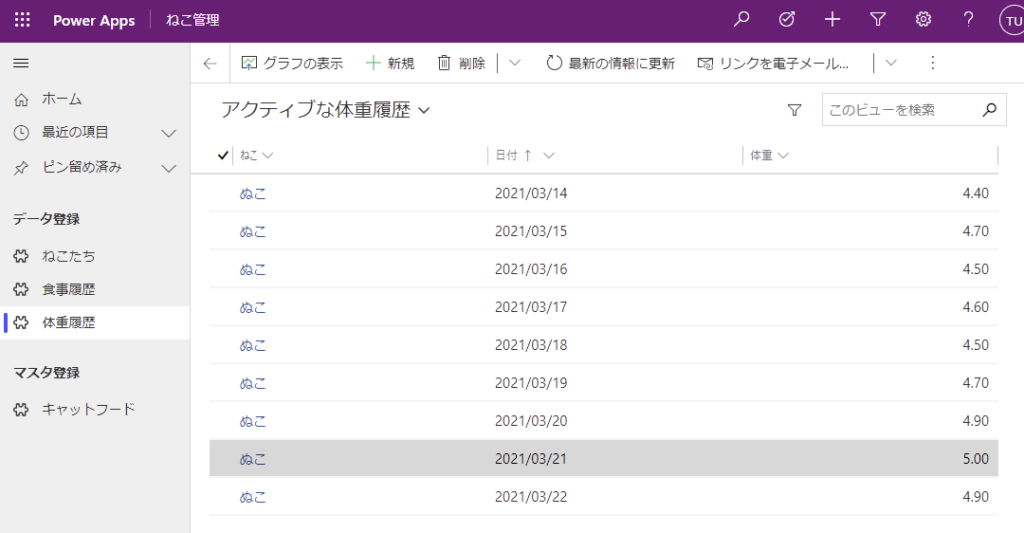
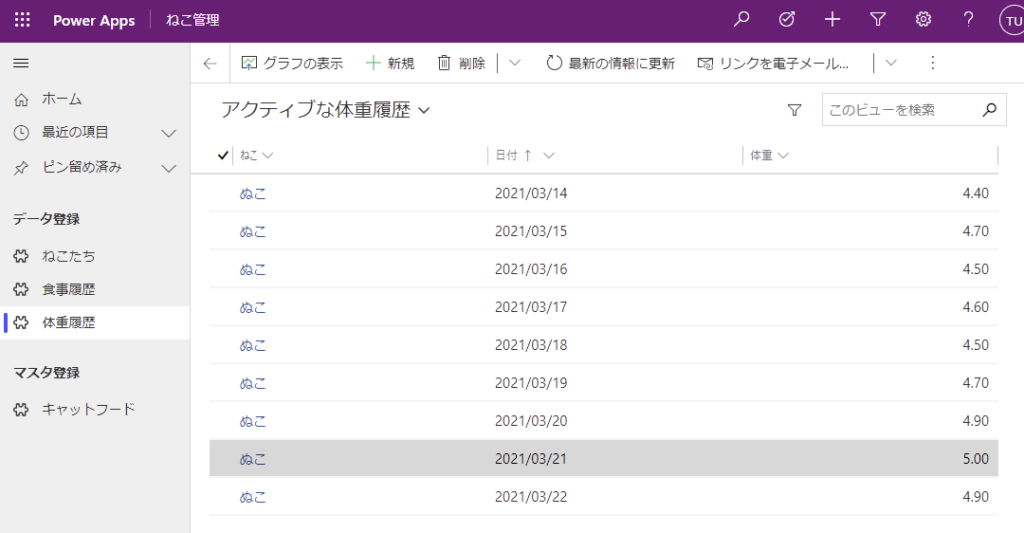
まずはグラフを作成。アプリデザイナーから「体重履歴」→「グラフ」の「新規作成」
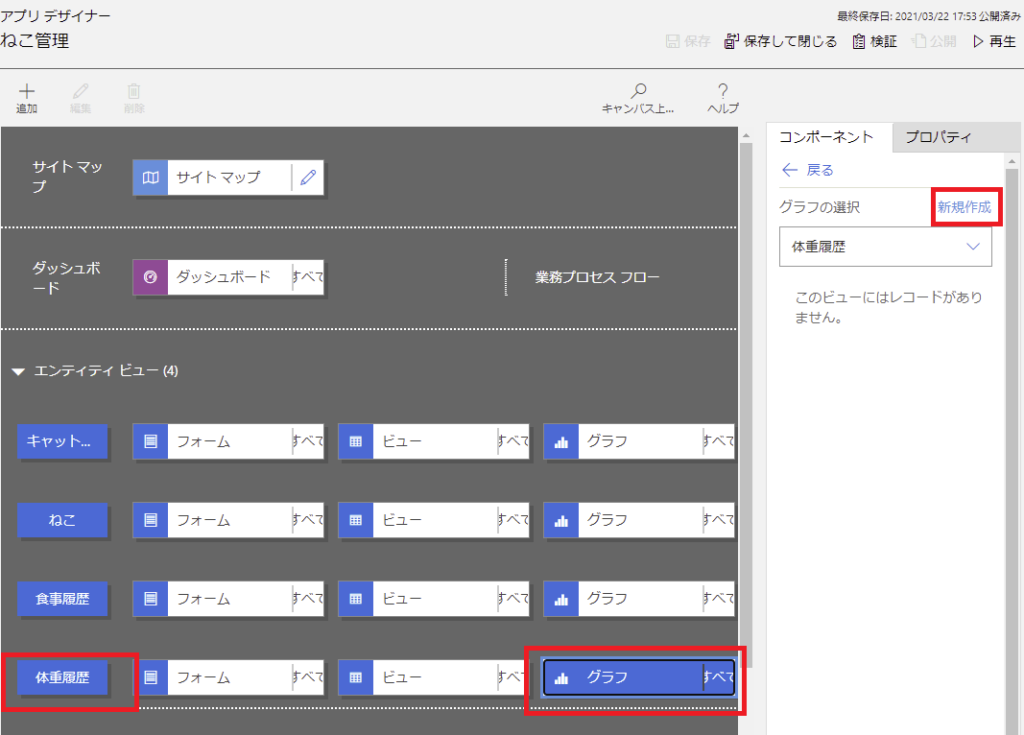
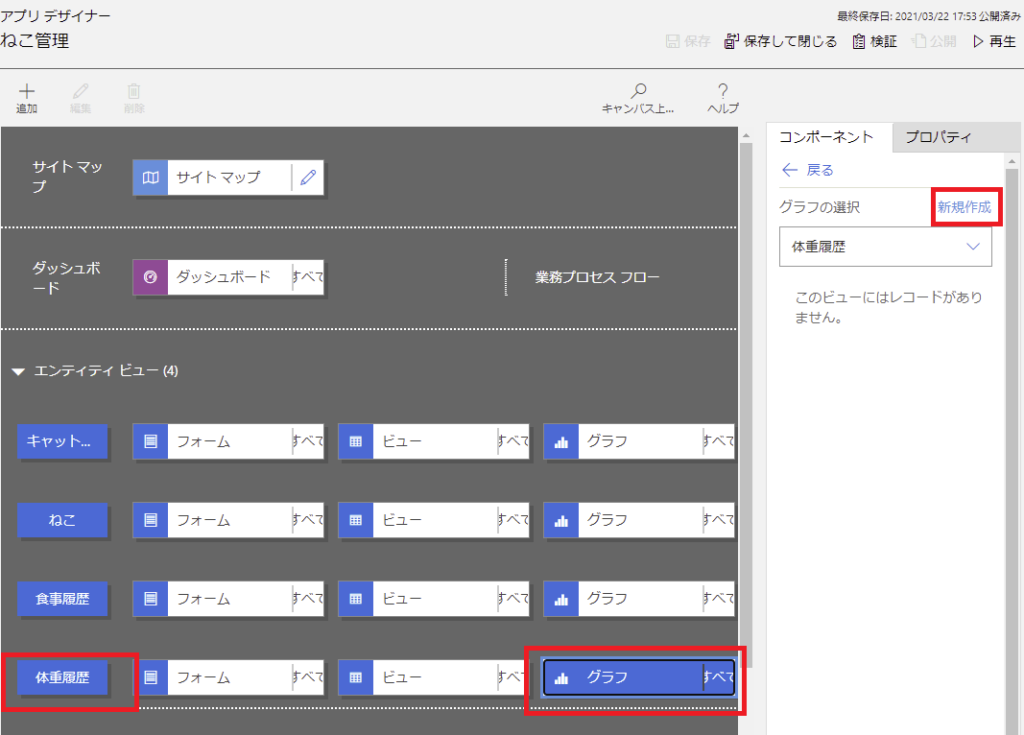
今回は「体重履歴」という名前の「折れ線」グラフを、縦軸に体重、横軸に日付を設定。
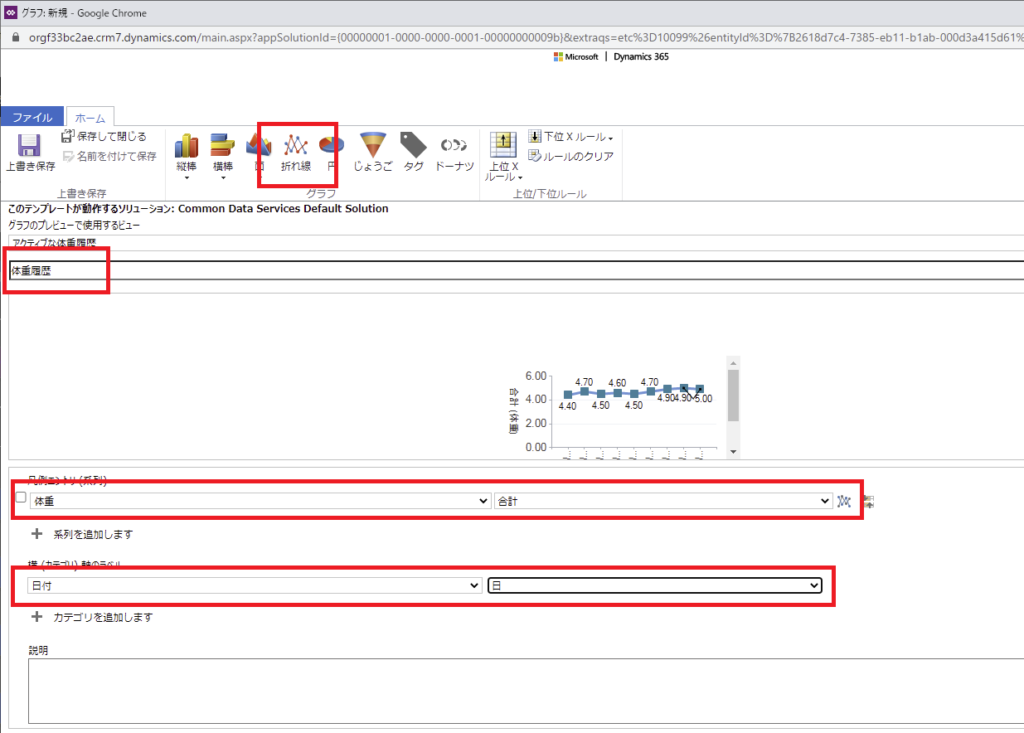
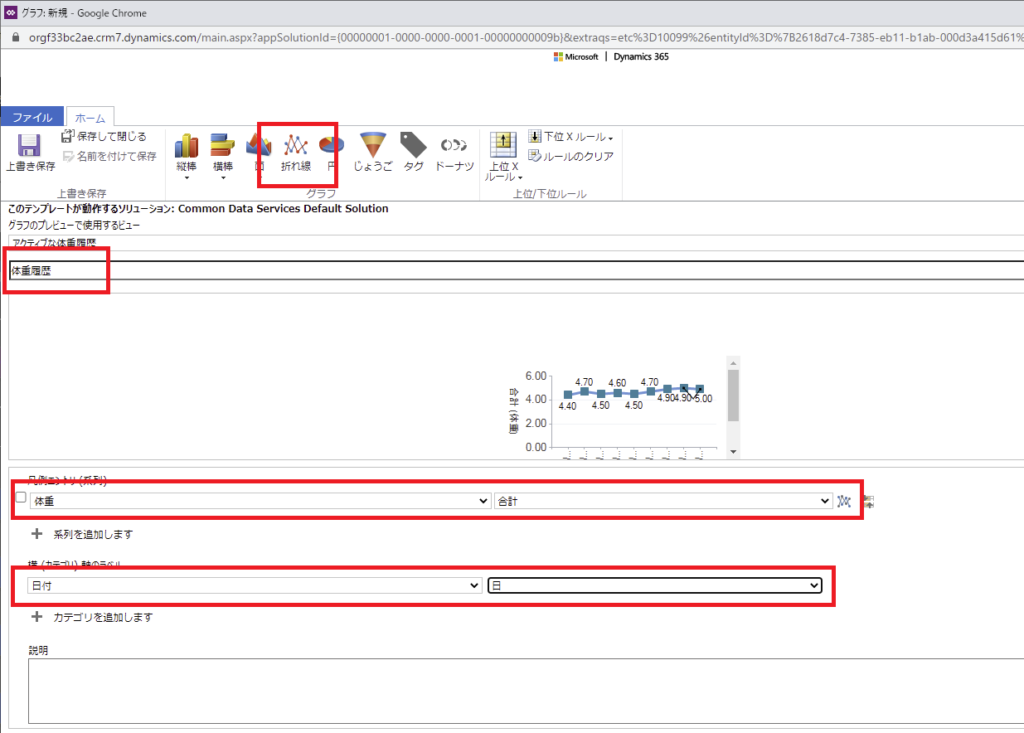
いい感じに表示されたら、保存してグラフの作成は完了。
続いてダッシュボード。アプリデザイナーから「ダッシュボード」の「新規作成」。
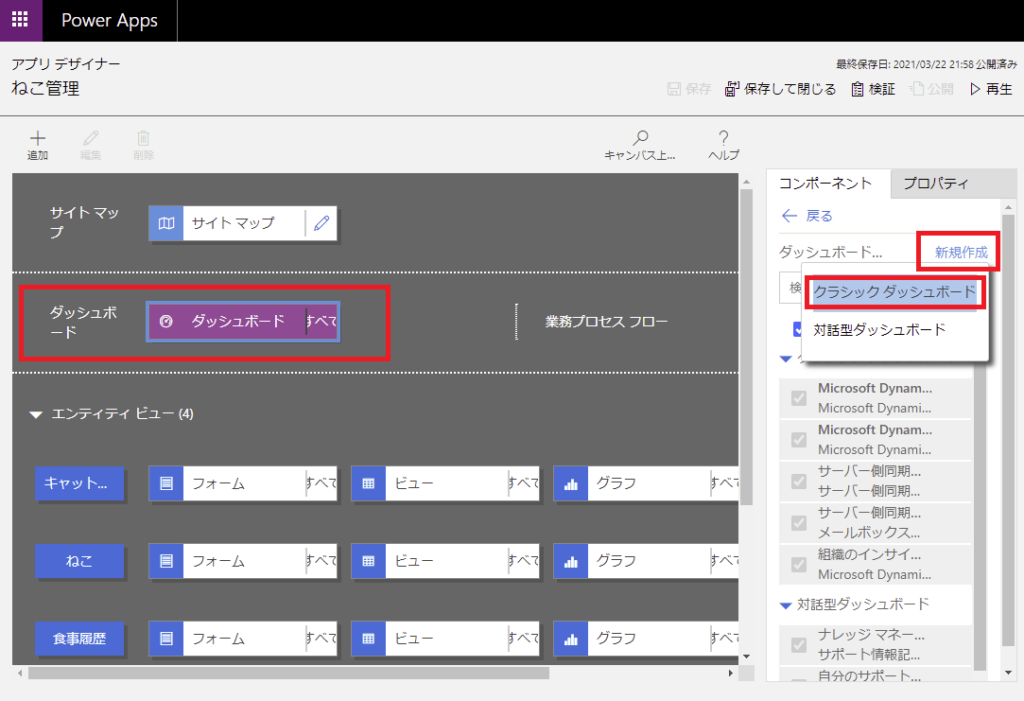
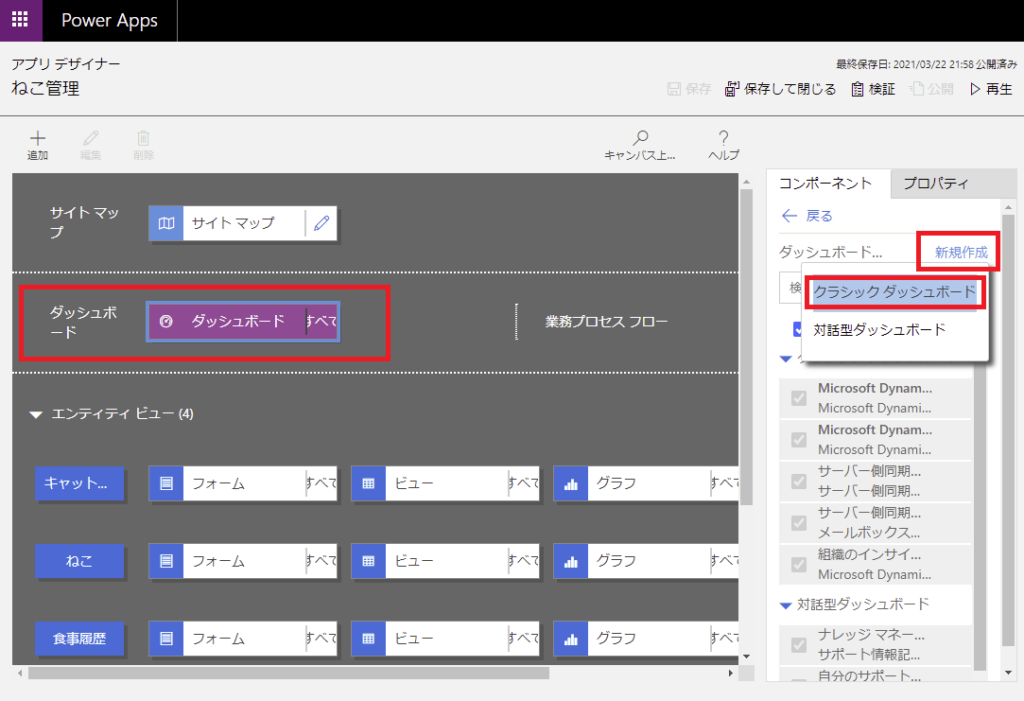
今回は一番タイルが少ないレイアウトを選択。
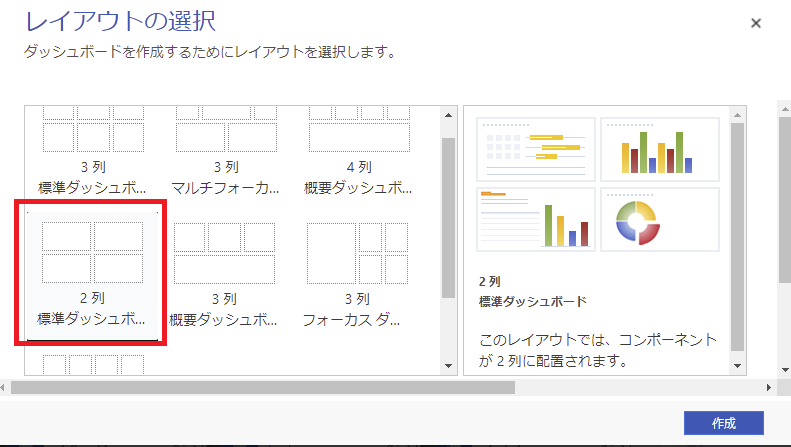
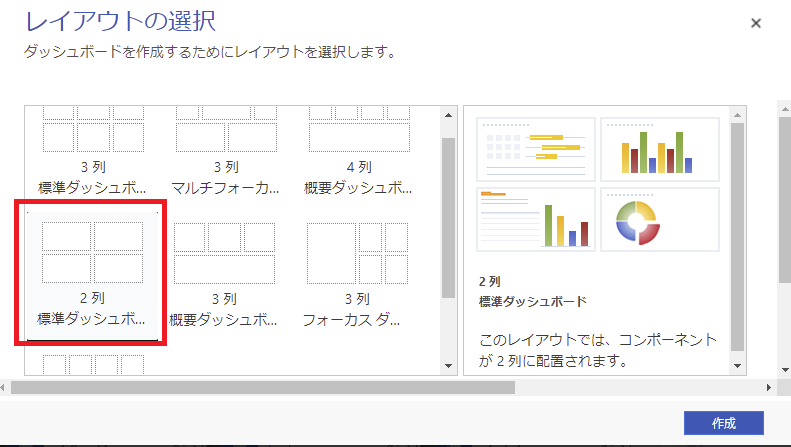
適当な名前を付けて、まずは左上のタイルの「グラフ」ボタンを押下。
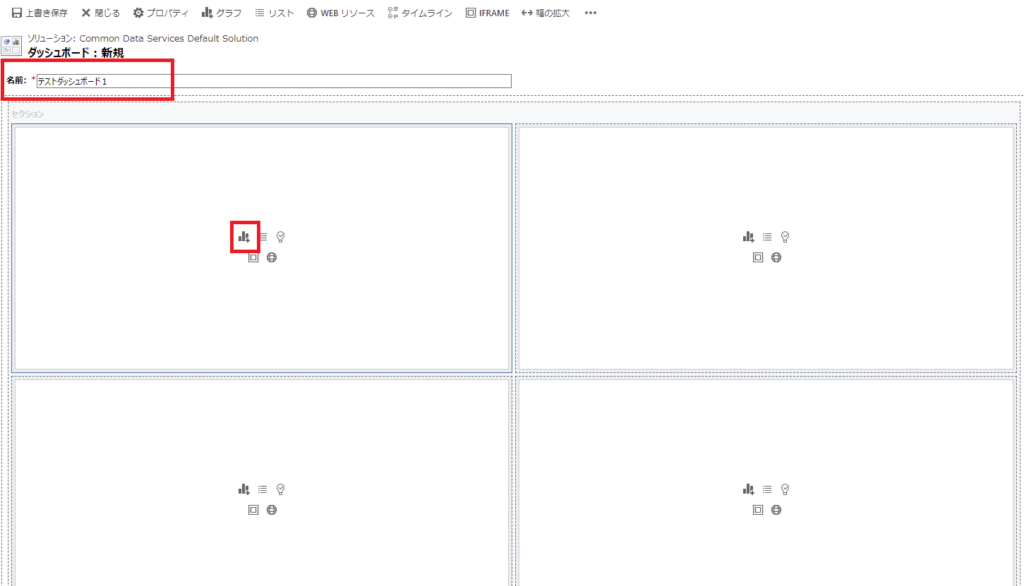
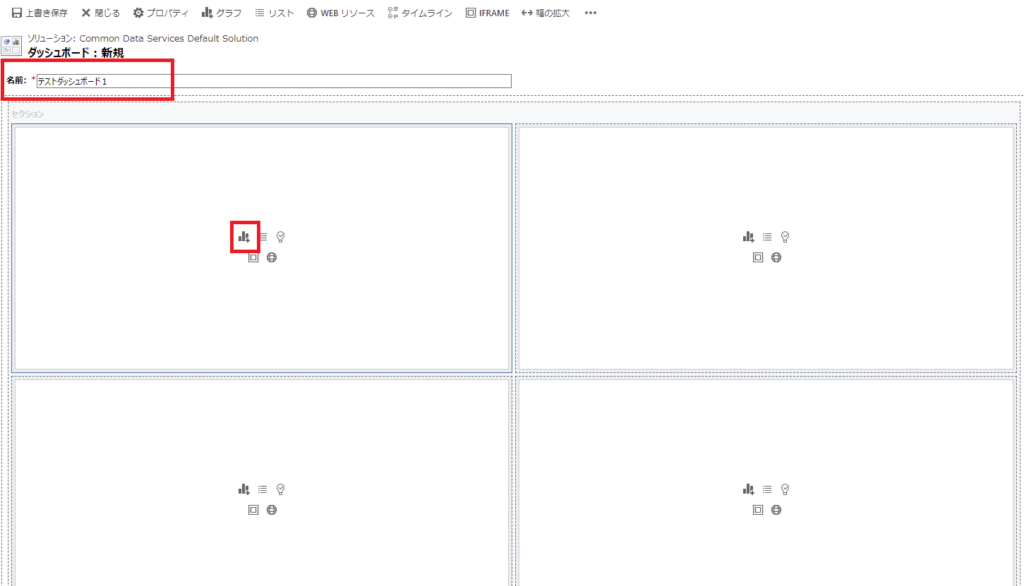
レコードで「体重履歴」を選んで、先ほど作成したグラフを選択し、保存。
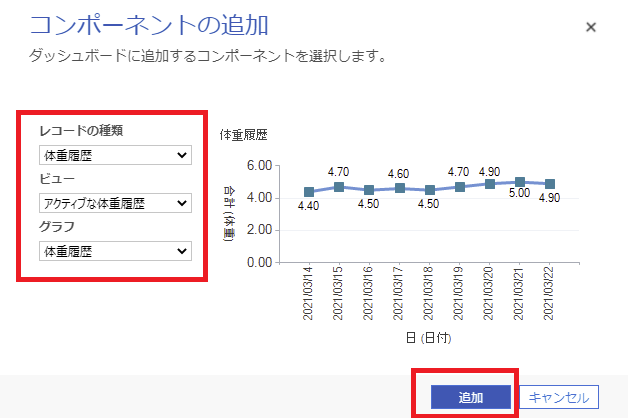
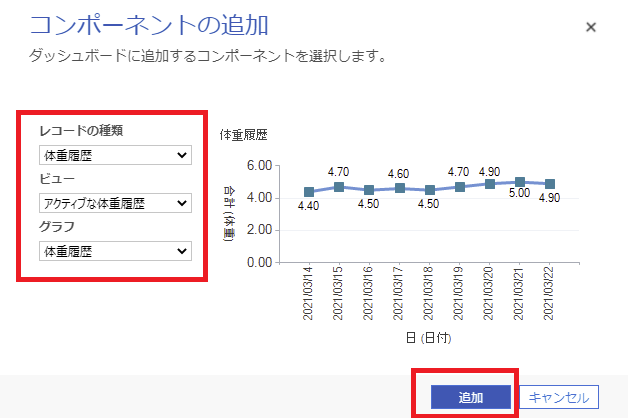
ダッシュボードが追加れされていることを確認し、サイトマップを開く。
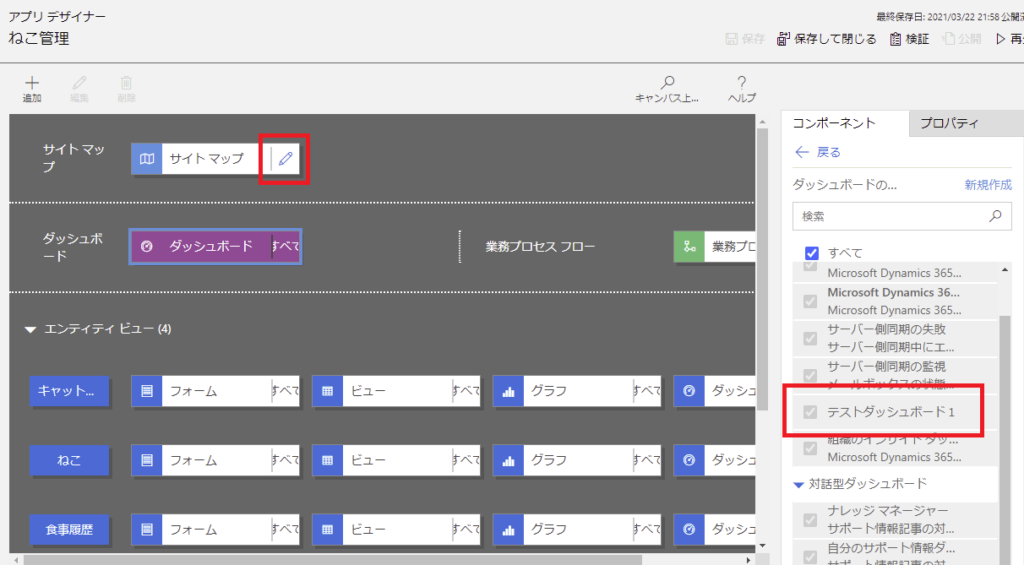
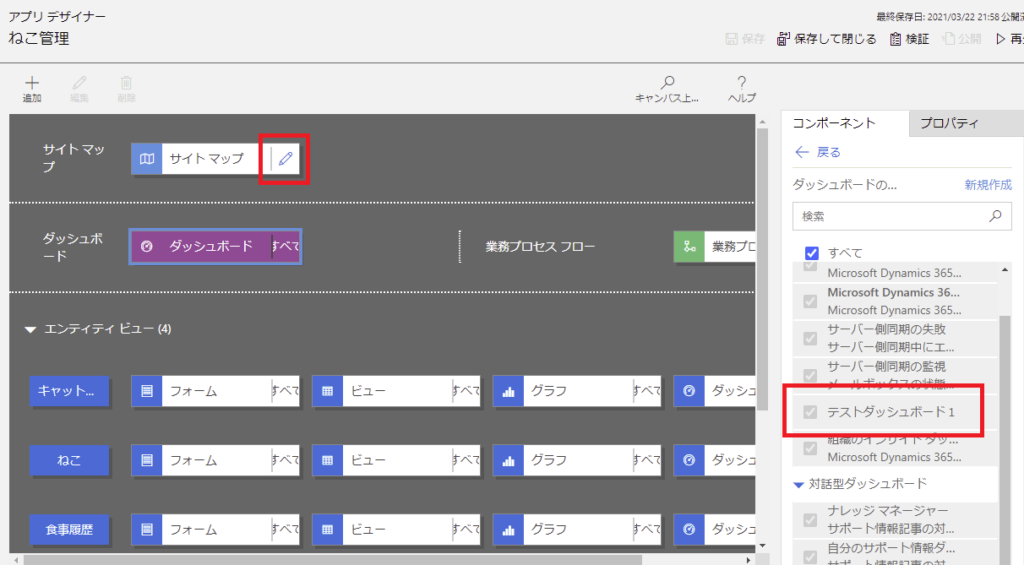
今回は新しいエリアを作って、グループとサブエリアを追加。そしたらサブエリアに先ほど作ったダッシュボードを設定し、保存→公開。
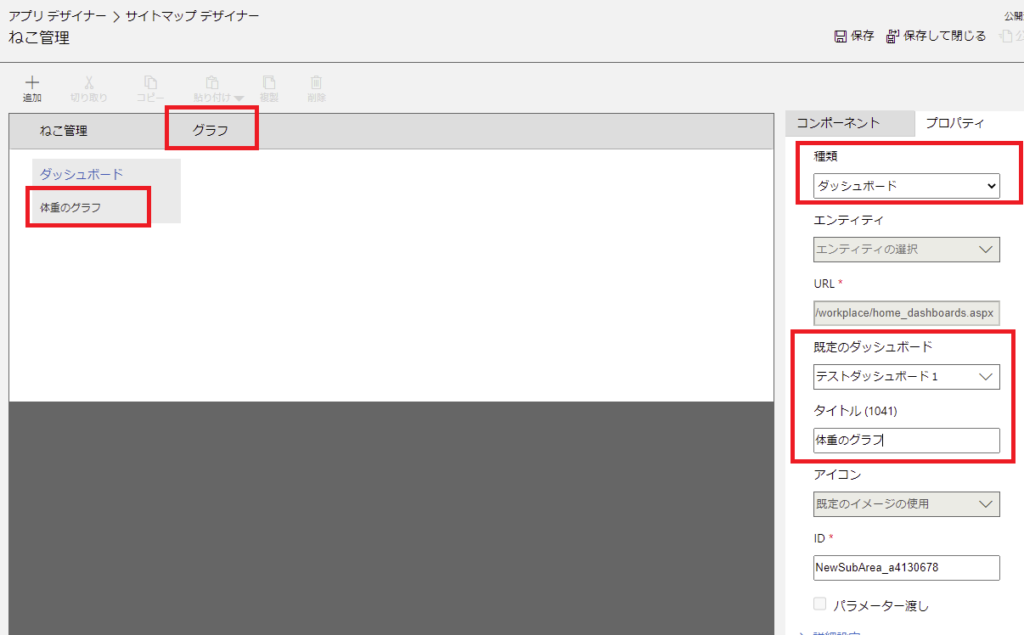
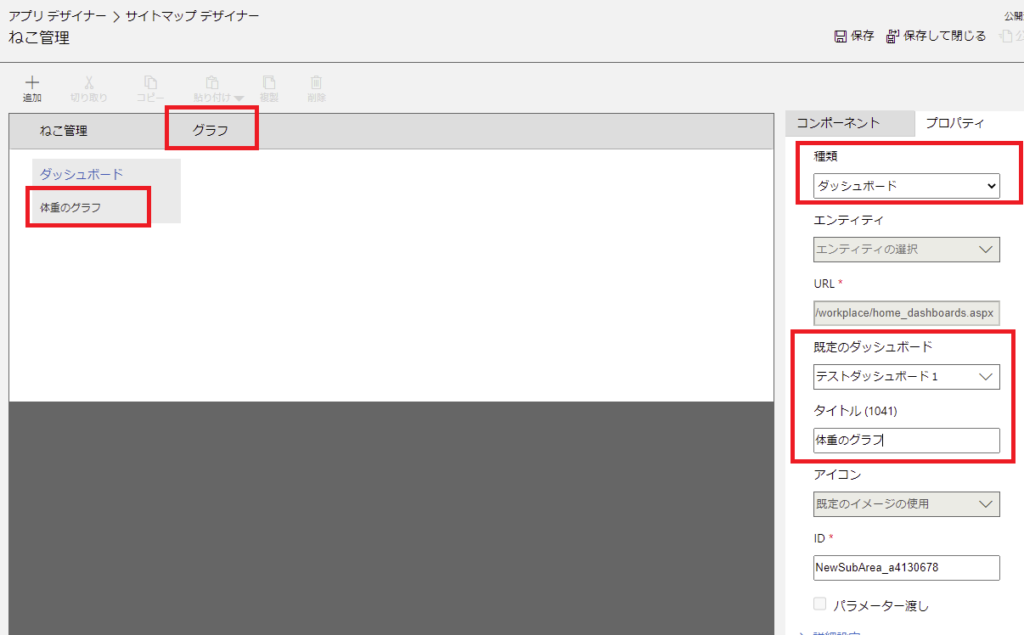
そしたらアプリを再生し、作成したエリアを表示。
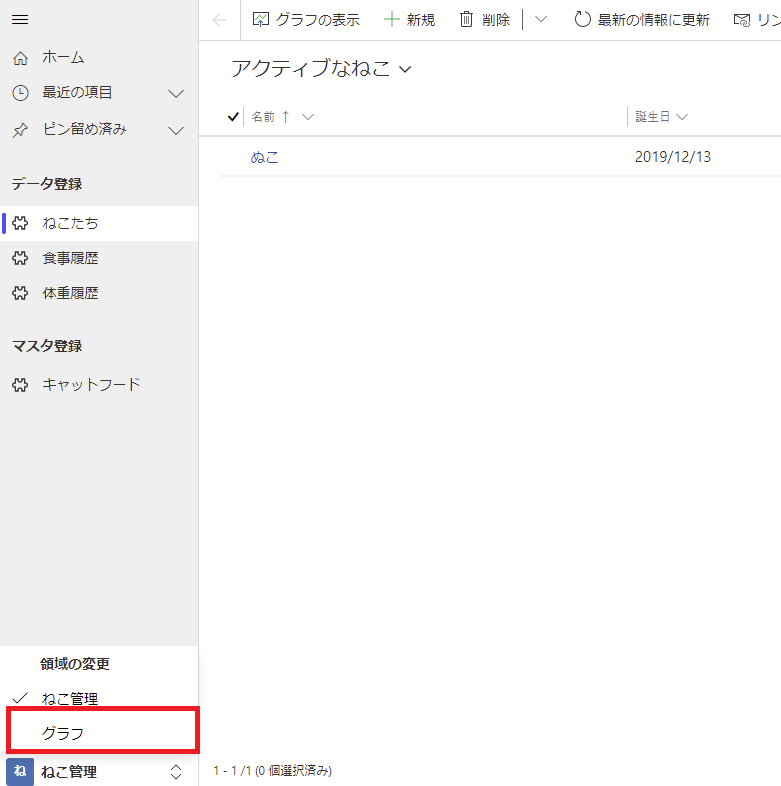
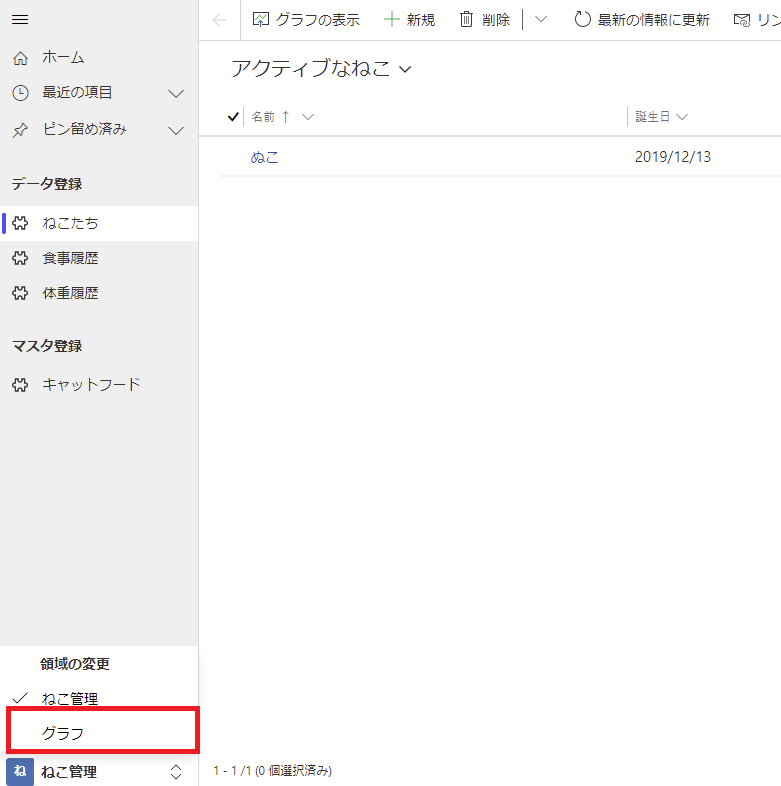
表示された!
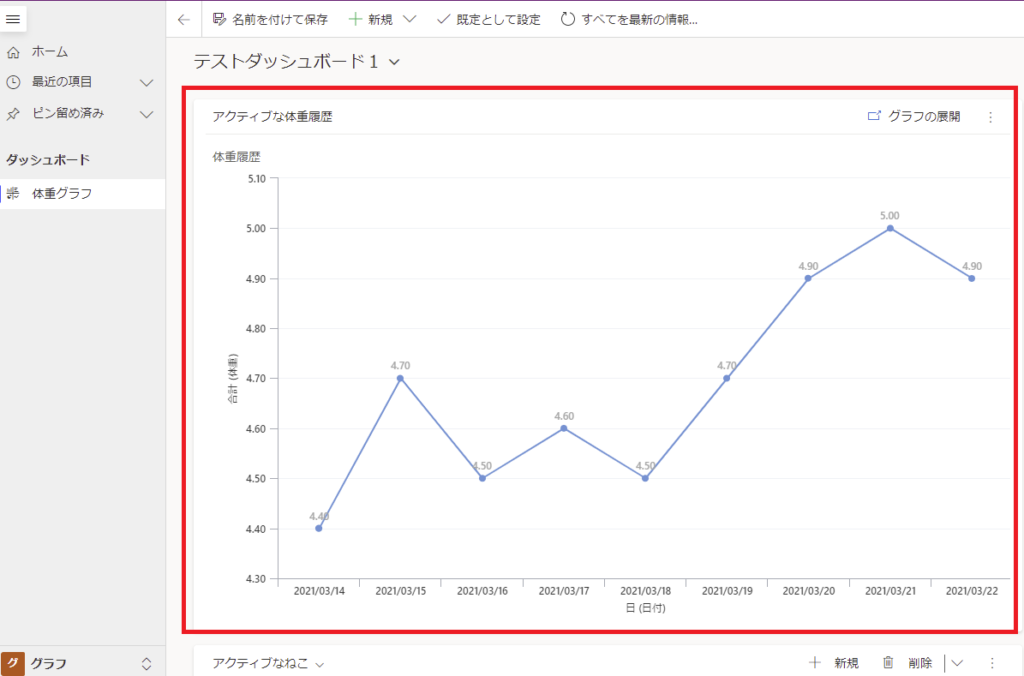
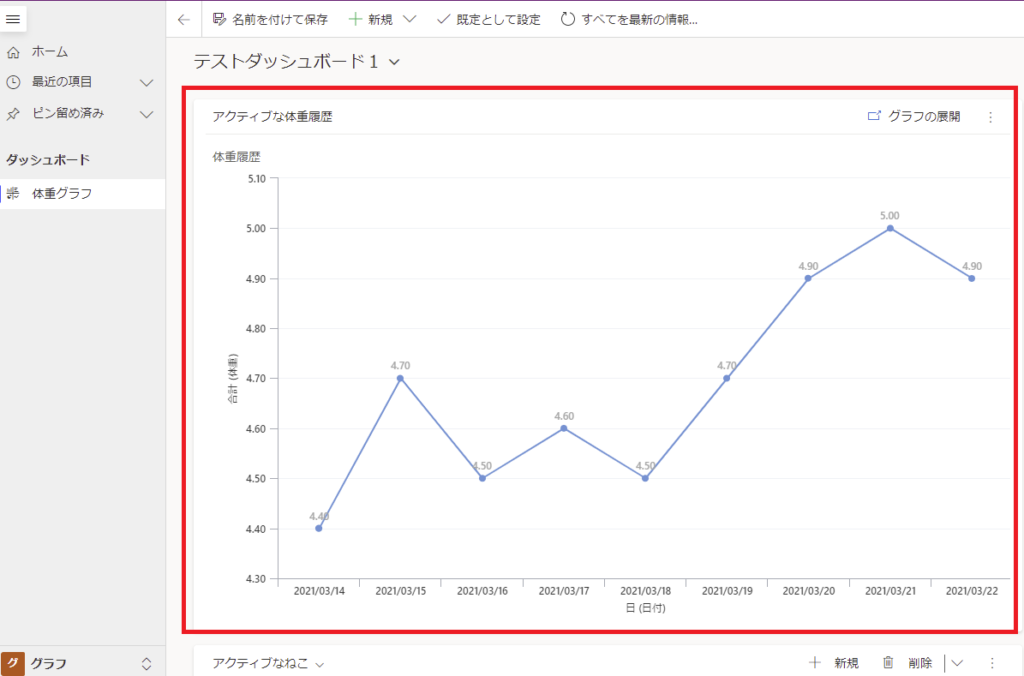
少しずつねこを管理するアプリとしてのイメージができてきた、気がするw
次回はこのねこ管理アプリに「業務プロセスフロー」を追加してみる!
- Power Apps モデル駆動型アプリについてがんばって説明してみる
- 第1回「テーブル(エンティティ)の作成」
- 第2回「テーブルの作成とリレーション」
- 第4回「業務プロセスフロー(ビジネスプロセスフロー)」
- 第5回「ワークフロー/Power Automateのフロー」
- 第6回「キャンバスアプリの埋め込み」
おまけ:ダッシュボードがうまく表示されない場合
作ったダッシュボードがうまく表示されない場合、ソリューションの設定から修正すると直る場合がある。
まずはPower Appsのトップ画面へ戻って「ソリューション」タブを選択し、今回作成したモデル駆動型アプリがあるソリューション(今回は「既定のソリューション」)を選択。
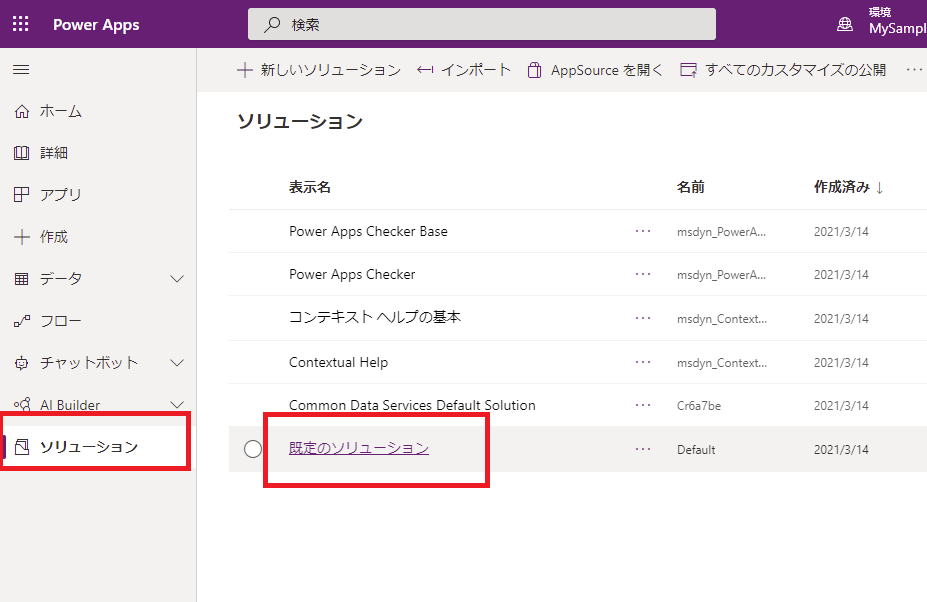
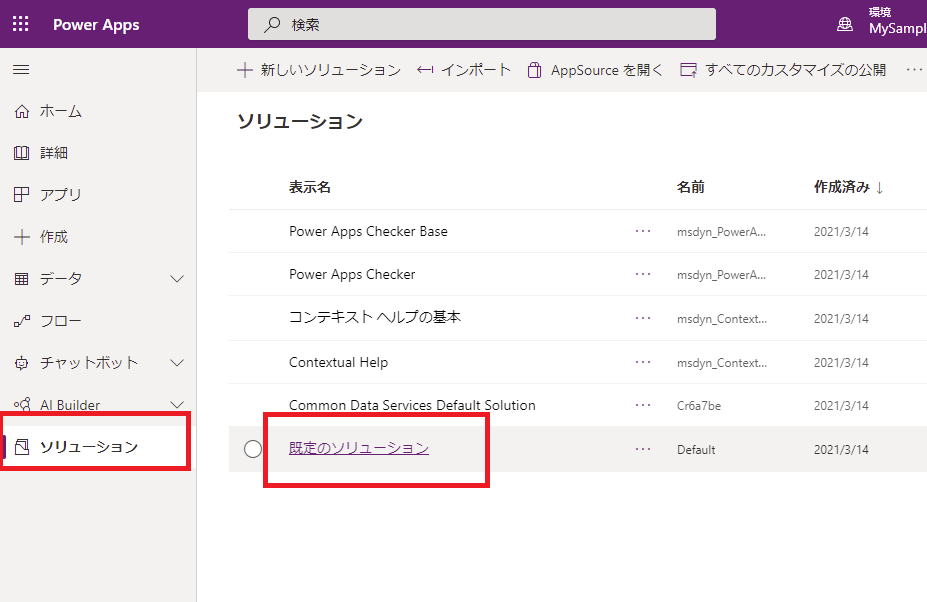
そしたら「クラシックに切り替え」を押下して、クラシック画面へ移動。
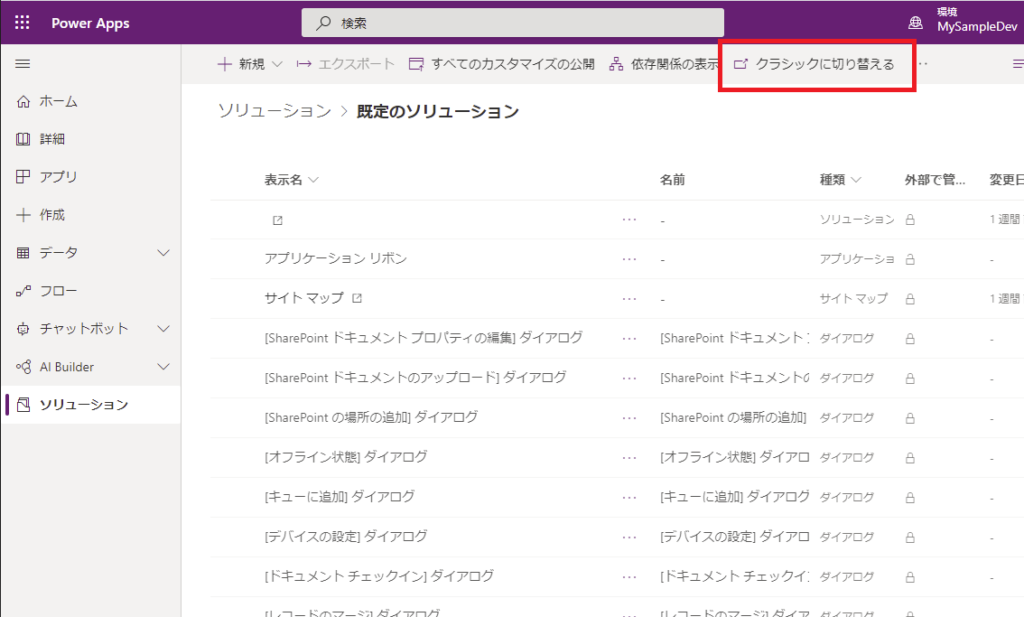
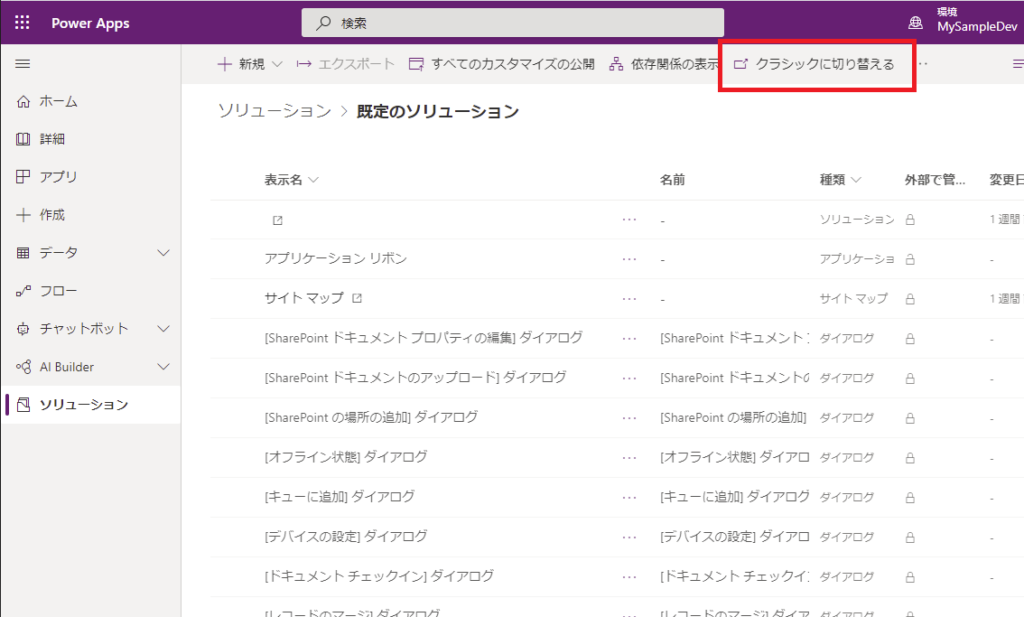
クラシック画面に移動したら、左側からがんばって「ダッシュボード」メニューを探す。見つけたら今回作成したダッシュボードを選択して、「既定として設定」を選んで既定のダッシュボードにしてしまう。
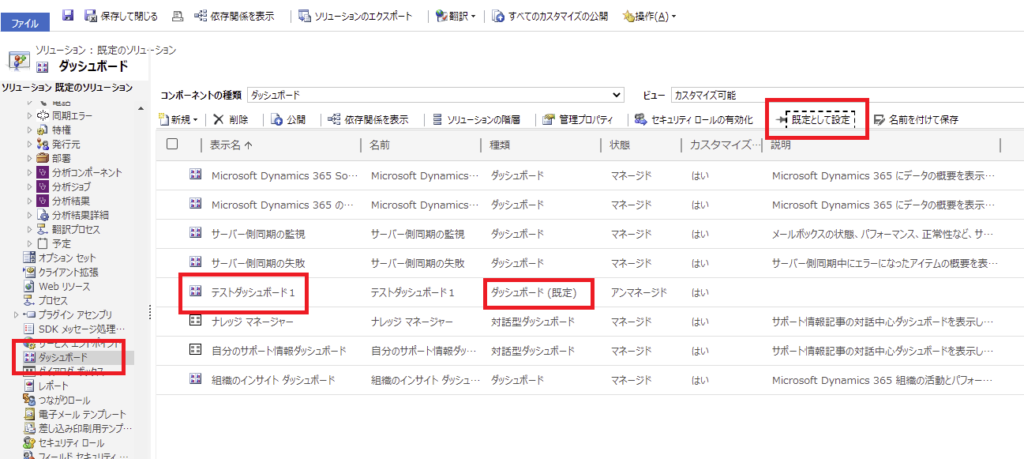
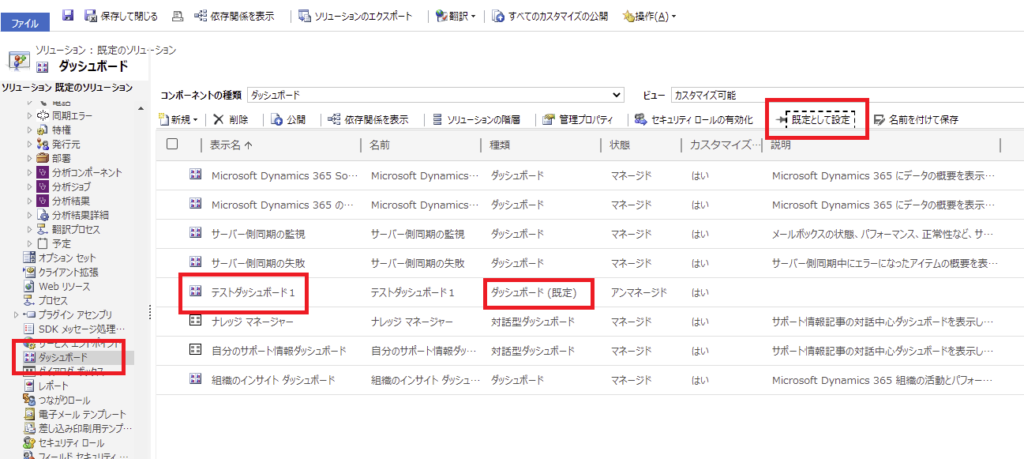
これでひとまずは表示されるはずだけど、ダッシュボードをたくさん作りたい場合はこの方法でうまくいくのか未検証。。。
コメント