練習がてらモデル駆動型アプリを使って「ねこ管理アプリ」を作ってみたシリーズ第4回。
今回は前回作ったモデル駆動型アプリに「業務プロセスフロー(ビジネスプロセスフロー)」を実装していく。
前回の記事はこちら
業務プロセスフロー
業務プロセスフローは、「ある業務の流れを定義して、誰が業務を実施しても同じ業務ができるようにしよう!」的なもの。
経費申請とかであれば、
- 申請
- 承認
- 実行
みたいな流れが業務プロセスフローになるのかな。
業務プロセスフローを使うと、この流れをアプリで管理してくれてとても便利!
ややこしいフロー
地味にややこしいのが「フロー」と名前の付くものがぱっと思いつくだけで3種類あること。
- 業務プロセスフロー
- Power Automateのフロー
- ワークフロー
これらは全て別物。
※ちなみにこれ以外にも「データフロー」や「デスクトップフロー」というのもあって、ややこしい。。。
個人的にこの中で一番なじみが薄い「ワークフロー」はDynamics365の機能で、モデル駆動型アプリで使う場合は「業務プロセスフローから自動実行できる処理」みたいなものだと思っておけば大丈夫だと思う。
マニュアルはこの辺かな
業務プロセスフローの作成
ということで、さっそくねこ管理アプリに業務プロセスフローを実装していく。
今回作る業務(?)プロセスフローはこんなイメージ。
- ねこ受け入れ準備
- ワクチン1回目摂取
- ワクチン2回目摂取
本当はもっと色々やることがあるんだけど、ひとまずこんな感じでw
ねこテーブルに列を追加
まずはねこテーブルにこれらのプロセスが完了したこと記録する列を作っていく。
まずは「実施状況」みたいな選択肢を作って、「ねこ受け入れ準備」列をつくる。
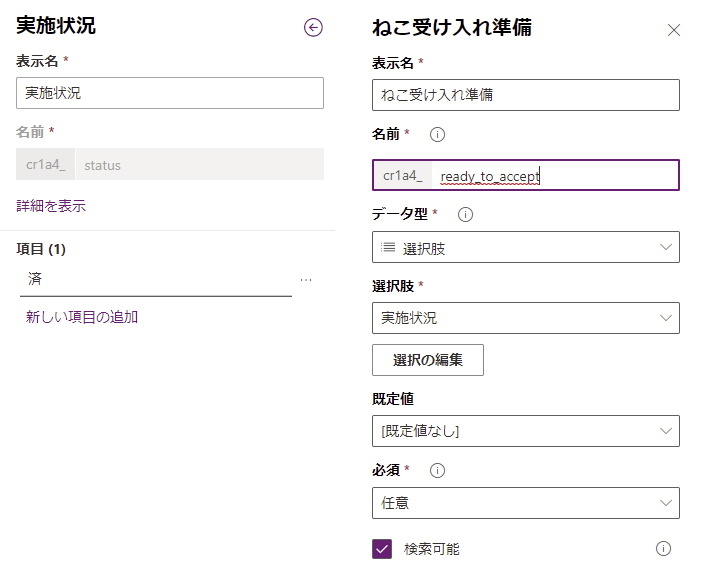
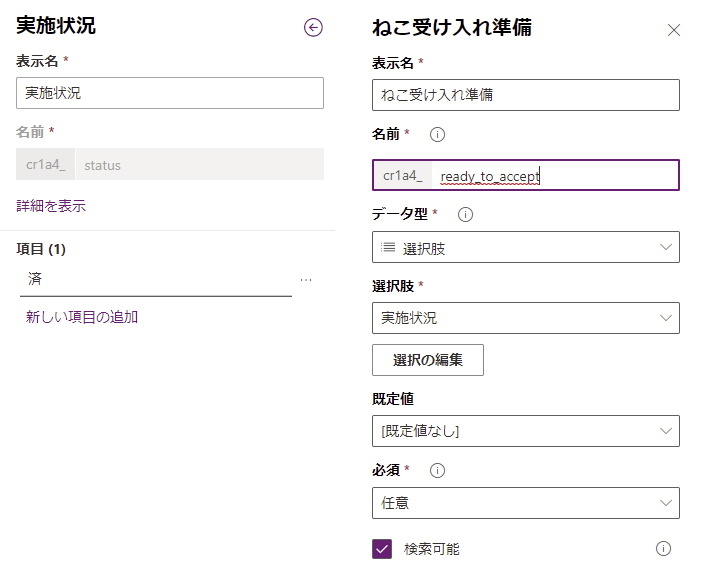
続いてそれぞれのワクチンの接種日と接種予定日の列を作る。
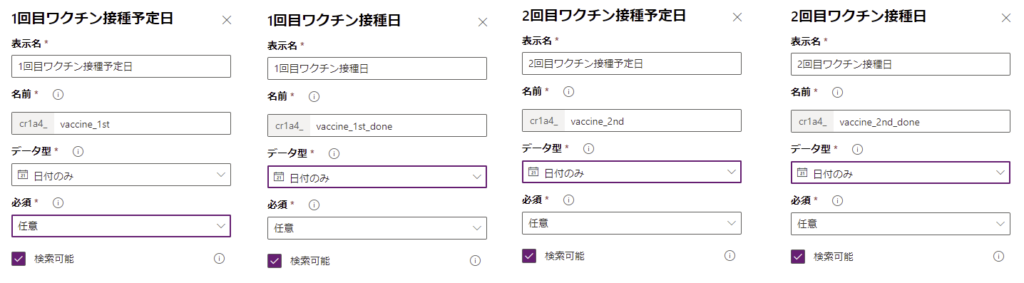
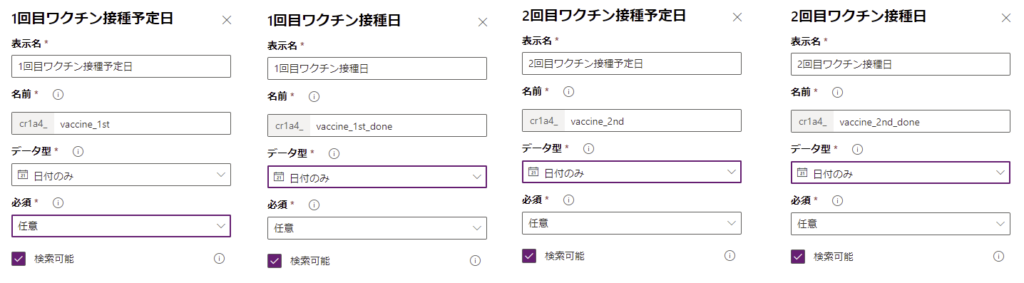
最終的に「ねこ」テーブルの列はこんな感じになる。
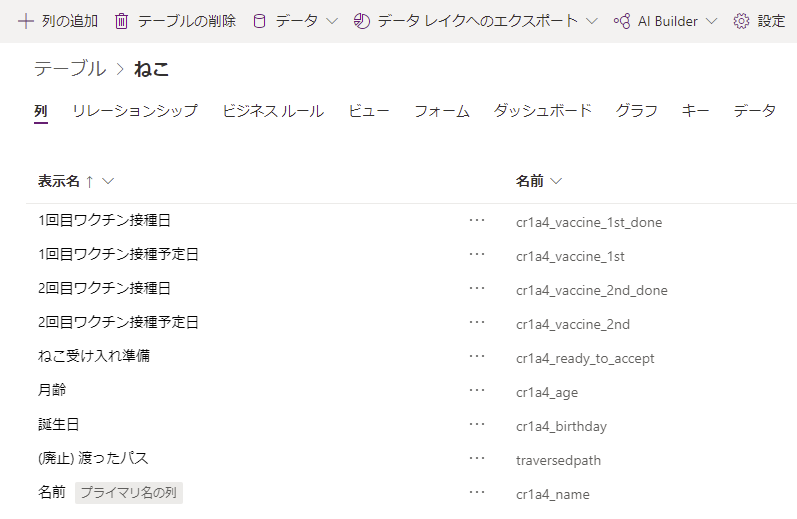
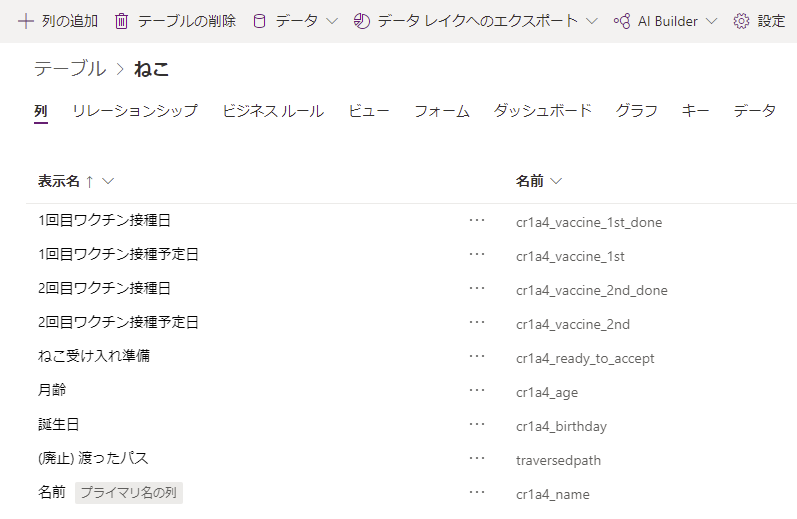
業務プロセスフロー作成
そしたら業務プロセスフローを作成していく。
Power Appsのトップ画面から「フロー」→「ビジネスフロー」→「新規」を押下。
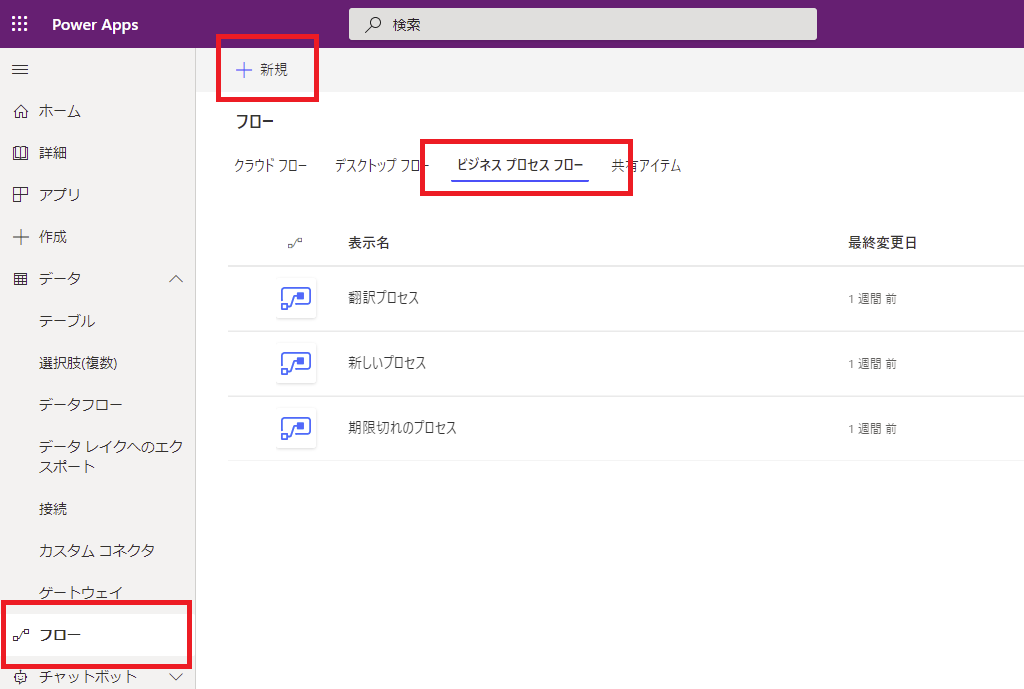
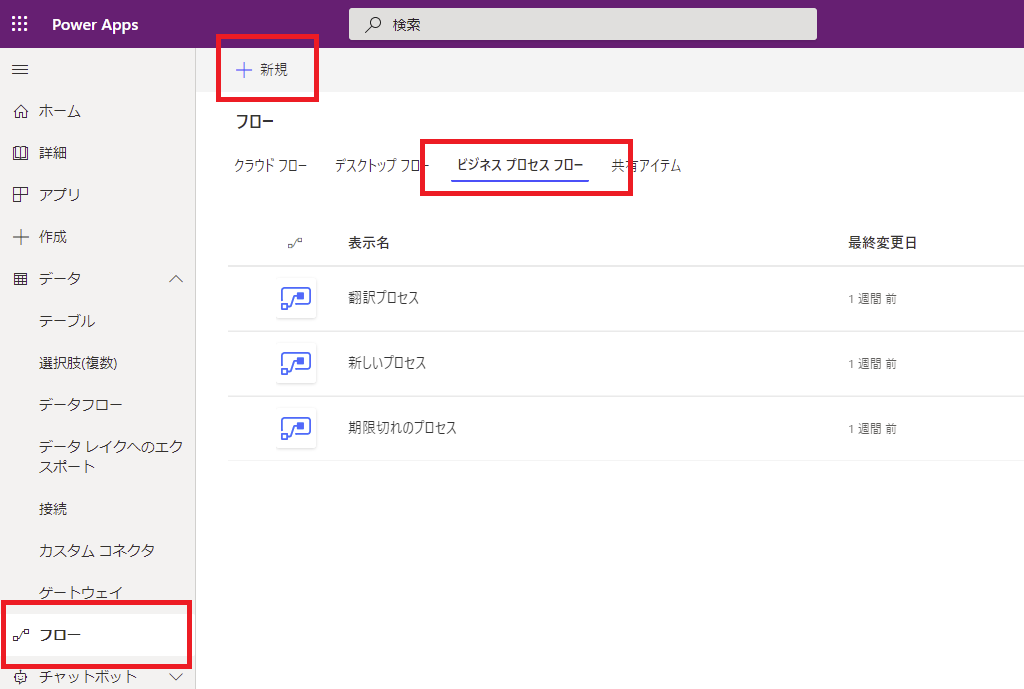
※業務プロセスフローはモデル駆動のアプリデザイナーからも作成可能!
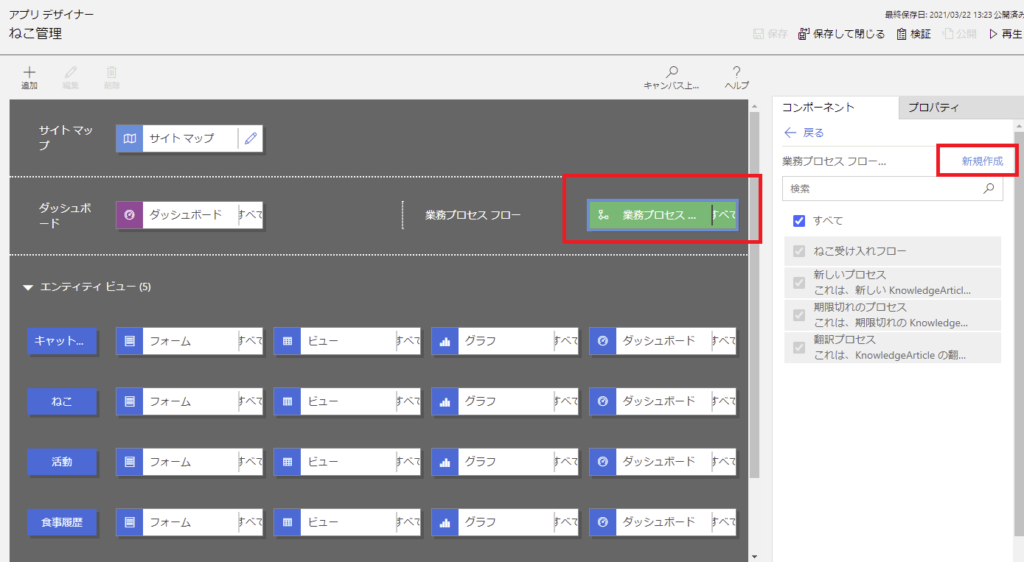
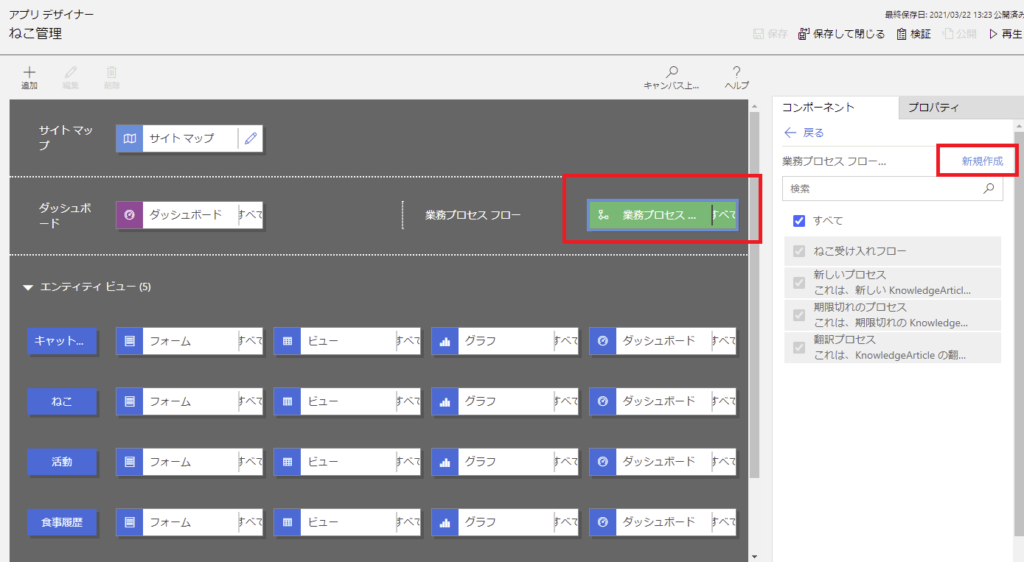
そしたらこんな感じで設定して「作成」!
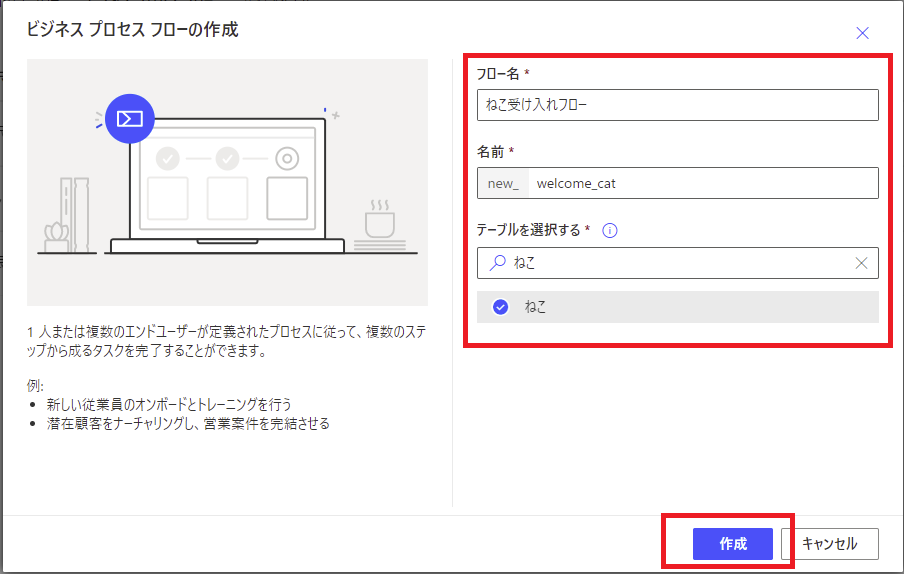
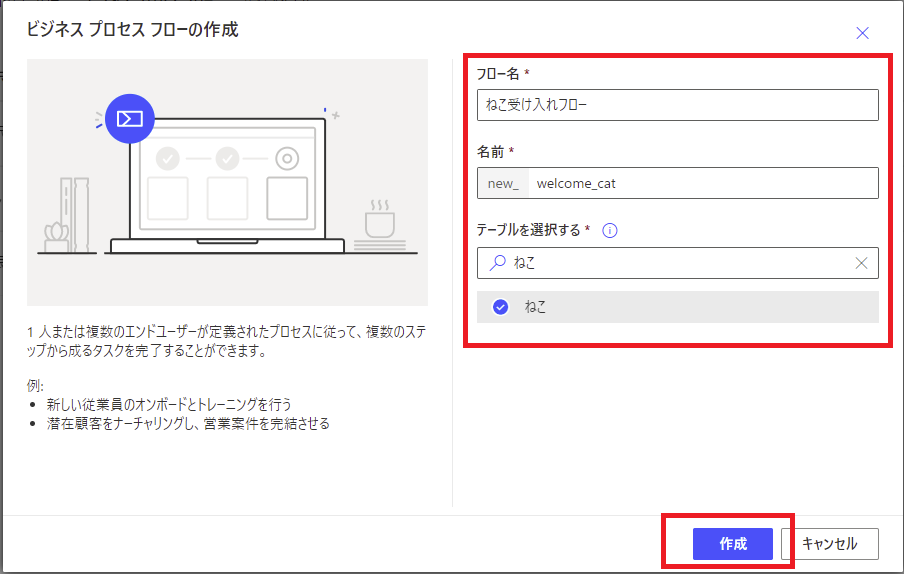
初期画面はこんな感じ。
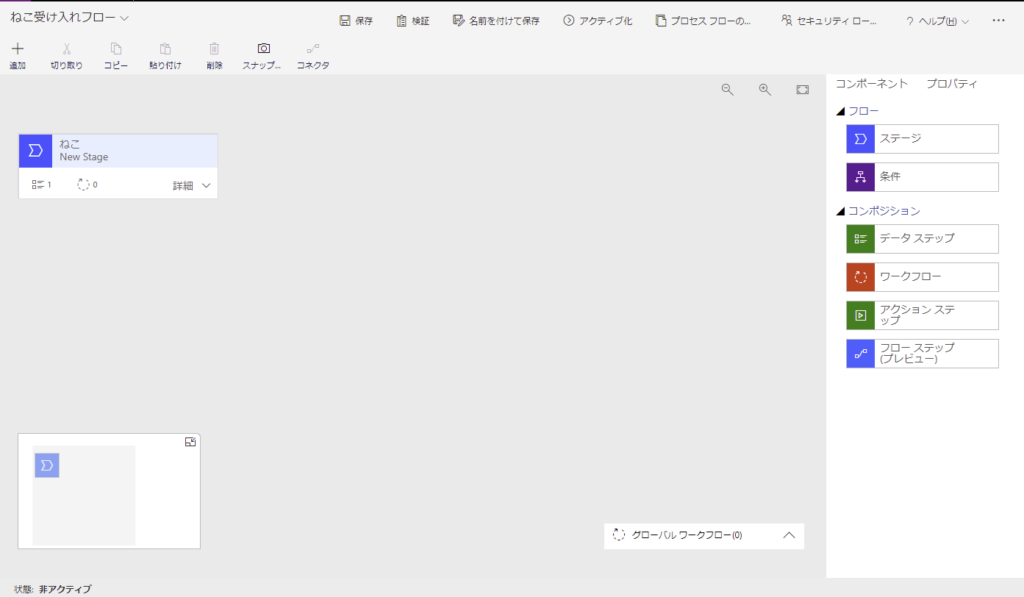
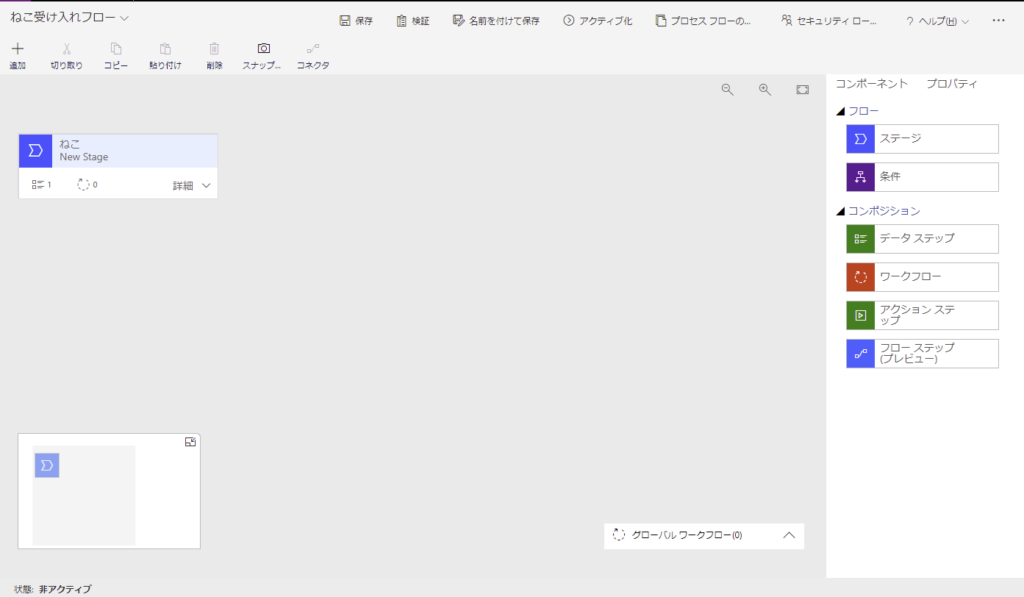
まずは最初のステージを「ねこ受け入れ前」にしてあげて
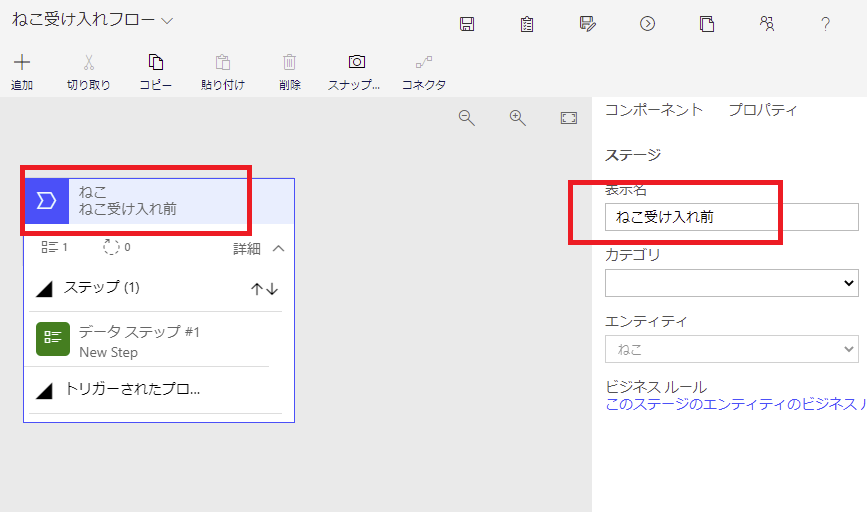
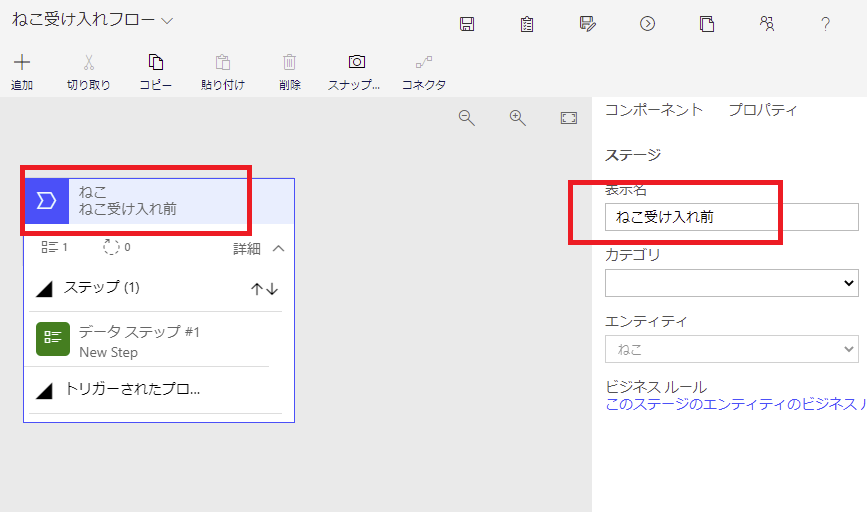
ステージの「詳細」を押して、データステップを選択。こんな感じで設定する。
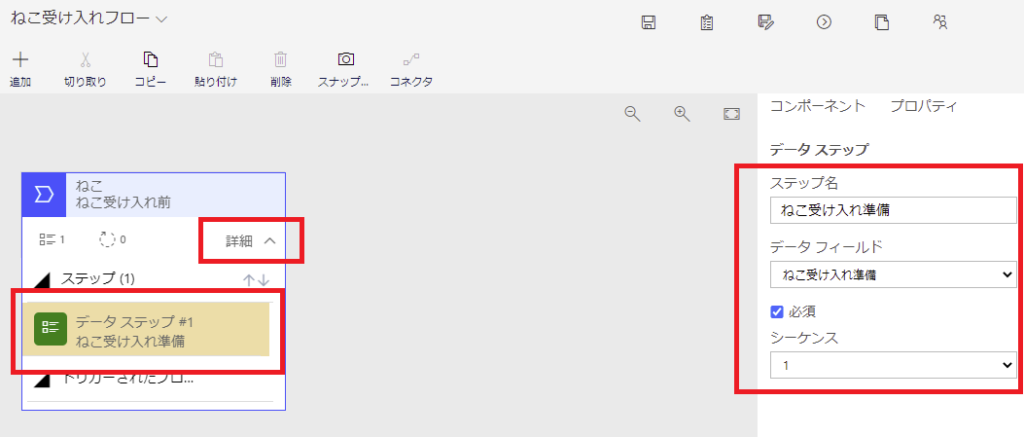
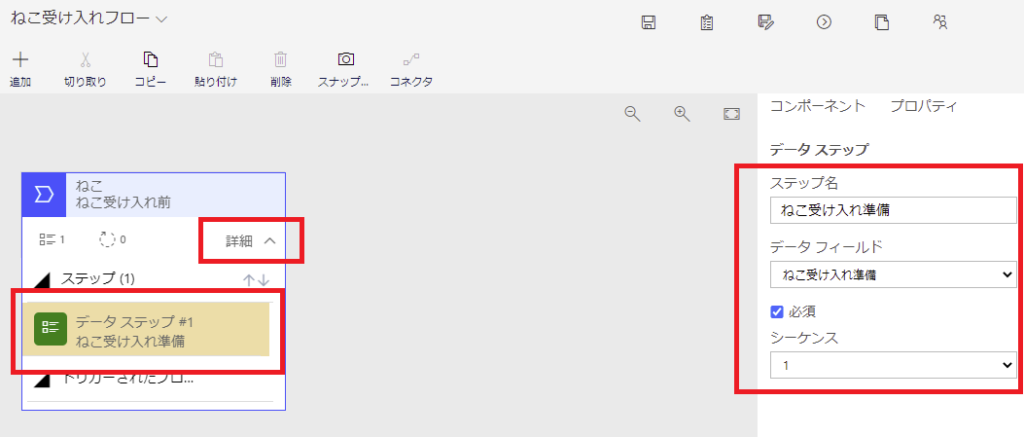
そしたらドラッグでステージを2つ追加して
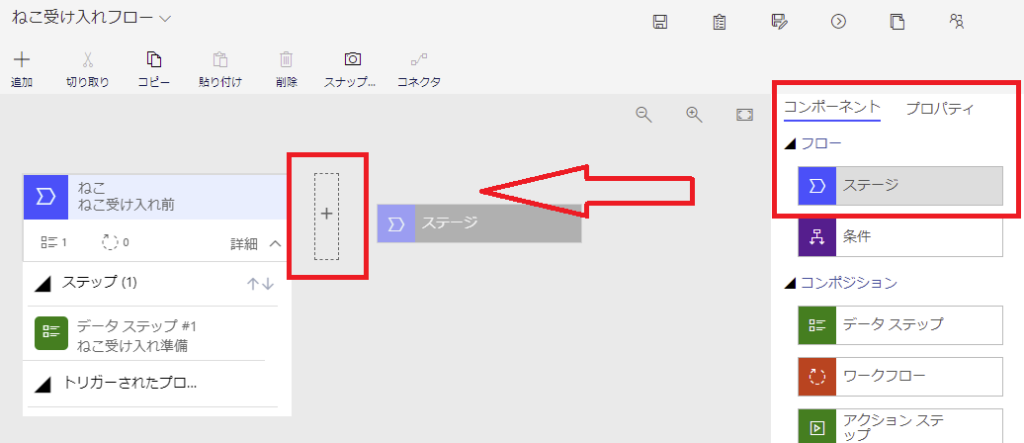
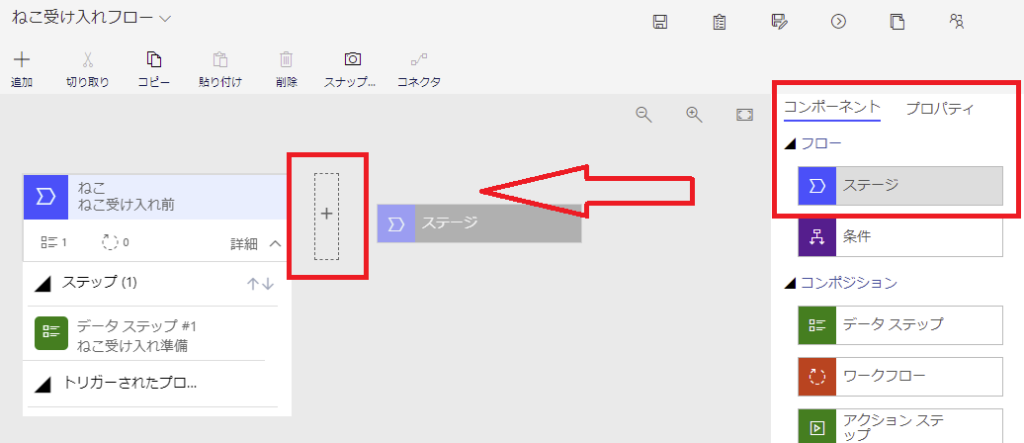
2つ目のステージはこんな感じで設定、
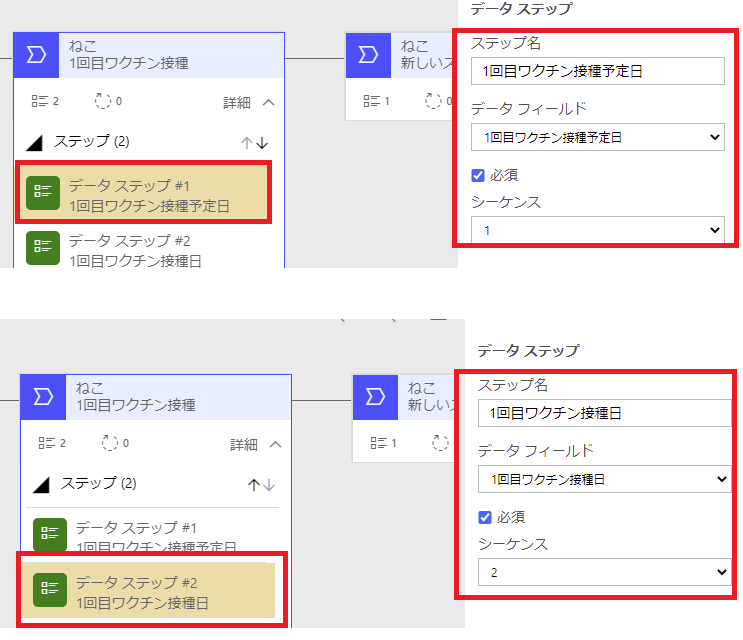
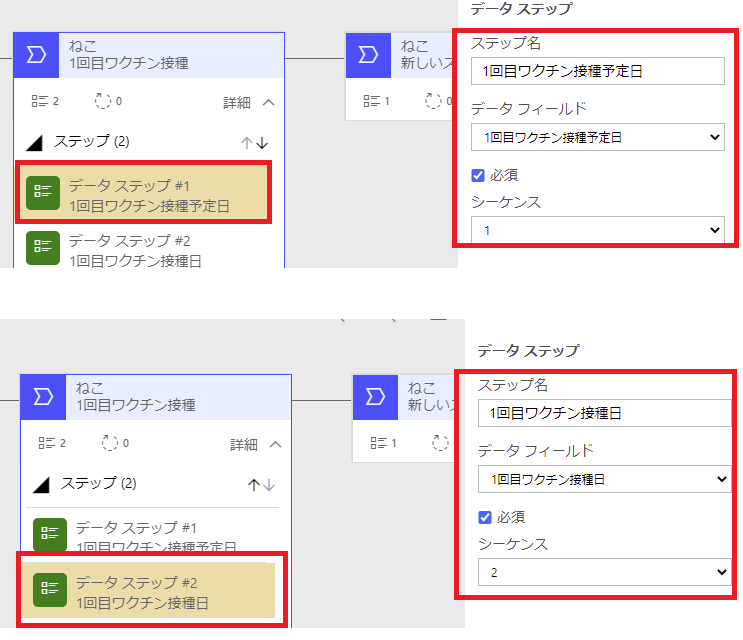
2回目ワクチンのステージも同じように設定して、最終的にはこんな感じ!
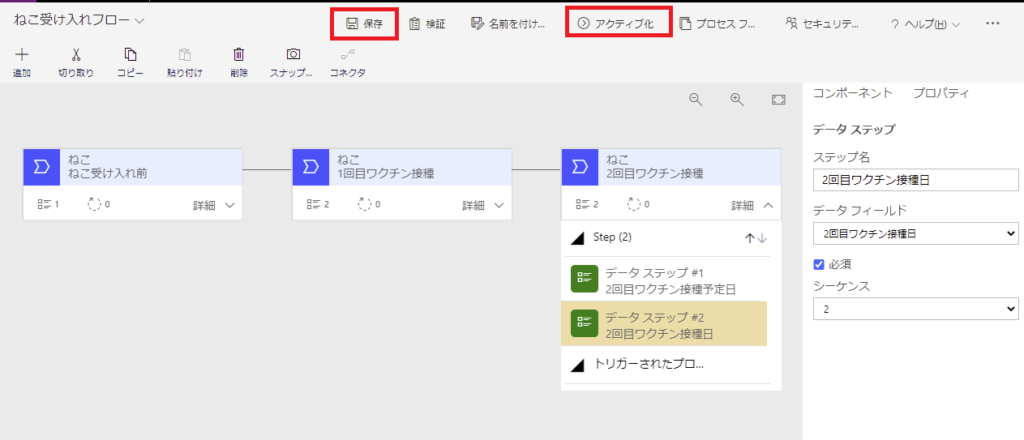
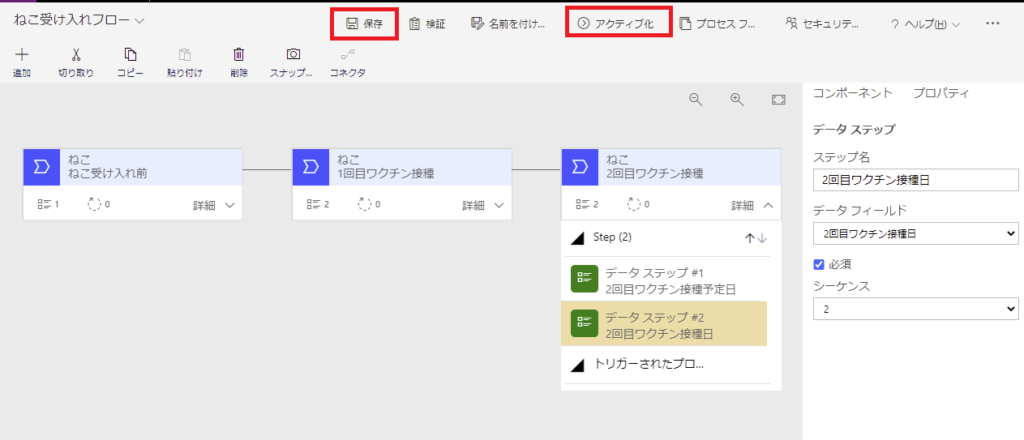
そしたら「保存」→「アクティブ化」して、一旦動作確認!
動作確認
前回作成したモデル駆動型アプリを再生して、ねこテーブルの新規作成を押下。
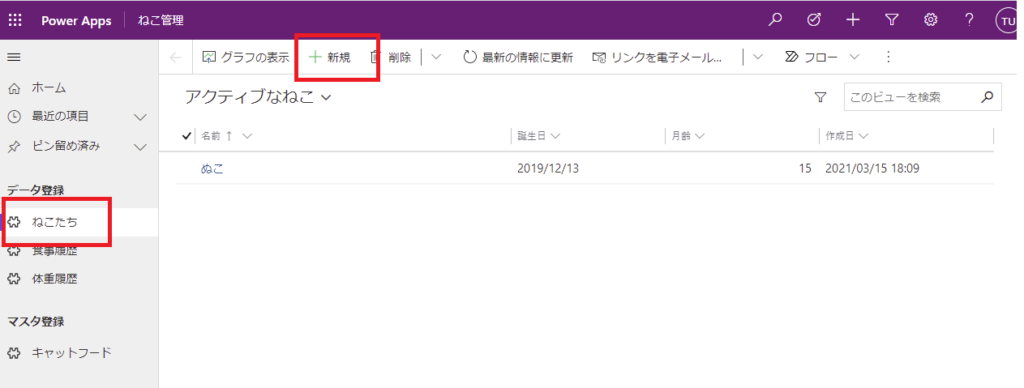
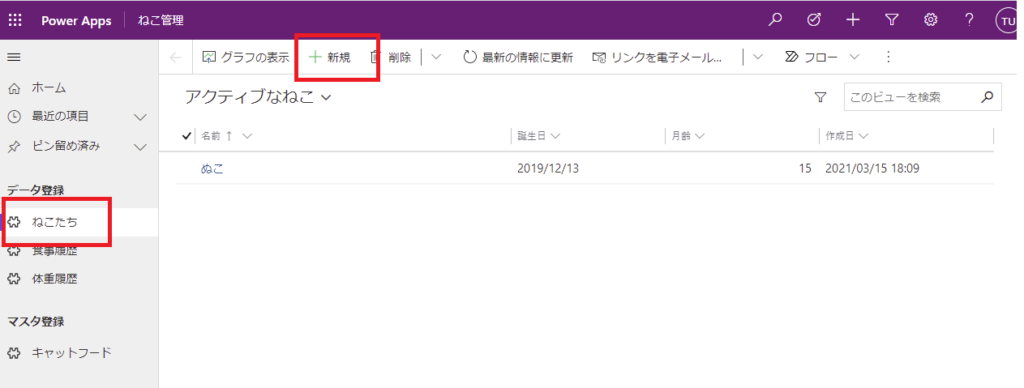
業務プロセスフローが表示されている!
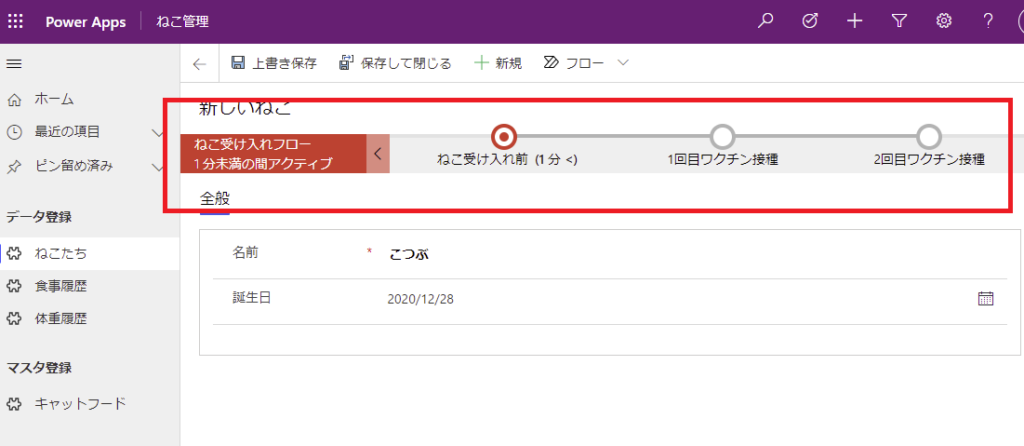
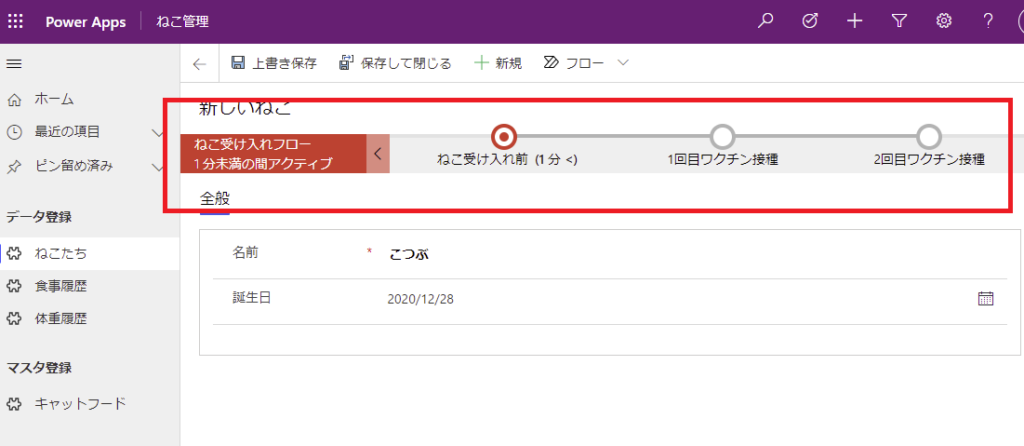
保存した新しいねこを選択してフォームを開くと
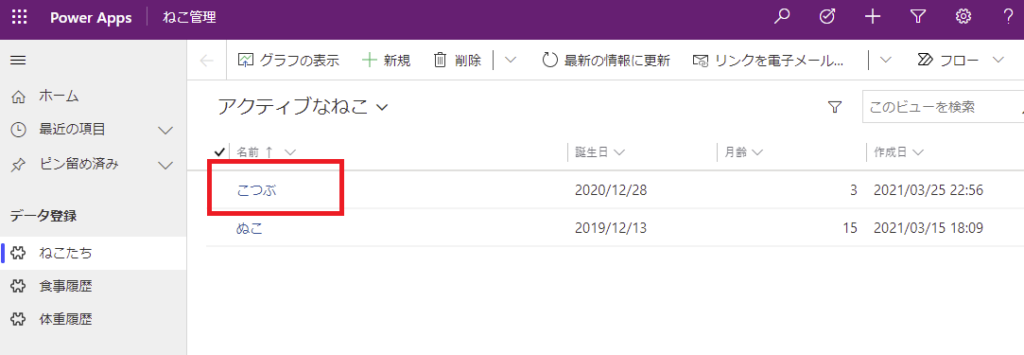
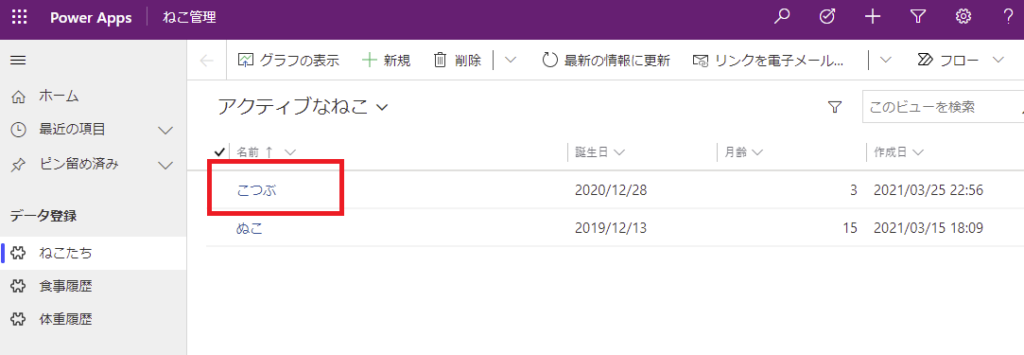
業務プロセスフローが表示されるので、最初のステージをクリックして列に値(済)を設定。そしたら「上書き保存」!
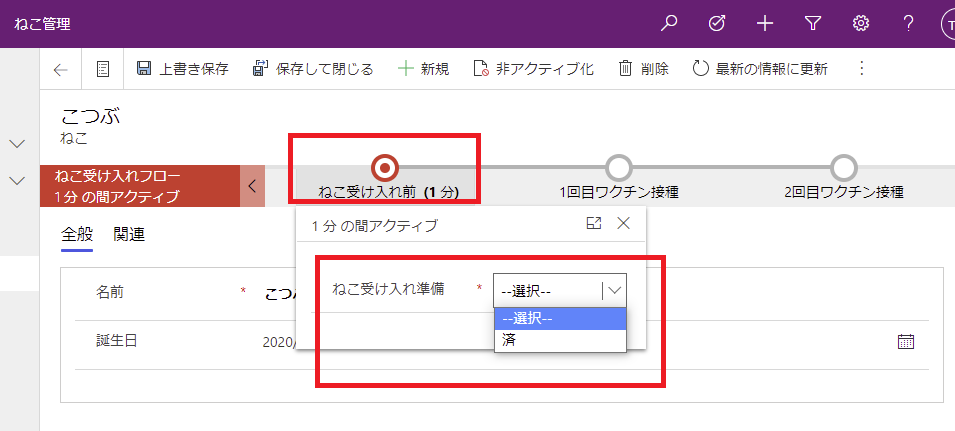
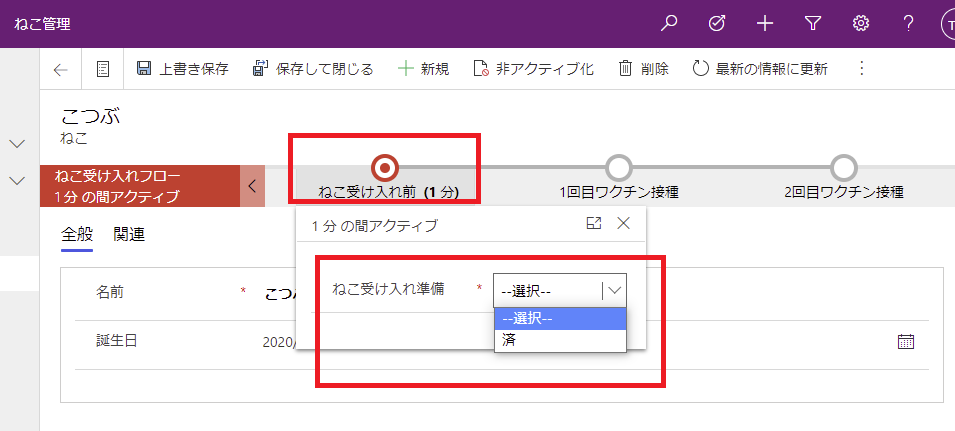
すると「次のステージ」に進めるようになるので、クリック!
※「次のステージ」が表示されない人は、ステータスを保存した後にアプリを再起動してみよう!
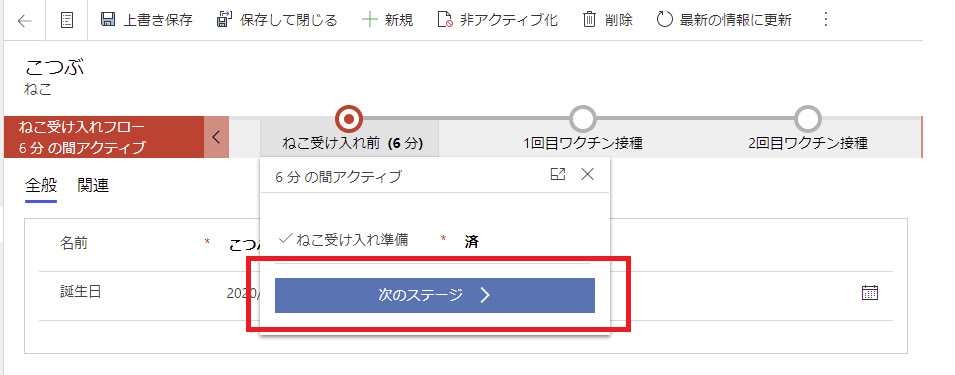
※「次のステージ」が表示されない人は、ステータスを保存した後にアプリを再起動してみよう!
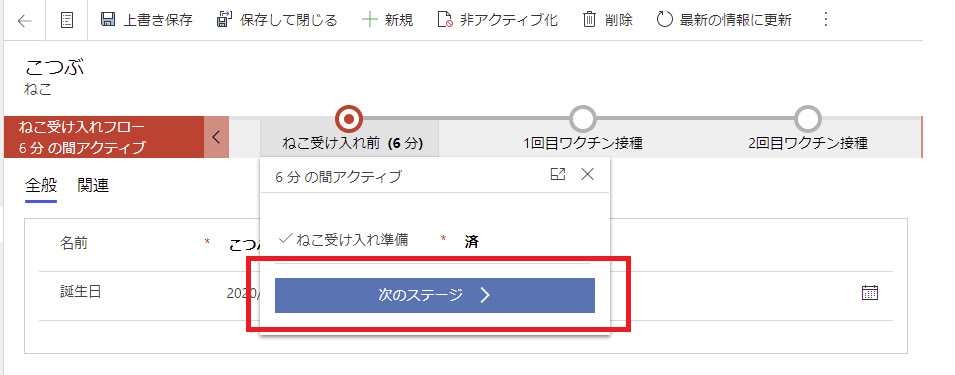
ステージが進んだ!
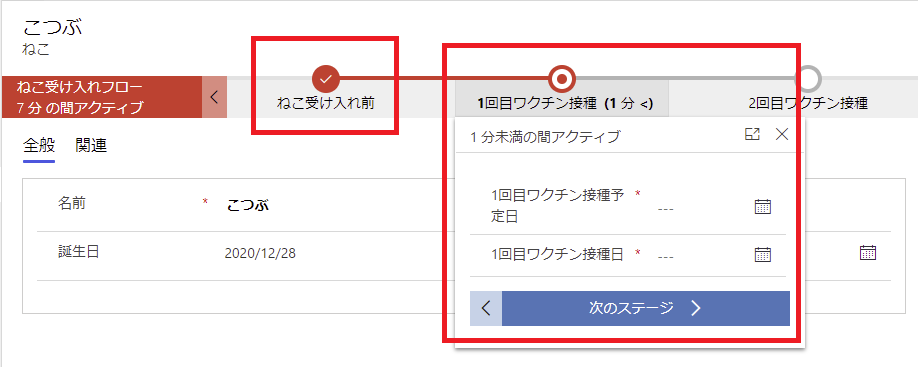
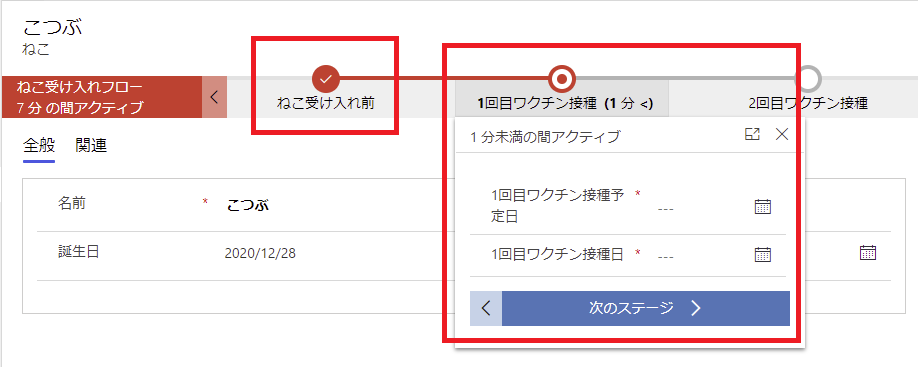
ちなみに必須項目を設定しないで「次のステージ」を押下すると、怒ってくれる!
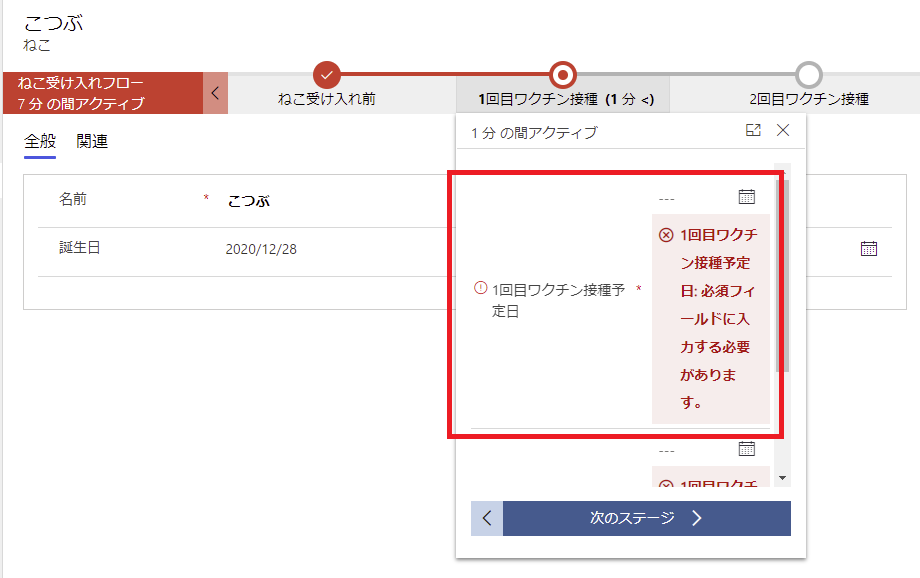
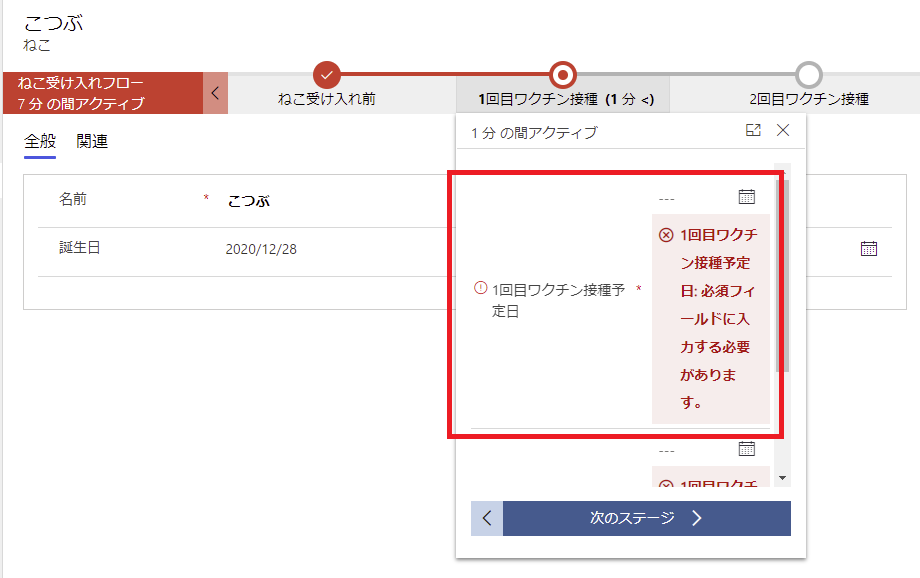
こんな感じで、Power Appsのモデル駆動アプリでは業務プロセスの管理を自動でやってくれる機能があって、とても便利!
次回の記事ではこの「業務プロセスフロー」に「ワークフロー」と「Power Automateのフロー」を組み込んでみる!

コメント
ステージとは何ですか?
僕は「業務フローの各段階」と思っています。
例えば、「購入申請」とかであれば、
・申請受理
・内容確認
・承認/否認
・通知
みたいなステージがあるかなと。
https://docs.microsoft.com/ja-jp/power-automate/business-process-flows-overview