Power Appsのポータルで標準で組み込まれている2ファクタ認証を利用しようとしたときに、ポータルからメールが届かず2ファクタ認証はもちろん「メールアドレスの確認」もできなかったときのお話し。
修正に少し時間がかかったので、その原因と対処方法をメモ。
電子メールの確認/2ファクタ認証
Power Appsのポータルには標準で2ファクタ認証の仕組みが用意されている。
ポータル管理のサイト設定の「新規」から
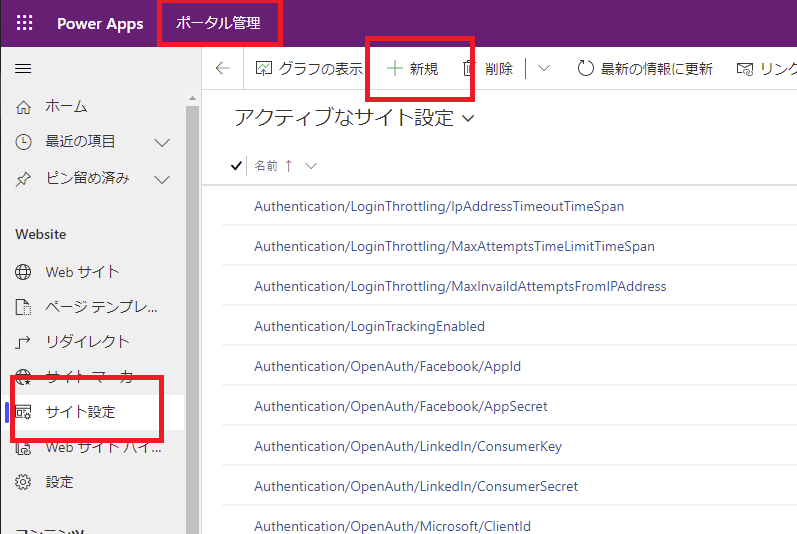
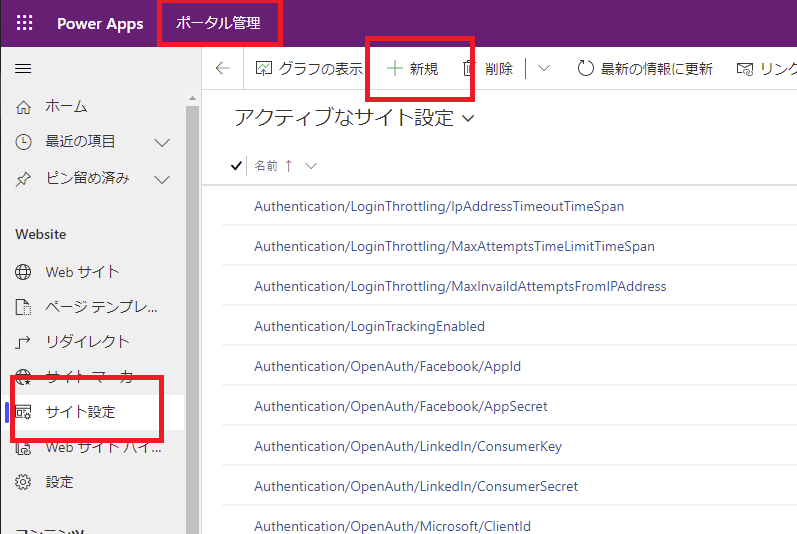
設定「Authentication/Registration/TwoFactorEnabled」をtrueで新規作成する。
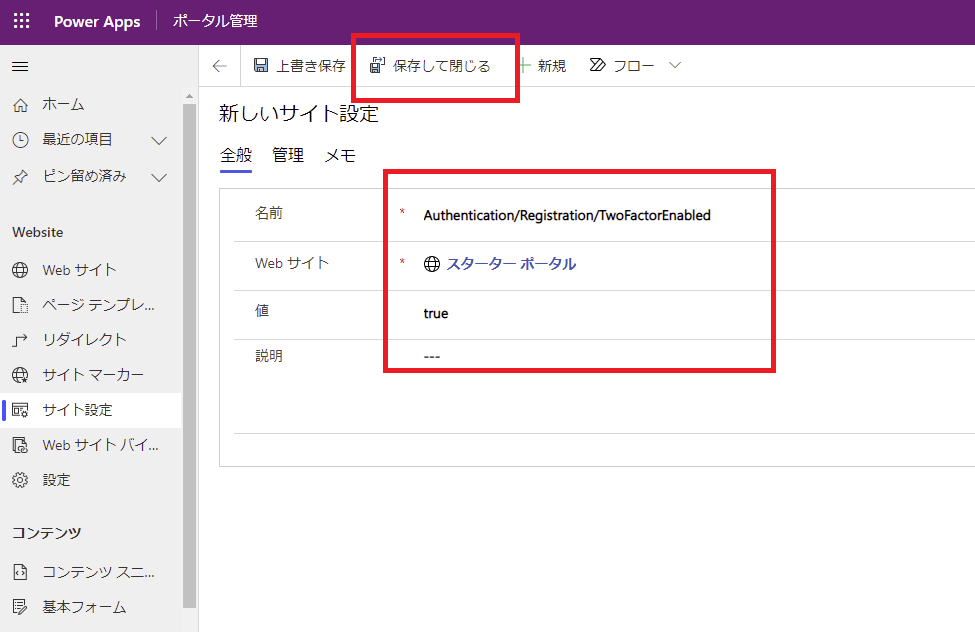
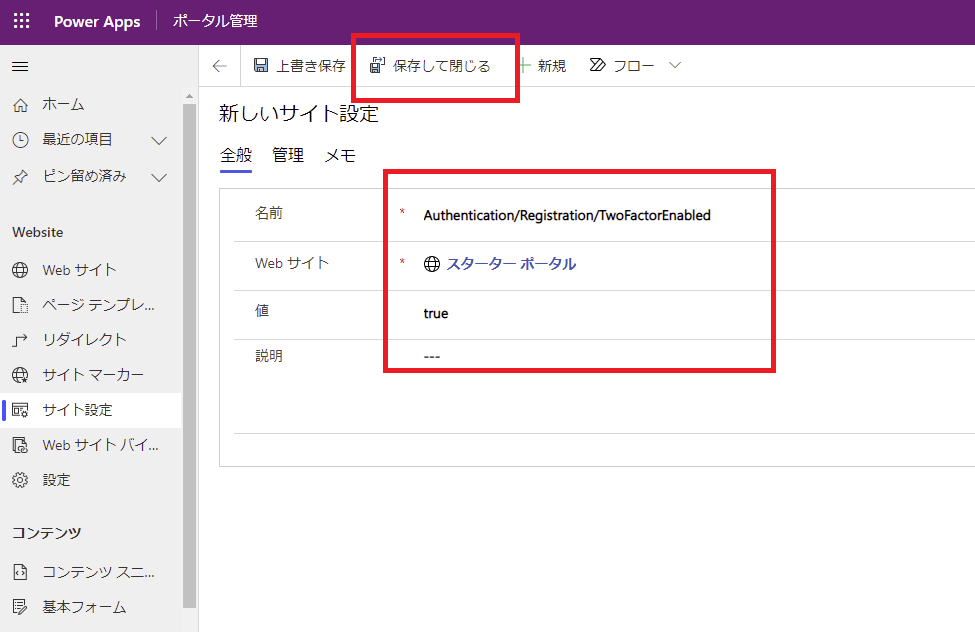
そうすると、ポータル標準のサインイン画面でユーザーを登録したら
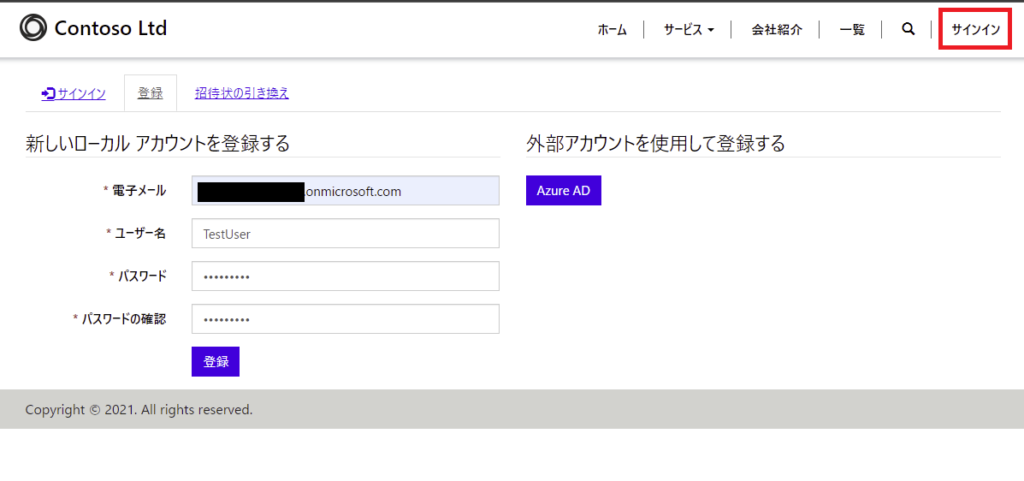
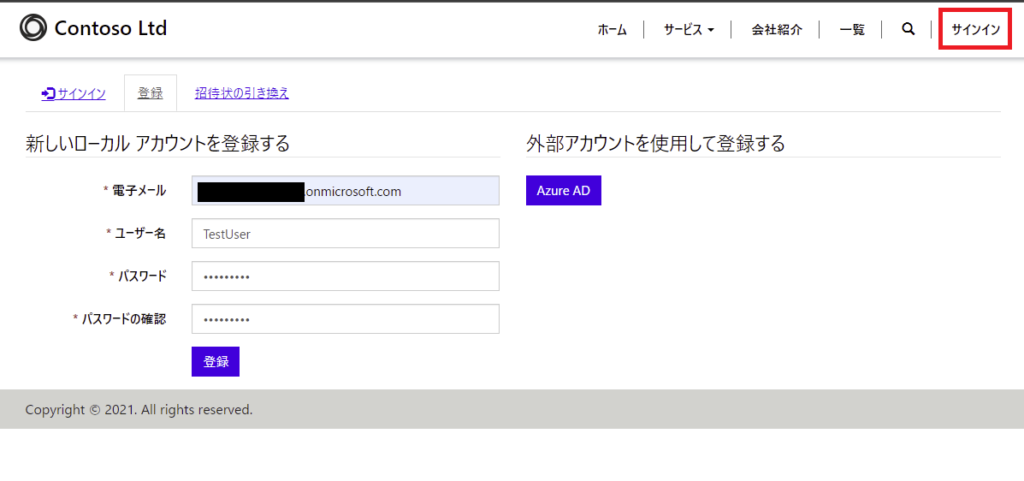
2要素認証のメニューが表示されるようになる。
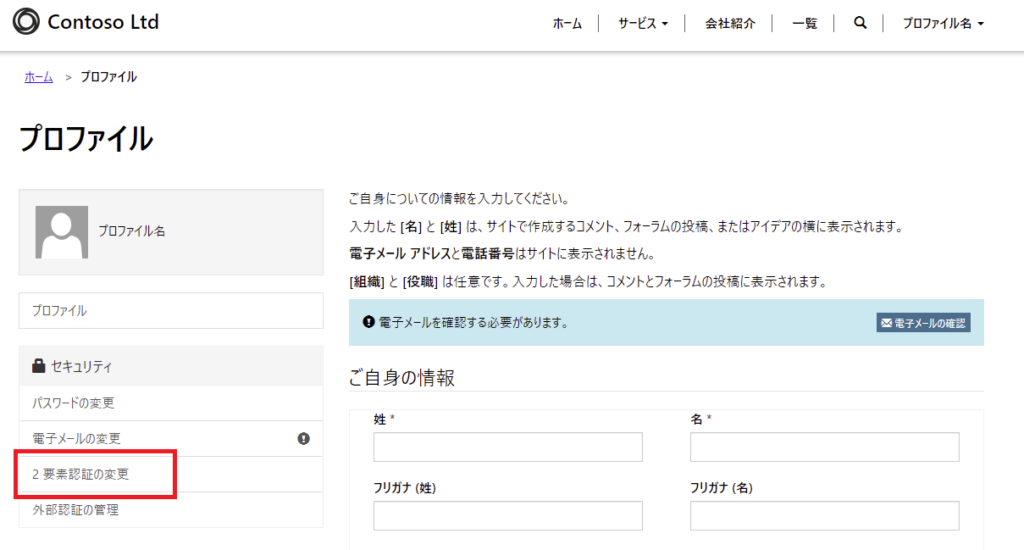
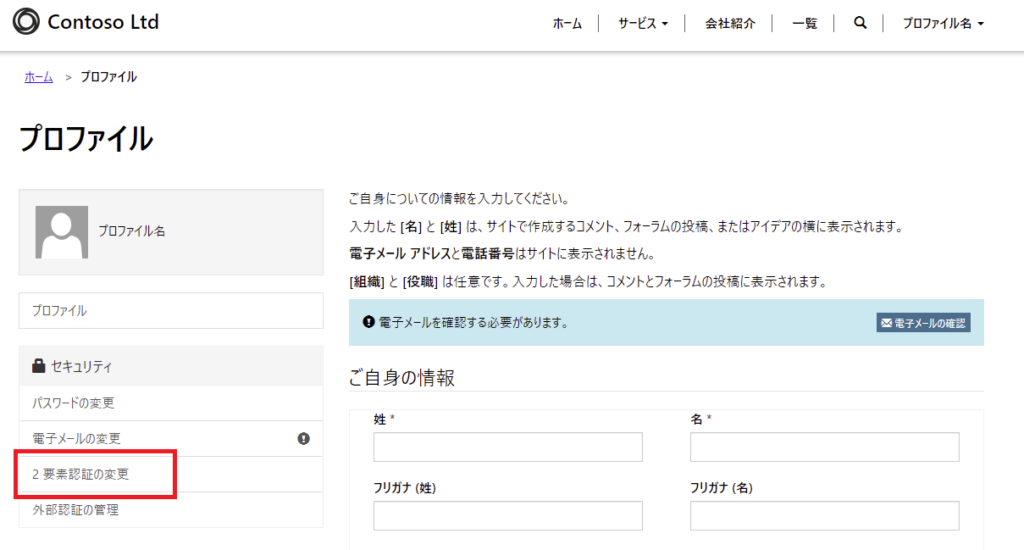
で、この2要素認証を使うためには「メールアドレスを確認」が必要になるんだけど、
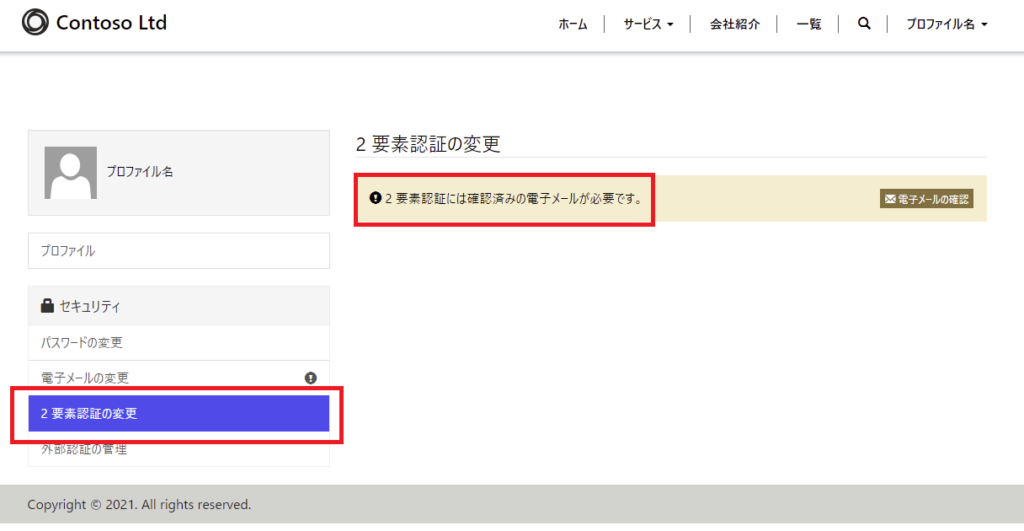
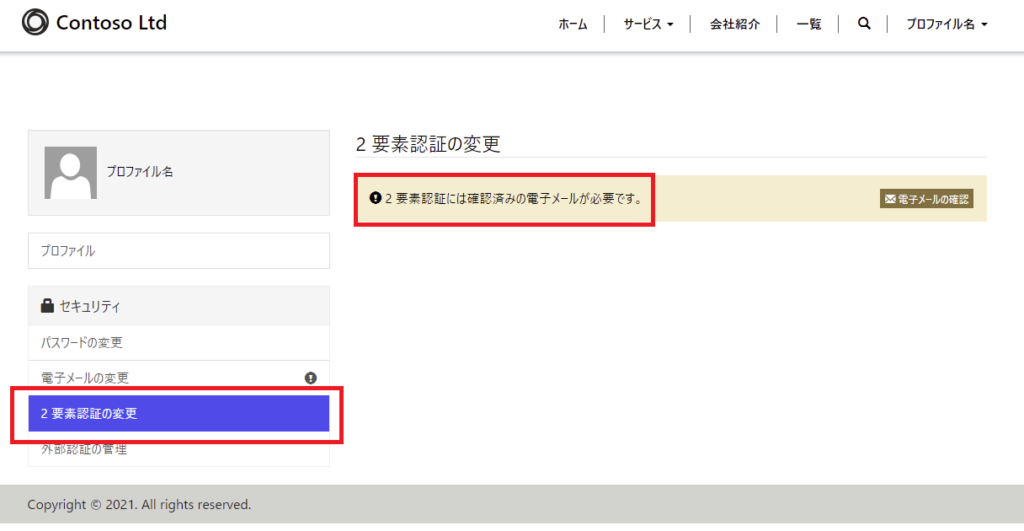
この「電子メールの確認」ボタンを何度押しても登録したメールアドレスにメールが届かない。。。
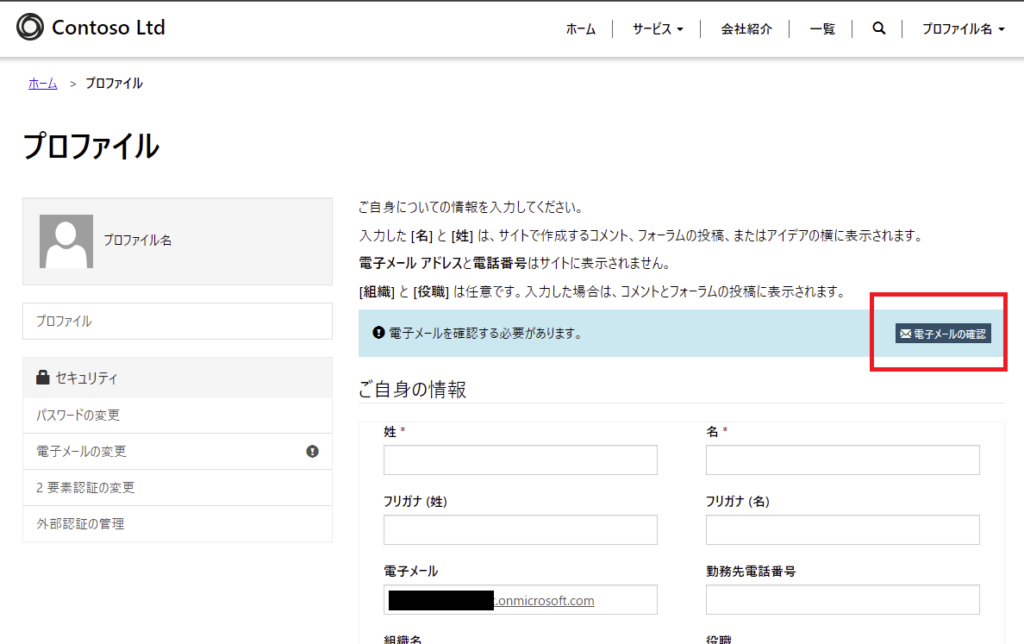
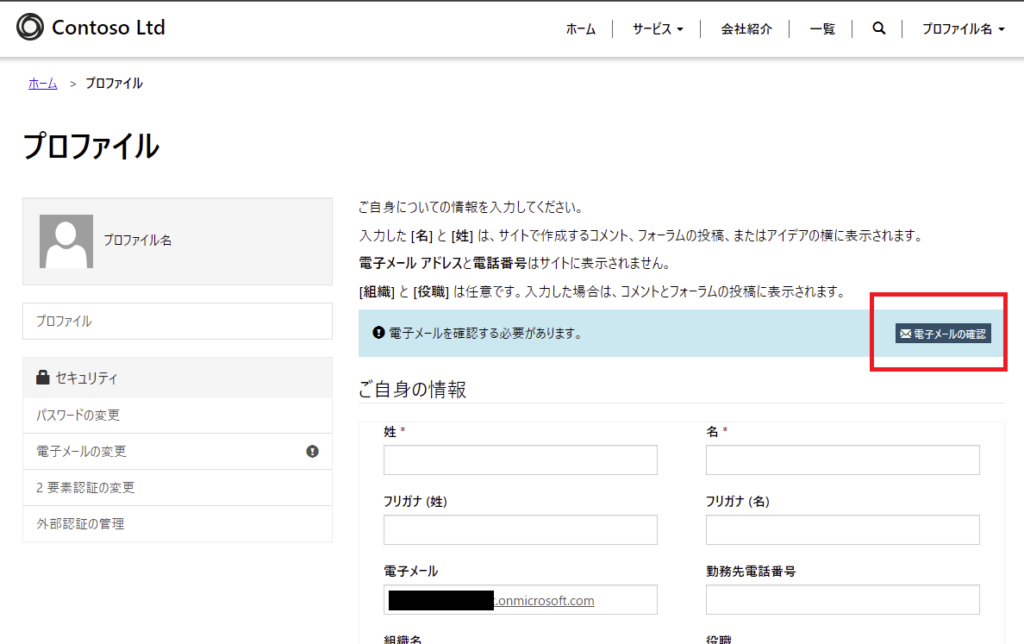
原因
色々と調べてみると、どうやら「メールアドレスの確認」と「2ファクタ認証の実行」を実現しているプロセス(ワークフロー)を少し修正する必要があるらしい。
一旦Power AppsのTop画面に戻って、ポータルがあるソリューション(今回は既定のソリューション)を開いてクラシック表示にする。
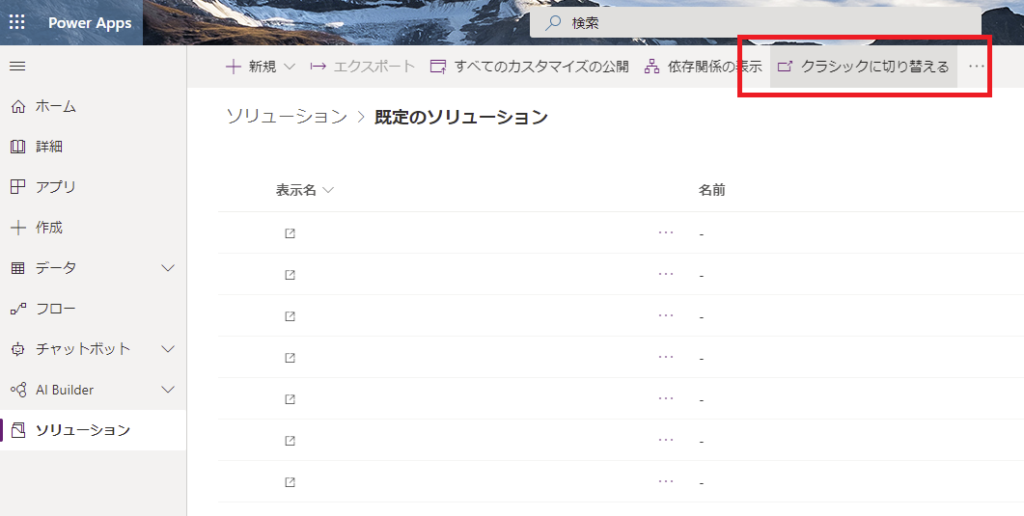
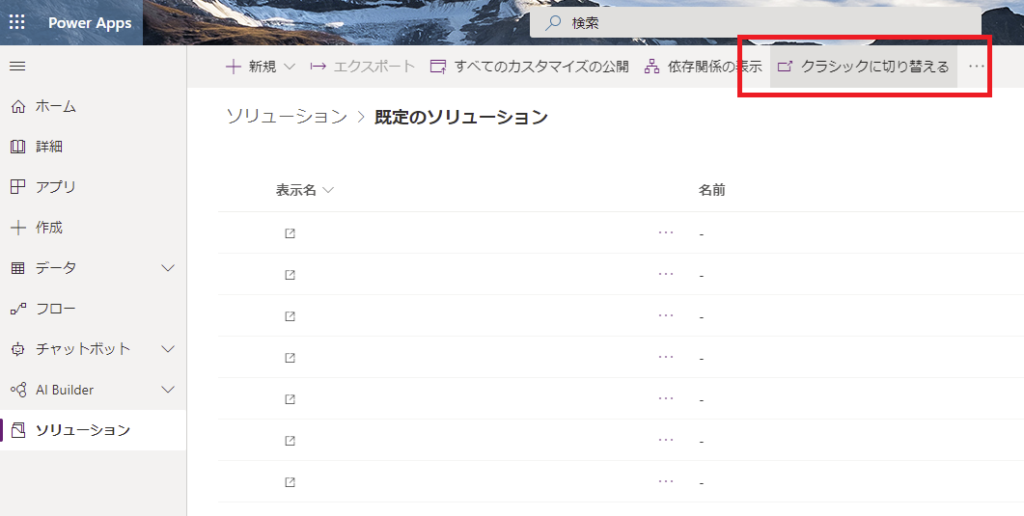
その中の「プロセス」を探していくと、電子メール確認のプロセス(Send Email Confirmation To Contatct)や、2ファクタ認証のメールを送信するプロセス(Send Email Two Factor Code To Contact)がある。
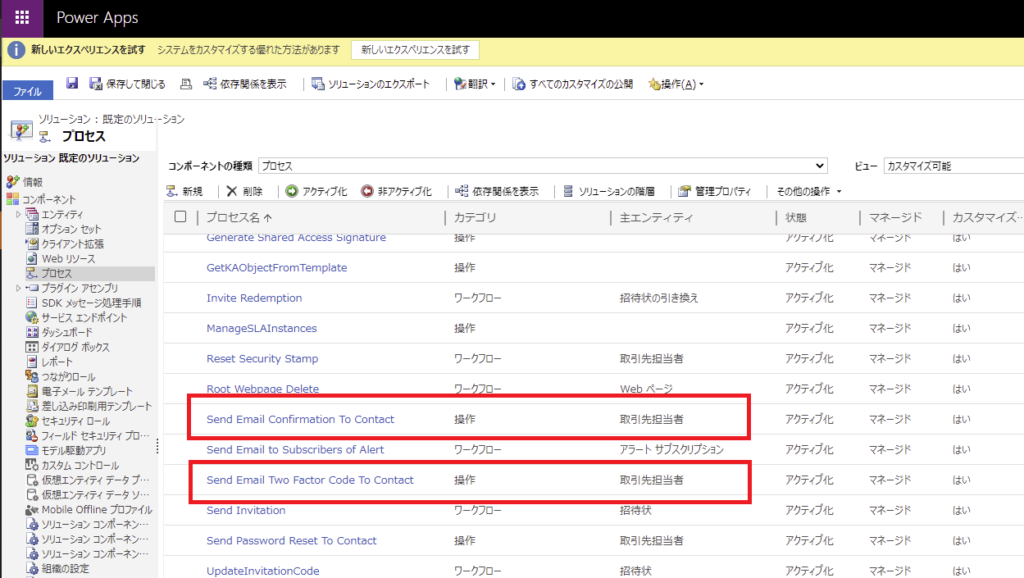
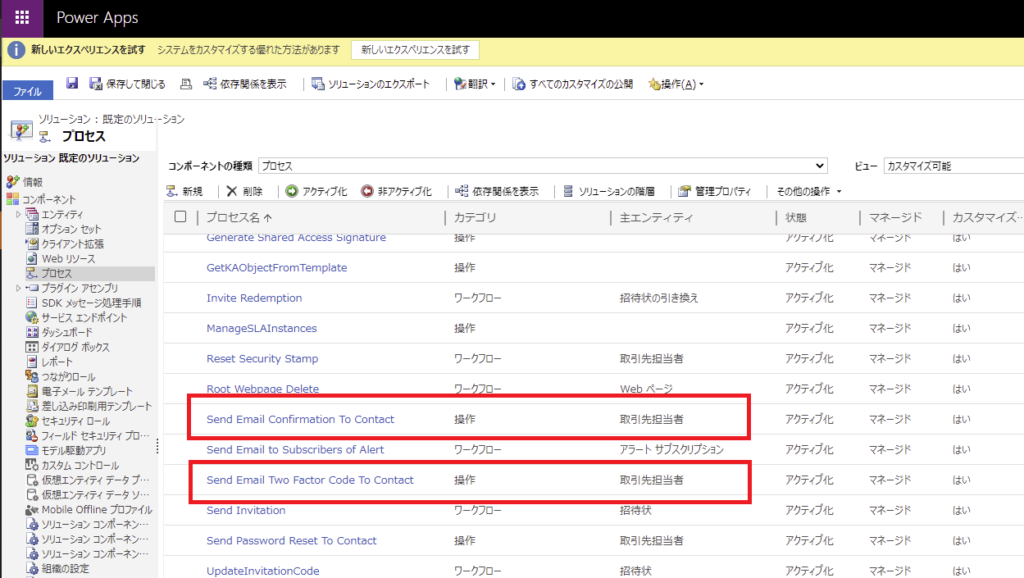
このどちらかを開いて、「電子メールの送信」アクションのプロパティを表示してみると
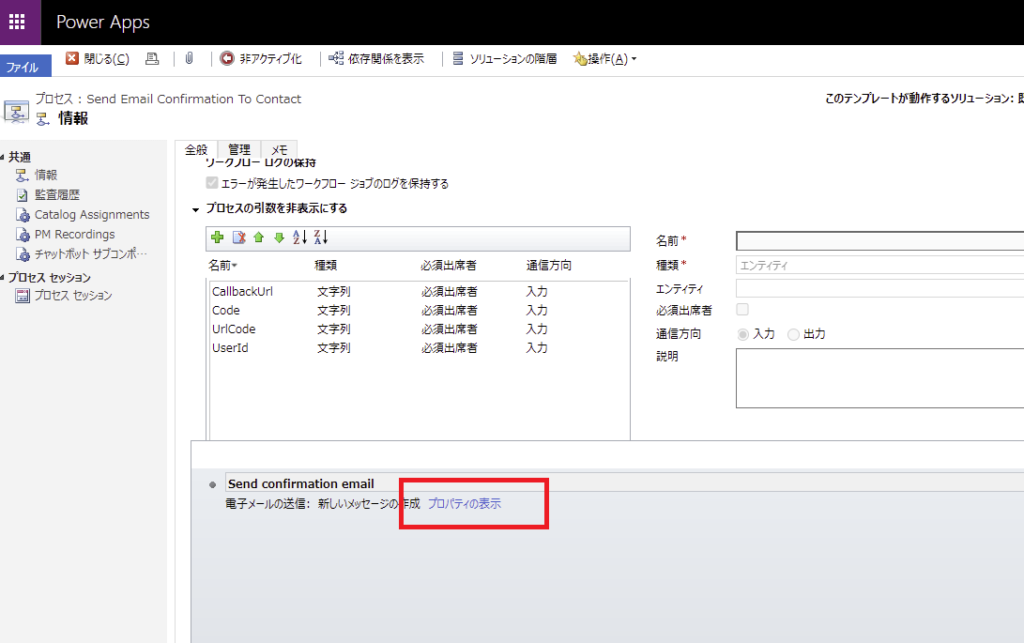
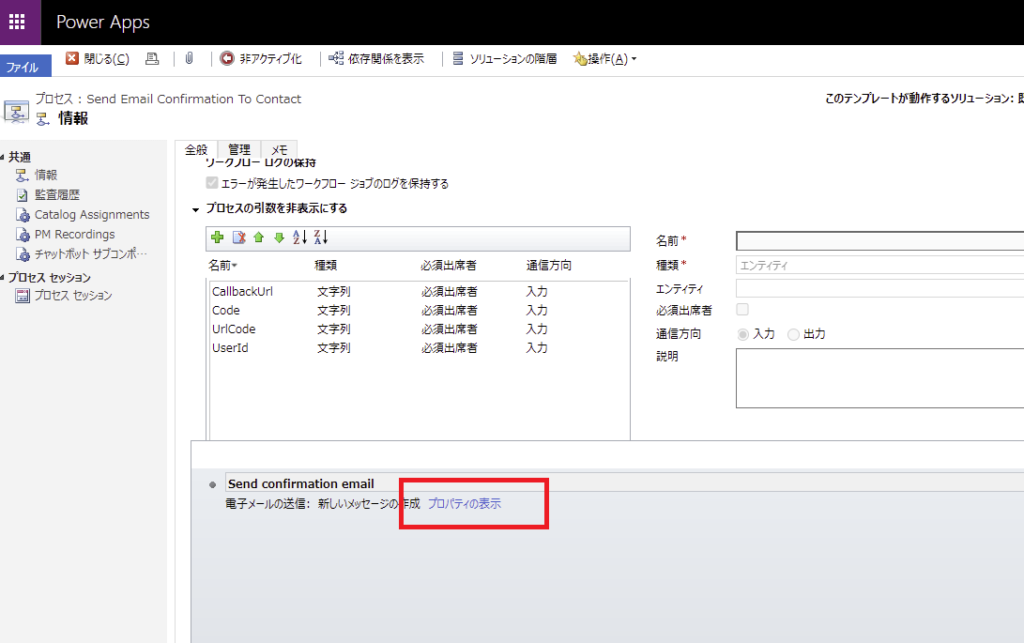
差出人が「所有者」になっていて、これがメールが届かない原因らしい。
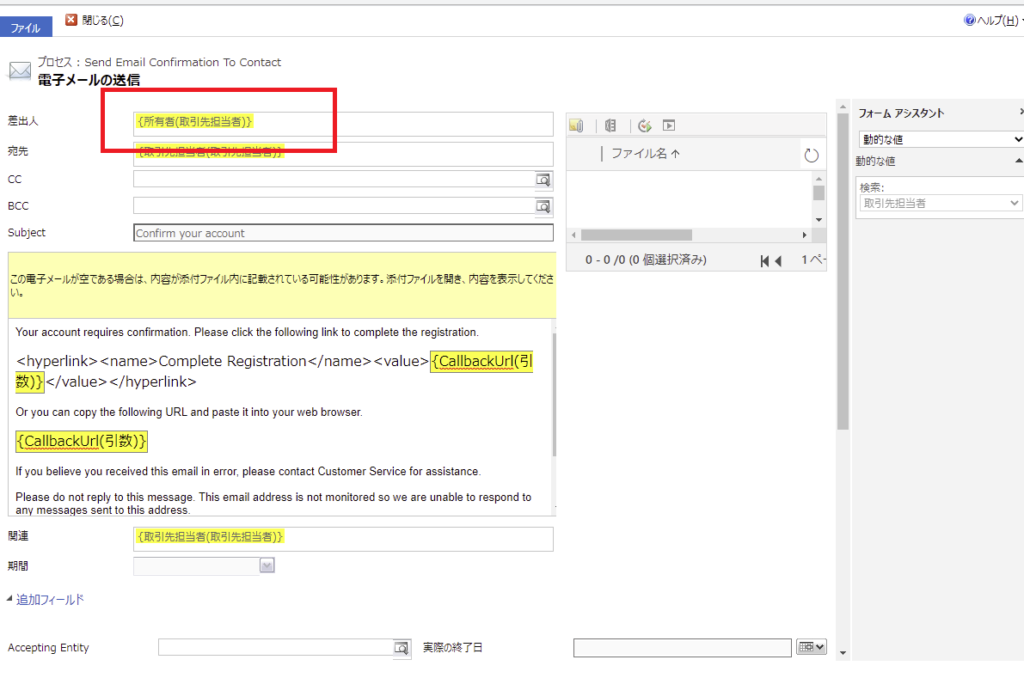
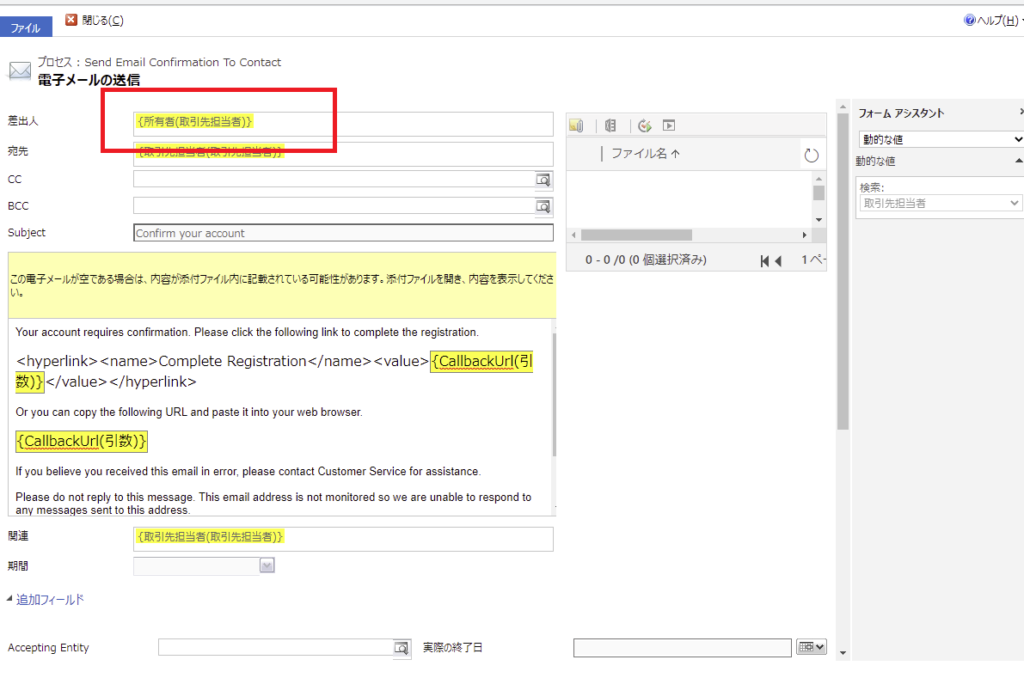
ここでの「所有者」は、ポータルで「取引先担当者」レコードを作成する「SYSTEM」になるんだけど、「SYSTEM」はメールボックスの設定ができていないため、メールが送信できないよう。
対処
今回は2ファクタ認証ができるかを確認したいだけだったので、ひとまず差出人を「SYSTEM」の代わりに自分のアカウントを固定で設定して動くようにする。
自分のアカウントのメールボックスを有効化する
まずは自分のアカウントのメールボックスを有効化して、メールを送信できるようにする。
PowerPlatform管理センター(https://admin.powerplatform.microsoft.com/environments)へ移動して、
「環境」→「ポータルがある環境」→「設定」→「メールボックス」へ進んでいく。
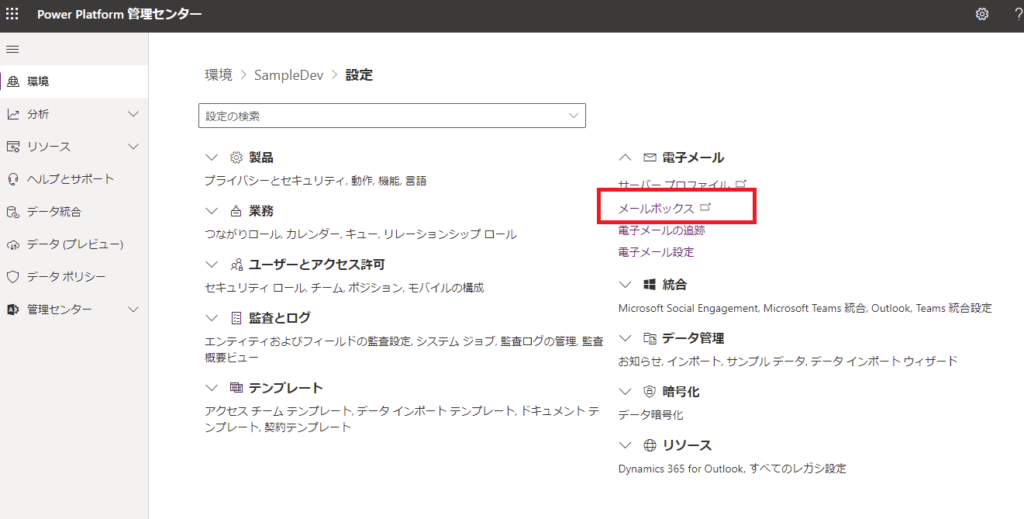
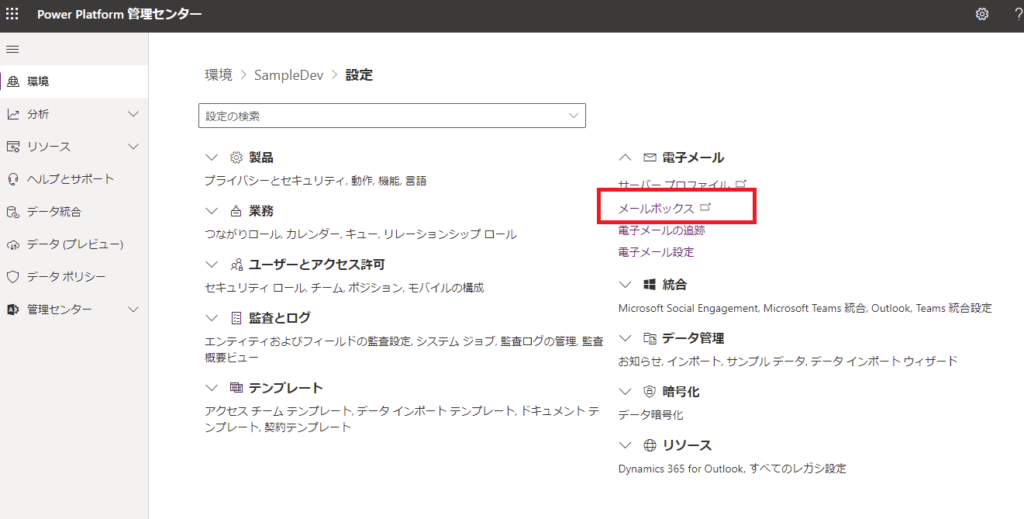
そしたら自分のアカウントのメールボックスが表示されるので、選択して、
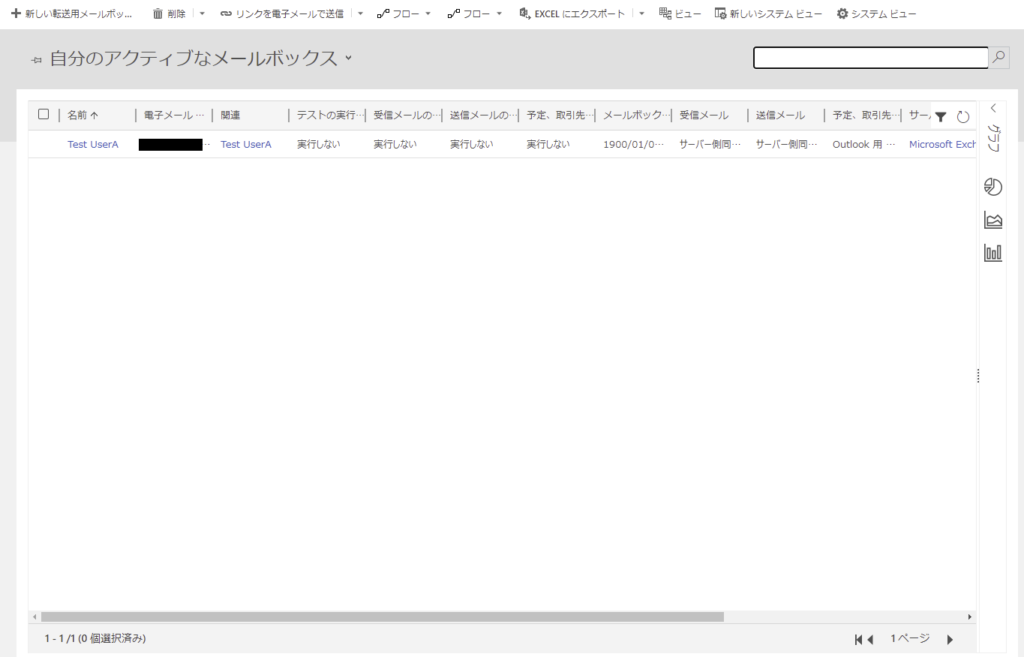
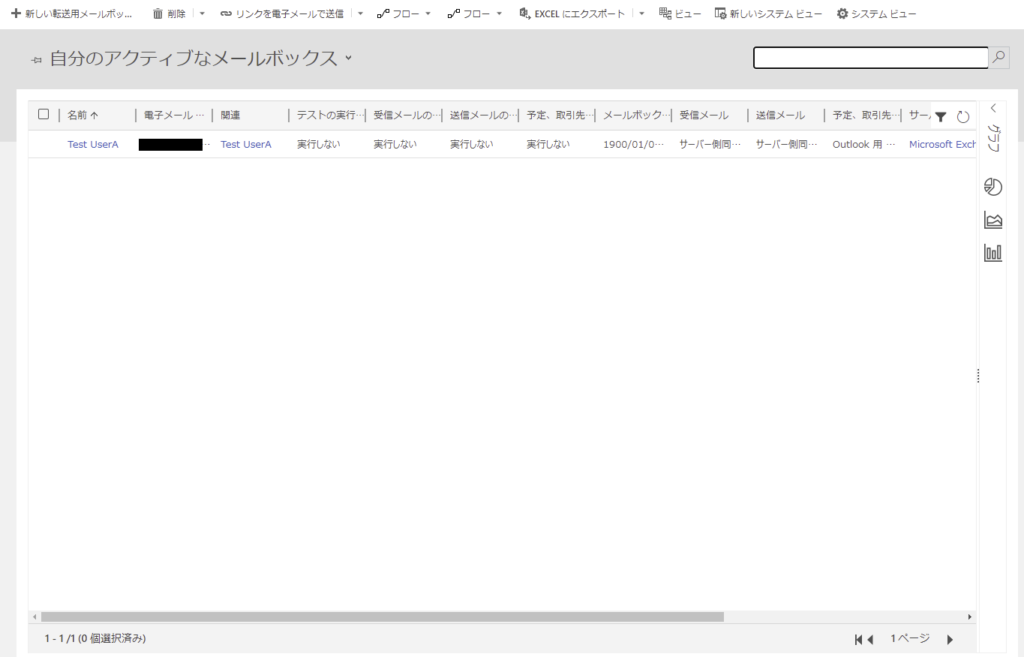
「電子メールの承認」を押す。
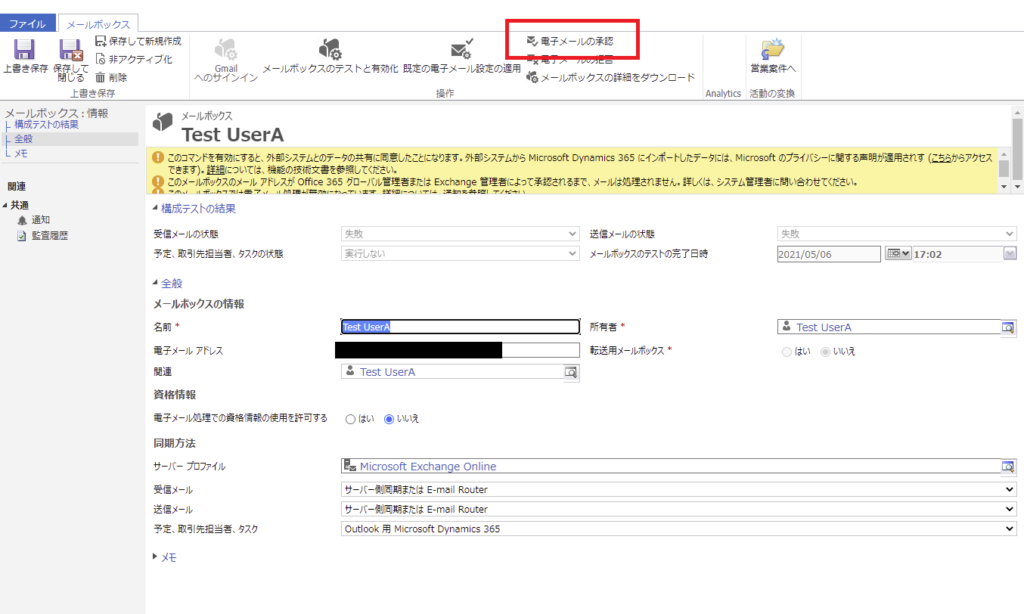
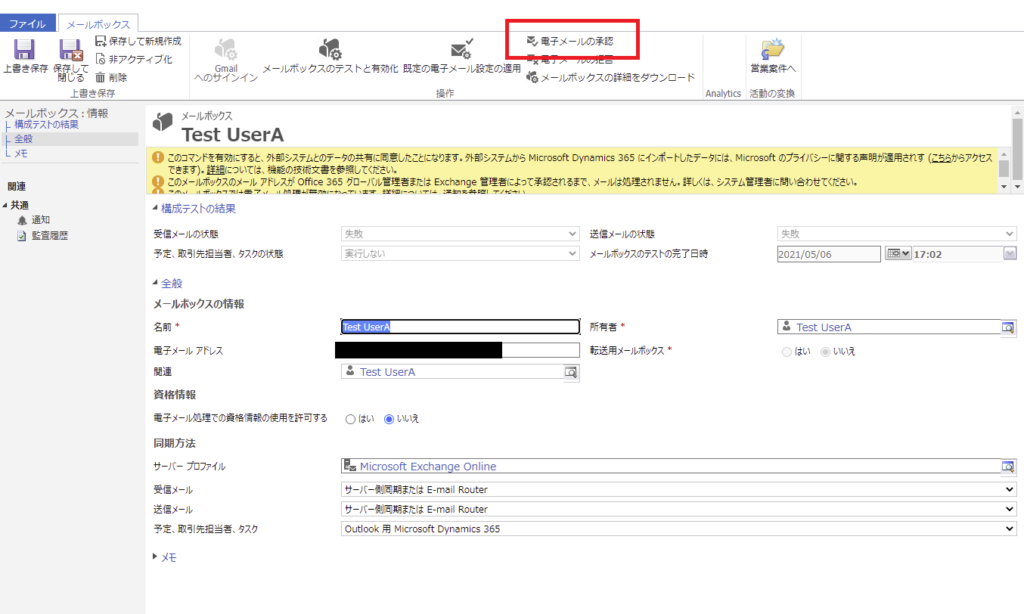
「OK」を押すと、
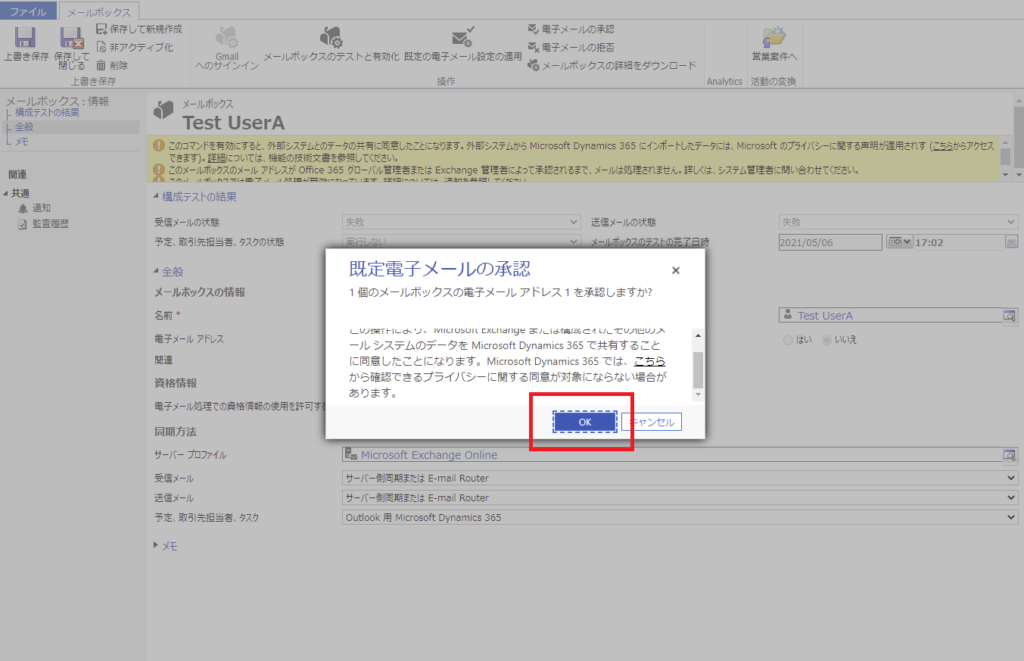
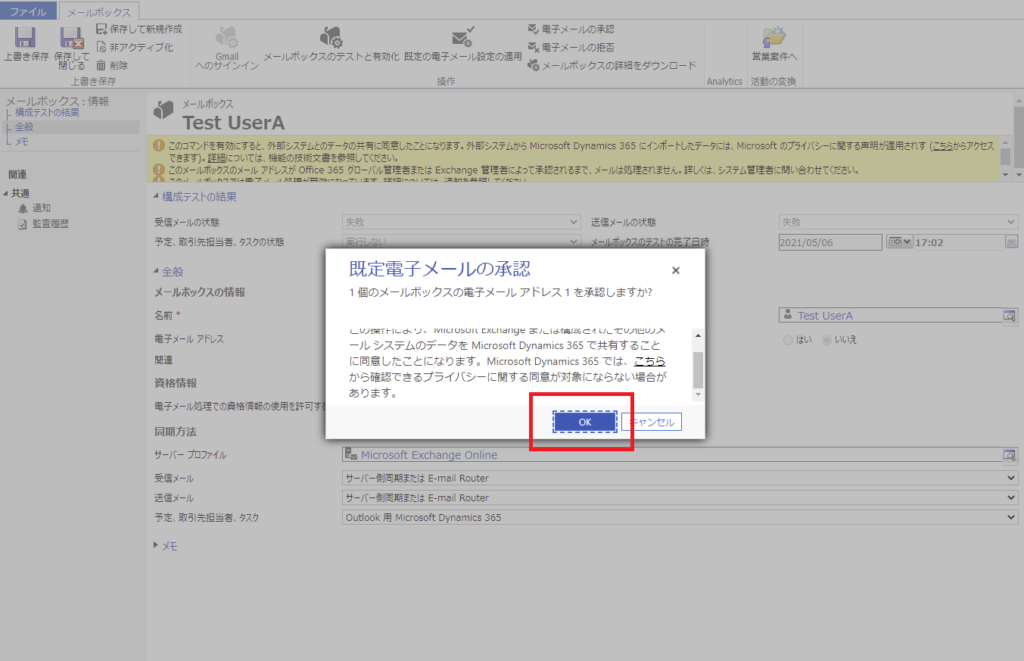
メールが承認されるので、「メールボックスのテストと有効化」を押す。
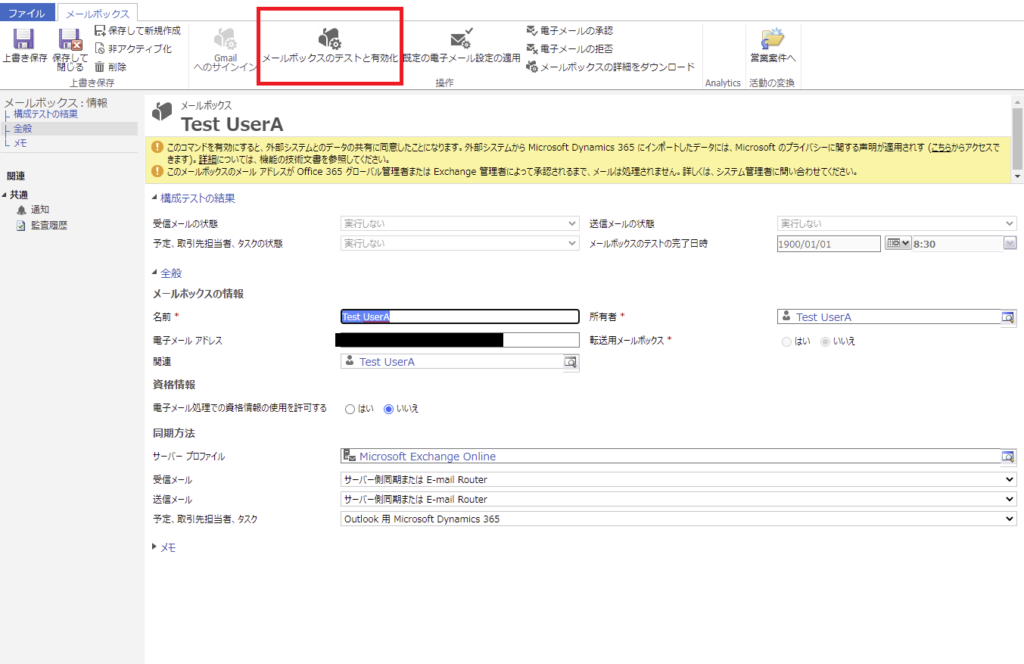
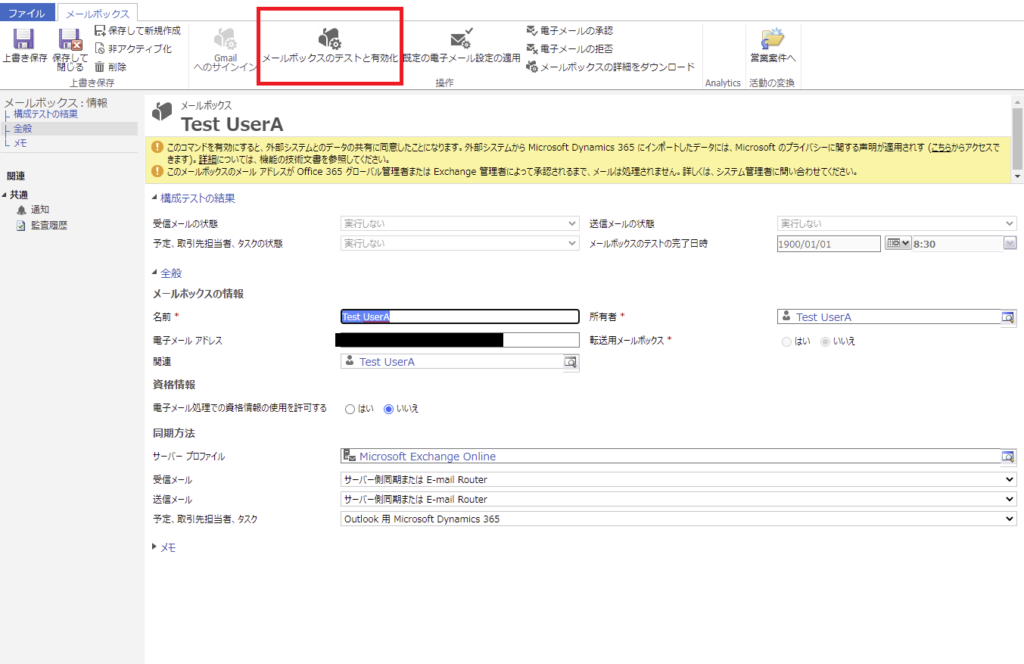
再度「OK」を押す。
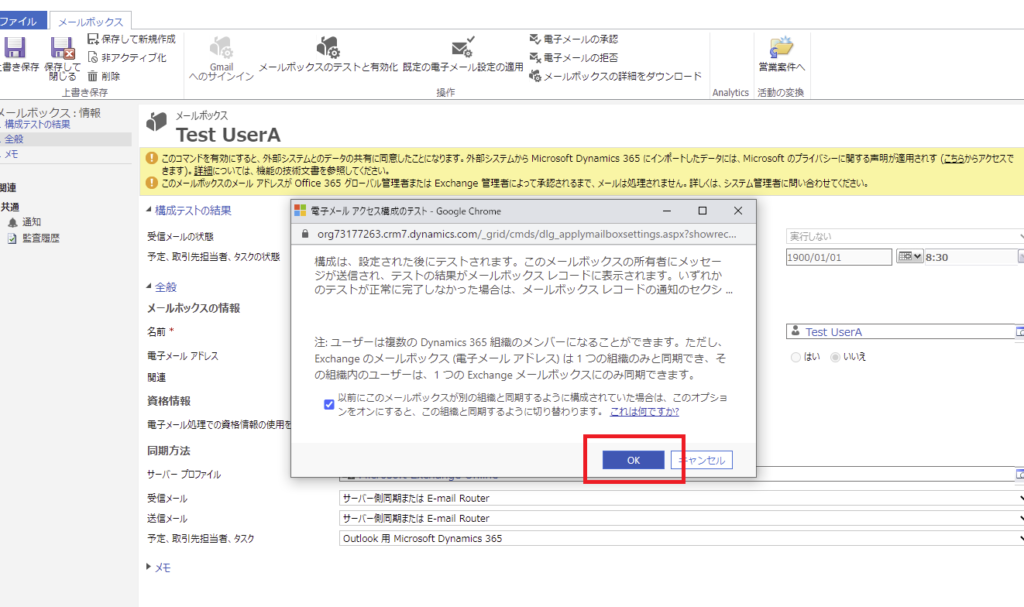
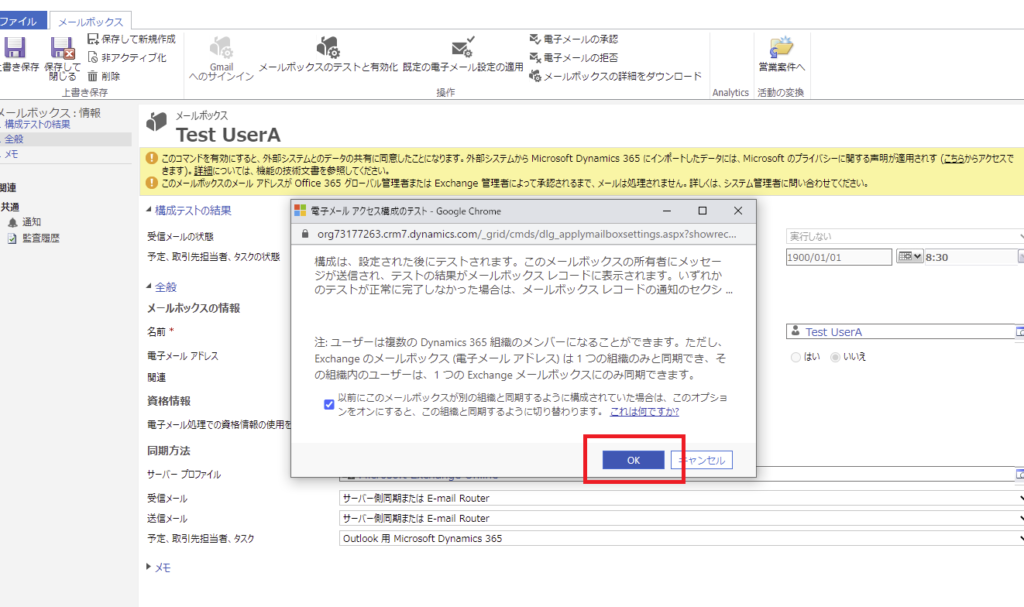
通知を見て電子メールのテストが成功していたら、
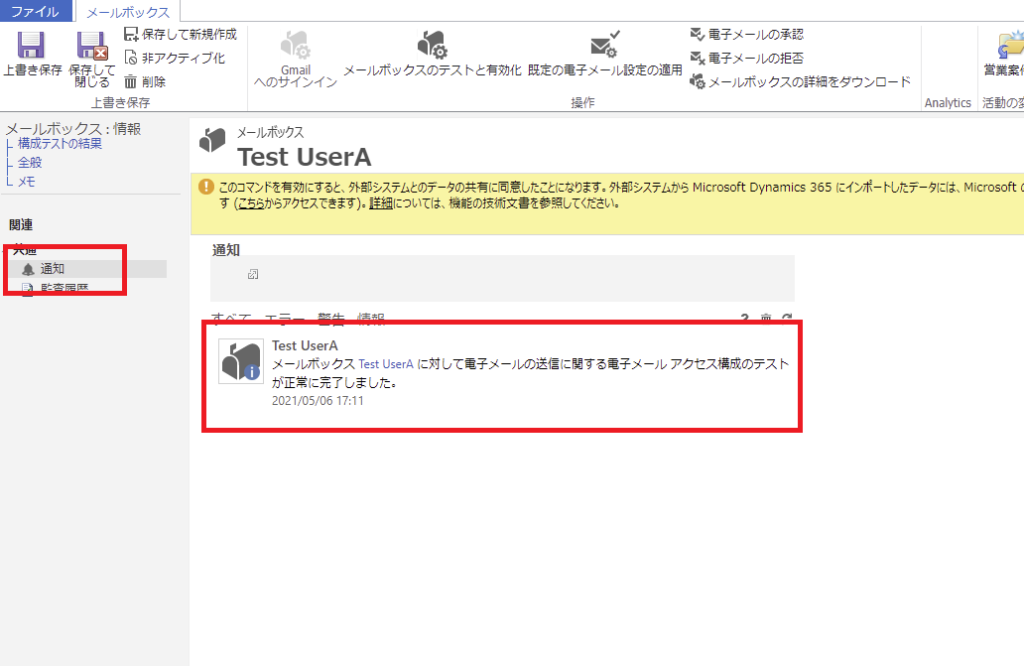
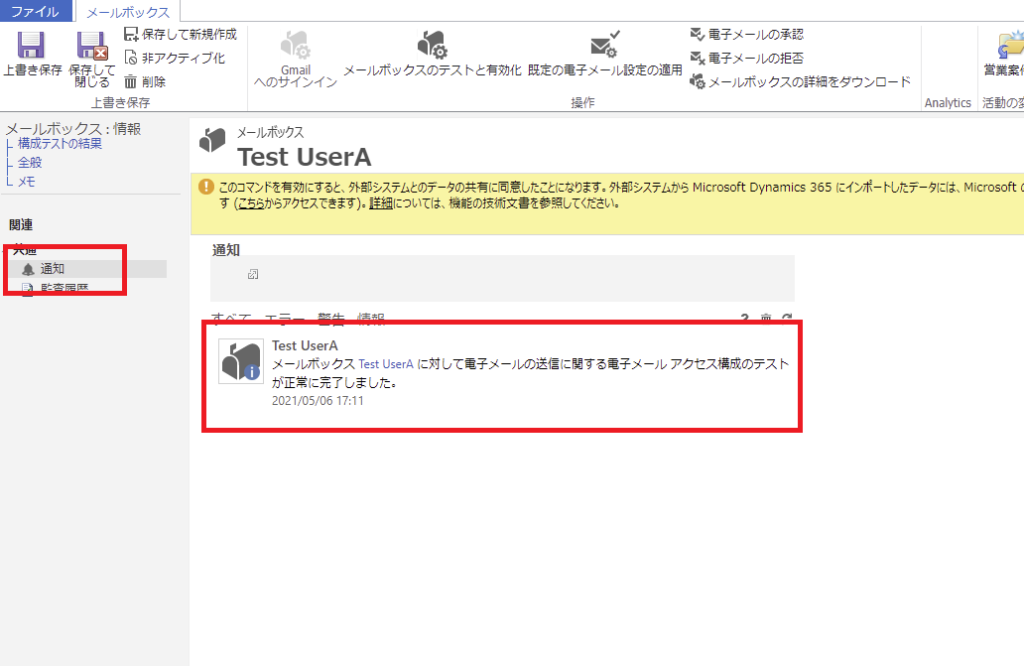
メールボックスが使えるようになる。
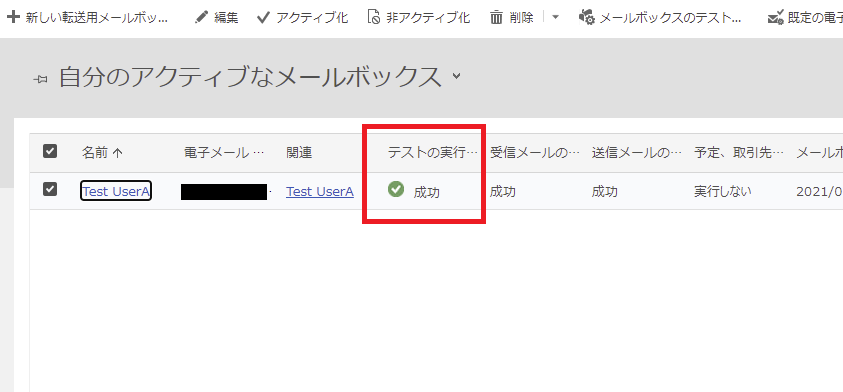
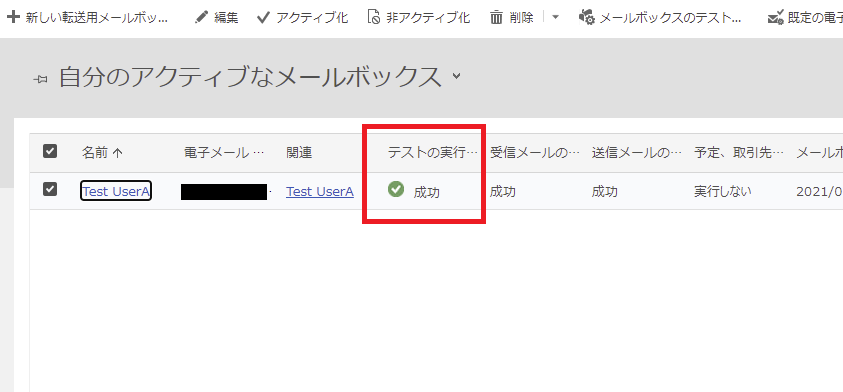
※メールボックスの有効化が失敗する場合は、ブラウザをEdgeにして実行するとうまくいくかも。
※メールの承認についてはこちらのサイトを参考
![]()

電子メールを送信できません - Dynamics CRM
Microsoft Dynamics 365 でメールボックスをテストして有効にしようとしたときに発生するエラーについて説明します。
プロセスを修正する
メールを送信できるようになったら、「メールアドレスの確認」と「2ファクタ認証の実行」プロセスの差出人を修正していく。
まずは「メールアドレスの確認」プロセスを開いて、
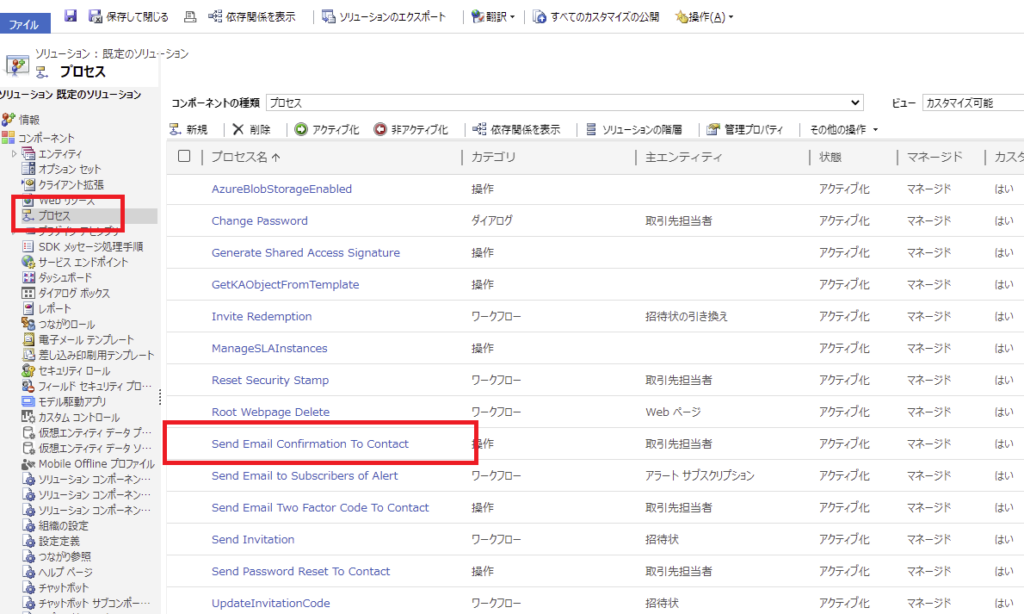
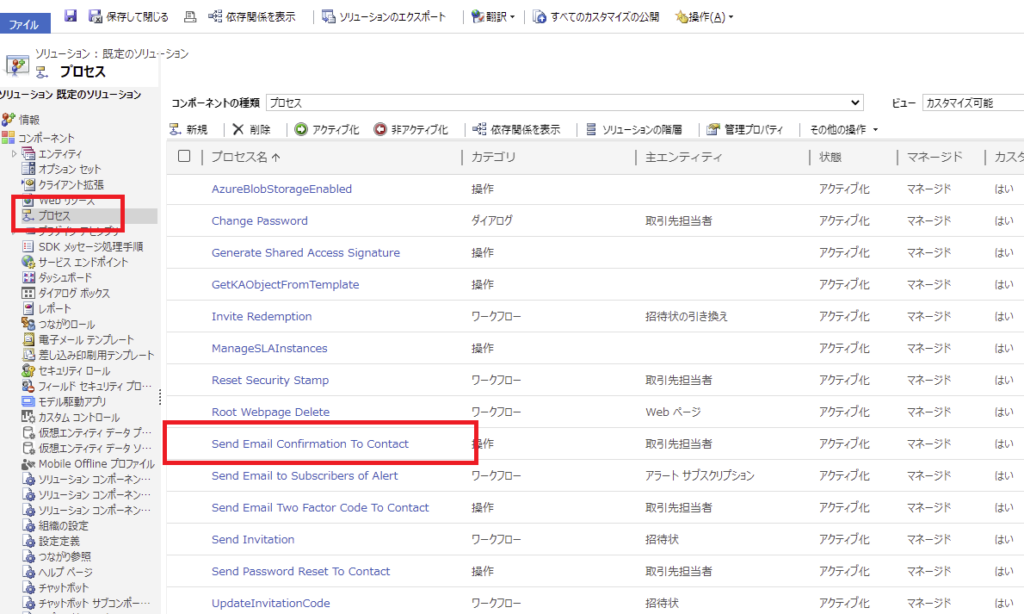
プロセスを修正するため「非アクティブ化」する。
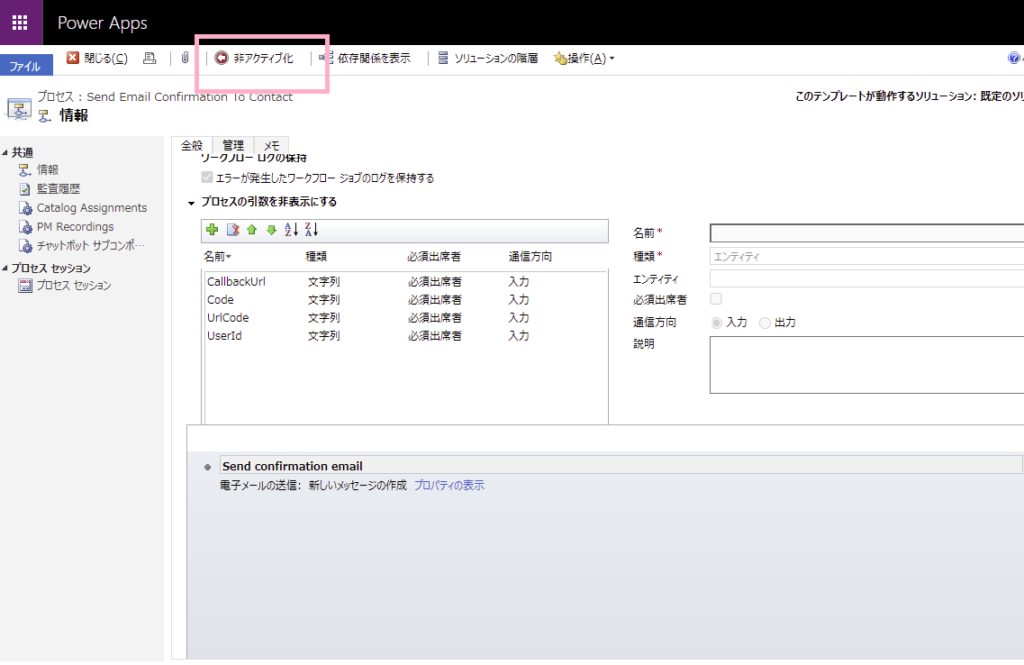
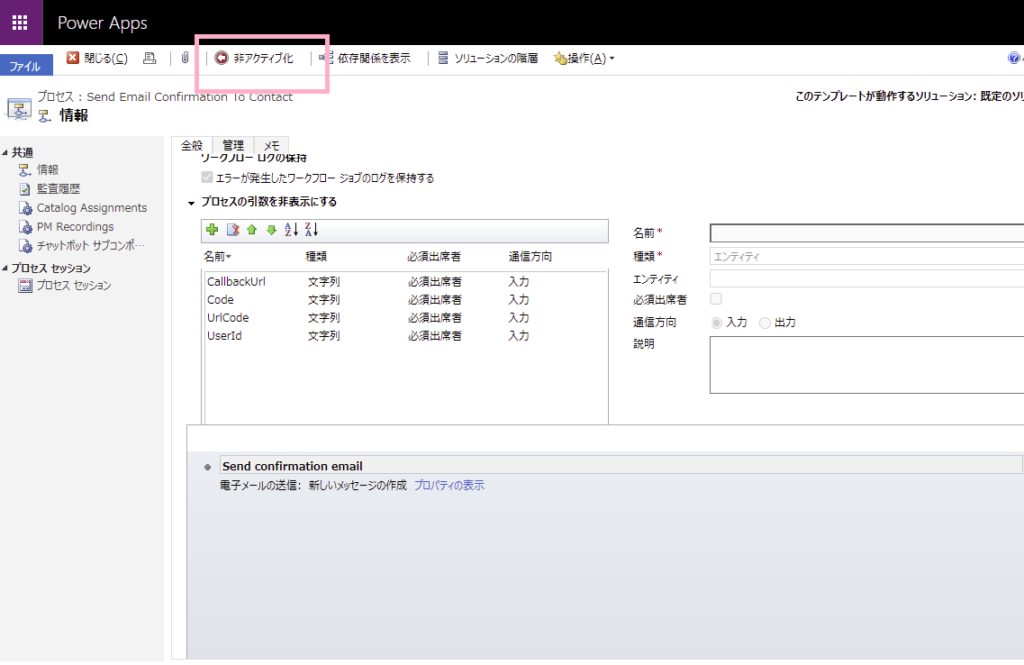
「プロパティの設定」を押して、
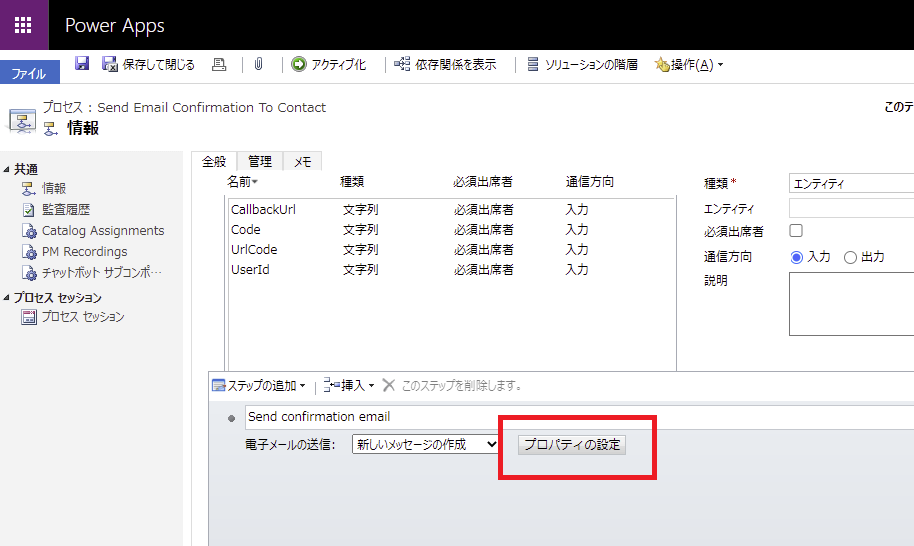
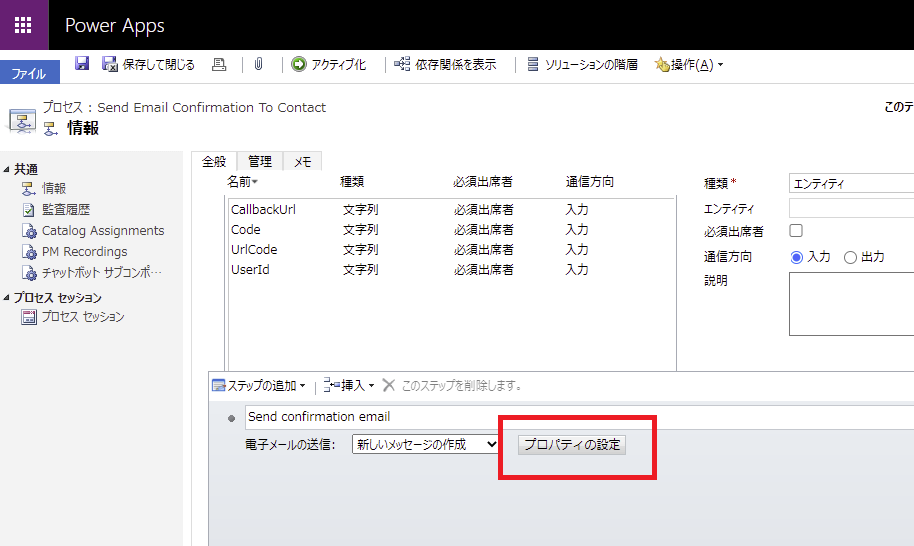
差出人を「所有者」から自分のアカウントに変更する。
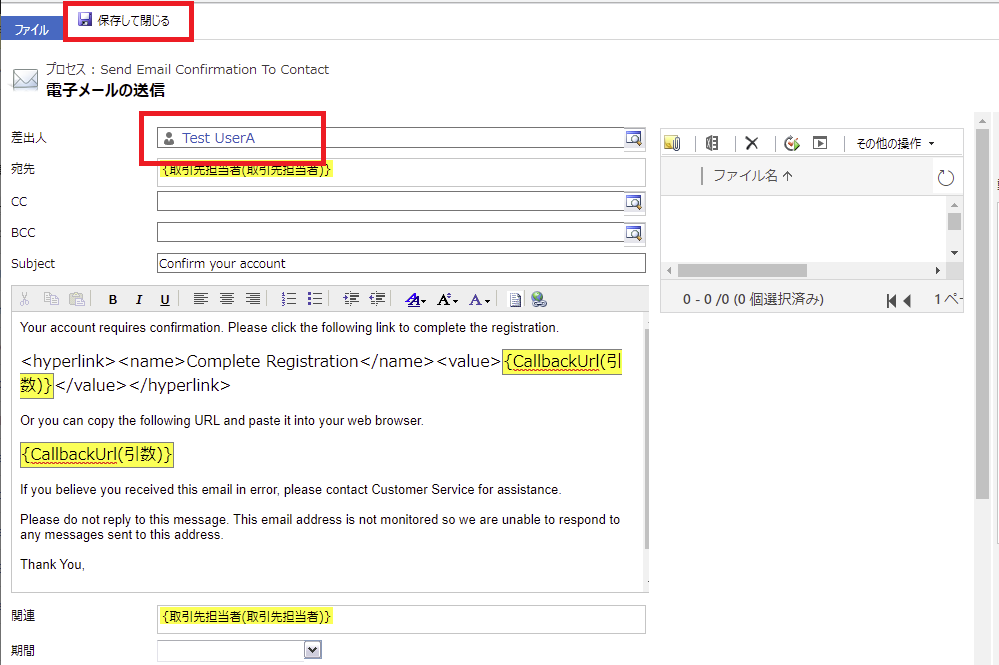
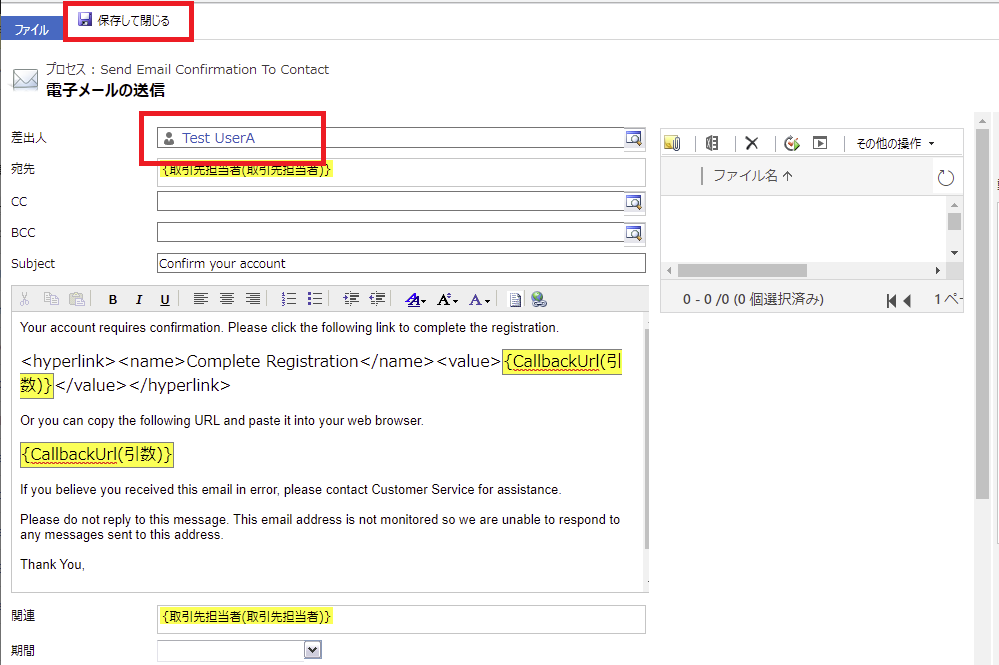
再度アクティブ化して、修正完了。
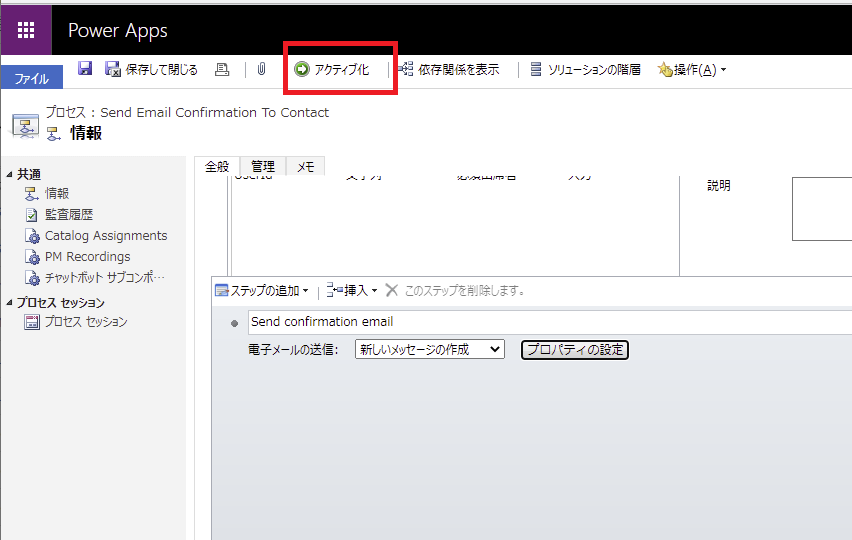
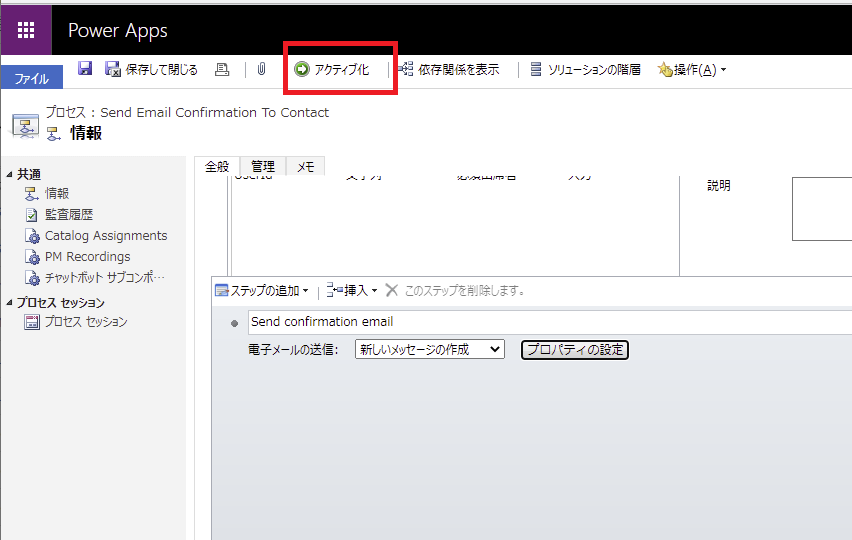
同様に「2ファクタ認証の実行」も開いて、


差出人を自分のアカウントに変更する。
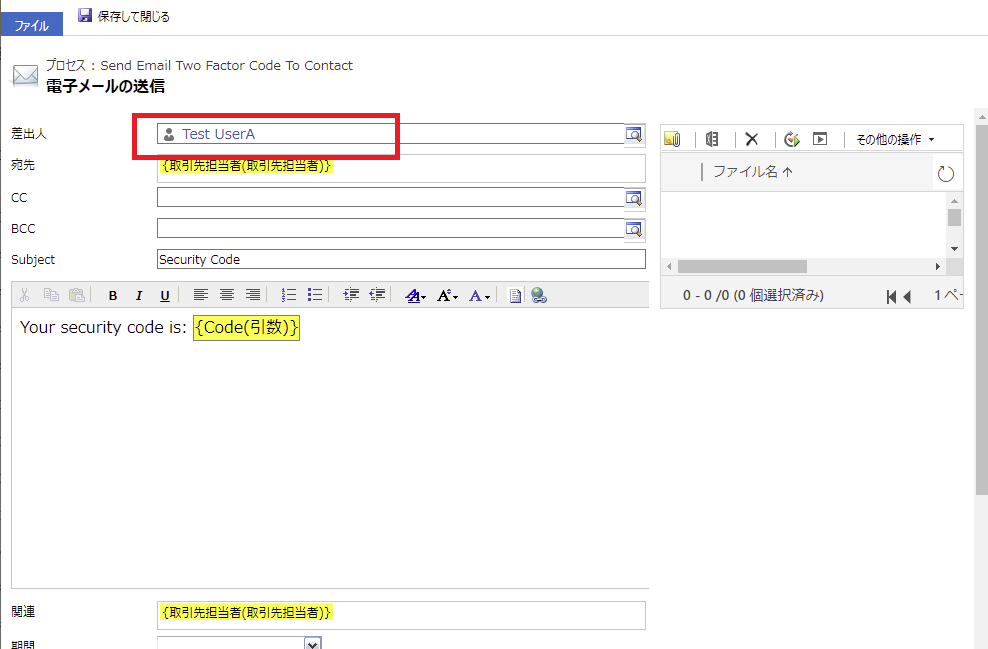
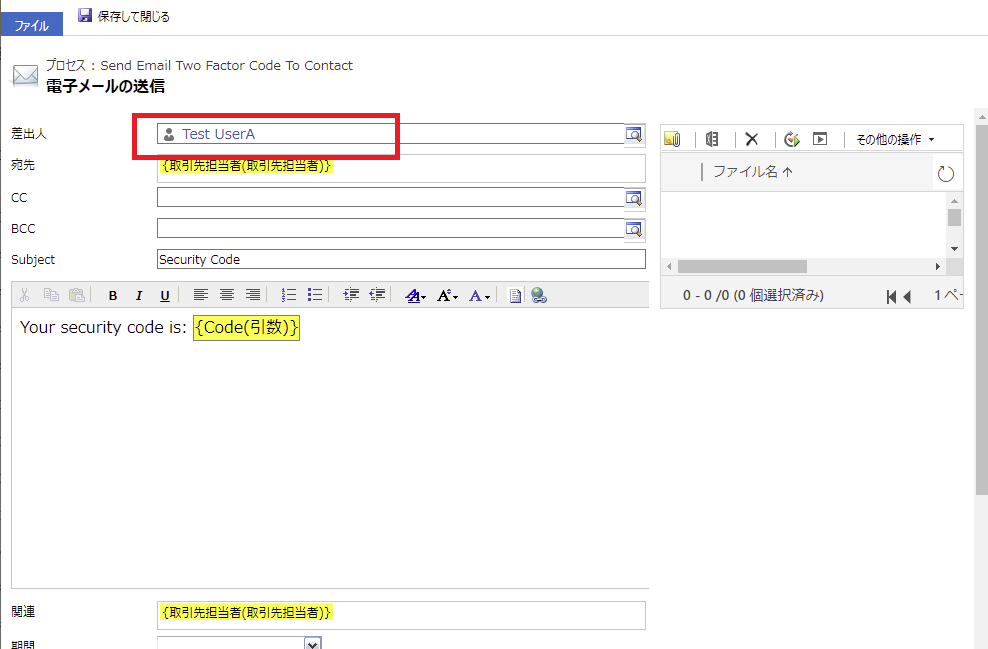
これで修正完了!
動作確認
まずはメールアドレスの確認から。
「プロファイル」から「電子メールの確認」を押すと、
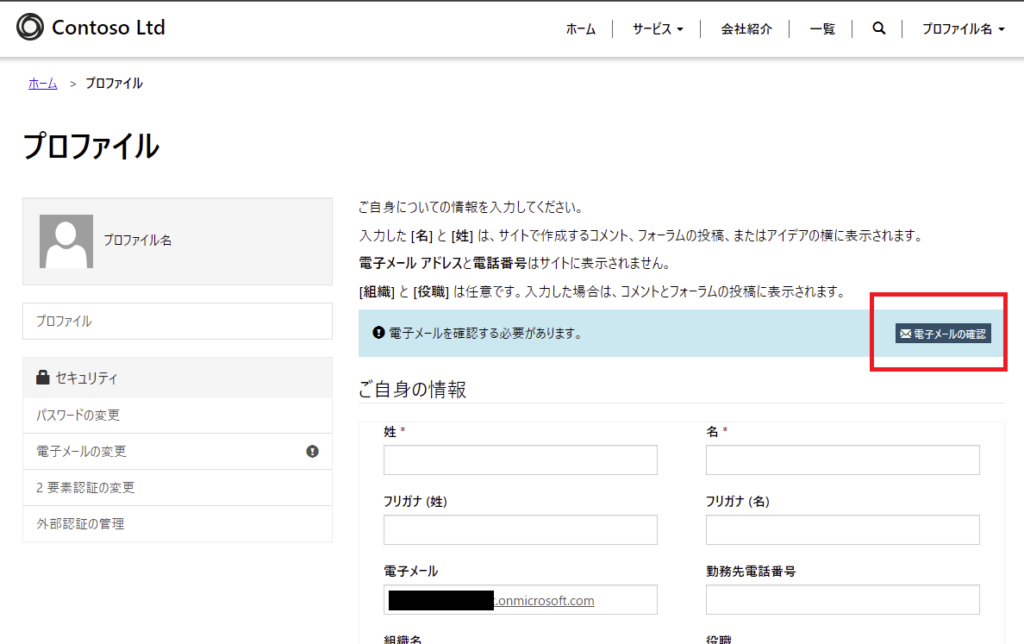
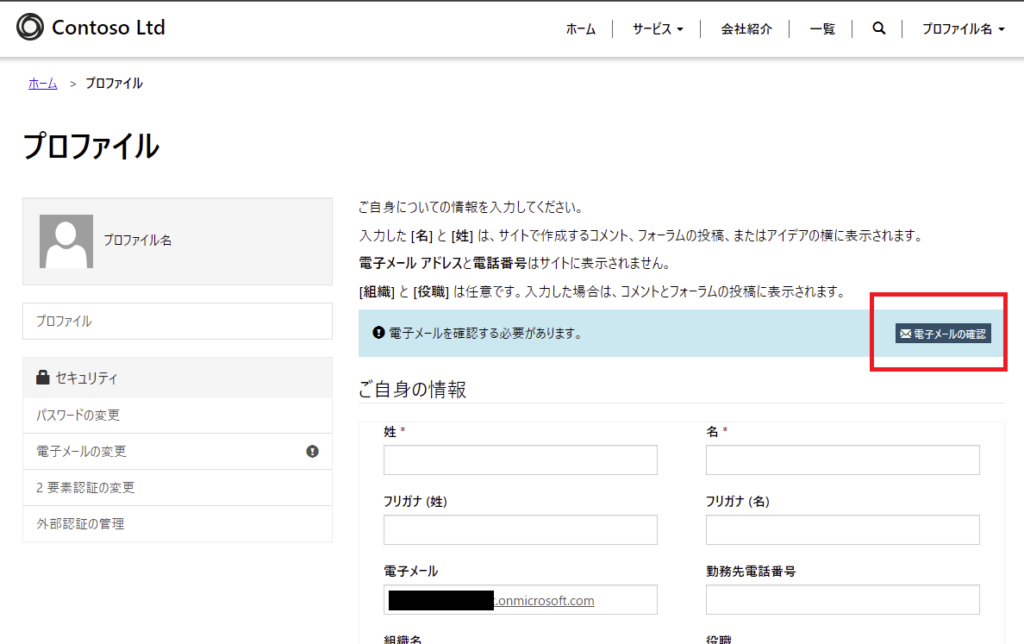
こんなメールが届いて、「Complete Registration」を押すと、
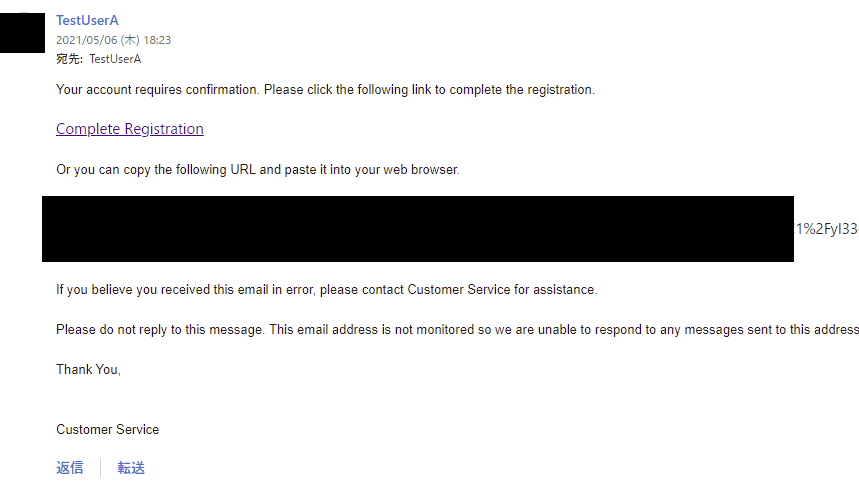
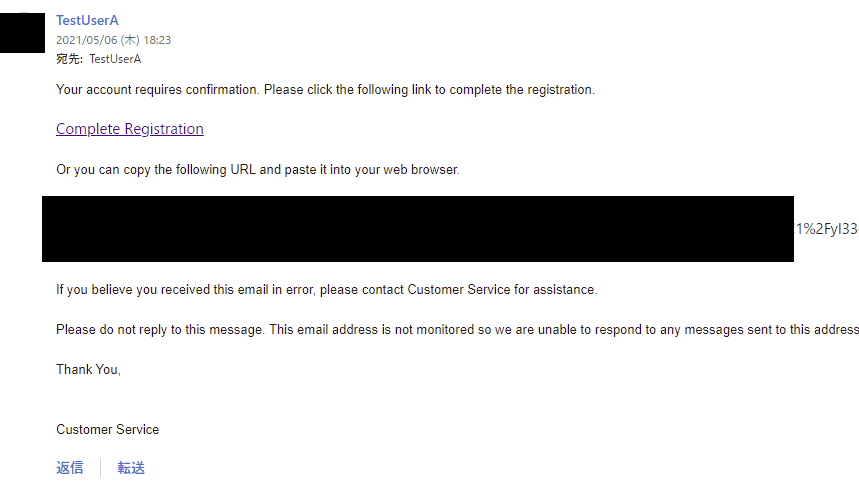
電子メールが確認される!
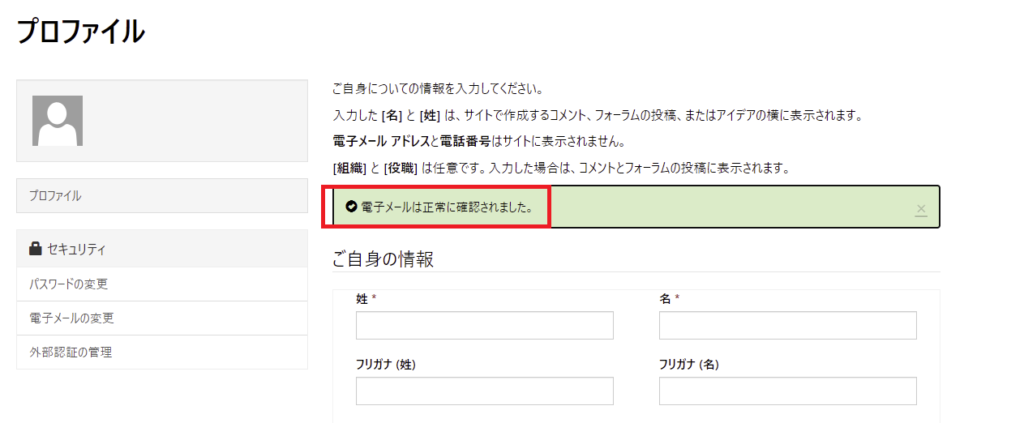
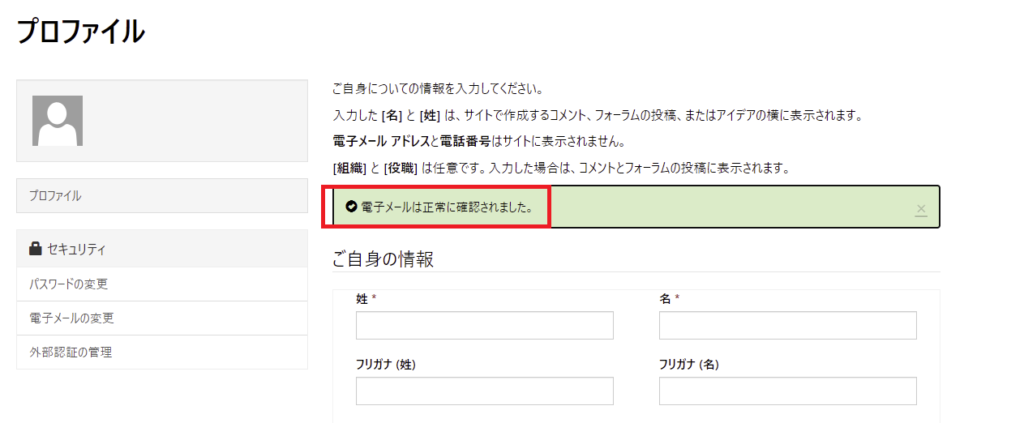
メールアドレスが確認された状態で2ファクタ認証の設定へ進むと「有効化」しボタンが表示されるので、有効化する。
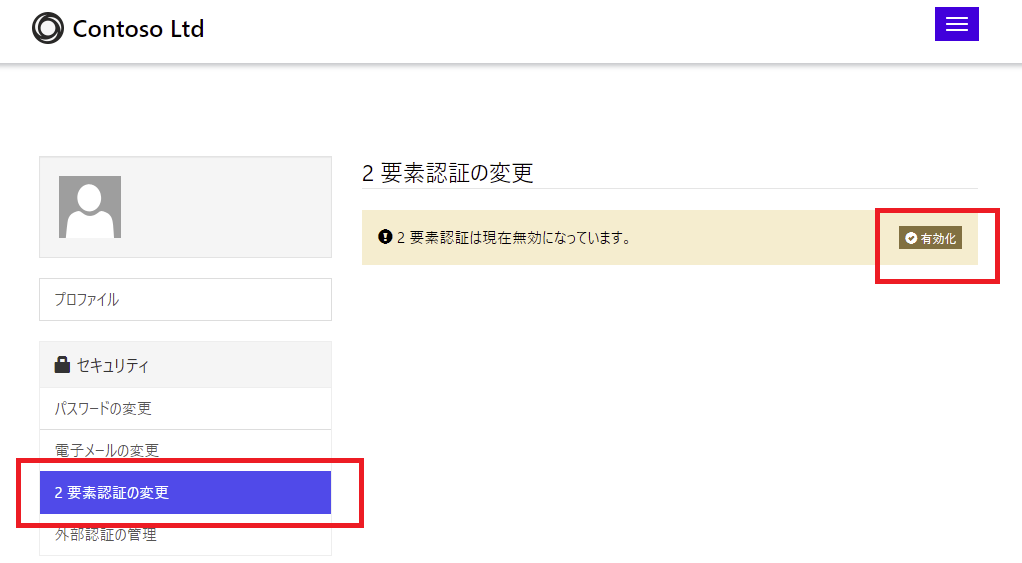
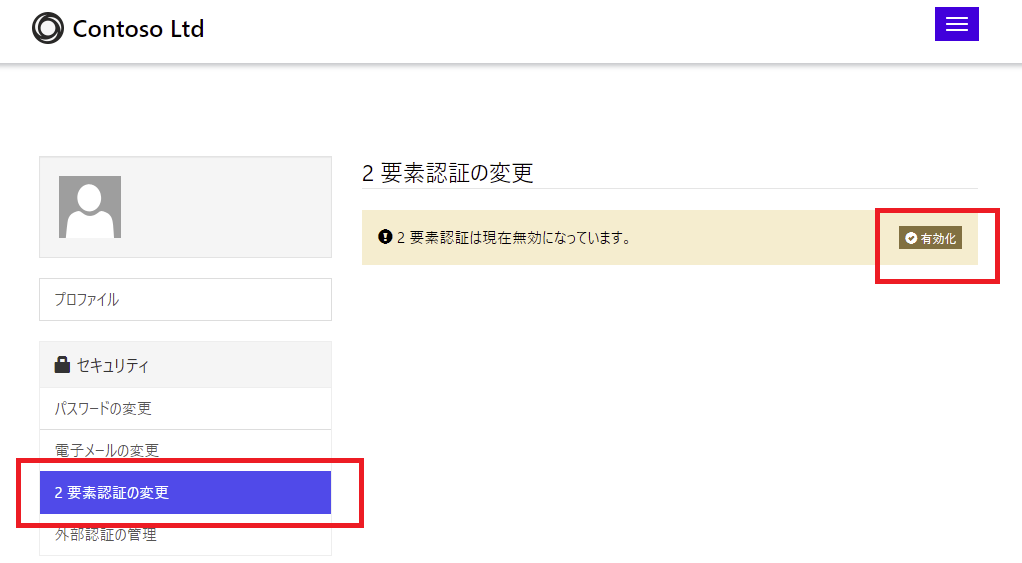
設定が完了したら、一度サインアウトして再度サインインしようとするとこんな画面が表示される。
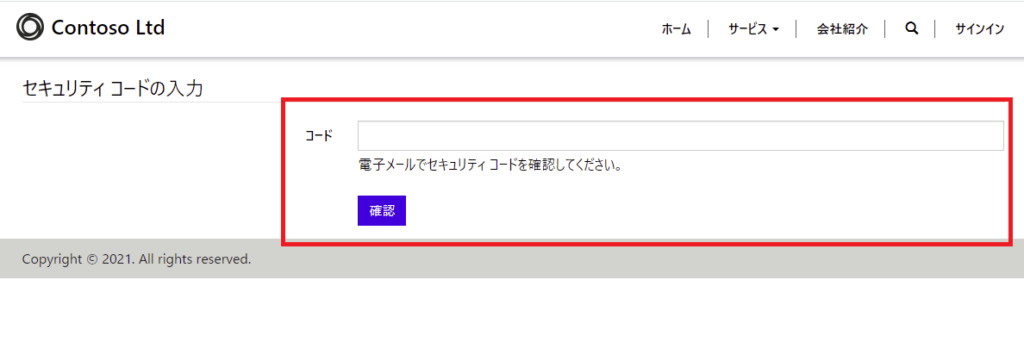
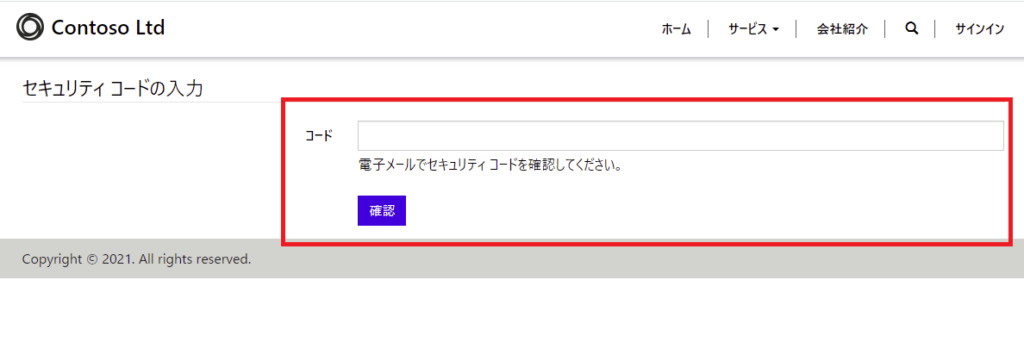
メールで認証コードが届くのでこのコードを入力するとサインインが完了する。
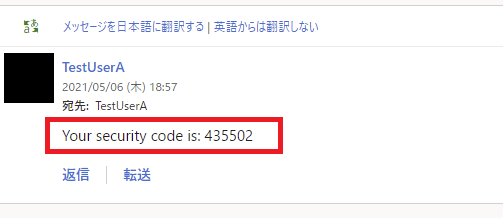
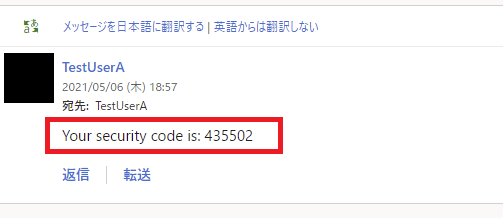
2ファクタ認証が完了!
上記手順を踏まえても動かない場合
プロファイルの設定で「希望する連絡方法」の「電子メール」にチェックが付いていない場合は、メールが送信されないので要注意。
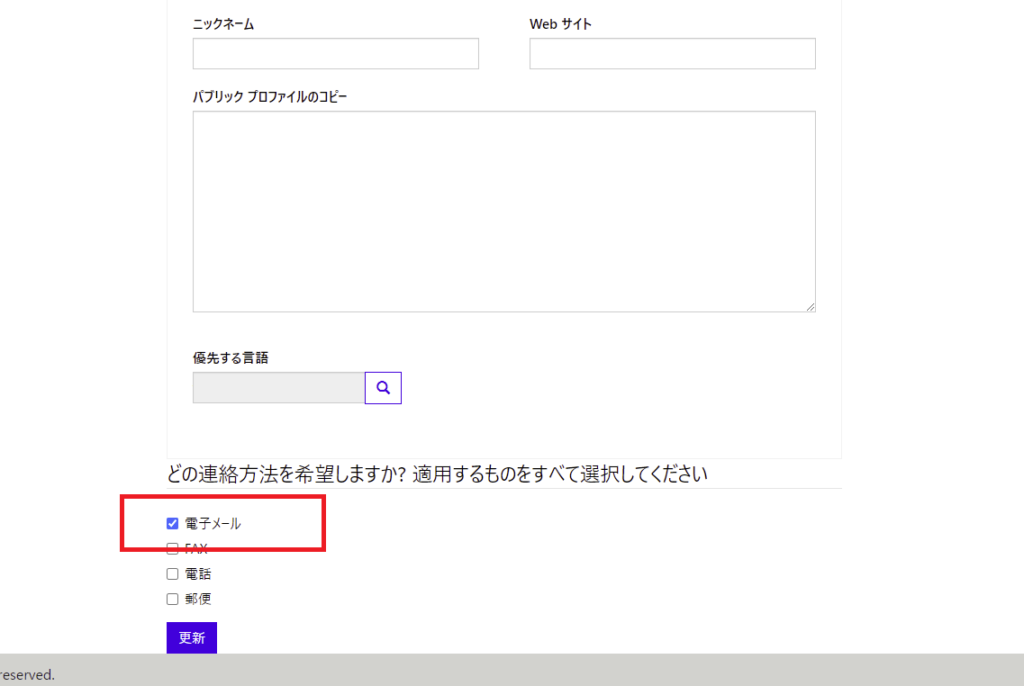
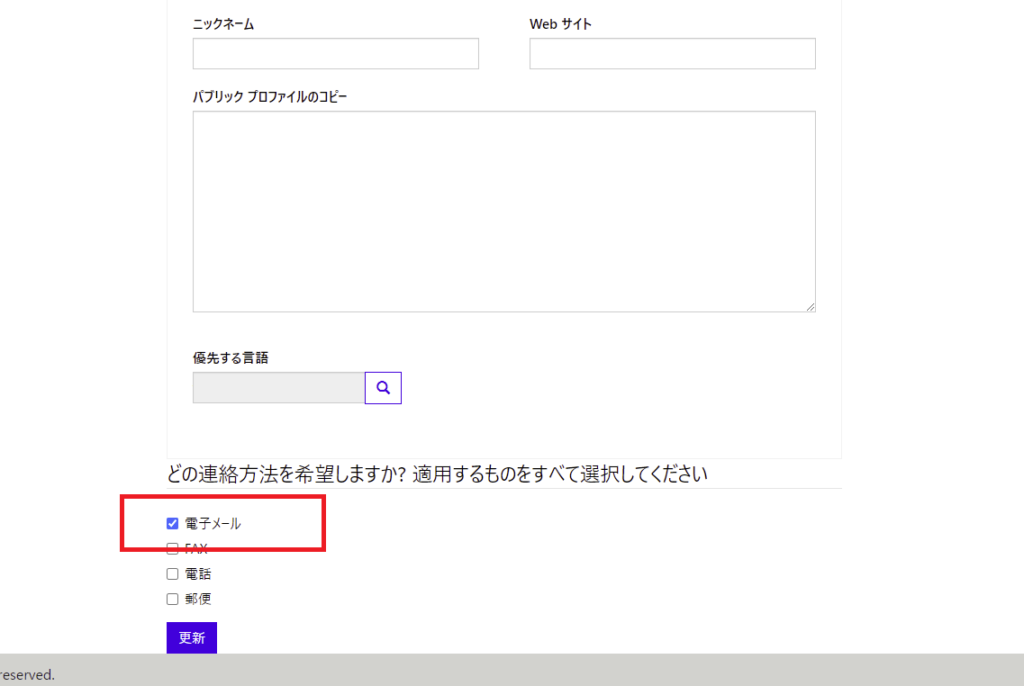
参考サイト
今回の原因と対処方法
![]()
Your Privacy Choices Opt-Out Icon
コメント