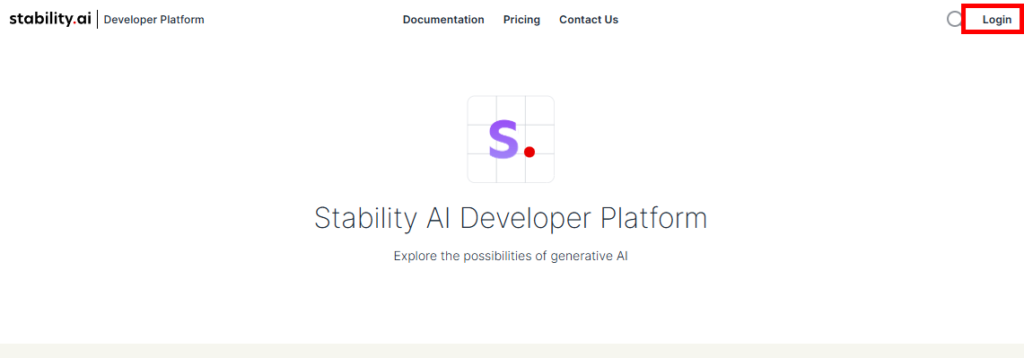Power PlatformからStability AIのAPIにつなぎ、画像生成AI「Stable Diffusion」を使用して画像生成するアプリを作ったのでメモ。
今回使用するAPI
今回はSDXL1.0の「Text-to-image」を使用する。※価格が安いから
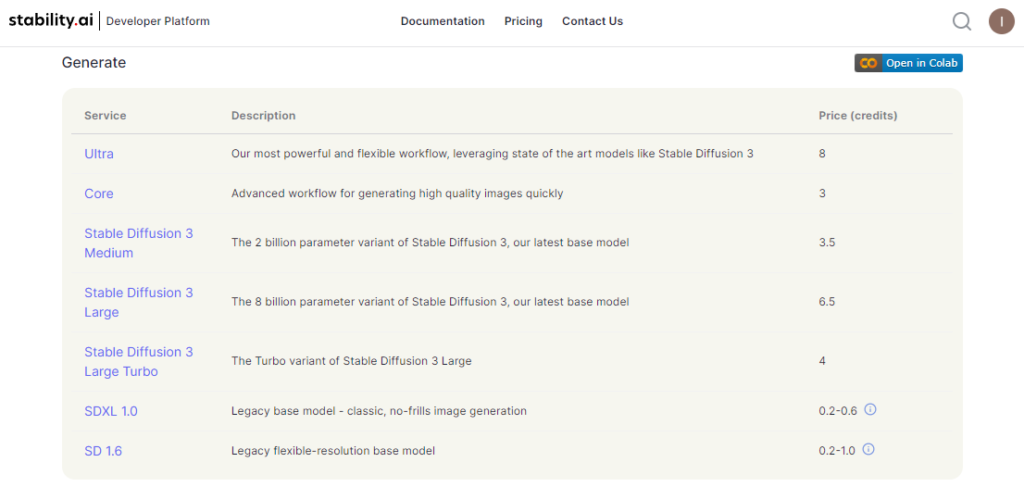
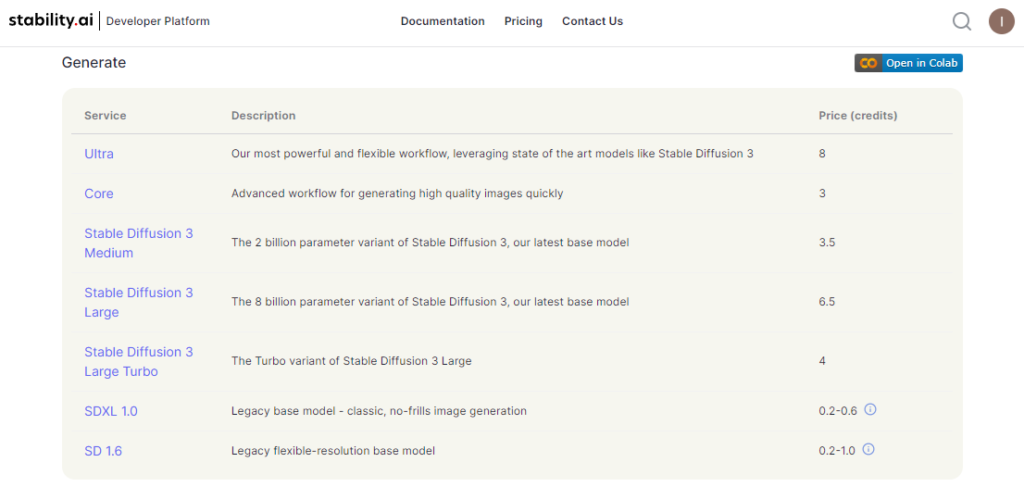
APIの詳細はこちら
![]()
Stability AI - Developer Platform
事前準備:Stability AIのAPIキーを取得
アカウントの作成が完了すると無料で25クレジットが毎月もらえる。
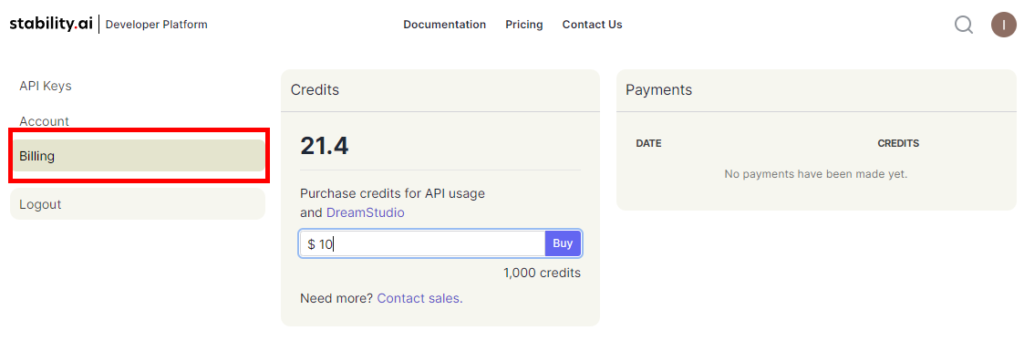
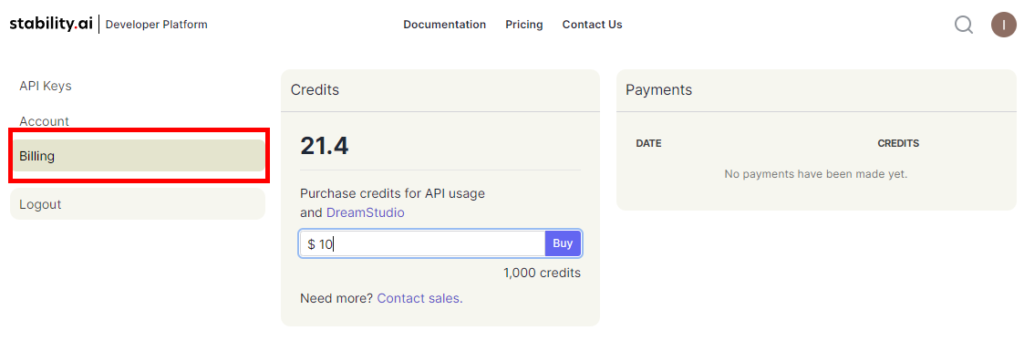
APIキーを発行して事前準備完了。
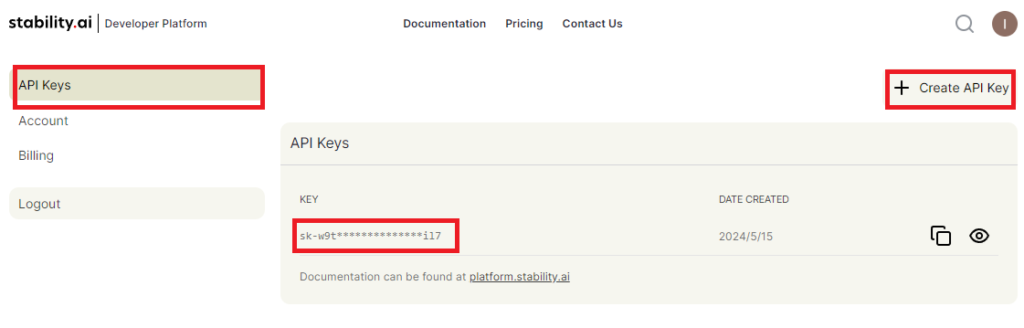
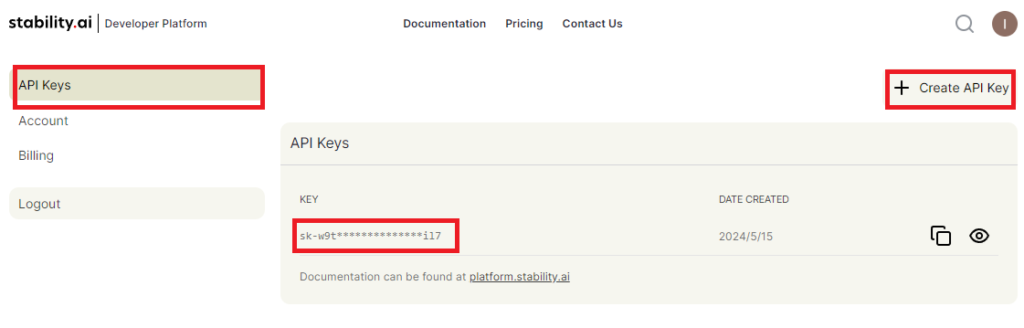
Power Automateの作成
今回Stability AIとの通信はPower Automateを使用。全体像はこんな感じ。
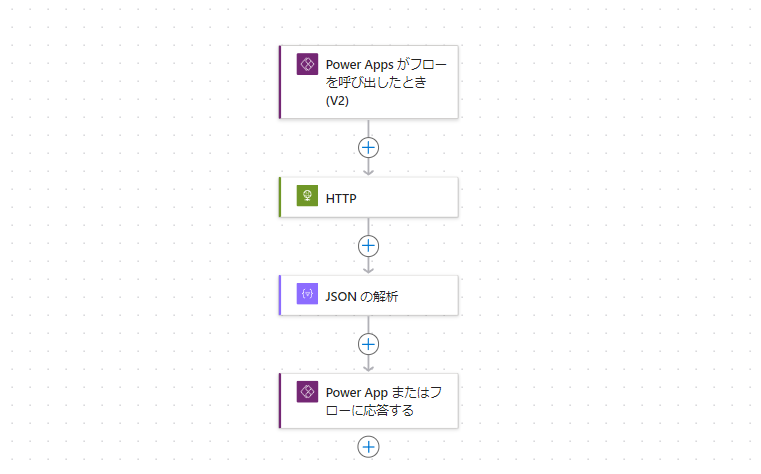
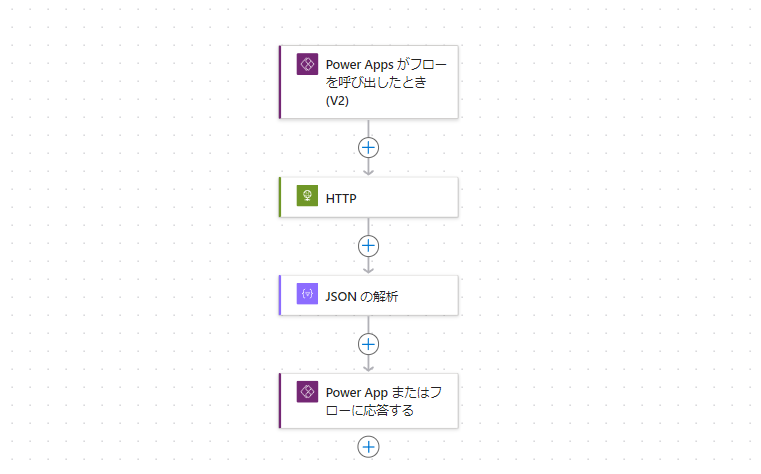
今回は実行時パラメータとして「プロンプト」のみを受け取るよう作成。
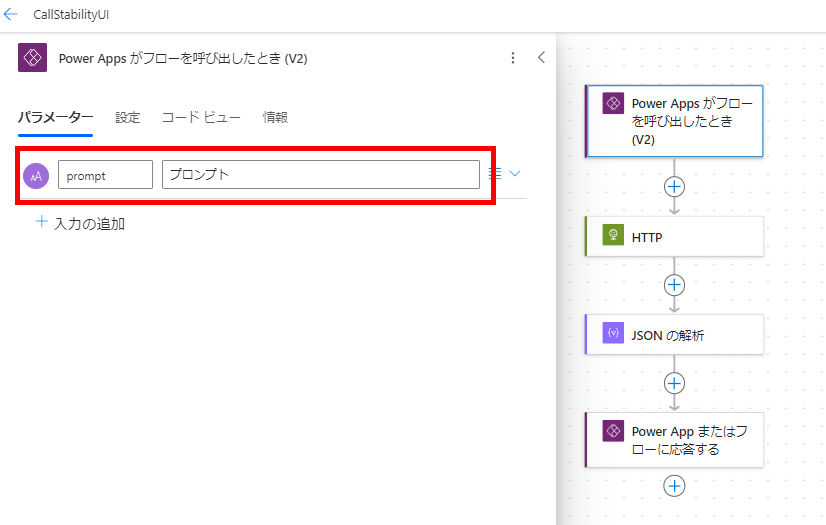
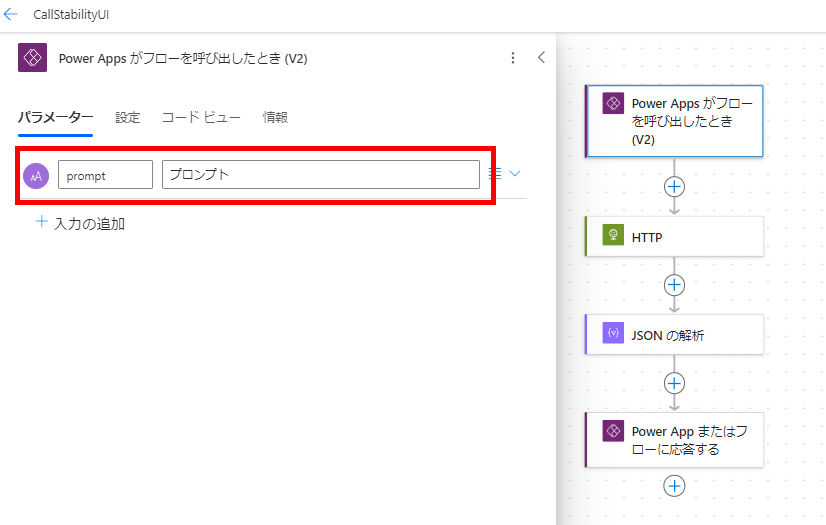
APIの呼び出し個所は以下のように設定。
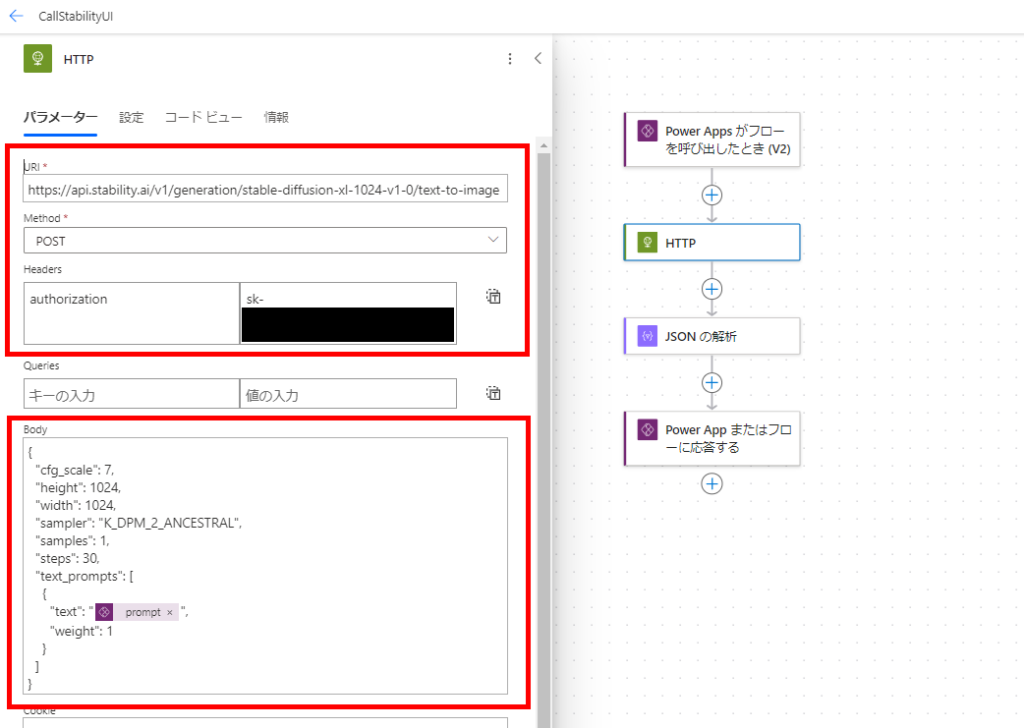
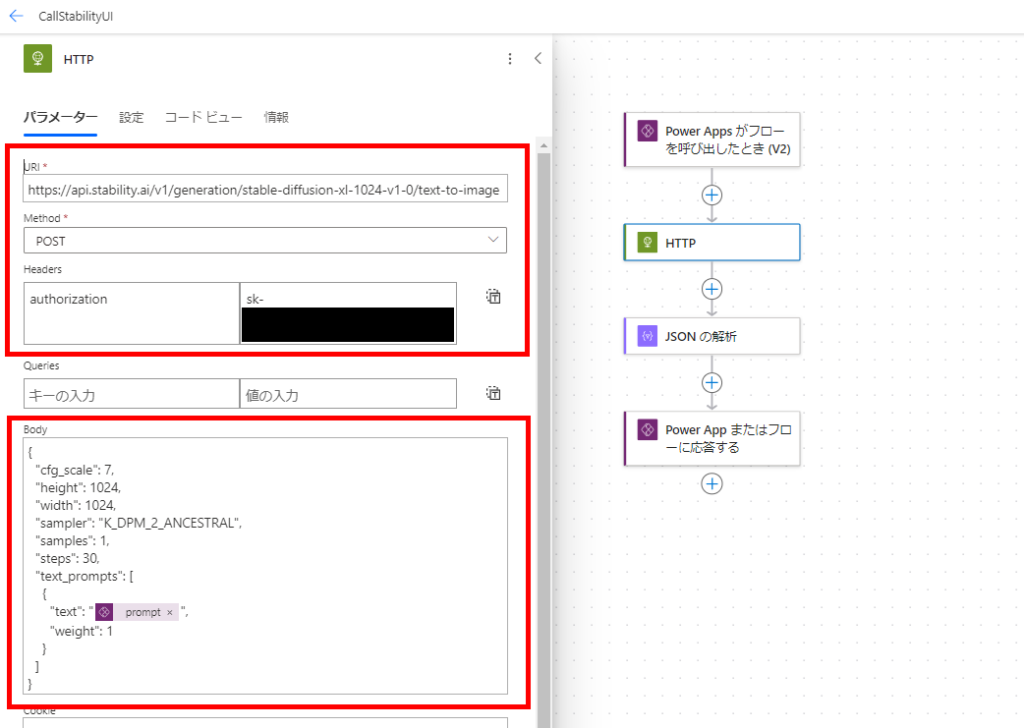
POSTリクエストを以下のURIに対して、Headerに「authorization : APIキー」を設定して送る。
https://api.stability.ai/v1/generation/stable-diffusion-xl-1024-v1-0/text-to-image
Bodyはこちら。
※各値の詳しい説明は公式を参照。
※各値の詳しい説明は公式を参照。
{
"cfg_scale": 7,
"height": 1024,
"width": 1024,
"sampler": "K_DPM_2_ANCESTRAL",
"samples": 1,
"steps": 30,
"text_prompts": [
{
"text": "【プロンプト】",
"weight": 1
}
]
}
そしたら公式を参考に「JSONの解析」で戻り値を解析し、画像(base64)とSeed値を返す。
// 画像(1枚目のみ)
first(body('JSON_の解析')?['artifacts'])['base64']
// Seed値
first(body('JSON_の解析')?['artifacts'])['seed']
これでPower Automateの作成は完了。
Power Appsの作成
最後にPower Apps側の作成。
まず画面にテキストボックスとボタン、画像コントロールを用意して、ボタンのOnSelectで先ほどのPower Automateを呼び出す式を書く。
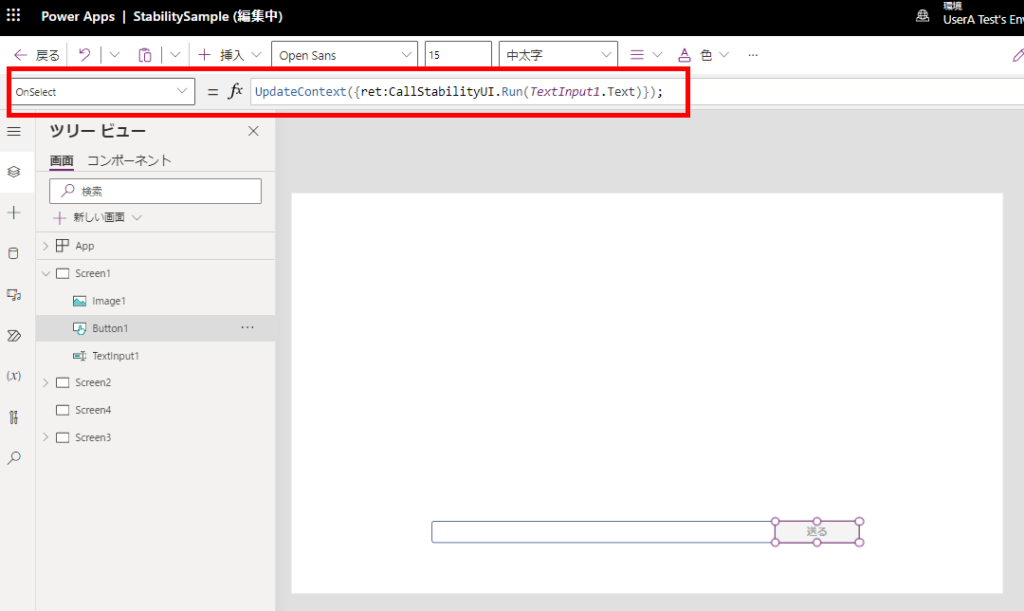
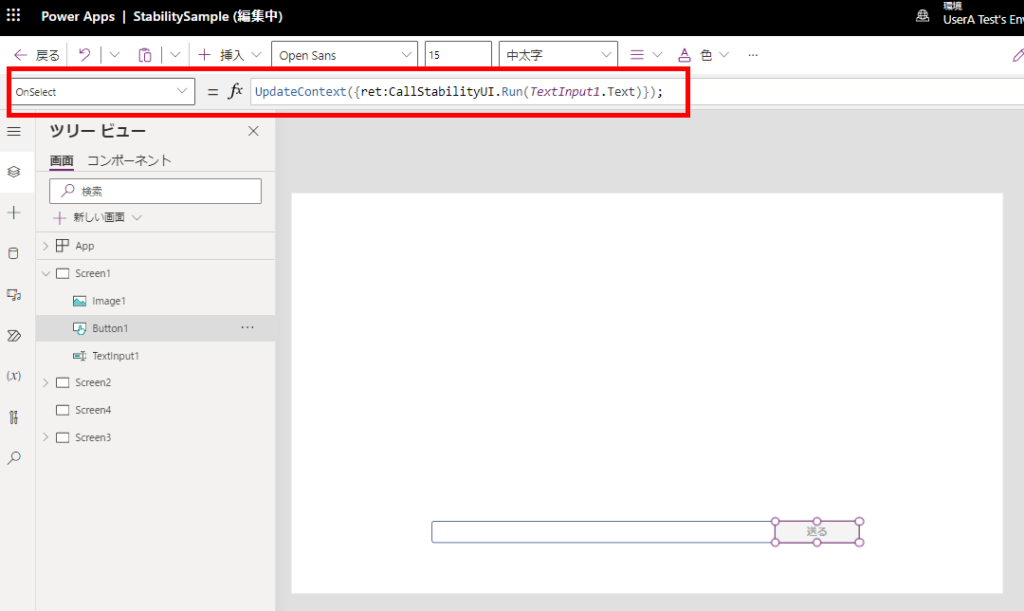
画像コントロールのImageプロパティに、Power Automateから取得した画像のbase64値を設定し、その先頭に文字列「data:content/type;base64」を付与すれば構築完了。
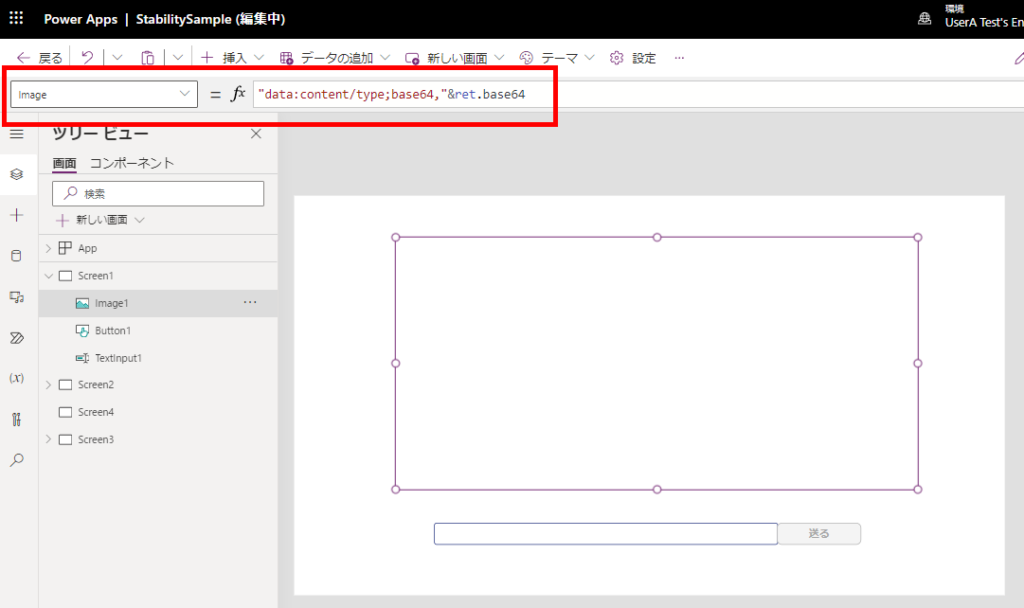
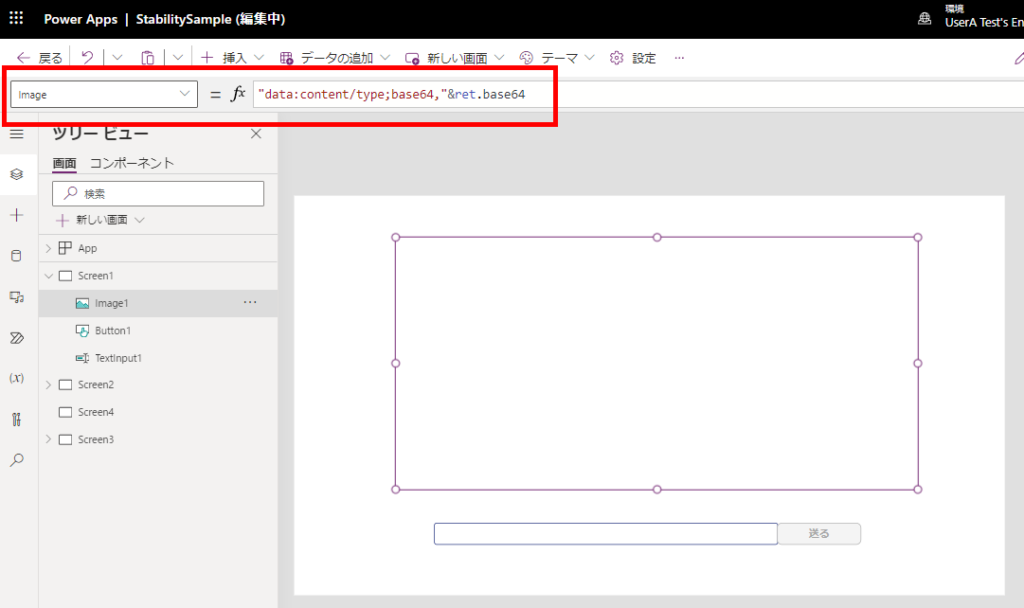
実行してみるとこんな感じで画像を生成してくれる。
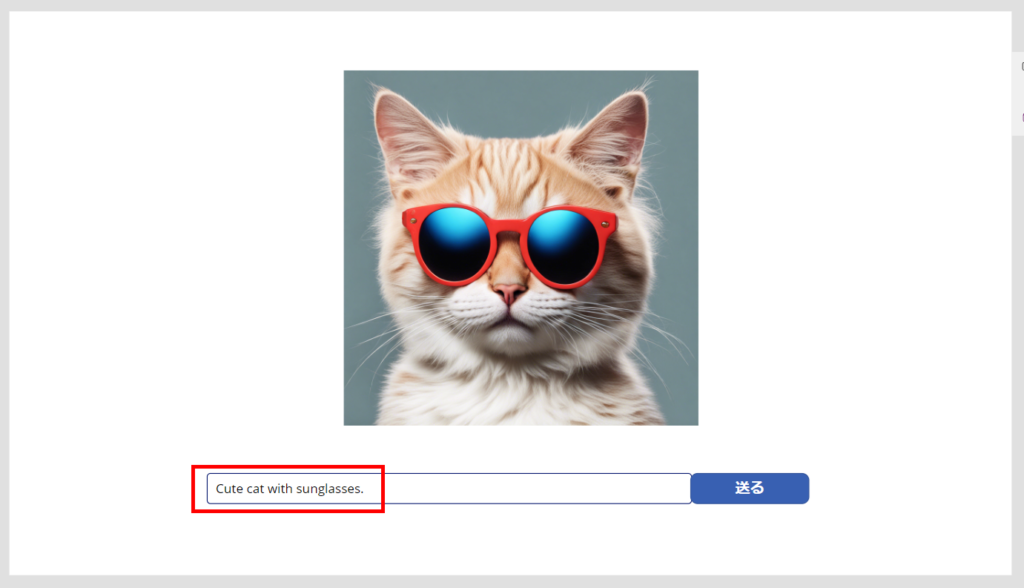
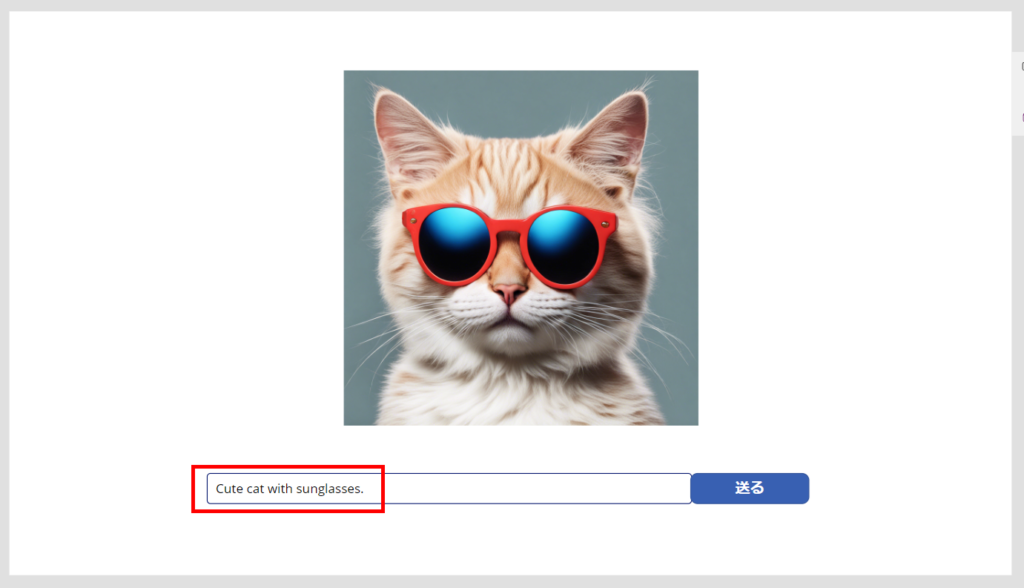
わざわざPower Appsから呼び出すことはあんまりないんだろうけど、簡単に構築できるのは嬉しい。