Power Automateの「複数の項目の取得」アクションでフィルタークエリを設定するとき、ODataフィルタークエリで指定する必要がある。
このODataクエリの情報が意外と少ないので、使い方をまとめてみた。
2024/2/14追記:最近は自分でクエリ式を書くことが減り、GPTに式を作ってもらうことが増えたので、そちらの内容も記事にしました。
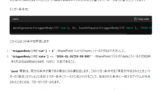
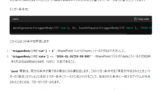
Power Automate ODataフィルタークエリ式やトリガー条件式の作成はGPTに任せるととても楽|生成AI
最近Power PlatformでもGPTと一緒に開発する機会が増えたので、特に助けてもらっているポイントをメモ。AIとPower Platform最近色々とPower Platformの細かいところでAIに助けてもらうことが増えてきた。そ...
ODataとは
ODataとはOpen Data Protocolの略で、HTTPを使ってやり取りするときに使うプロトコルのこと。
ODataを使ったフィルターの仕様(書き方)は、公式の情報が最も詳細に説明してくれている。
![]()

OData の filter リファレンス - Azure AI Search
Azure AI Search クエリでフィルター式を作成するために使用される OData 言語リファレンスと完全な構文。
日付に関するフィルター式実例
2024/10/20追記:日付や日時に関するフィルター式の実例はこちらで紹介。
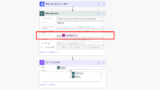
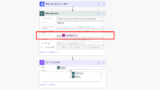
Power Automate SharePointの日付列を扱うフィルタークエリの実例|期限1週間前のデータを抽出とか
SharePoint Onlineのリストに対する「日付と時刻」列を使ったフィルターの書き方をよく忘れるので、メモ。フィルタークエリで使う関数と演算子基本的には以下の関数や演算子と組み合わせてフィルターを作っていく。関数 formatDat...
実際にフィルターをかけてみる
今回の記事では実際にSharePoint OnlineのリストとPower Automateを作って、実際に「複数の項目を取得」アクションでフィルターをかけてみる。
今回使用するリストはこんな感じで、
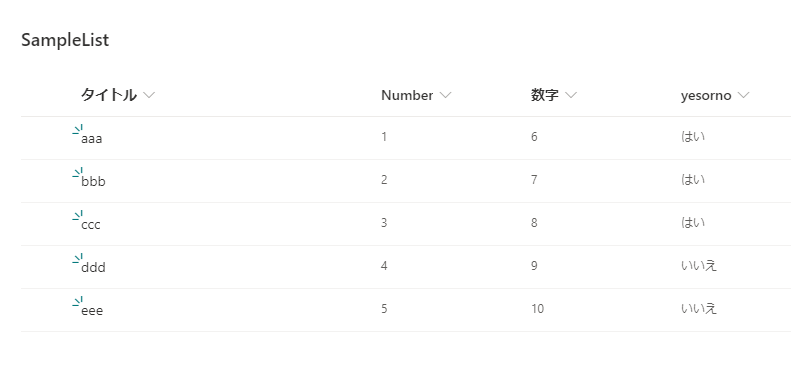
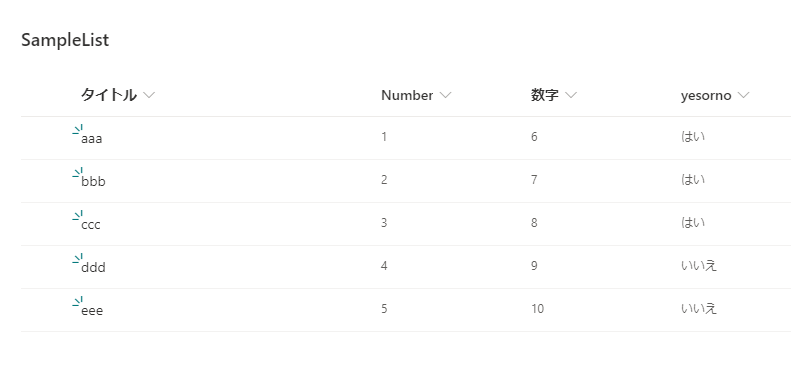
こんなPower Automateを準備して、順にフィルターをかけていく。
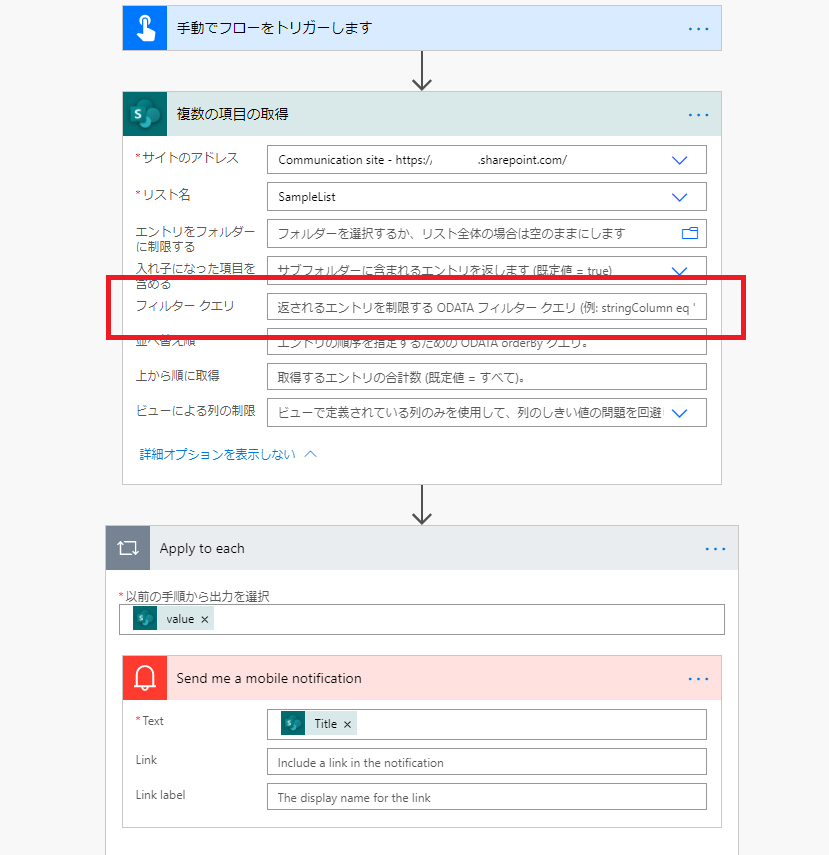
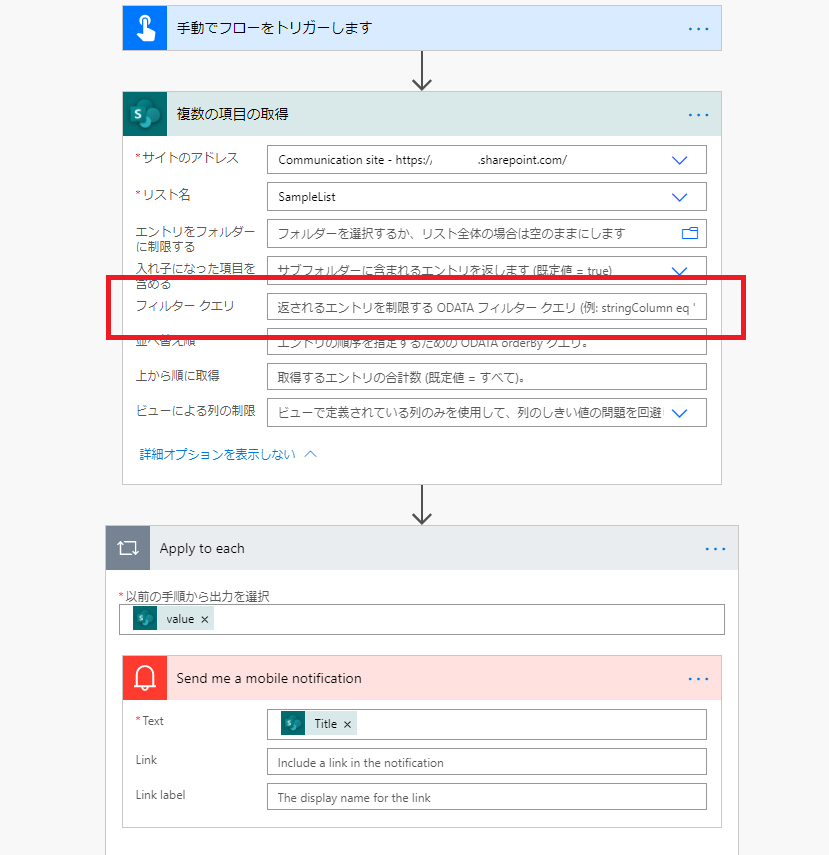
※最後のApply to eachは、フィルターがうまく動作しているかを見るためだけのものなので無視してOK。
比較演算子
まずは比較演算子。
- eq : 等しい
- ne : 等しくない
- ge : 以上
- gt : より大きい
- le : 以下
- lt : より小さい
以下実例。
等しい:eq
リストからNumber列が3のアイテムを持ってきたい場合は、こんな感じ。
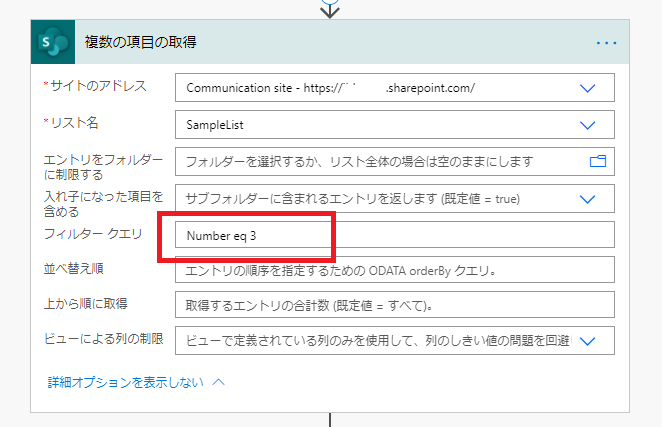
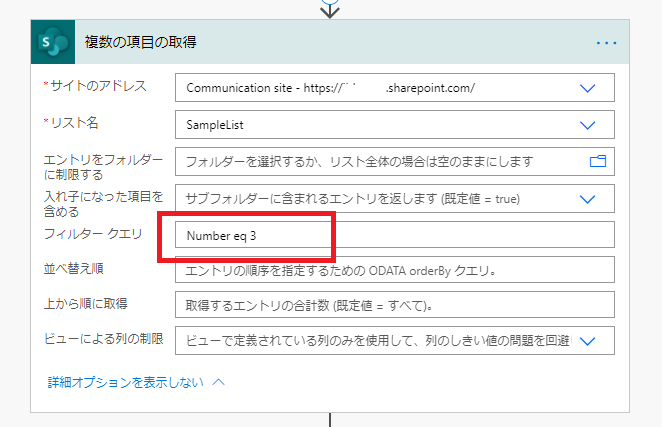
すると結果はこんな感じで、Number列が3のやつだけ持ってこれている。
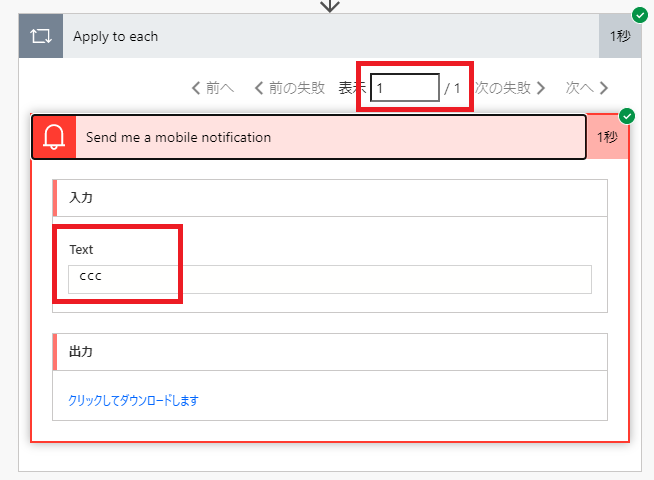
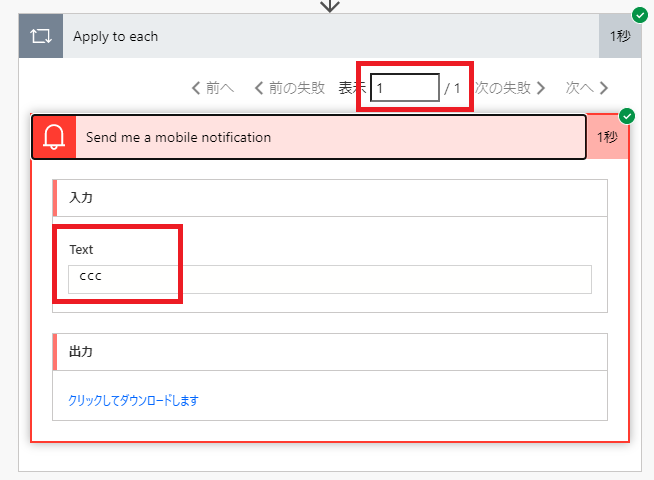
等しくない:ne
逆にリストからTitle列がccc以外のアイテムを持ってきたい場合は、こんな感じ。
※数字比較のときはあってもなくてもよい「”」だけど、文字列や日付を比較する際は必須
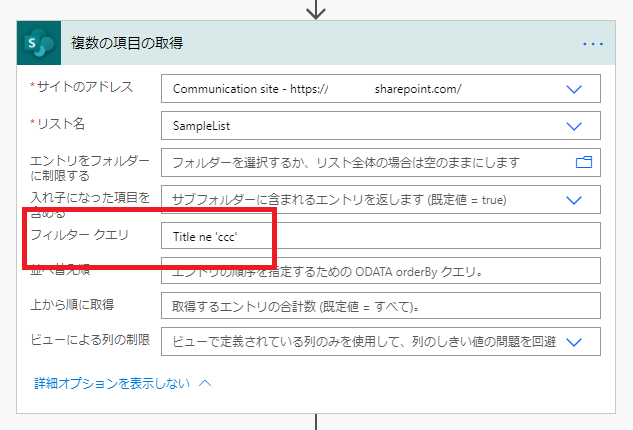
※数字比較のときはあってもなくてもよい「”」だけど、文字列や日付を比較する際は必須
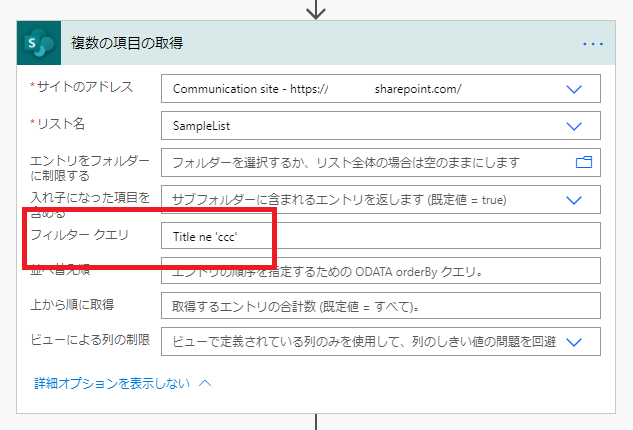
結果はこのようになる。4つのアイテムが取得できて、タイトル「ccc」のアイテムだけはじいてくれる。
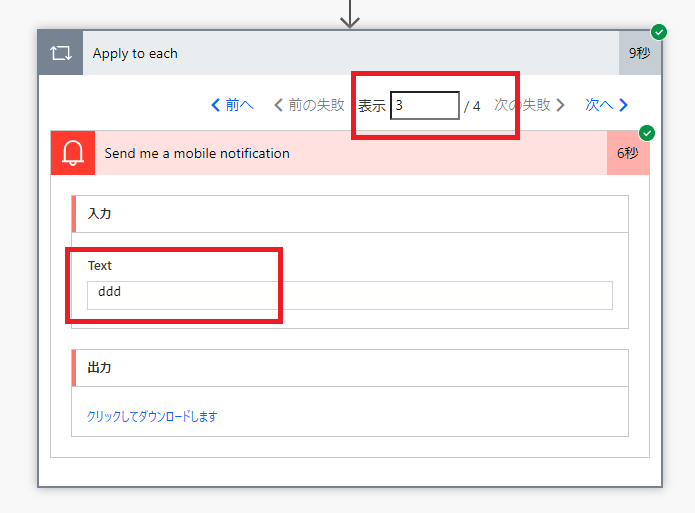
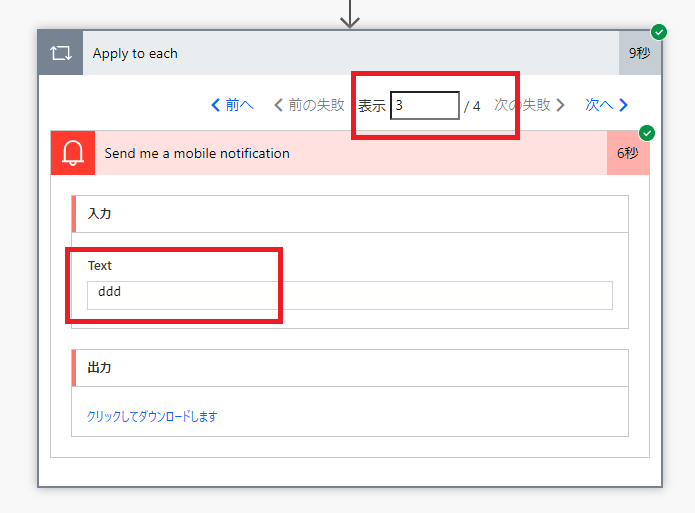
より大きい:gt
Number列が3より大きいものが欲しいときはこのような式になる。
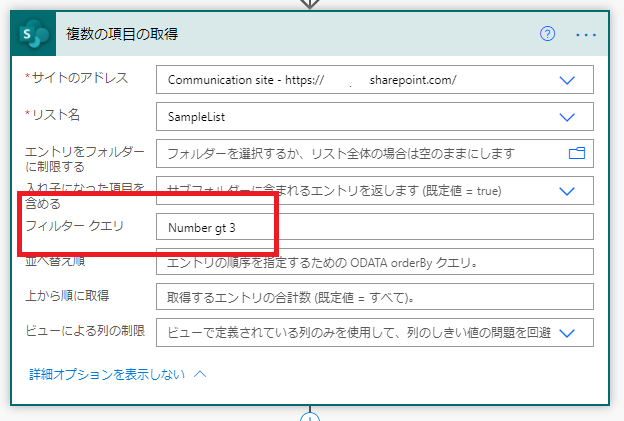
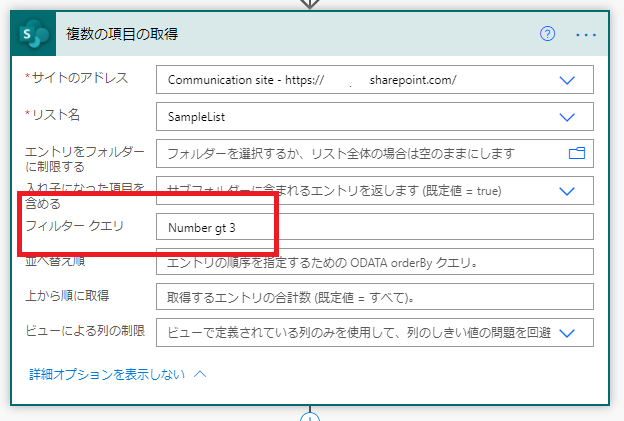
結果はこんな感じで、2つだけアイテムが取得できる。
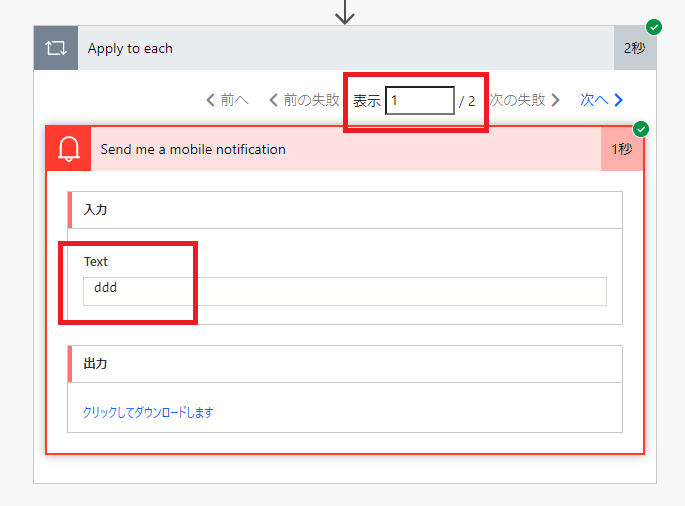
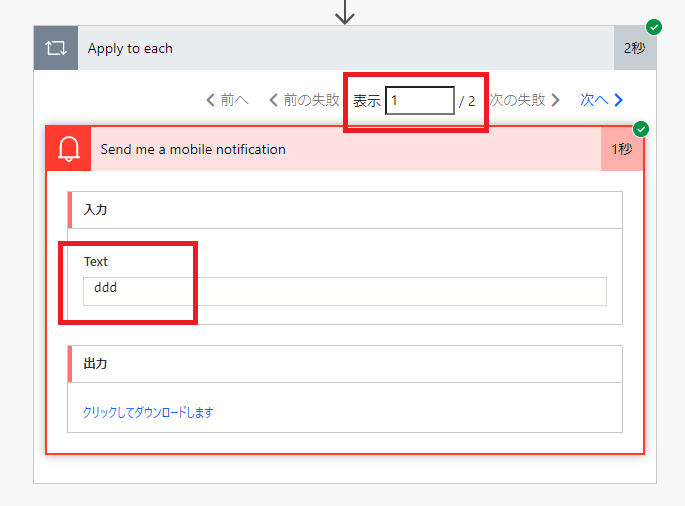
より小さい:lt
3より小さいものが欲しいときはこのような式。
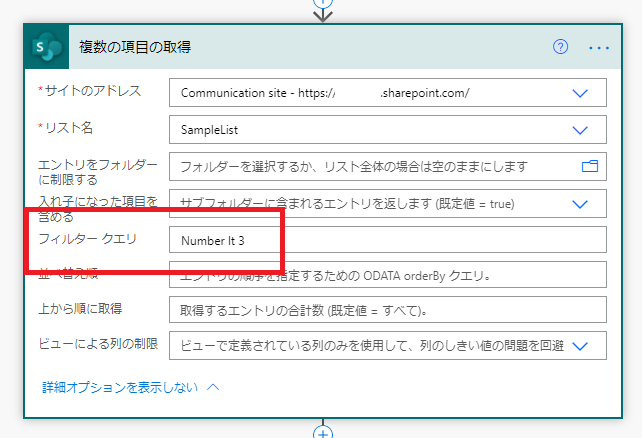
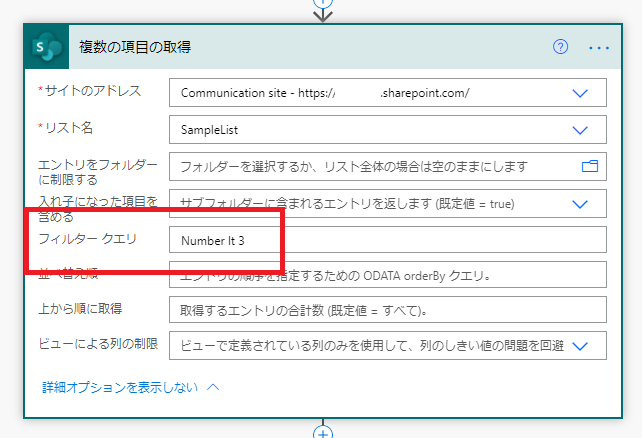
結果は、Number列が1と2のアイテムだけ取得できる。
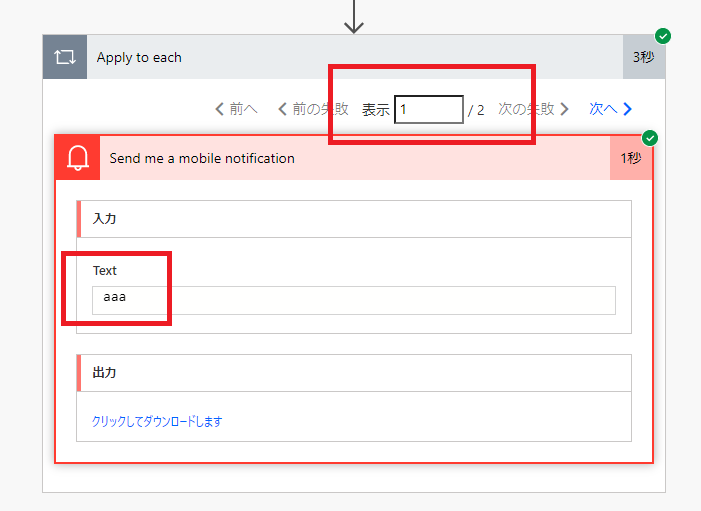
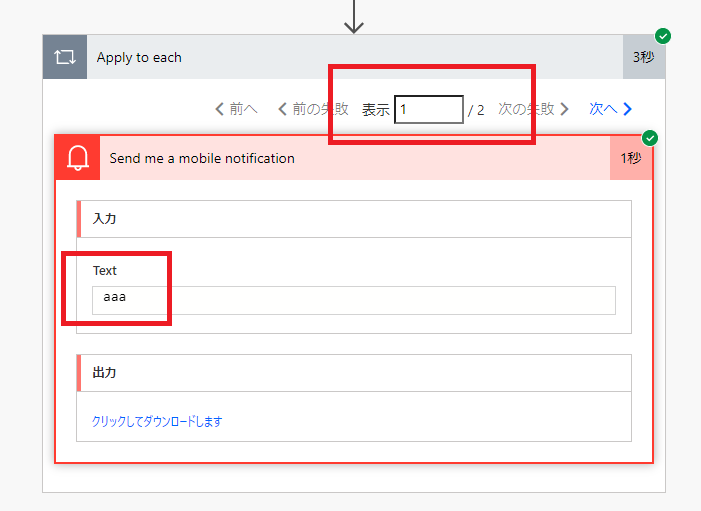
以上:ge
続いてNumber列が3以上のアイテムを取得。
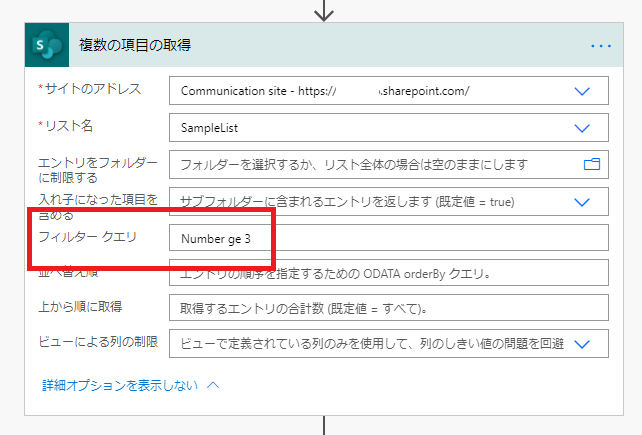
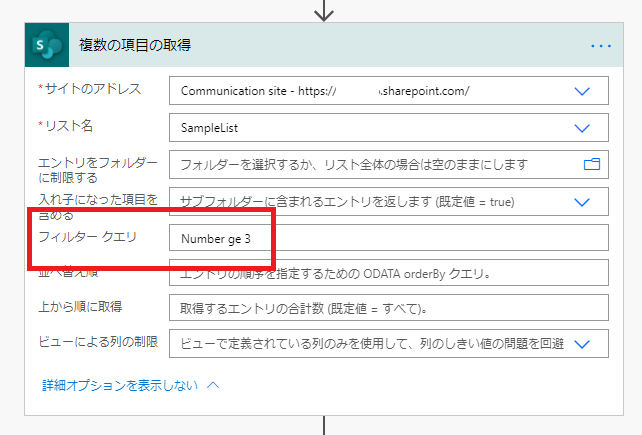
結果はこんな感じで成功。
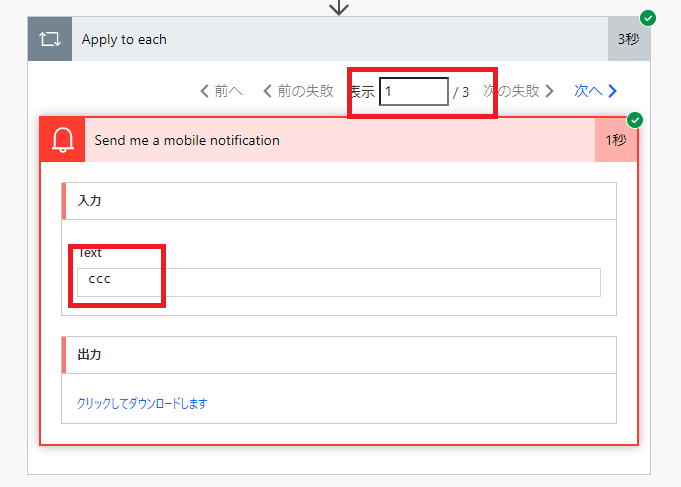
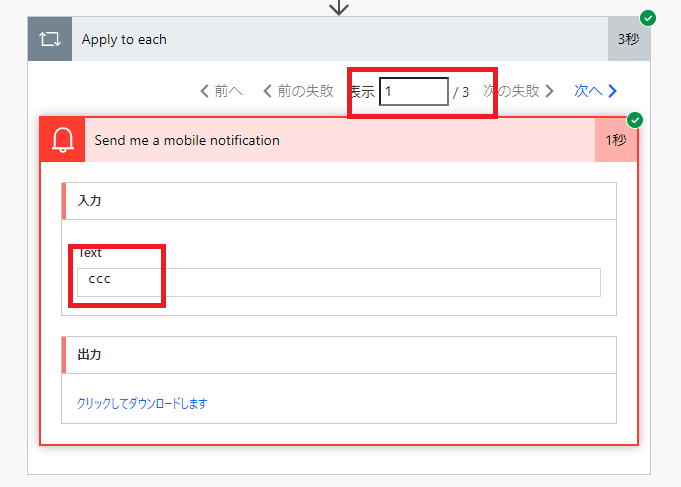
以下:le
最後はNumber列が3以下のアイテムを取得。
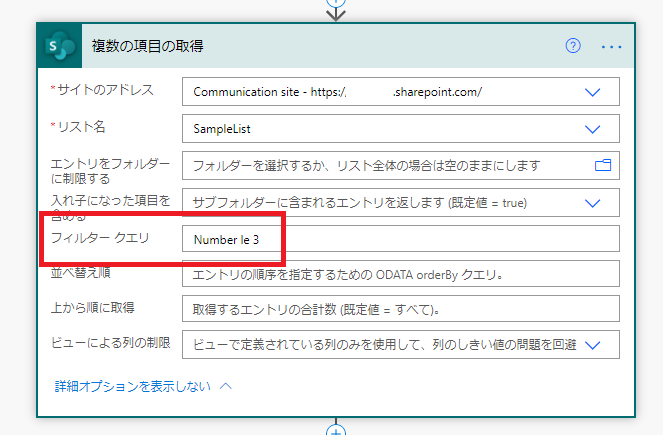
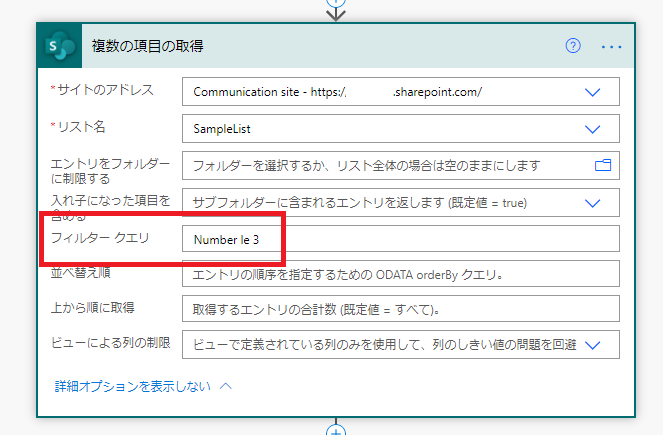
結果はこんな感じで成功。
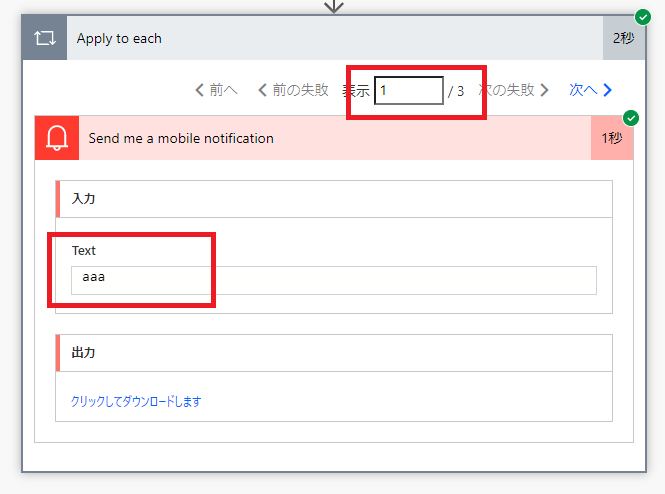
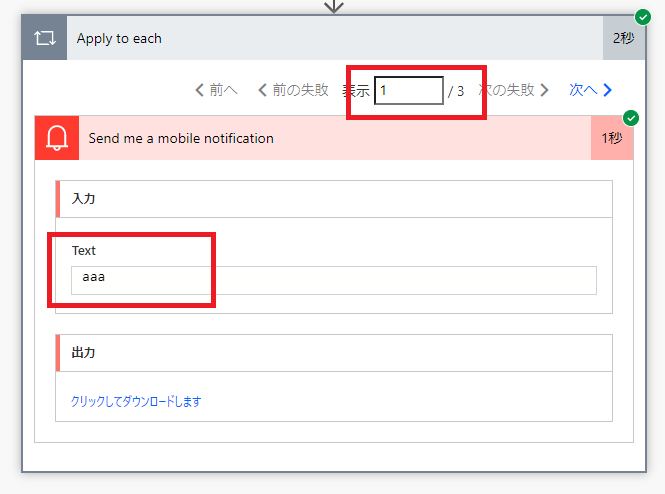
論理演算
条件が複数ある場合は、論理演算子で結合する。
- and : かつ
- or : または
- () : かっこ(優先)
以下実例。
かつ:and
Number列が3以上かつTitle列が「ddd」以外のアイテムが欲しい場合は、このような式。
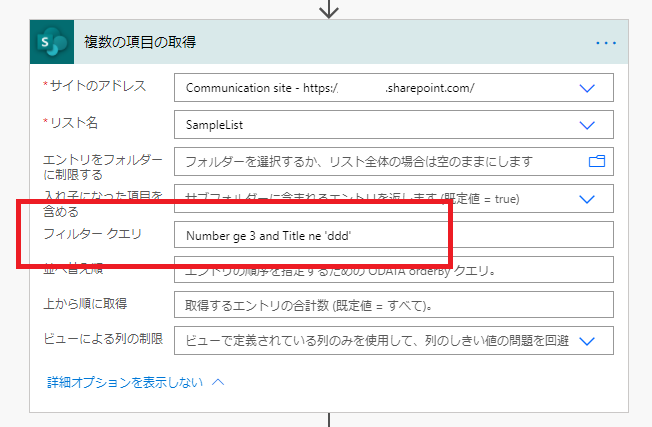
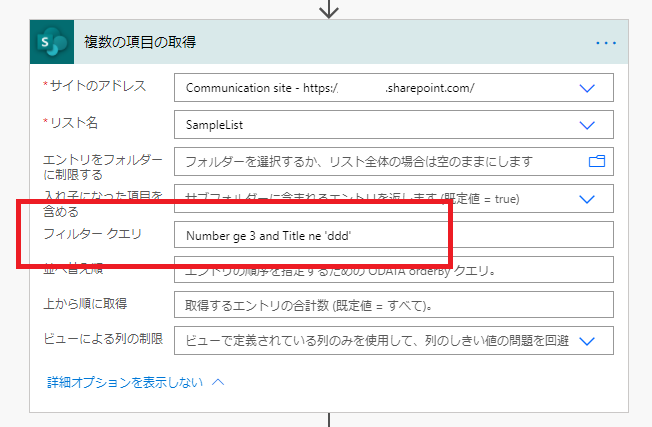
とれたのは「ccc」と「eee」なので成功。
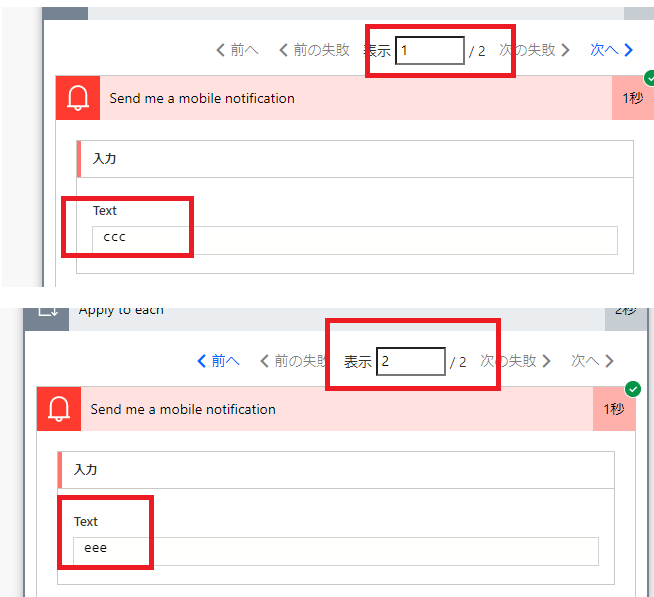
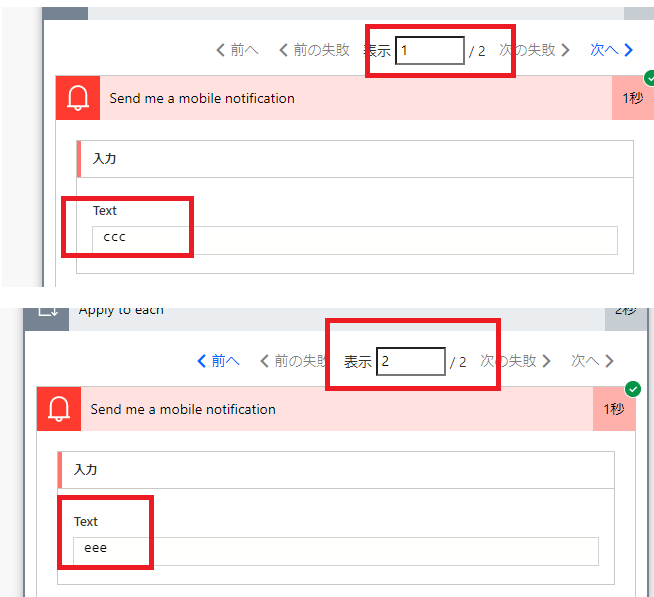
or
Number列が4より大きい、またはTitle列が「aaa」のアイテムが欲しい場合は、こんな感じ。
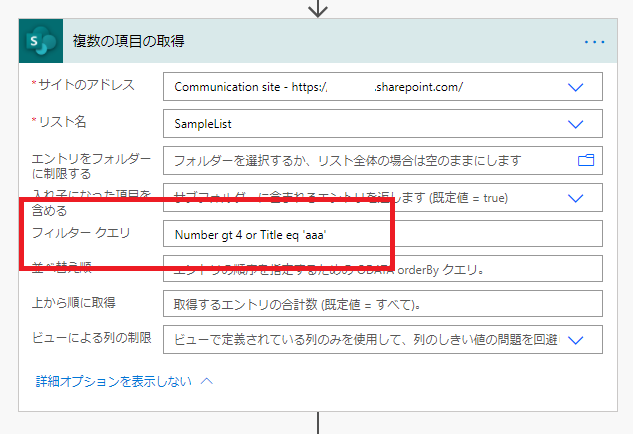
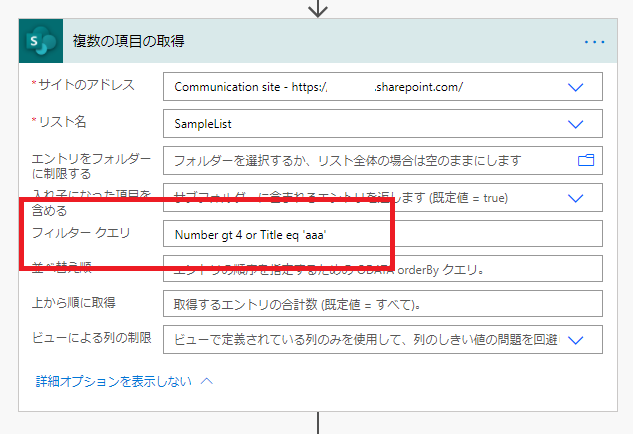
結果は以下の通りで、Numberが5のアイテムと、Titleがaaaのやつが取れているので成功。
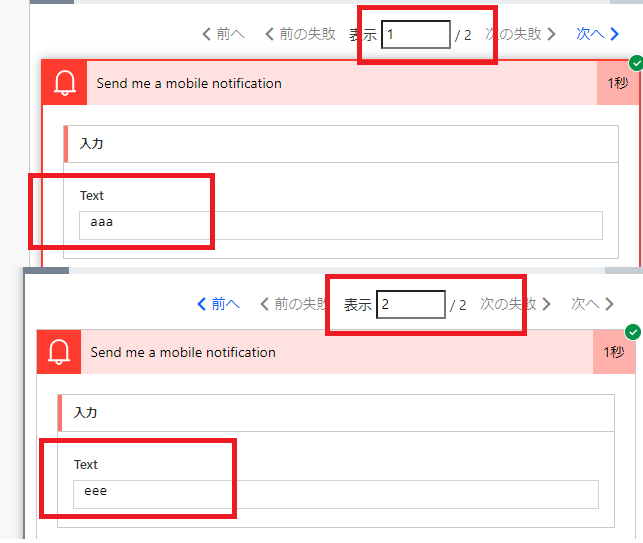
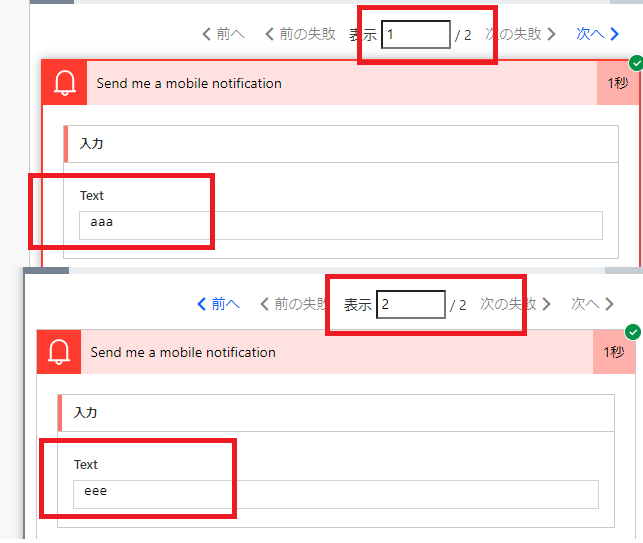
かっこ()
フィルタークエリにはかっこ()も使える。
例えば、(Number列が1または4)かつ(Titleが「aaa」または「ccc」のアイテム)といった指定はこのような式になる。
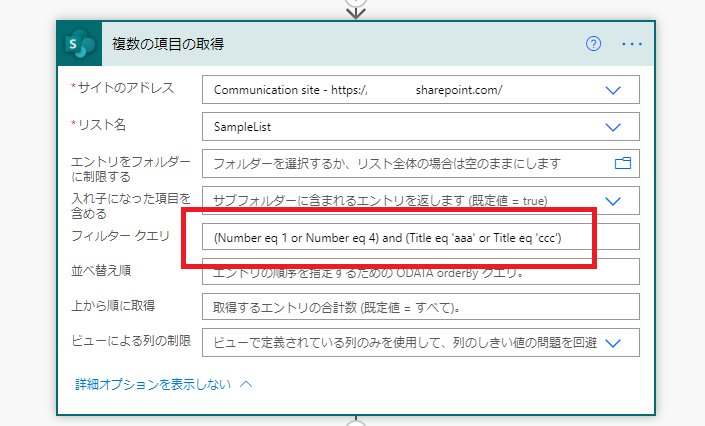
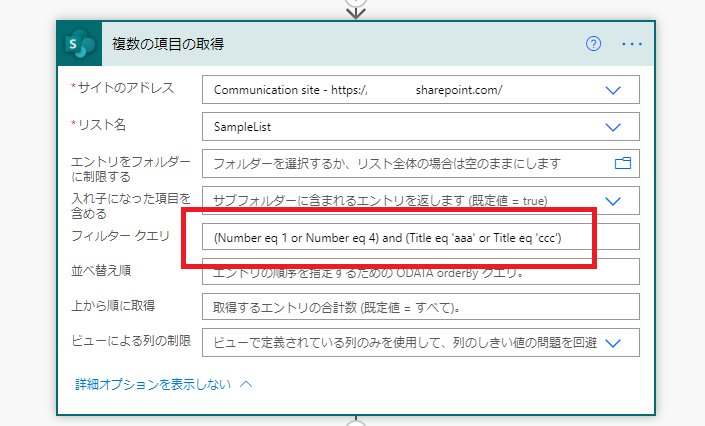
結果は以下の通りで、この条件に当てはまるアイテムは1個だけなので成功。
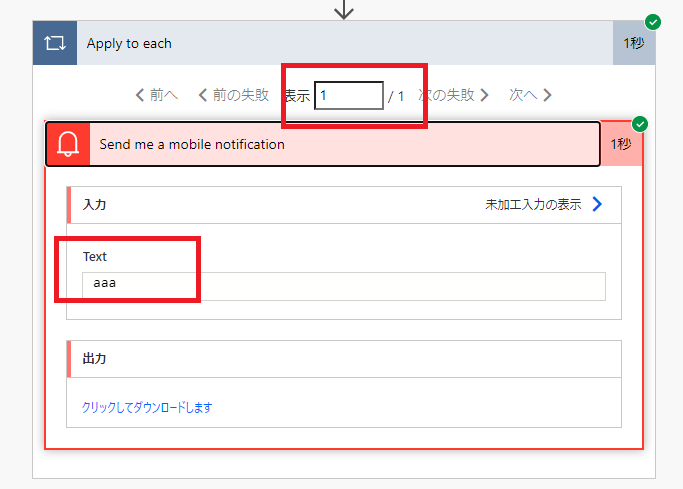
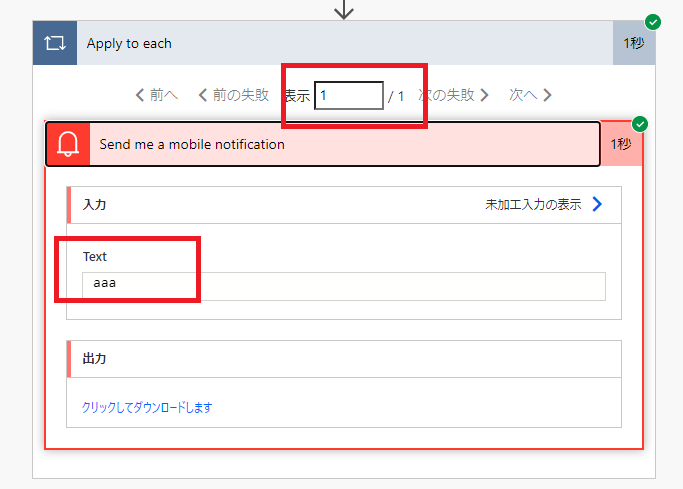
補足:SharePointリストの列を日本語で作った場合
もしSharePointの列を日本語で作ってしまった場合は、Odataクエリに直すには少し工夫が必要。
まずSharePointのリストの設定へとアクセスして、
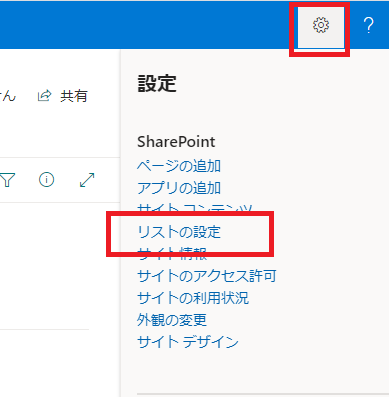
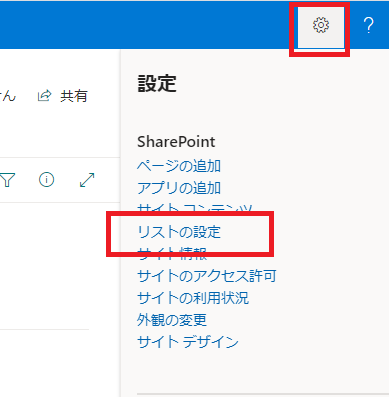
日本語で作った列をクリックする。
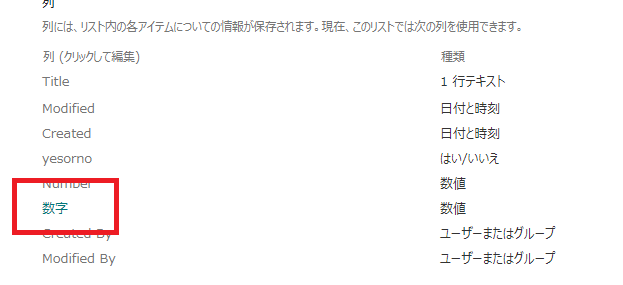
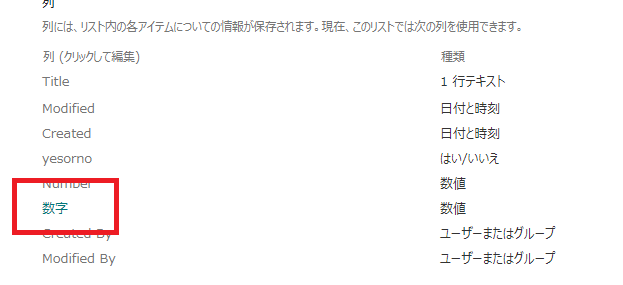
すると、その列のページへと遷移するので、アドレスバーのFieldIDの中身をコピーする。
この値の頭に「OData_」を付けてあげた文字列が、その列名になる。
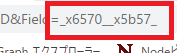
この値の頭に「OData_」を付けてあげた文字列が、その列名になる。
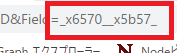
今回のサンプルリストの「数字」列の値でフィルターをかけたいときは、このような式になる。
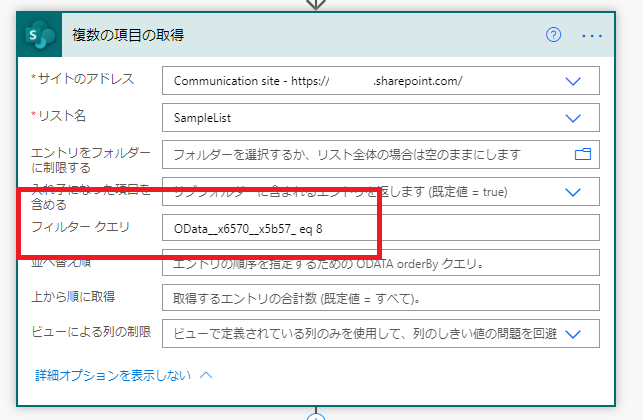
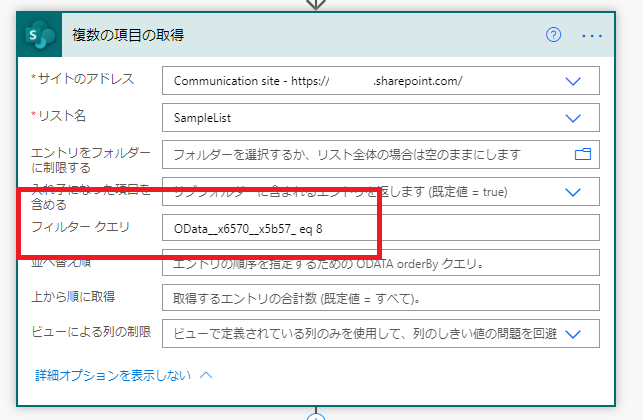
「数字」列が8のやつだけ持ってきているので、結果は成功。
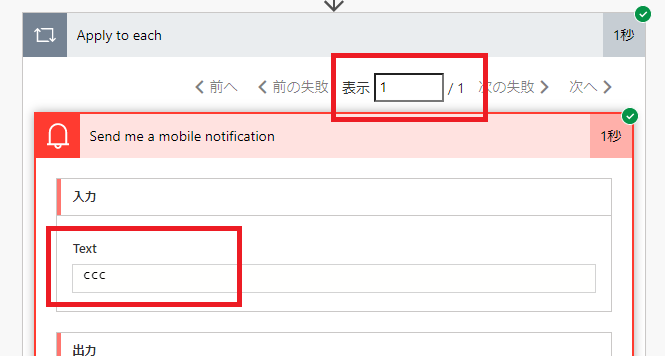
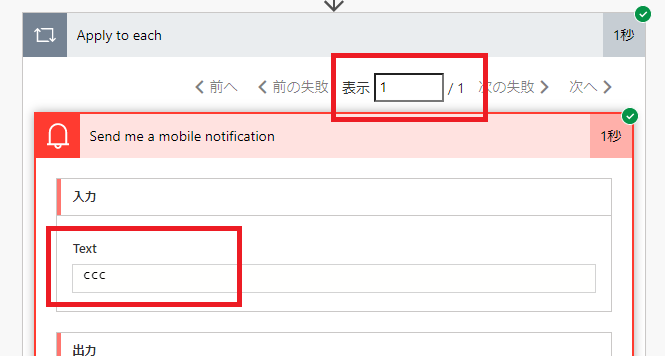
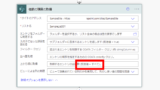
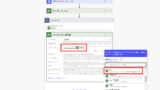
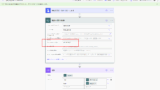
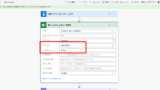
コメント