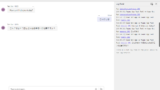今回は前回作成したTeams BotをAzureにデプロイしてTeams上で動作を確認してみる。
Azureへのプロビジョニング
まずは前回作成したプロジェクトフォルダを開いて、Teams ToolkitからAzureにログイン。そして[Provision]を押す。
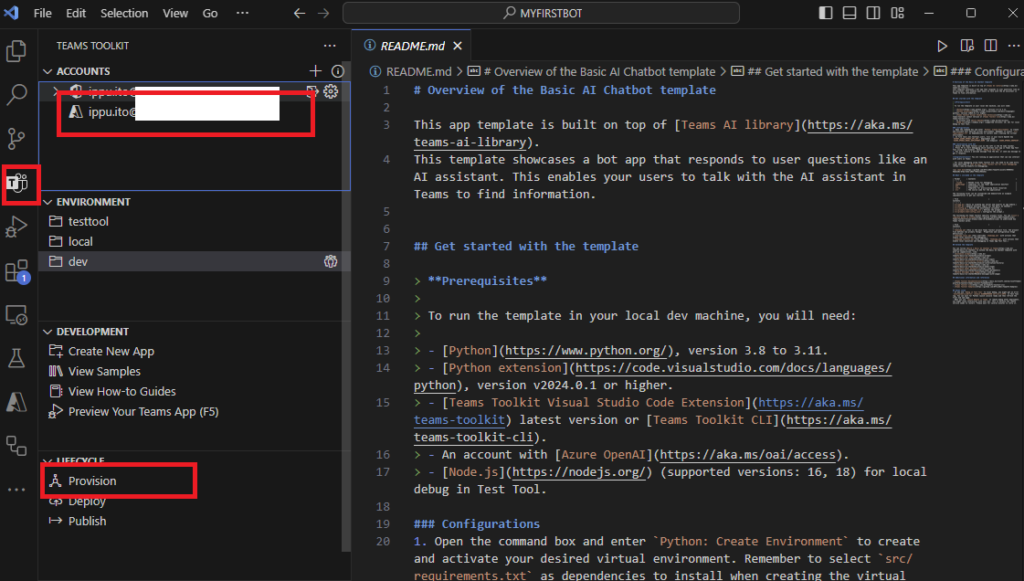
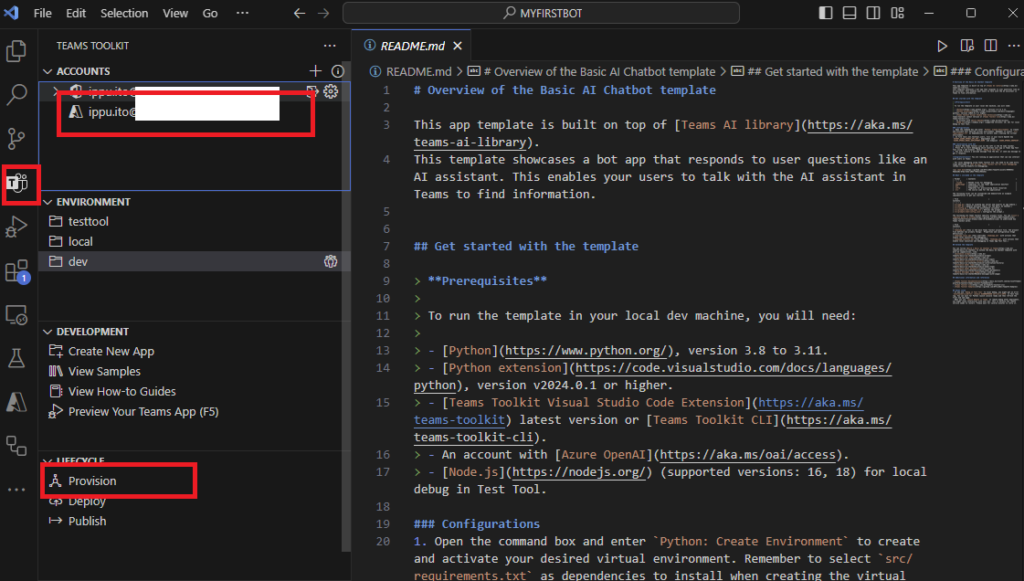
既存のリソースグループを選ぶか、新しいリソースグループを作成する。
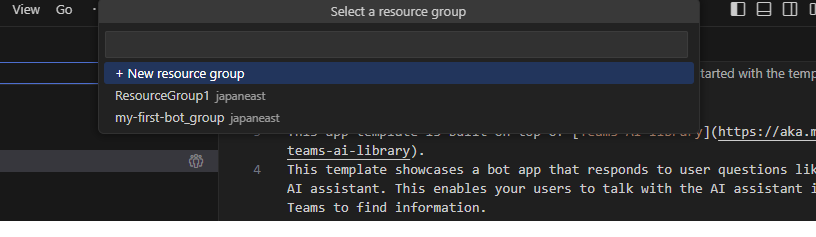
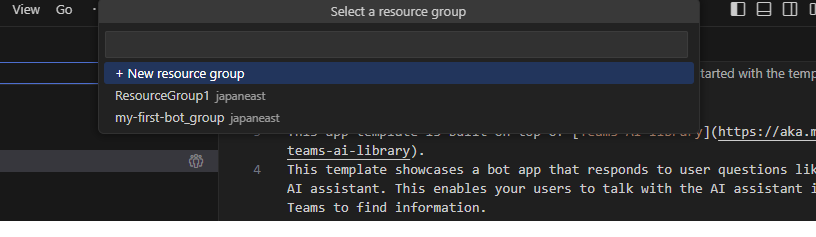
そしたら「費用がかかる可能性があるけど大丈夫?」的なメッセージが出るので、[Provision]を押す。
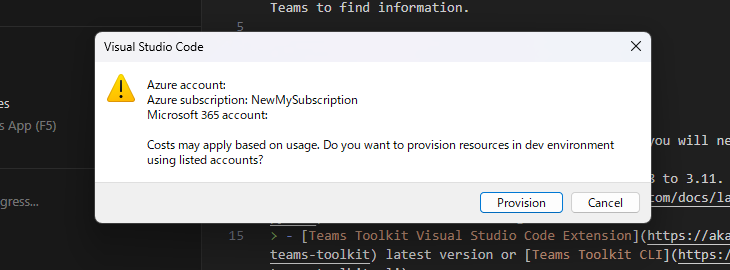
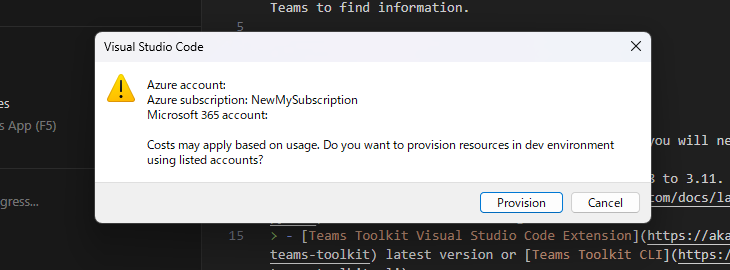
するとAzure上に3つリソースができて、デプロイが完了する。
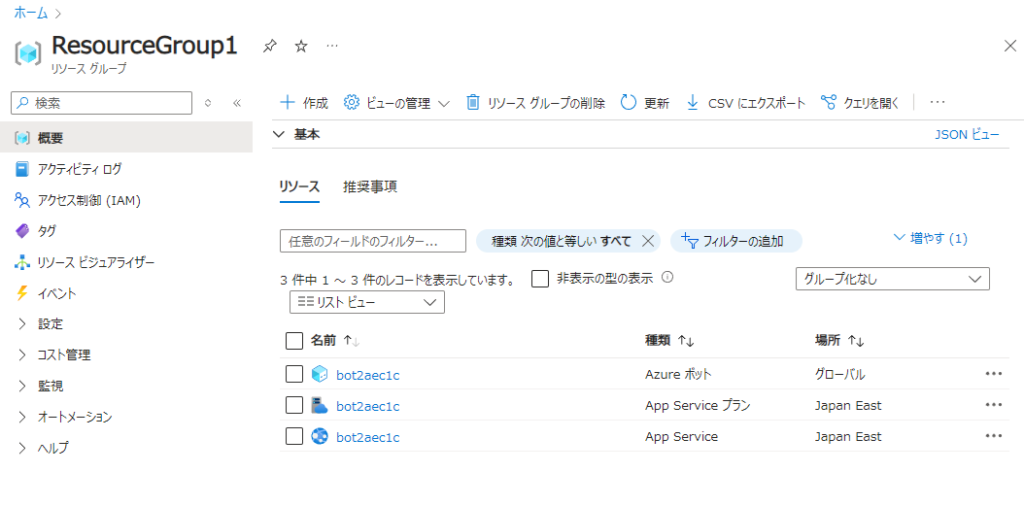
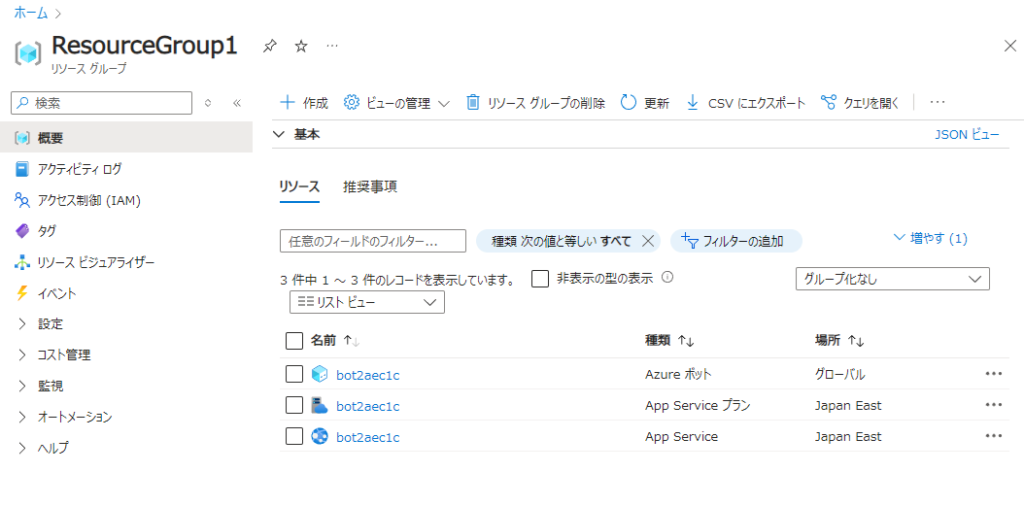
ただしこのままだとお金がかかってしまうので、作成されたApp Serviceの[構成]を開いて、[常時接続]をオフにし保存。
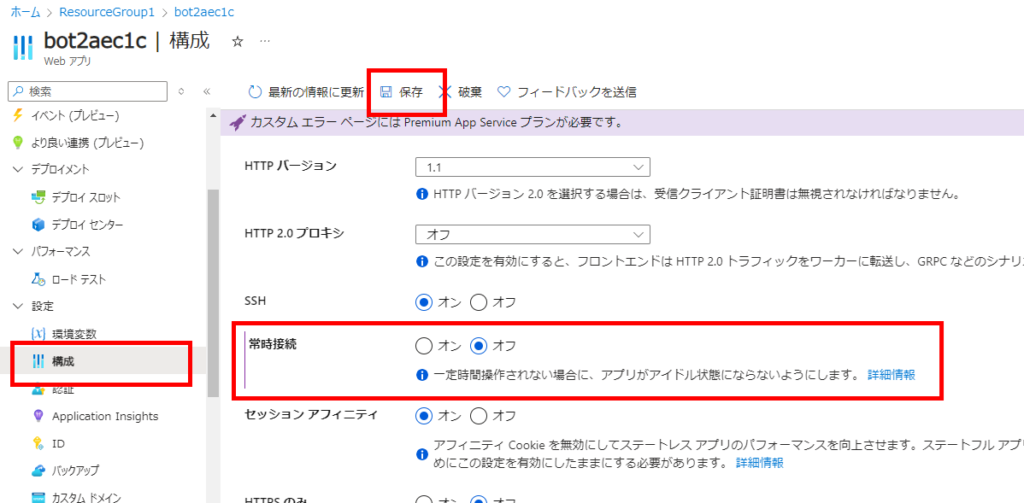
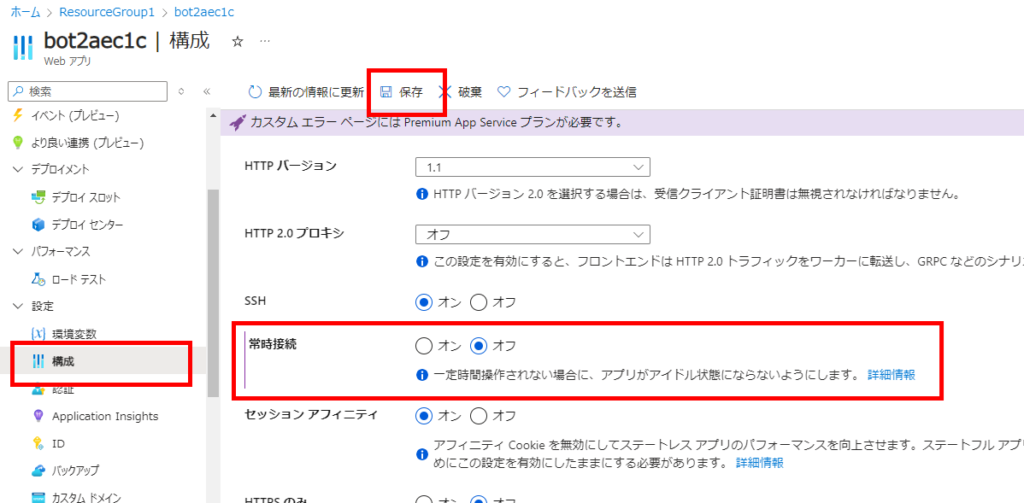
続いて「App Serviceのプラン」を開いて、料金プランをクリック。
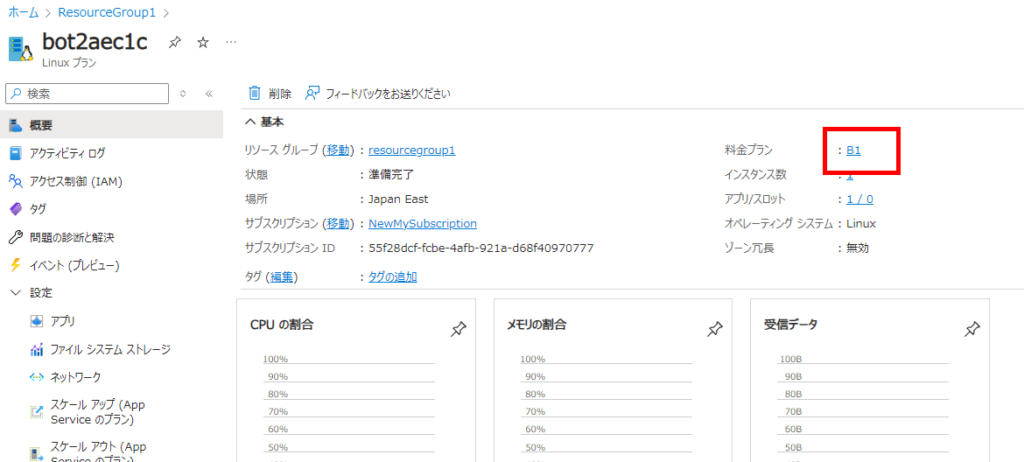
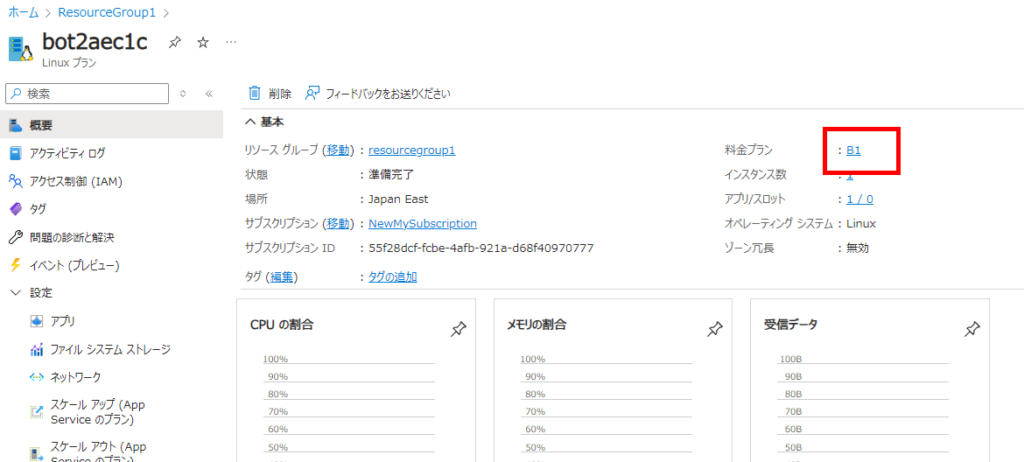
Freeを選択。
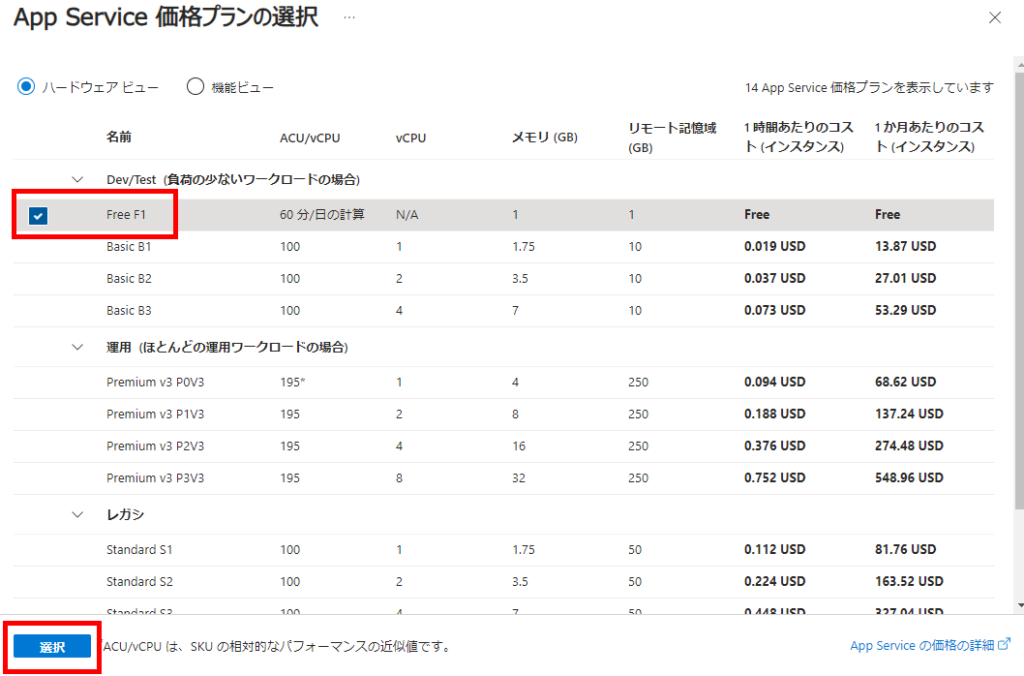
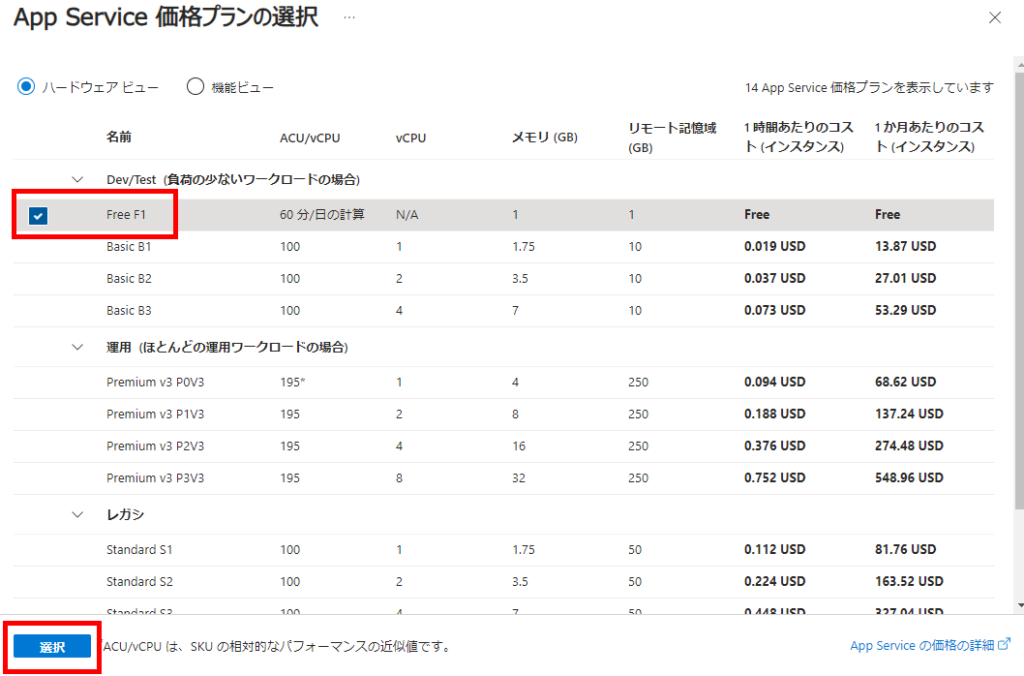
[ダウングレード]を押して
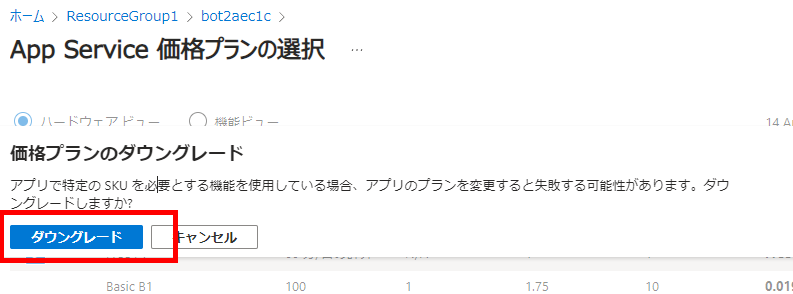
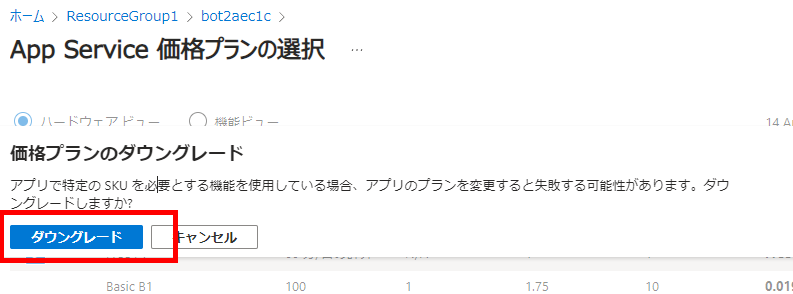
F0になったら完了。
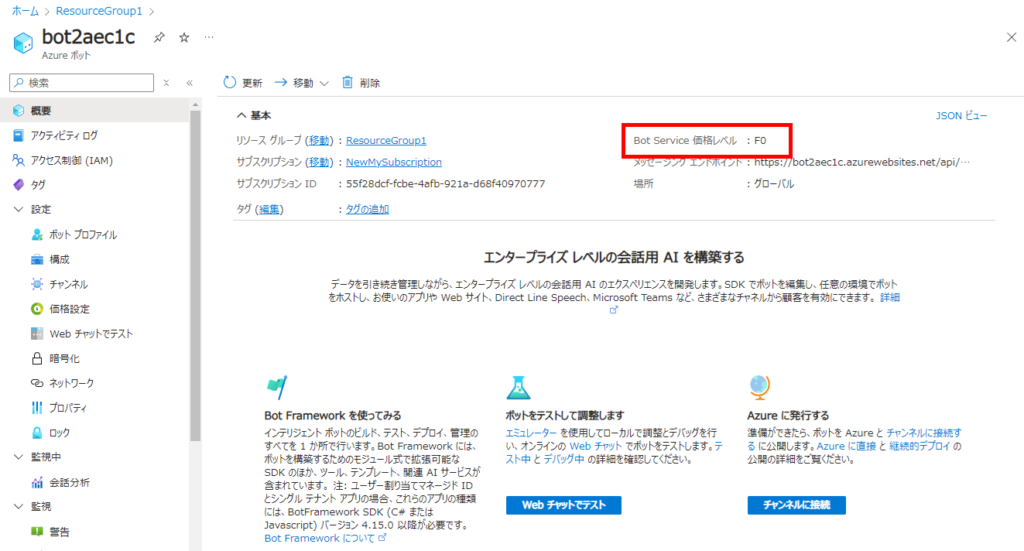
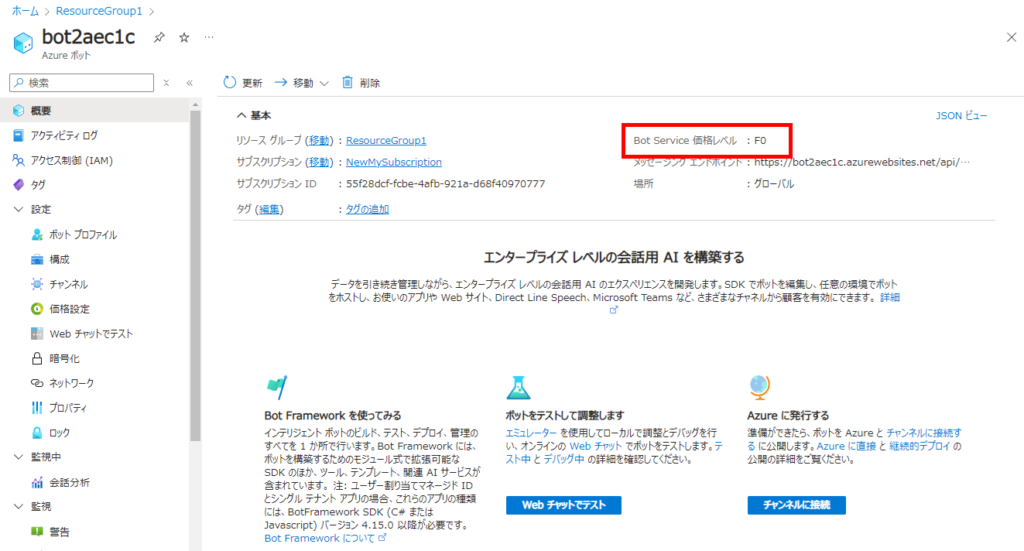
Azureへのデプロイ
続いてVSCodeに戻って、Teams Toolkitの[Deploy]を押す。
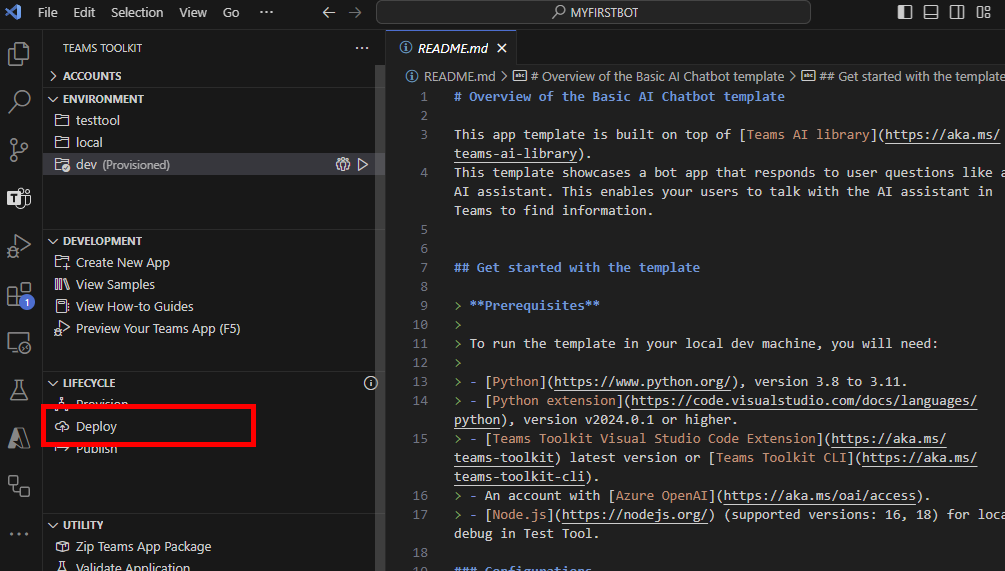
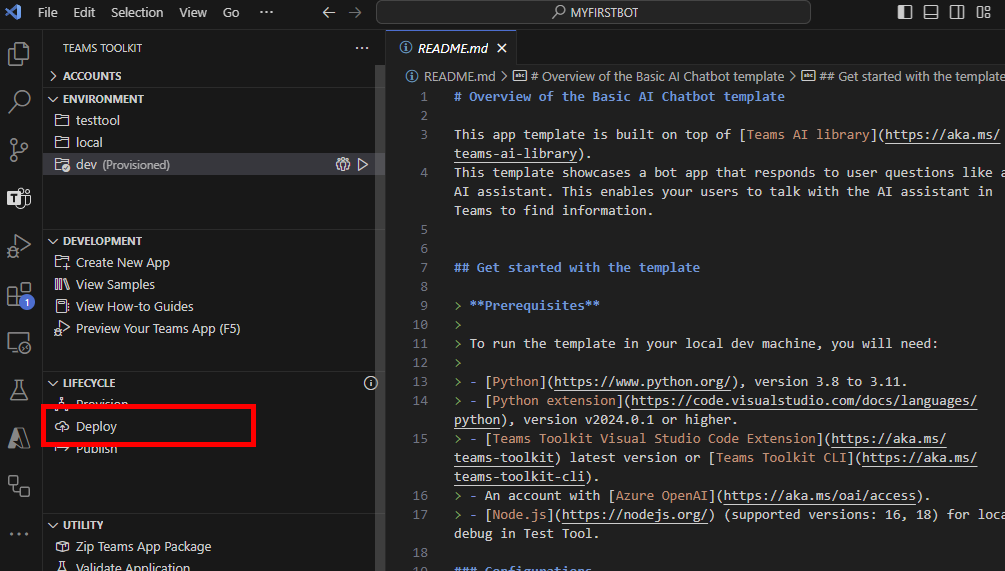
デプロイが完了したことを確認。
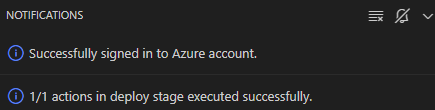
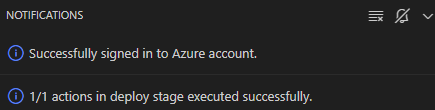
Azureに戻ってAzureボットを開き、[Webチャットでテスト]から会話ができるようになる。
※ちなみにFreeプランだとApp Serviceが立ち上がるまで時間がかかるため、「How can I help you?」が送られてくるまでかなり待つ。何度か画面のリロードも必要。
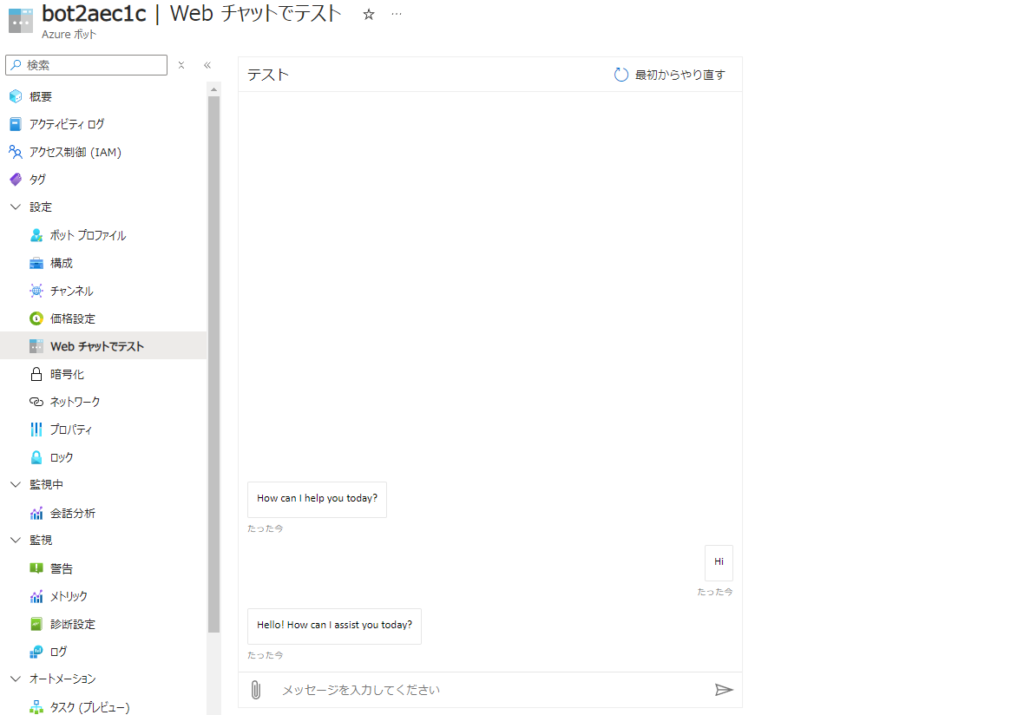
※ちなみにFreeプランだとApp Serviceが立ち上がるまで時間がかかるため、「How can I help you?」が送られてくるまでかなり待つ。何度か画面のリロードも必要。
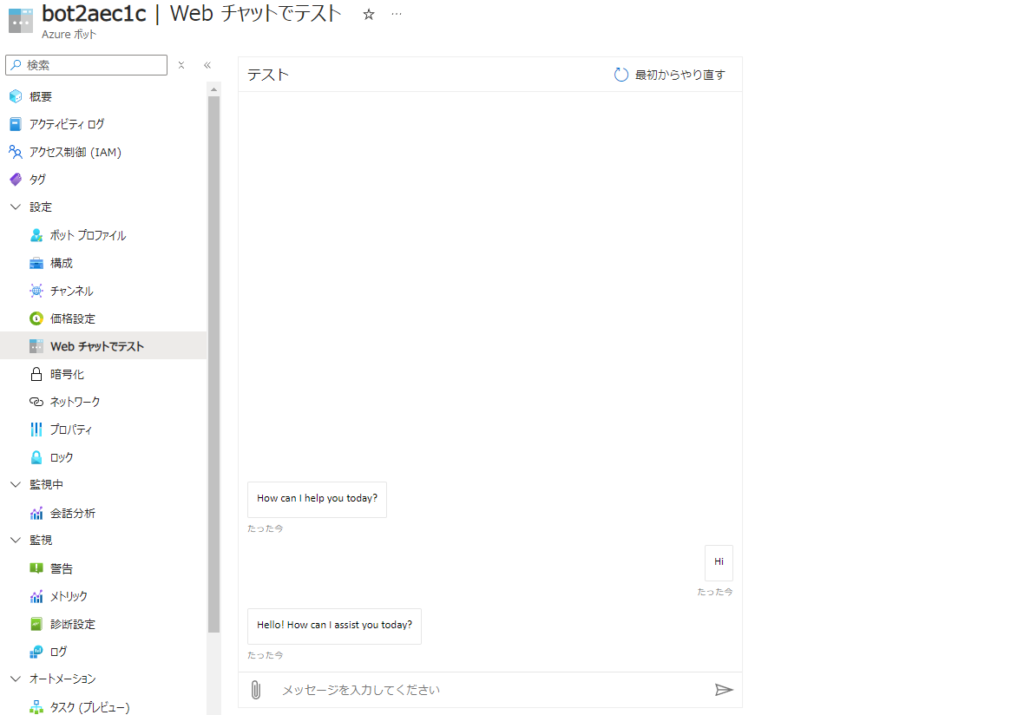
Teamsへの追加
Azureへのデプロイが成功したら、Teamsへのアプリ追加を行う。
VSCodeに戻って、Teams Toolkitから[Zip Teams App Package]を押して、プロジェクト内のmanifest.jsonを選択する。
※本当はmanifest.json内の「アプリ名」とか「アプリの説明」とかをきちんと設定するんだけど、今回は省略。
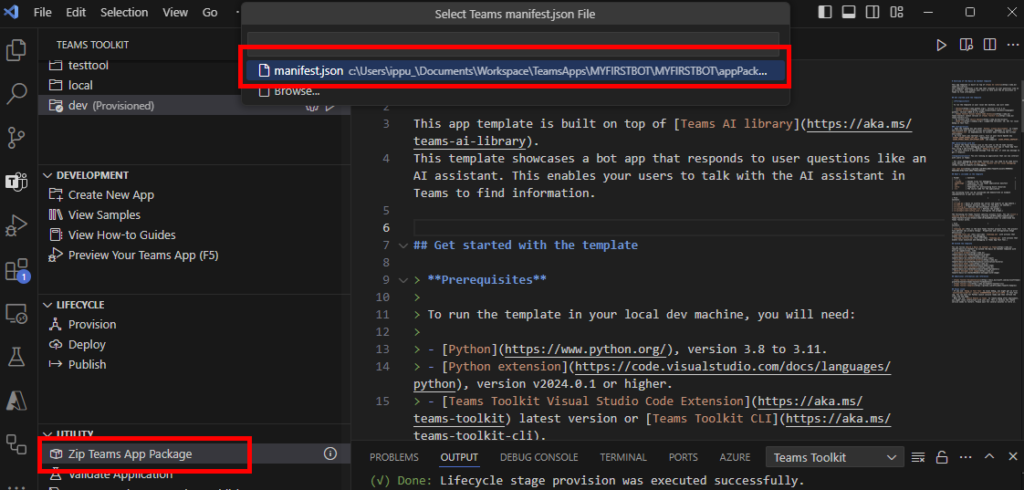
※本当はmanifest.json内の「アプリ名」とか「アプリの説明」とかをきちんと設定するんだけど、今回は省略。
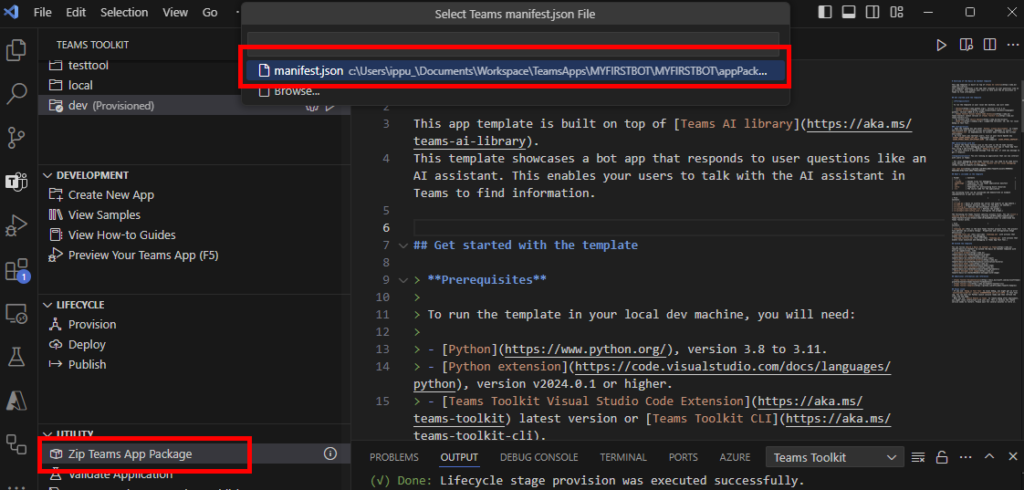
devを選択すると、
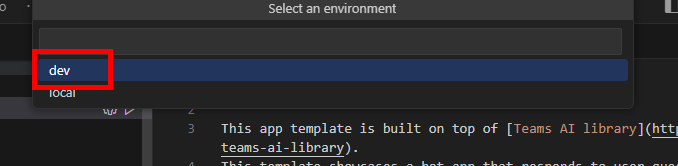
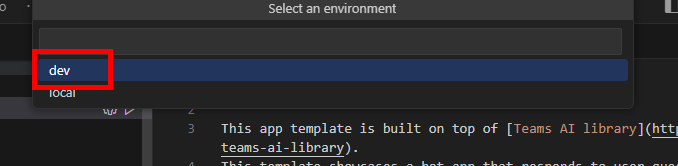
appPackageフォルダのbuildにzipができる。
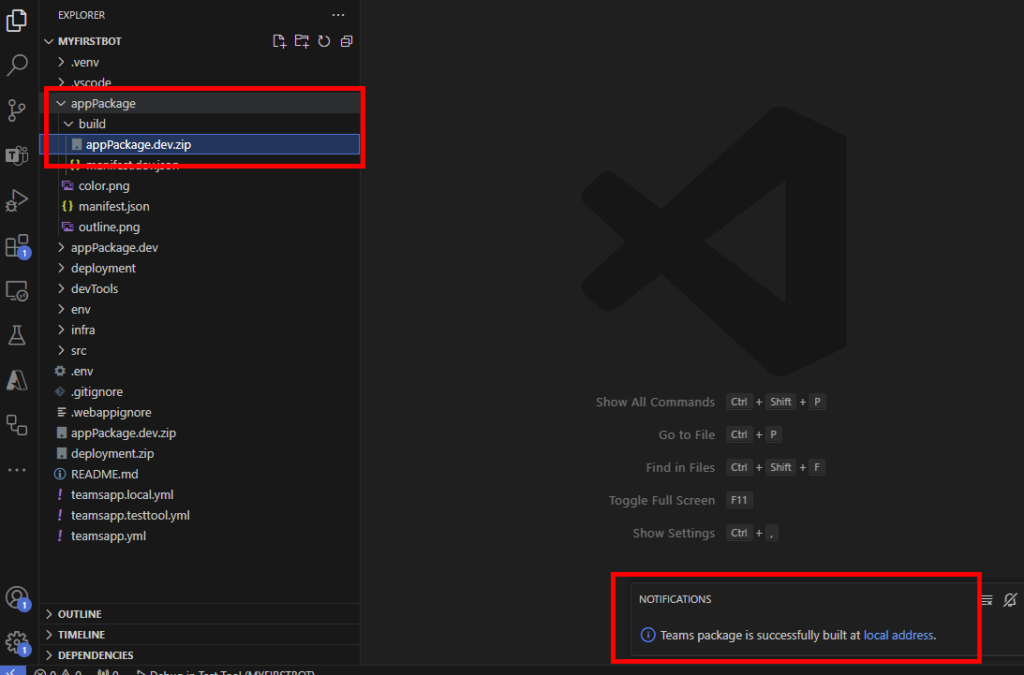
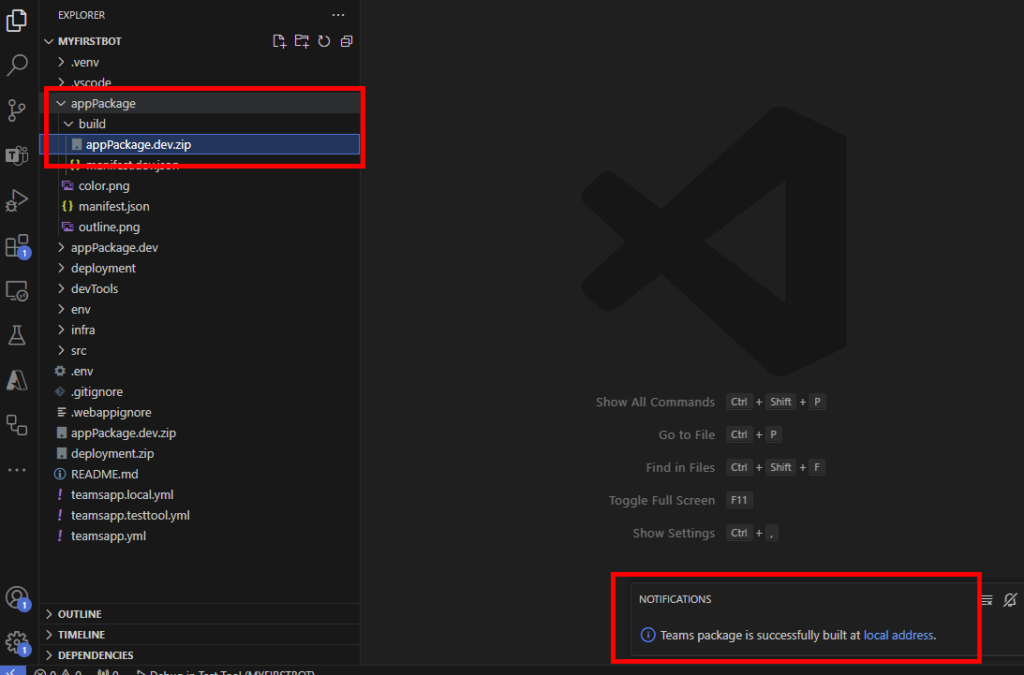
Teamsアプリを開いて、[アプリ]の[アプリを管理]から[アプリをアップロード]を選択し、[カスタムアプリをアップロード]を選ぶ。
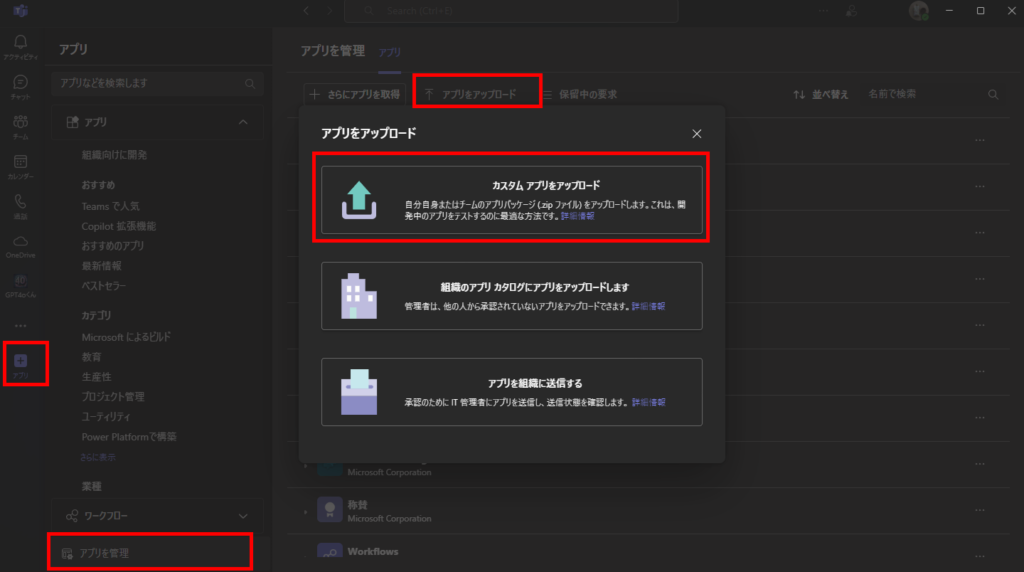
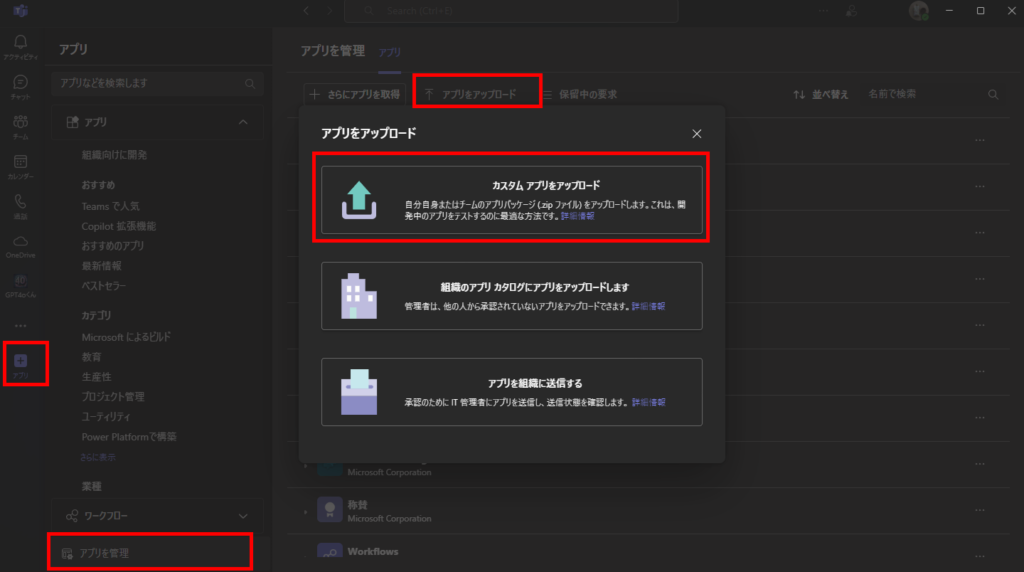
ここで先ほど作成したzipを選択すると、作成したアプリを追加できる。
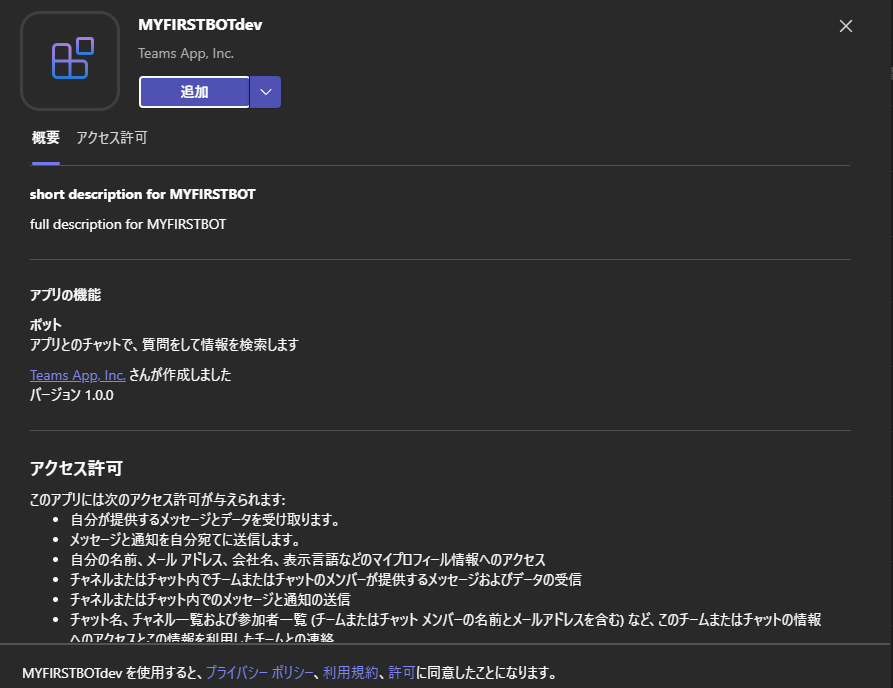
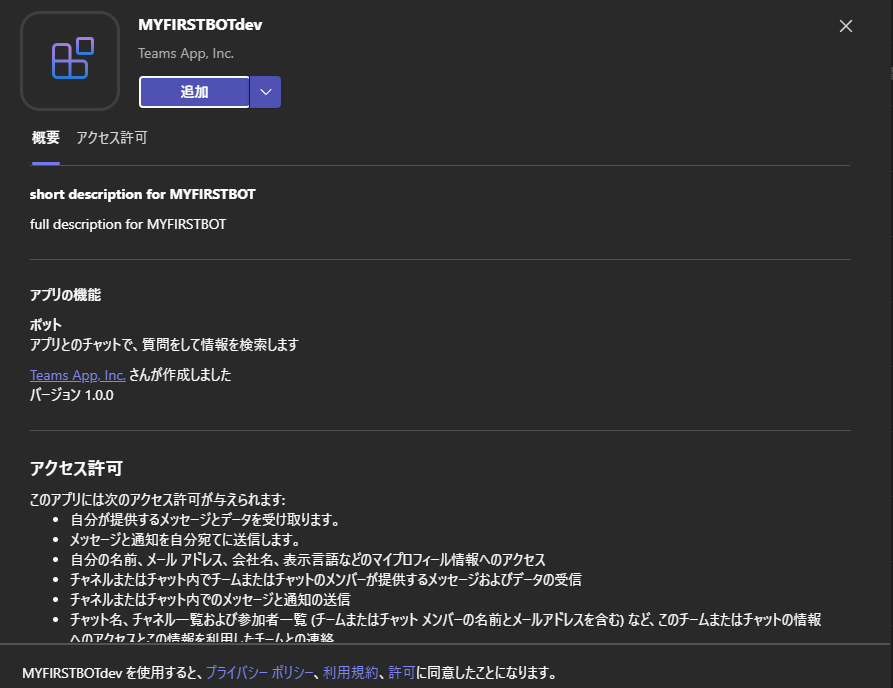
追加したアプリからGPTと会話ができる。
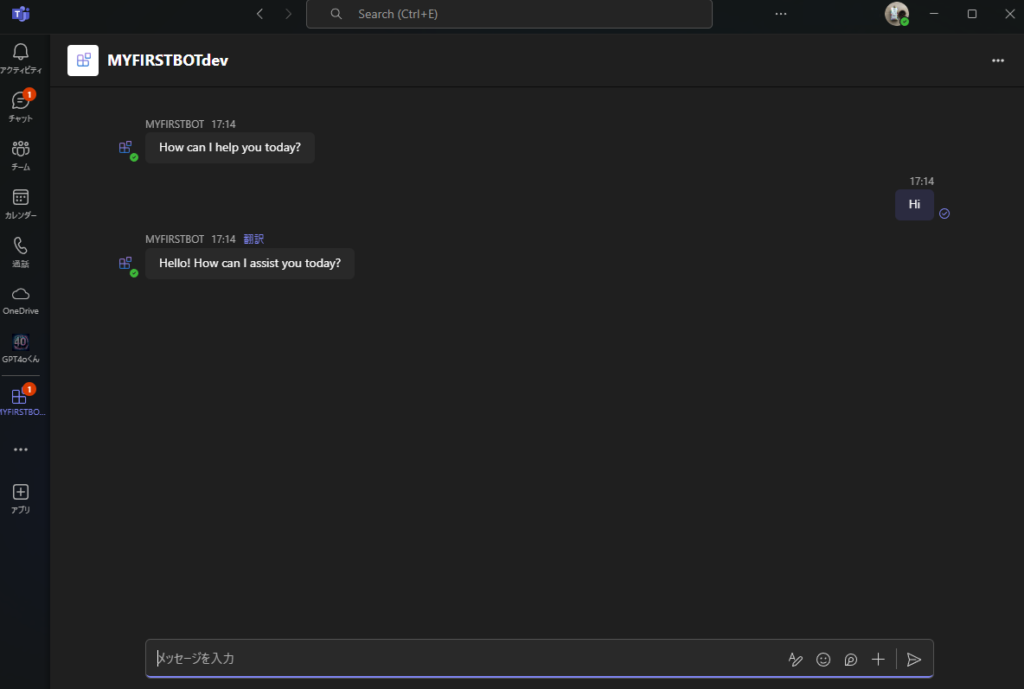
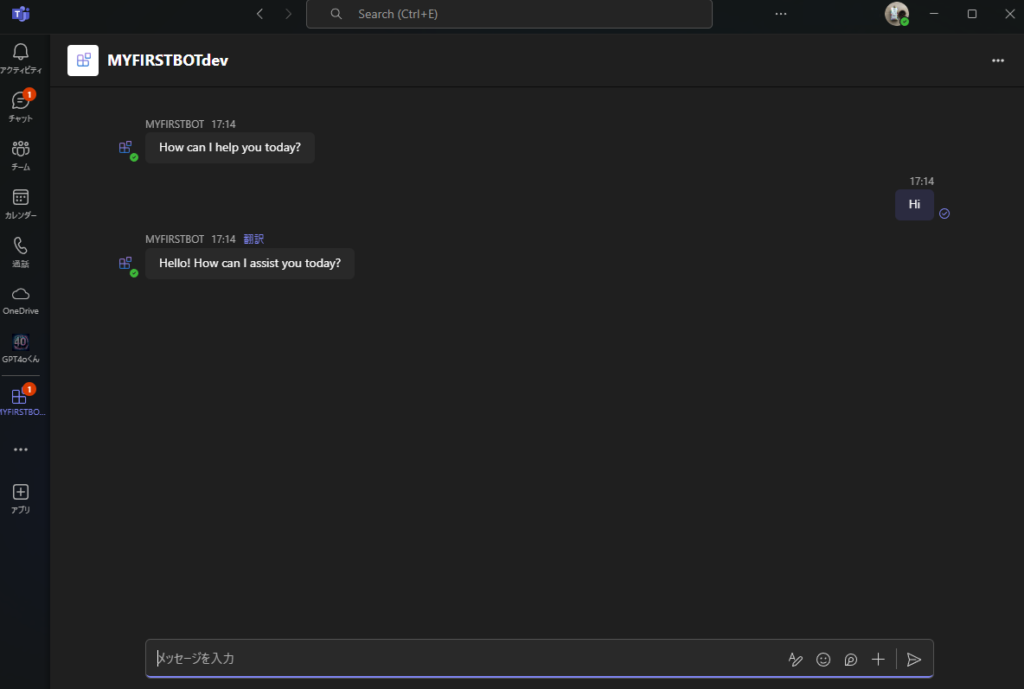
以上でAzureへのデプロイとTeamsへのアプリ追加は完了。
次回は手動でデプロイも試してみたので、その手順を記載。