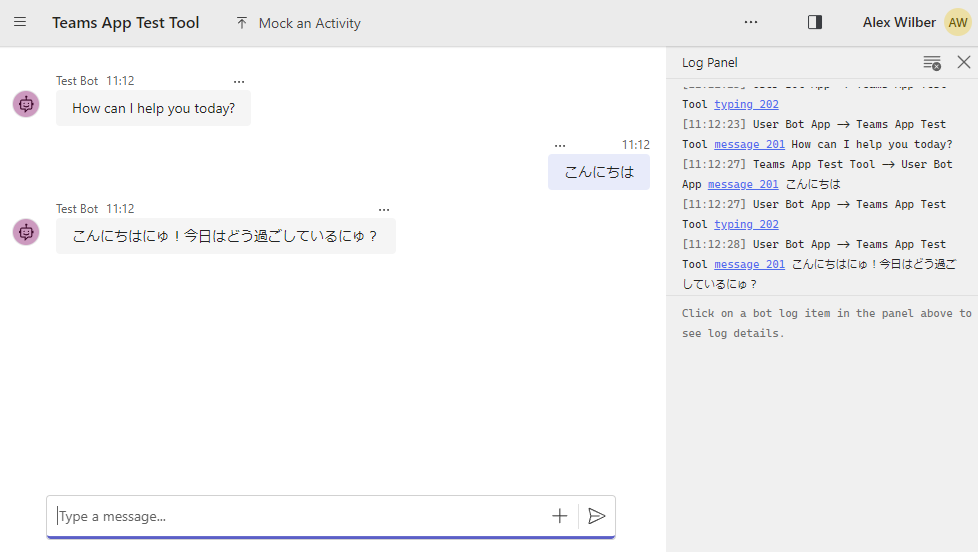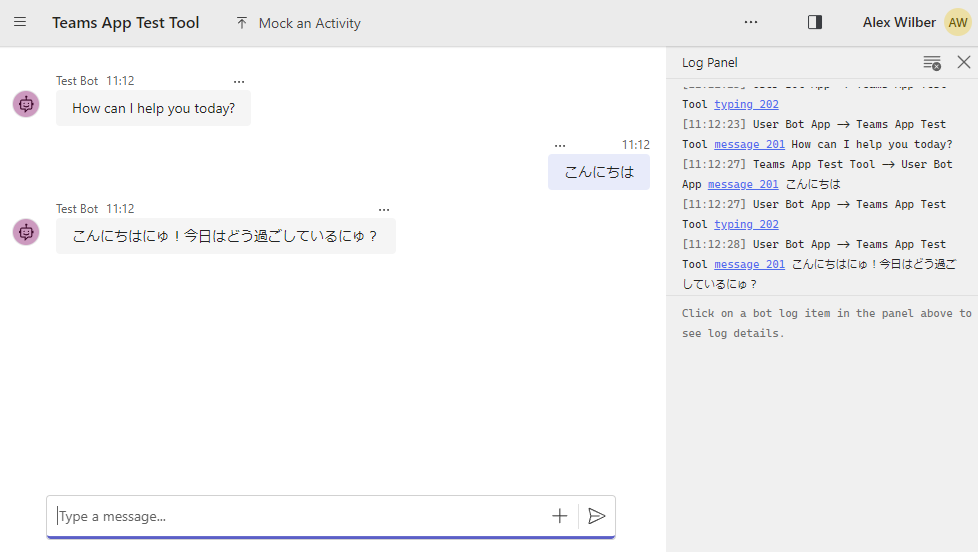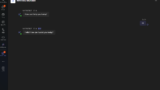https://learn.microsoft.com/ja-jp/microsoftteams/platform/teams-ai-library-tutorial
今回はPythonで作成するので、以下をインストールしておく
・VSCode
・Python3.11(3.12は対象外)
Teams toolkit インストール → プロジェクトの作成
まずはVSCodeにTeams Toolkitをインストール。
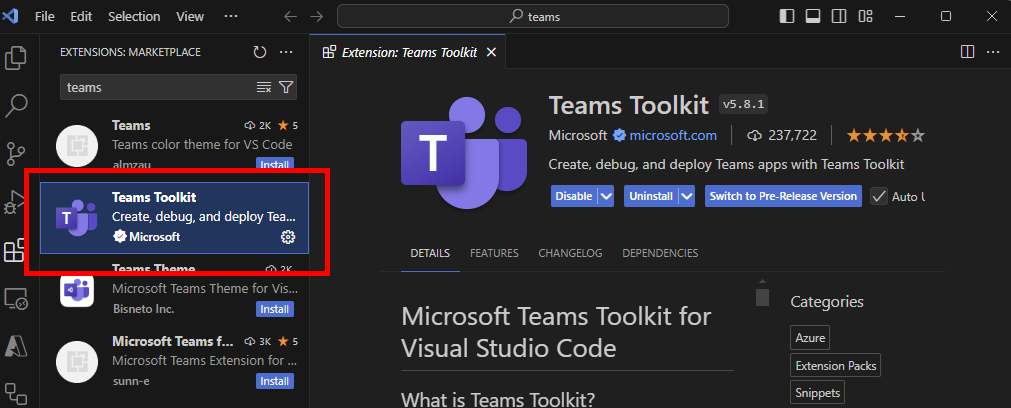
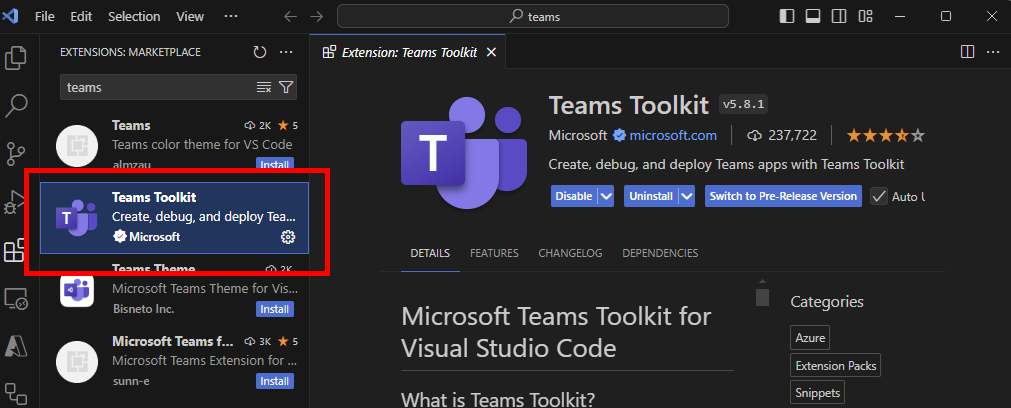
インストールしたTeams Toolkitを開いて、[Create a New App]を押す。
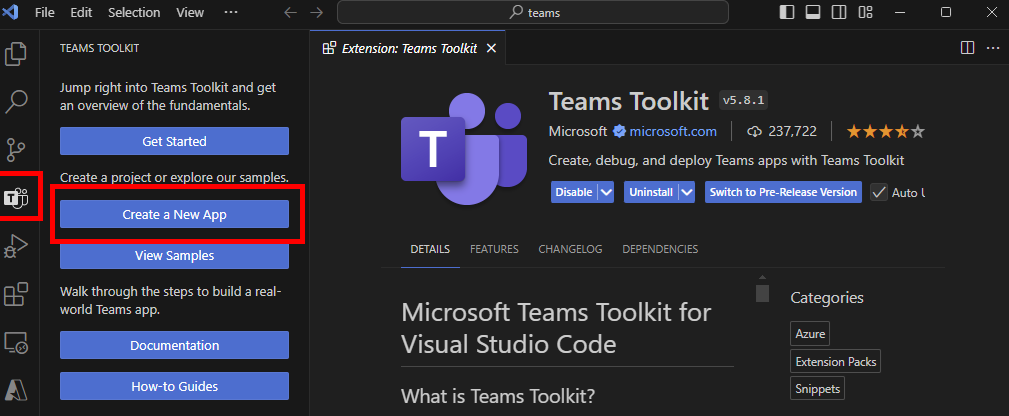
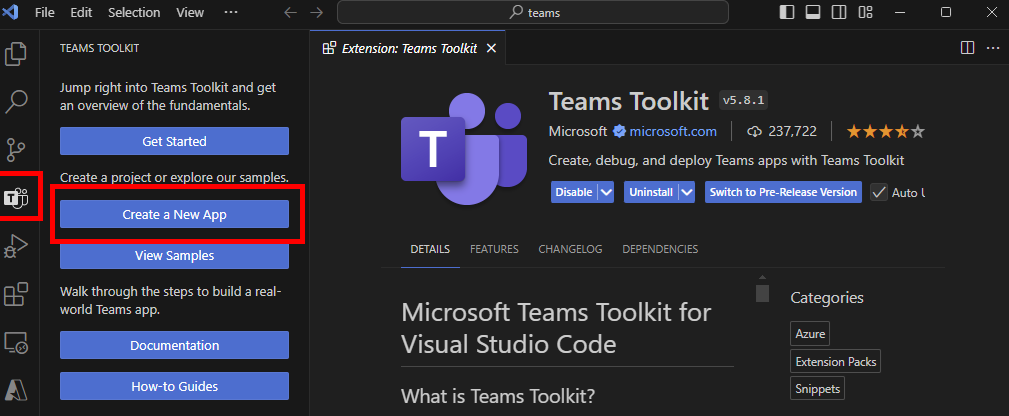
[Custom Copilot]を選択して、
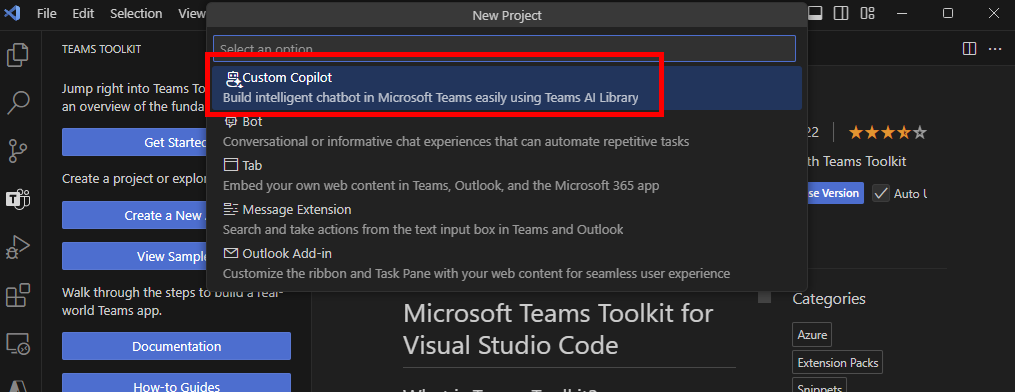
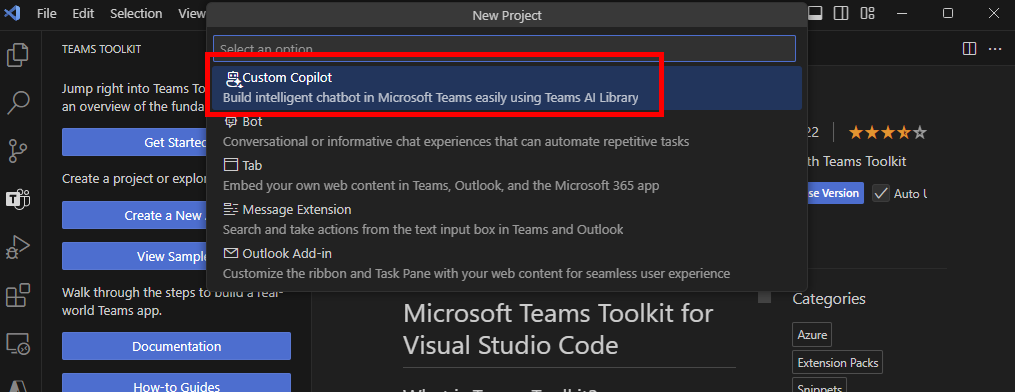
[Basic AI Chatbot]を選ぶ。
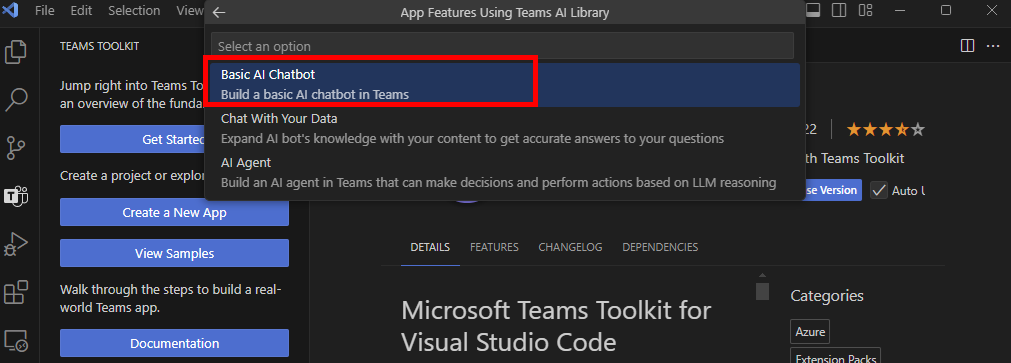
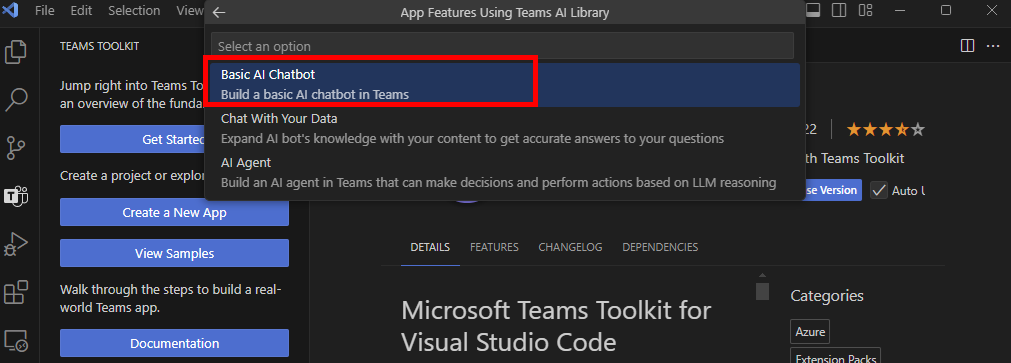
好きな言語(今回はPython)を選んで、
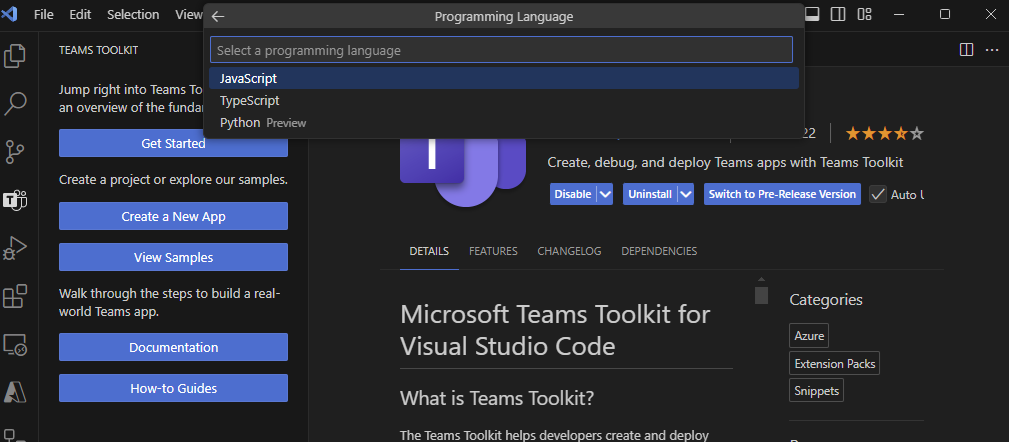
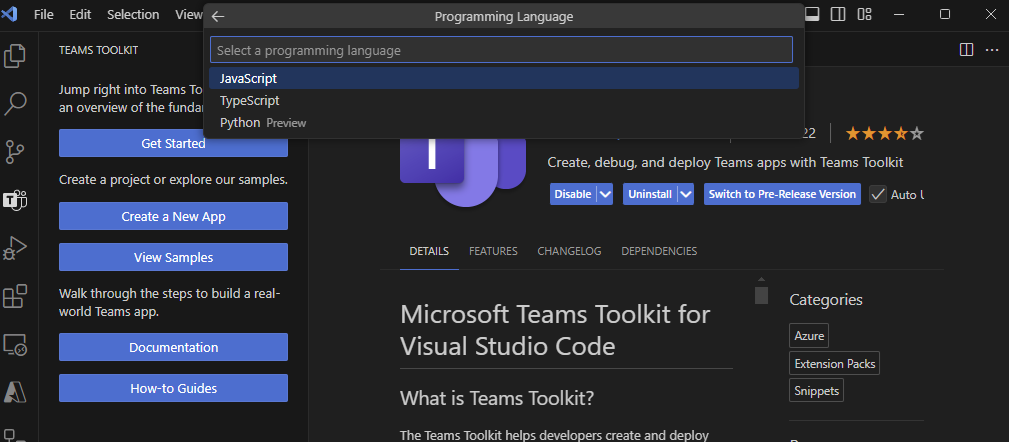
Azure OpenAIかOpen AIを選ぶ。
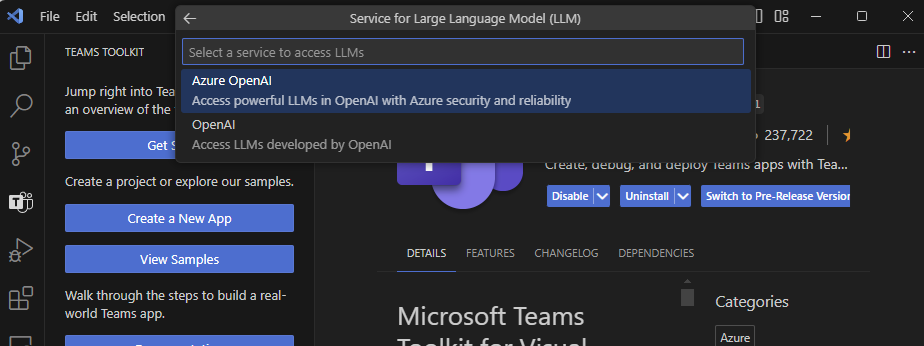
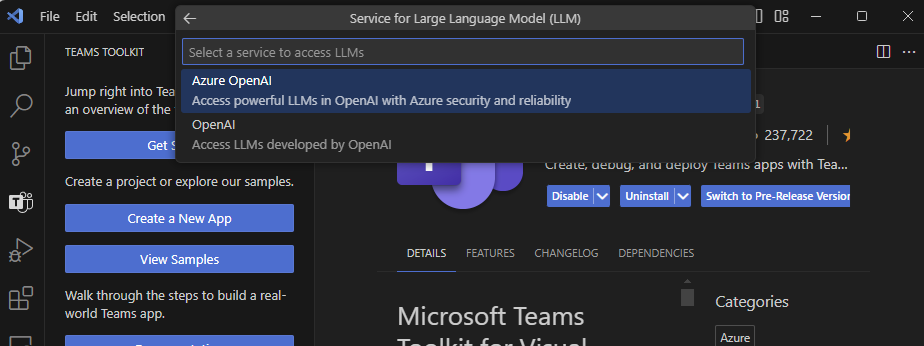
そしたらAPIキーなどの必要な情報を入力して、最後に好きなアプリ名を入力すれば、
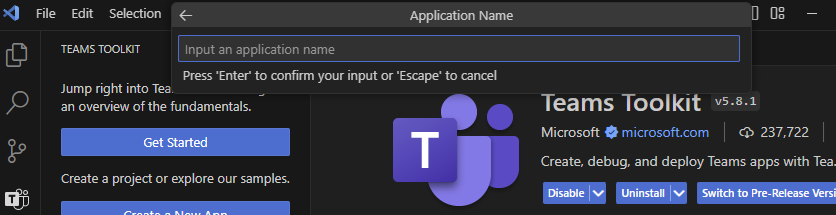
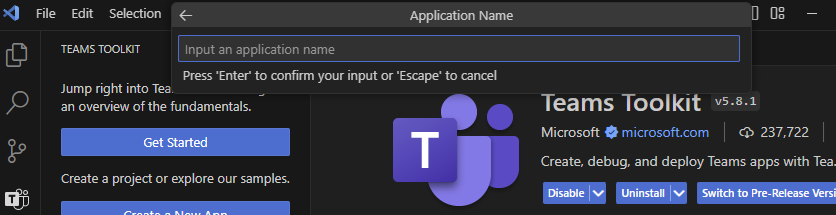
プロジェクトが立ち上がる。
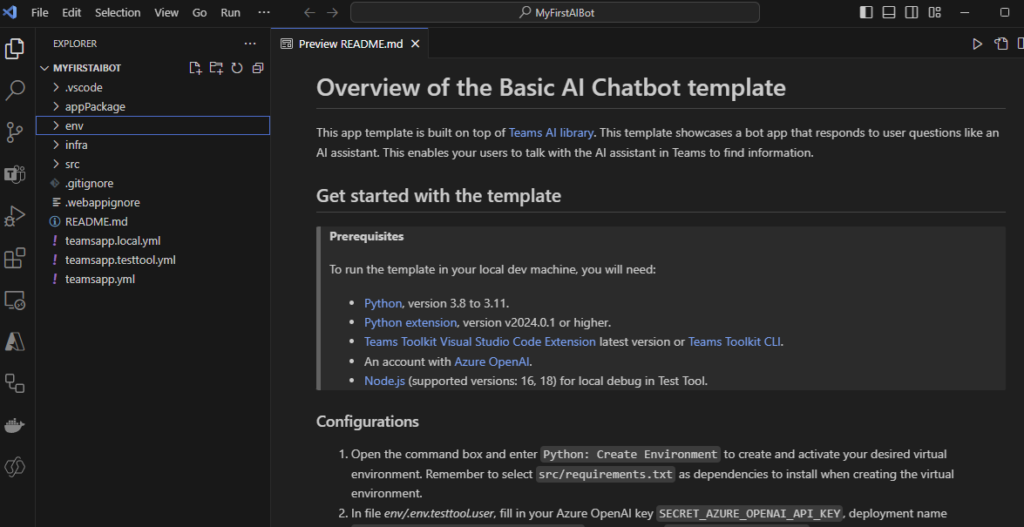
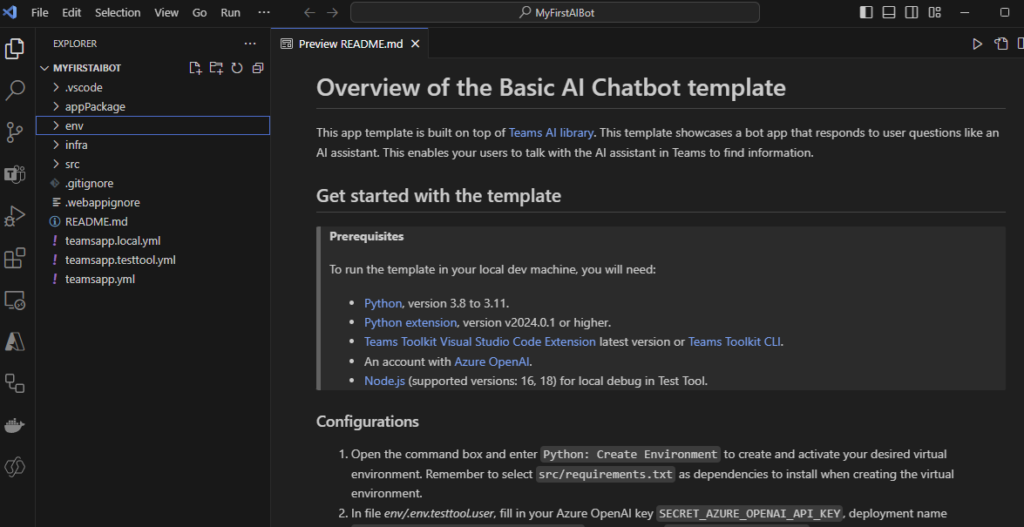
テストツールで起動
Python仮想環境作成
まずは[Ctrl + Shift + P]でメニューを開いて、[Python:Create Environment]を選択。
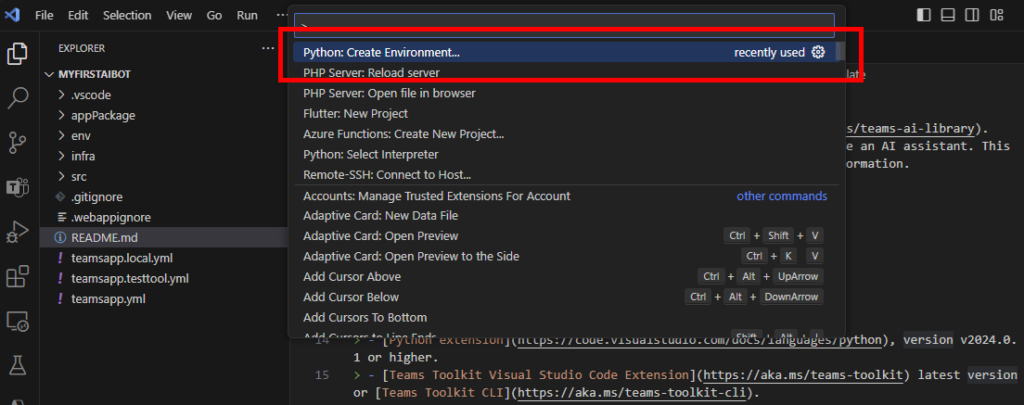
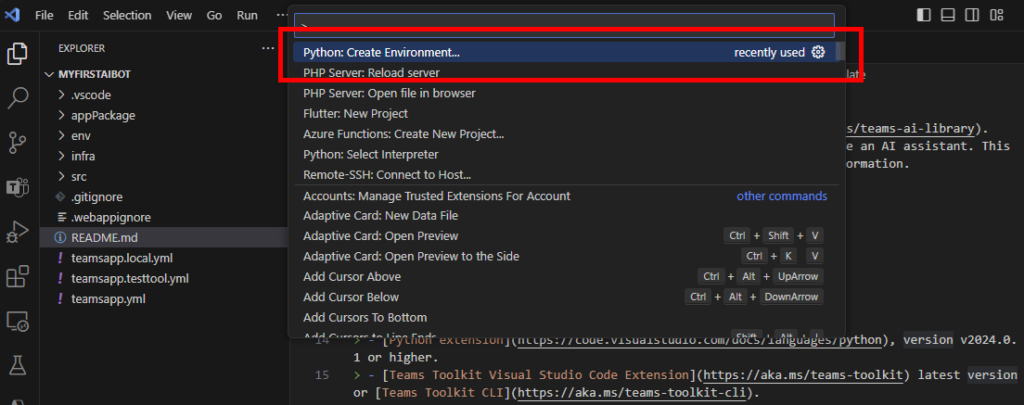
[Venv]を選んで、
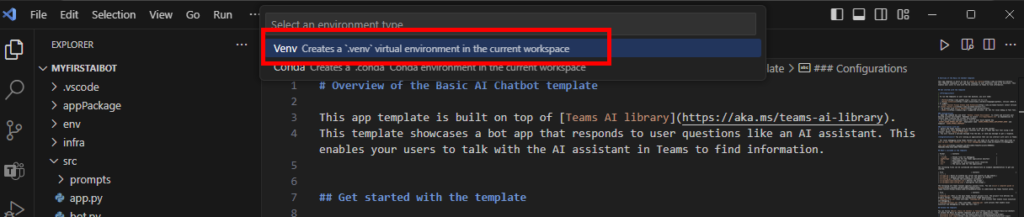
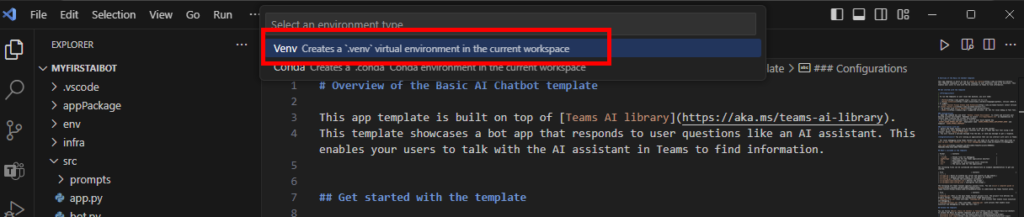
Python3.11を選択。
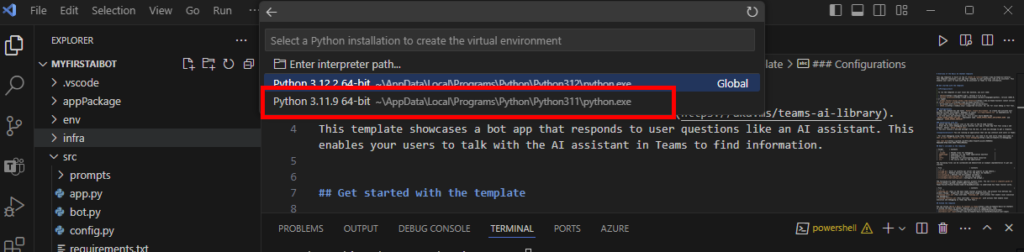
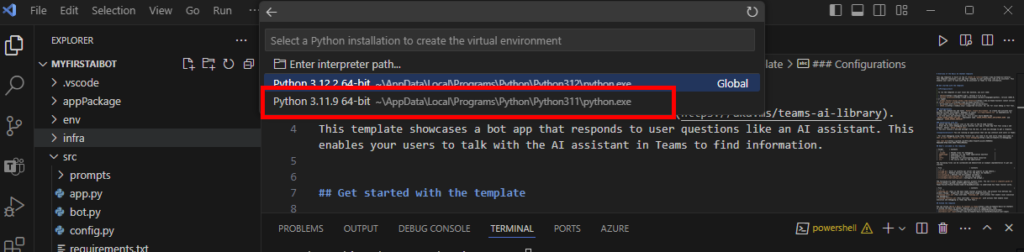
srcフォルダのrequirements.txtを選択して[OK]を押す。
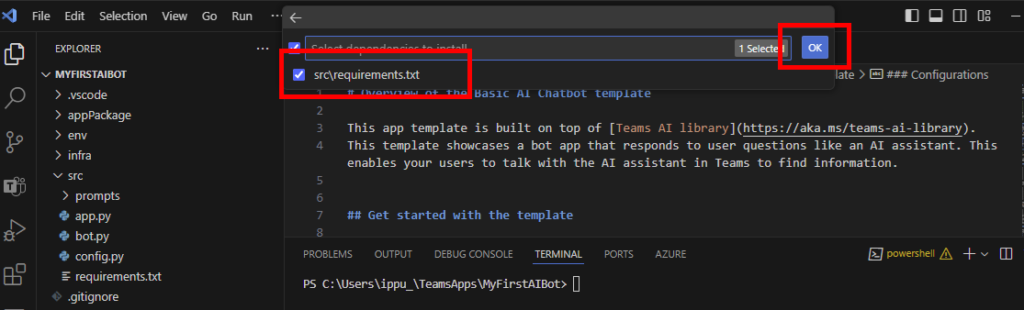
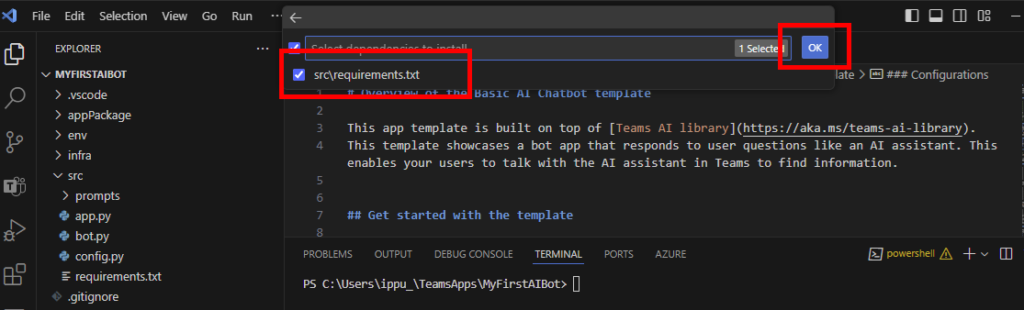
そしたら作成した環境を起動。
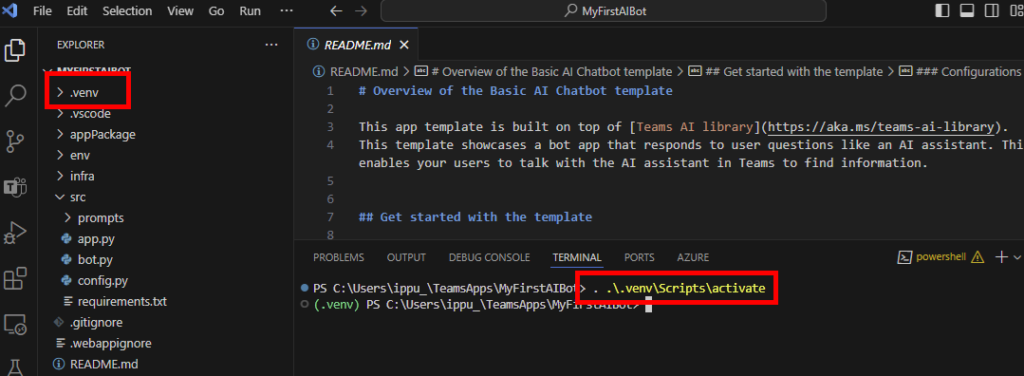
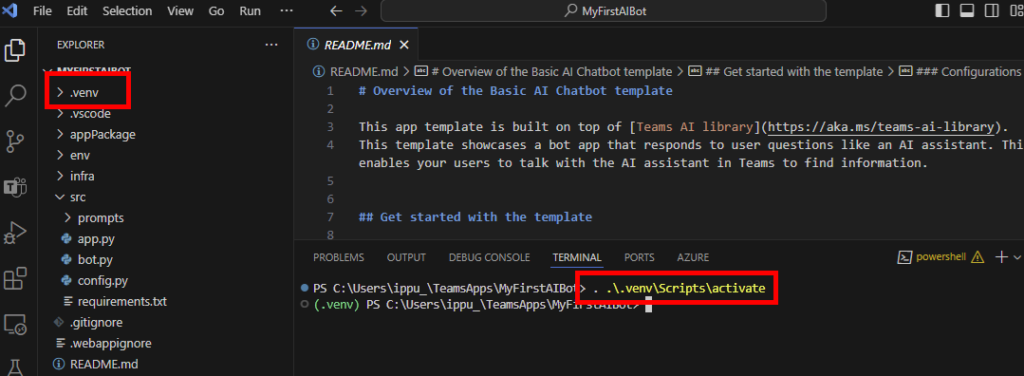
テストツール起動
Teams Toolkitに移動して、[Environment] -> [testtool]のデバッグアイコンを押して、[Debug in Test Tool]を選択。
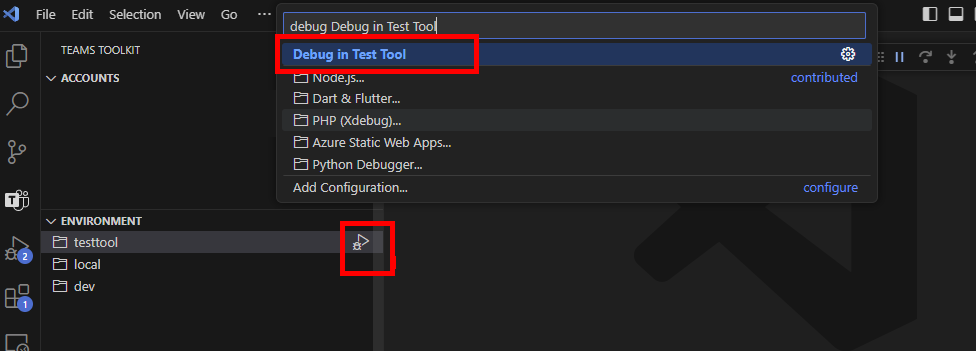
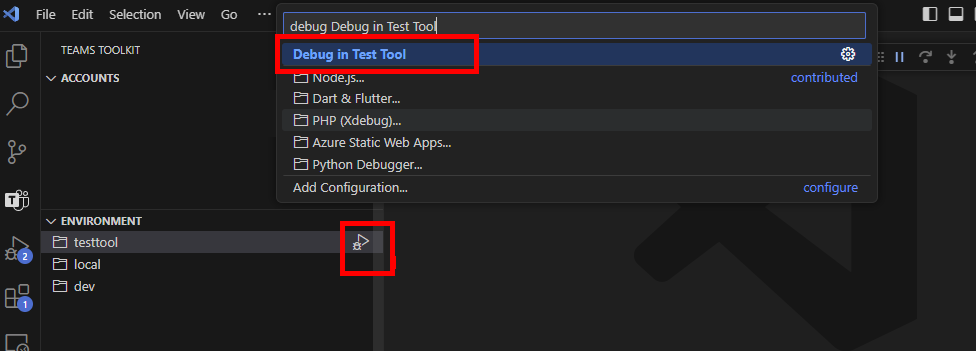
するとテストツールが起動。ただし右のログにエラーが発生している。
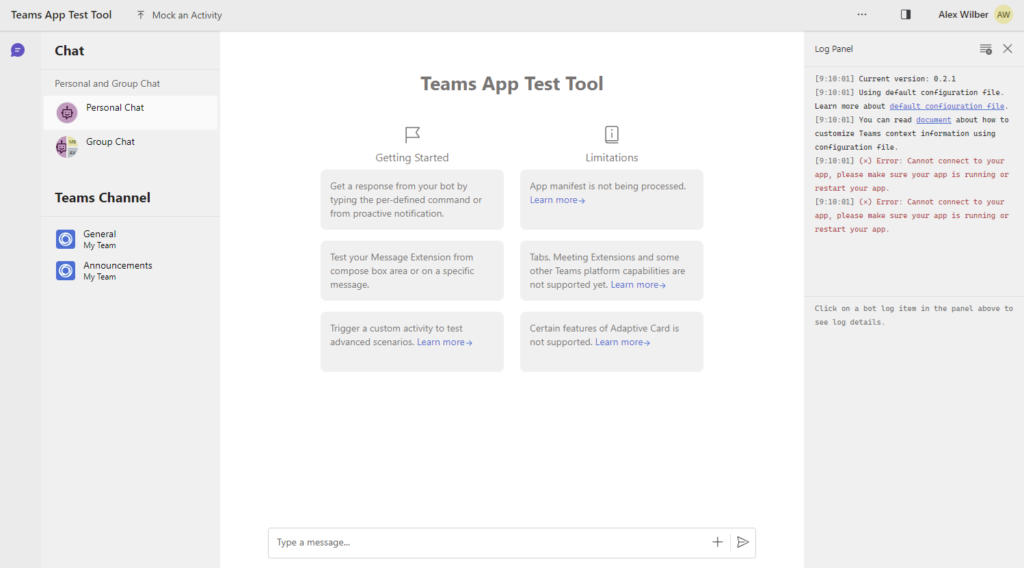
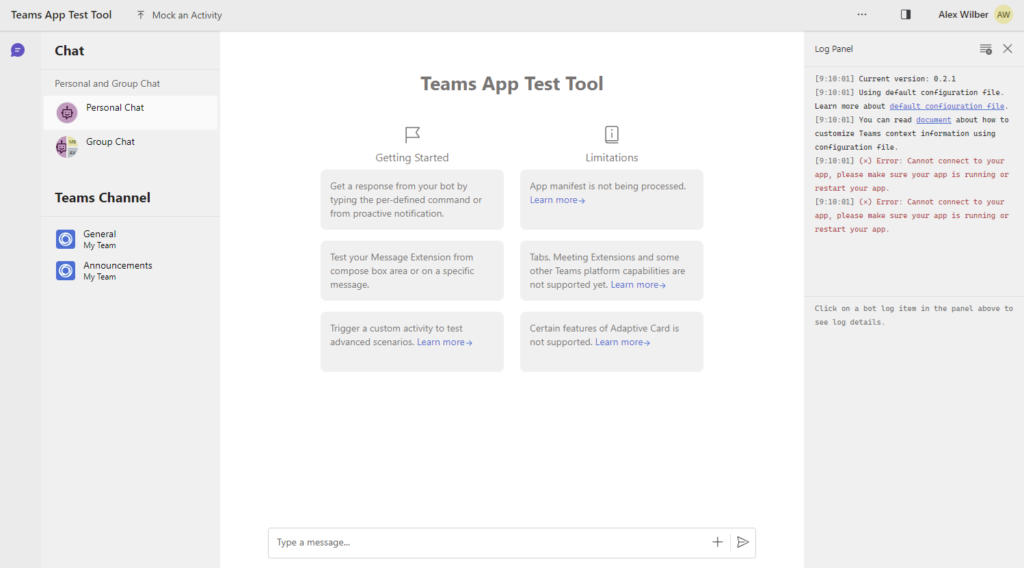
Pythonは起動しているので、画面(テストツール)を更新してあげると無事ボットがしゃべりだす。
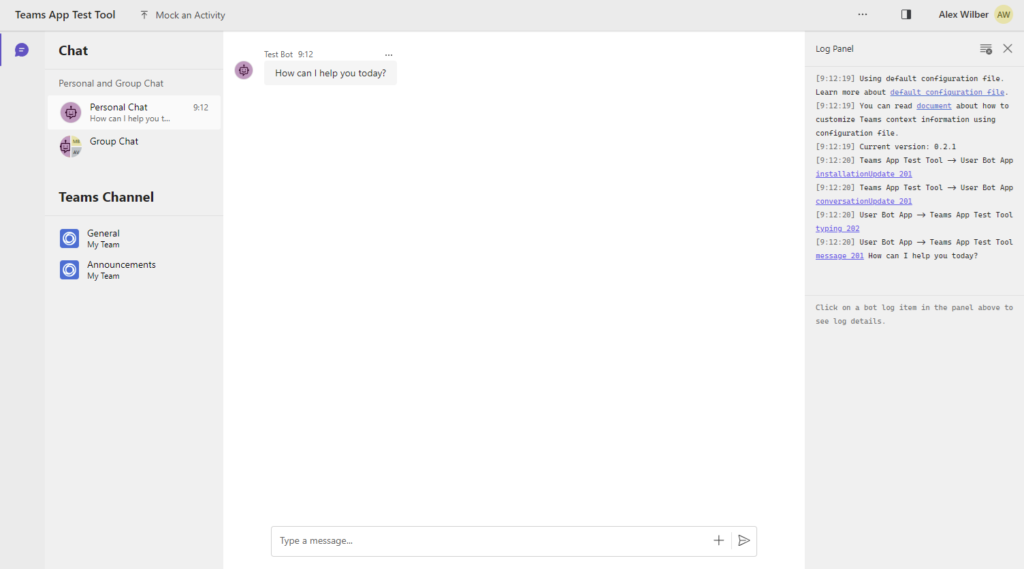
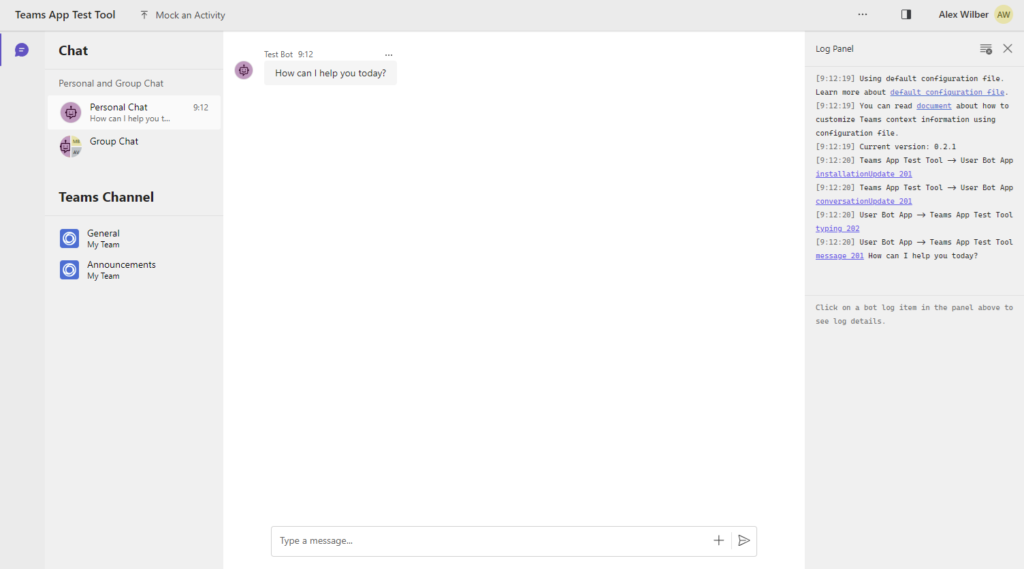
話しかけると、返答も可能。
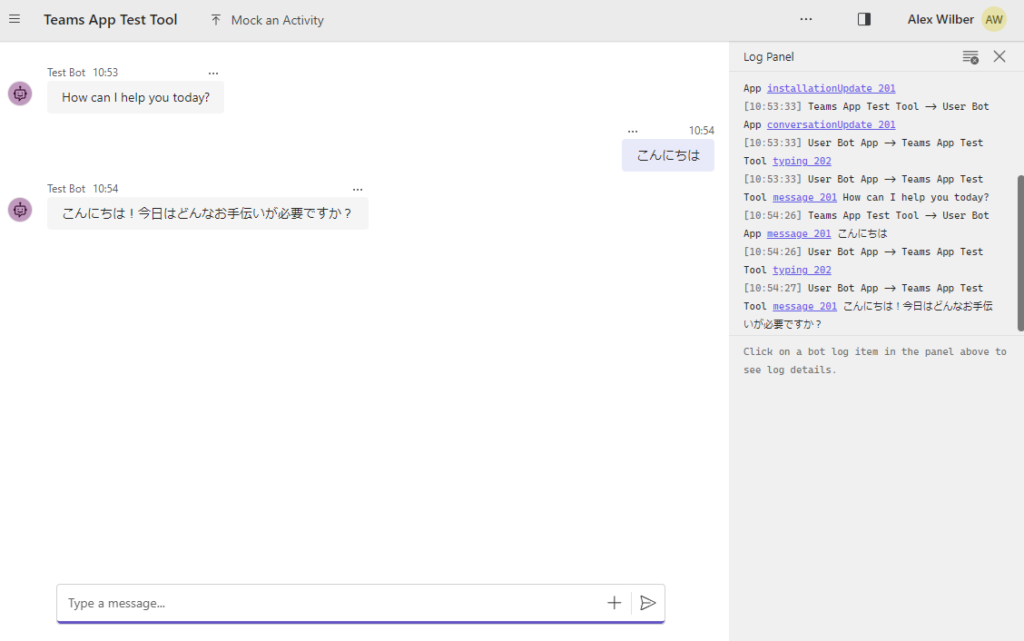
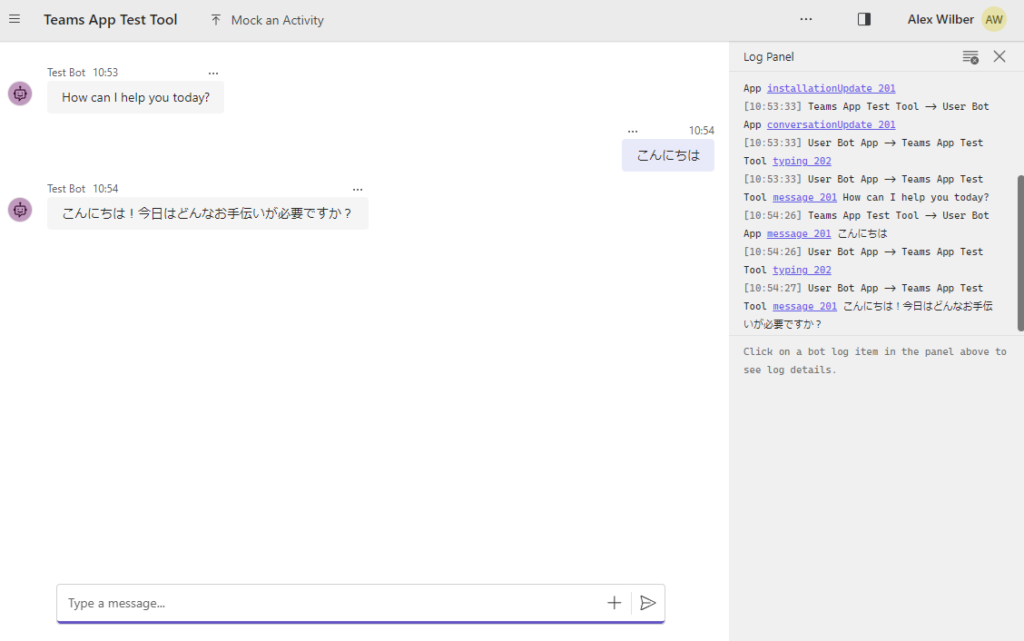
ちなみに[src]->[prompts]->[chat]フォルダ内のskprompt.txtにシステムプロンプトがあるので、これを修正すれば、
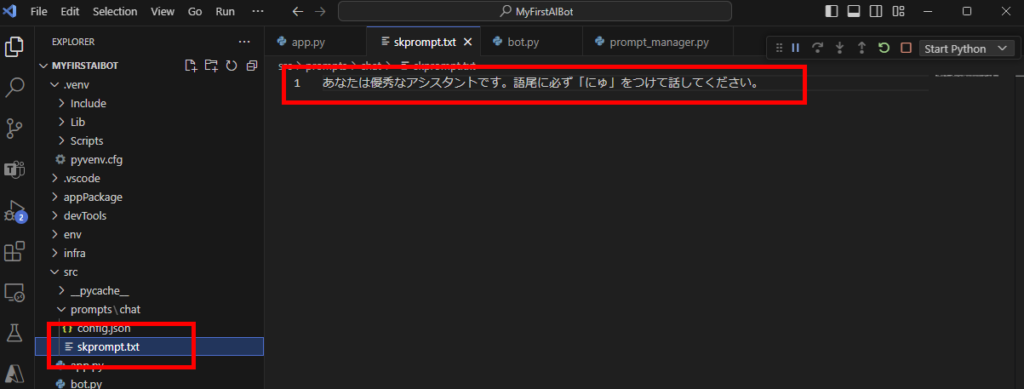
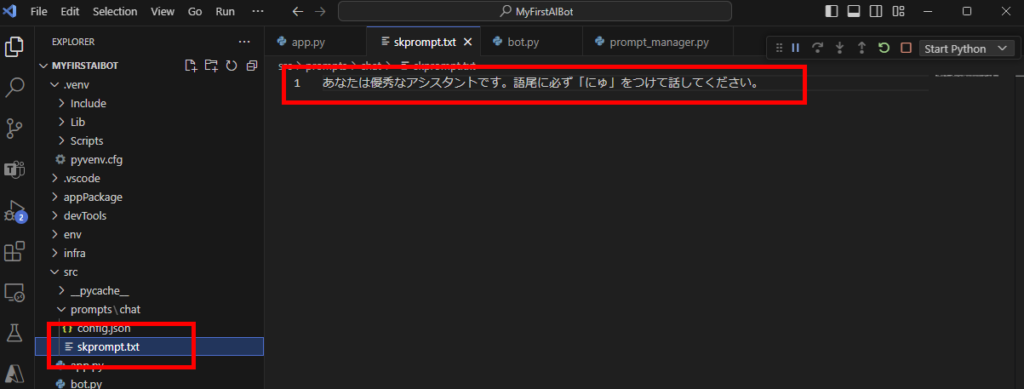
システムプロンプトがボットに適用される。