As I begin learning about Copilot Studio, I’m documenting my findings. In this article, I’ll explain how to add “Actions” to our previously created agent.
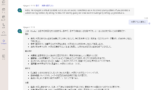
Actions
Actions (formerly known as plugins) are used to register “functionalities” to your agent.
- Connectors/Custom Connectors
- Power Automate
- AI Builder Prompts
- Skills (Azure Bot Framework)
In this article, we’ll create an action that retrieves user schedules as an example of directly using connectors.

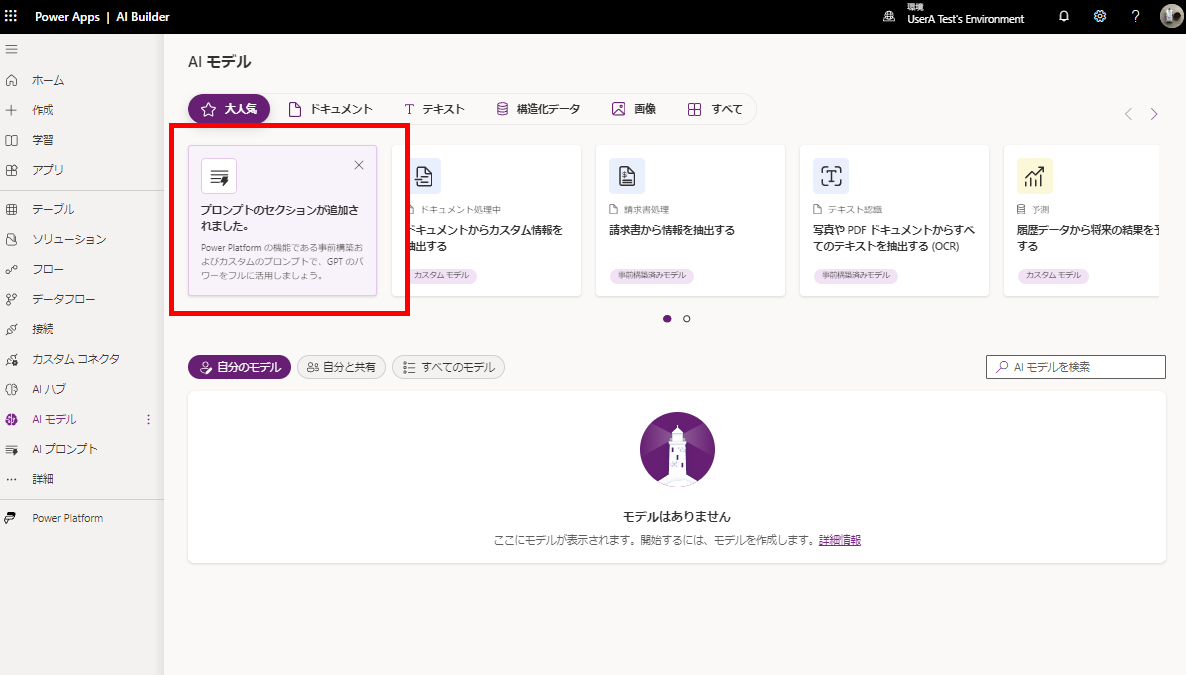
Implementation
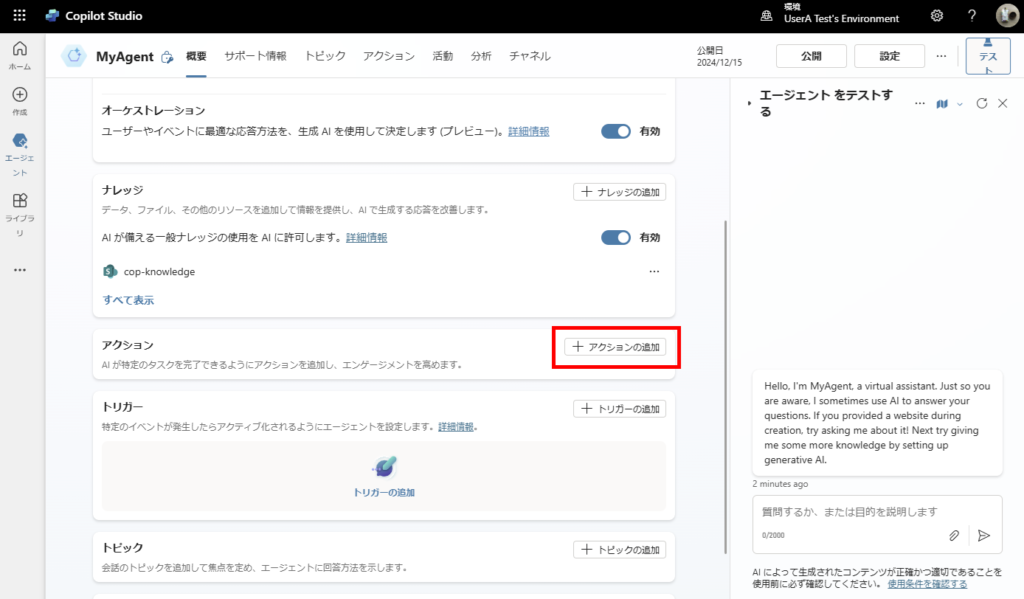
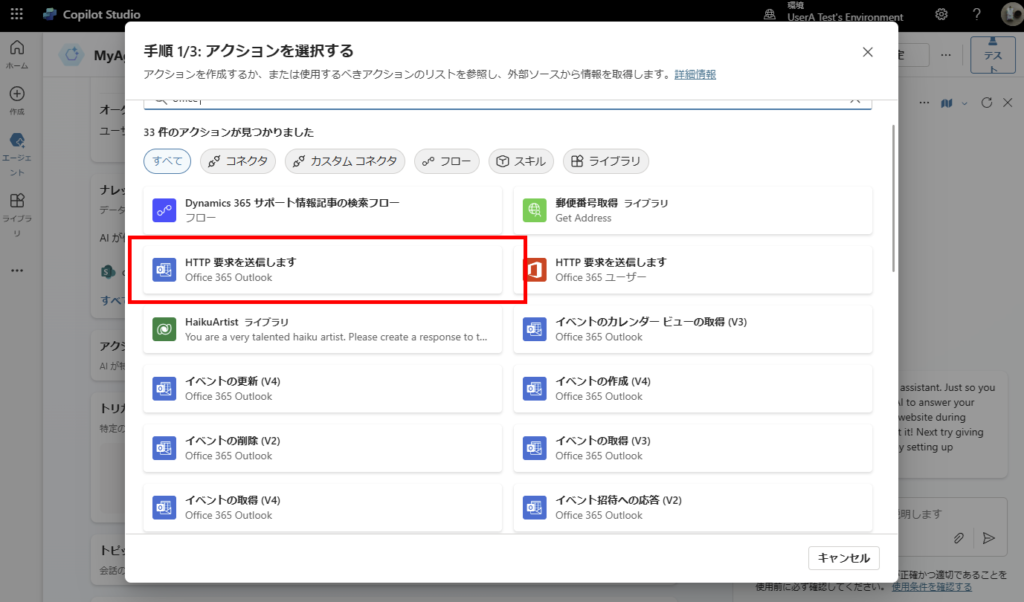
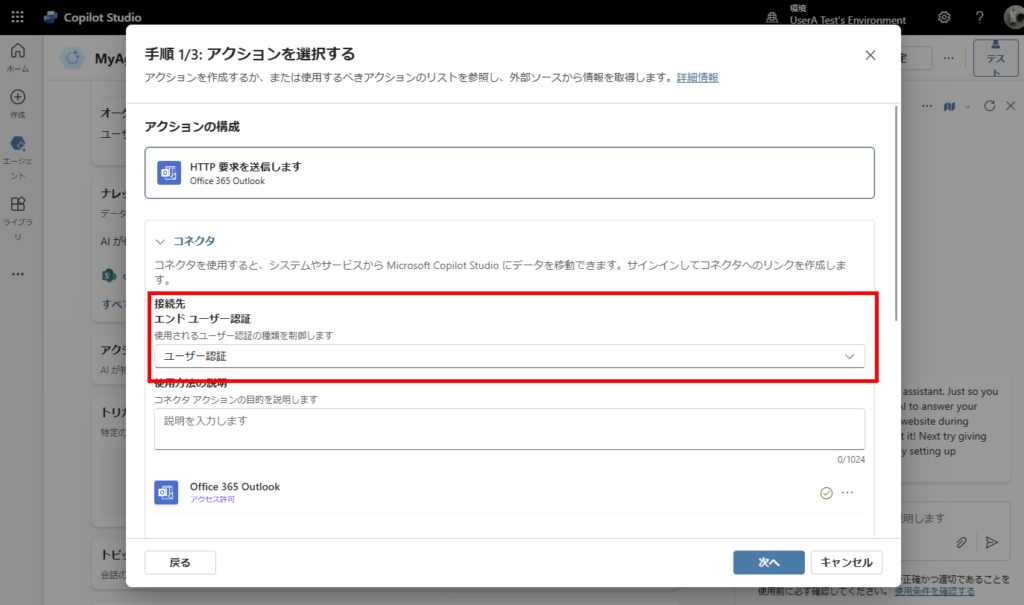
Note: The “description” should be detailed as the AI uses it to determine when to use this action.
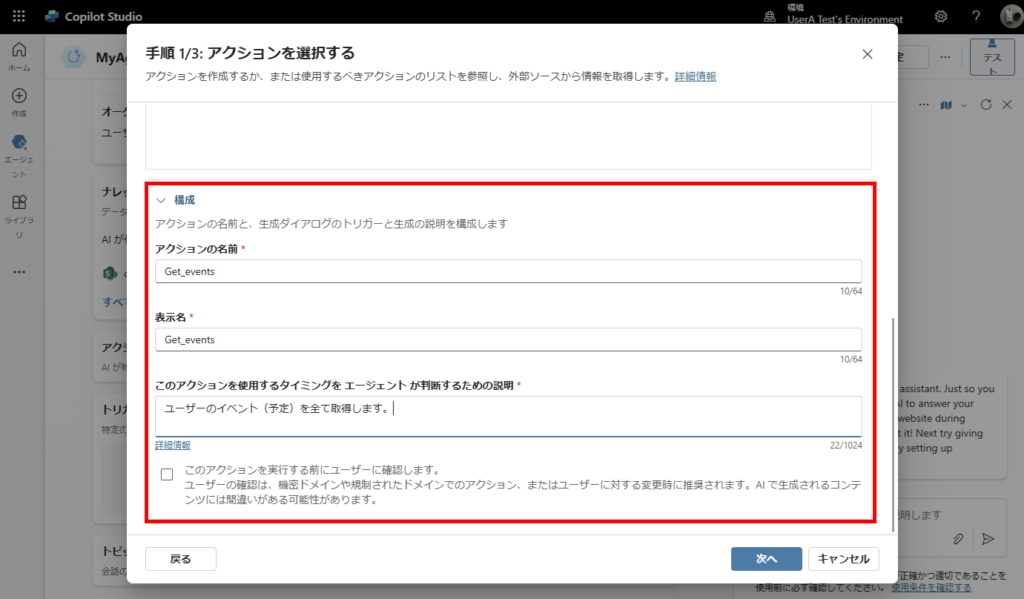
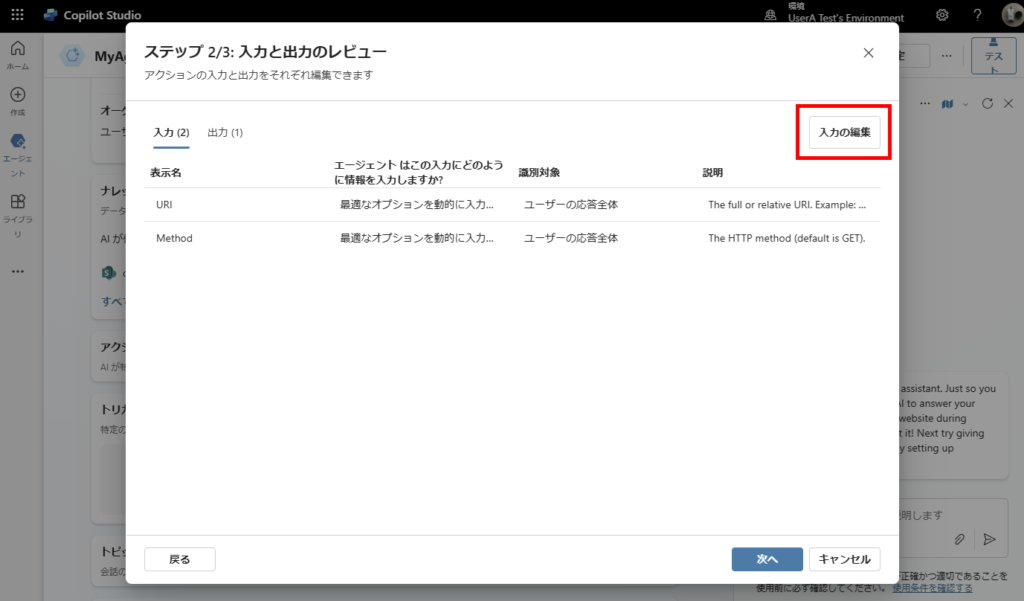
Note: Set the URI to the calendar retrieval API “https://graph.microsoft.com/v1.0/me/events”
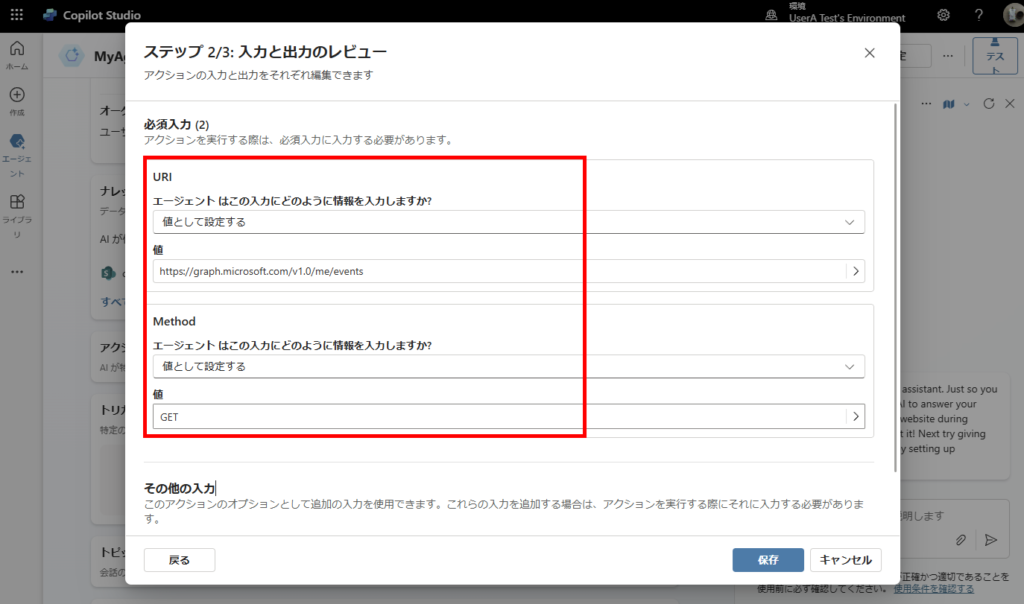
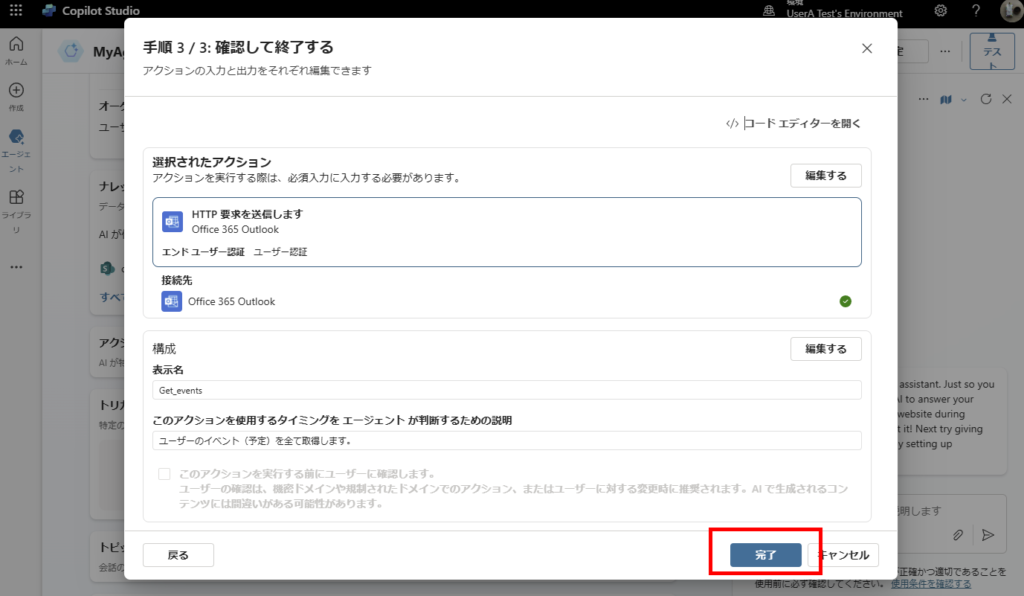
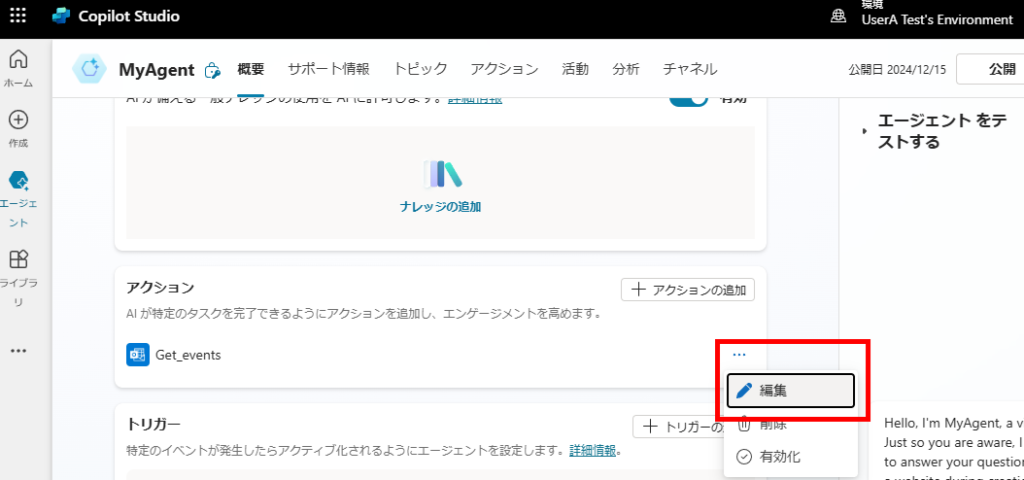
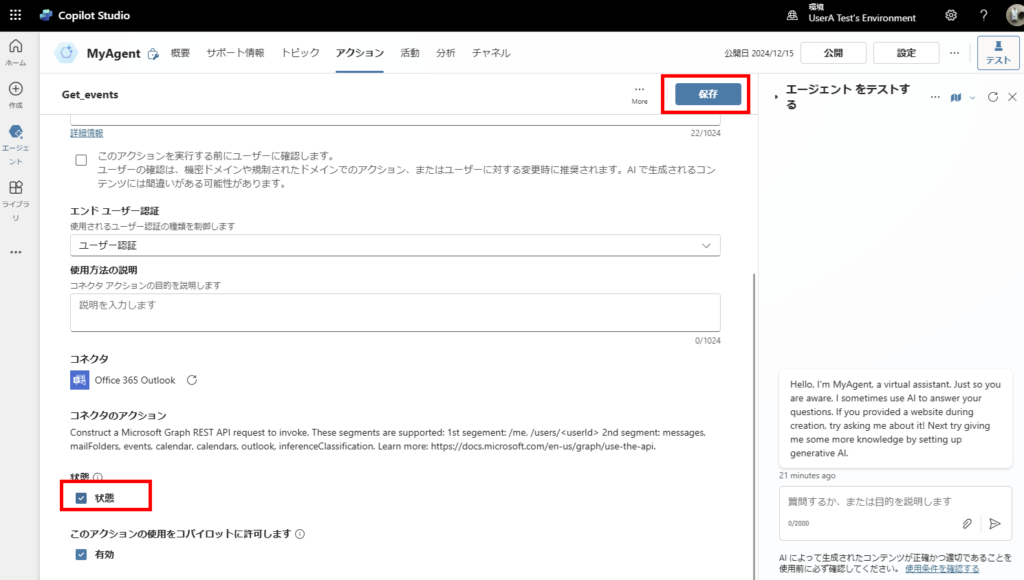
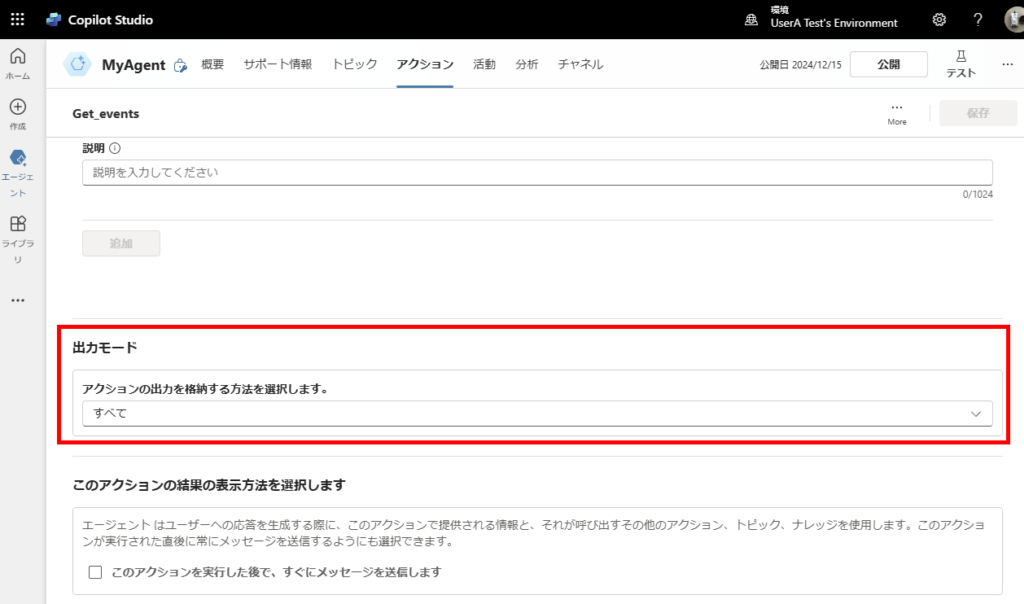
This completes the implementation.
Testing
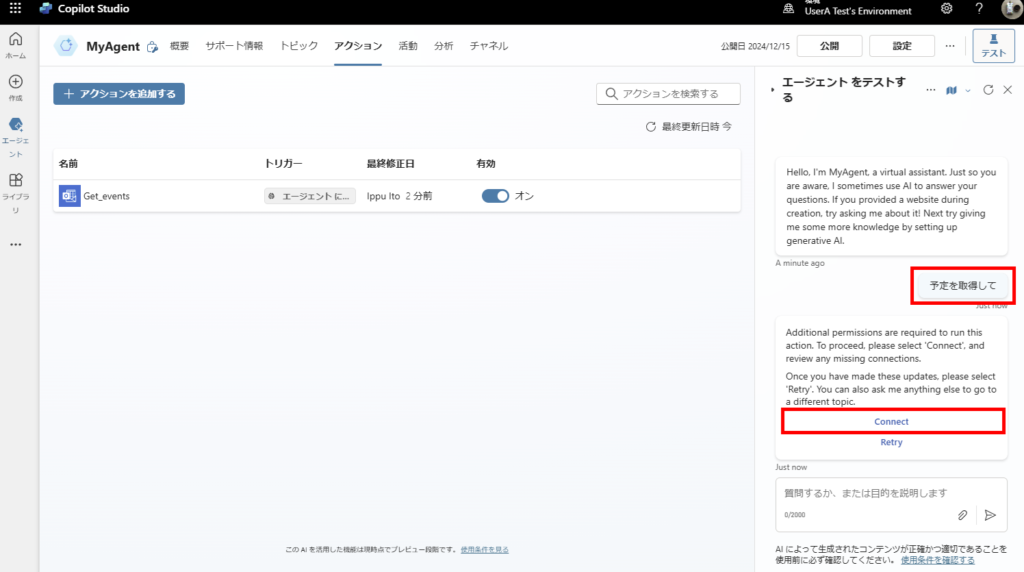
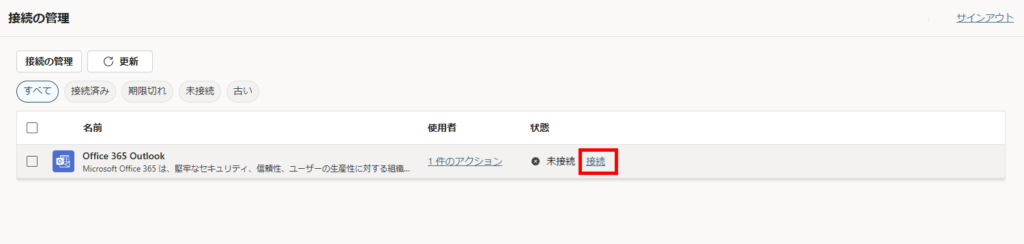

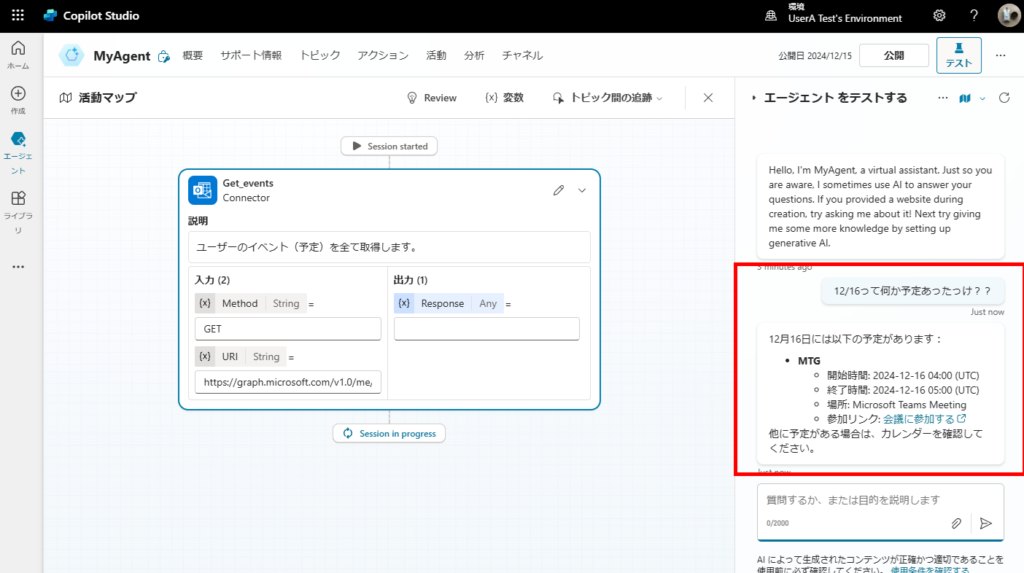
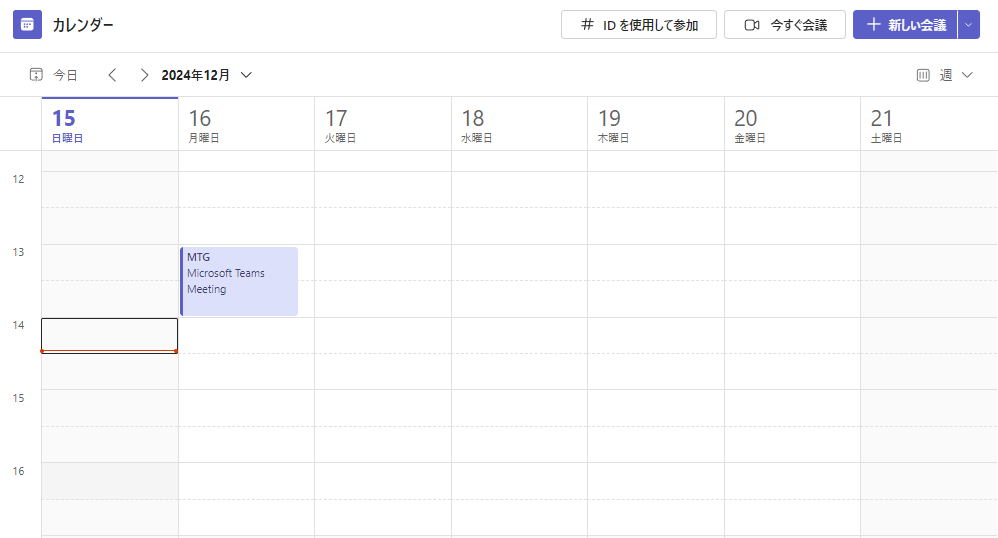
While we created this action directly from a connector, using Power Automate to create actions offers more capabilities and flexibility.
Therefore, in the next article, we’ll explore building actions using Power Automate.
Note: As of December 21, 2024, to trigger actions without topics, you must set the language to English and enable “Use AI in conversation.”
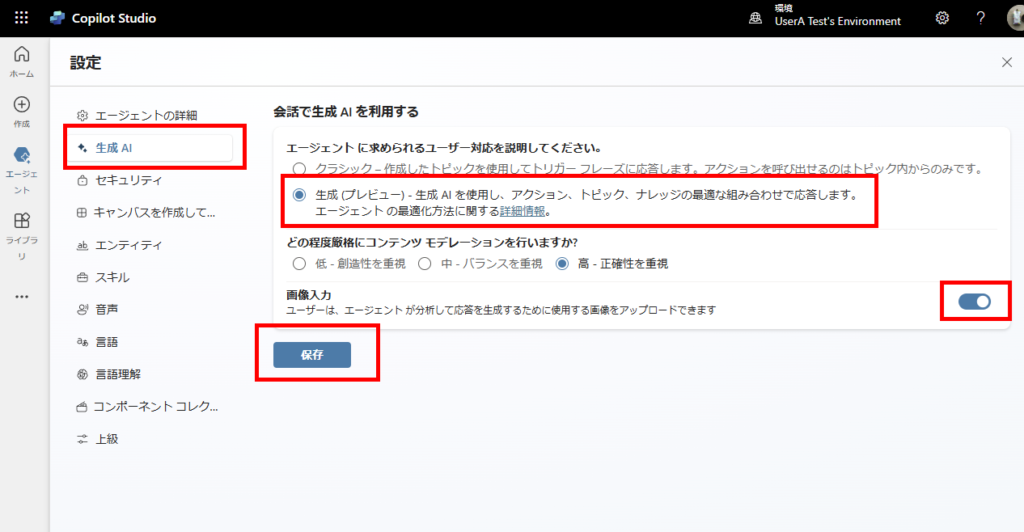
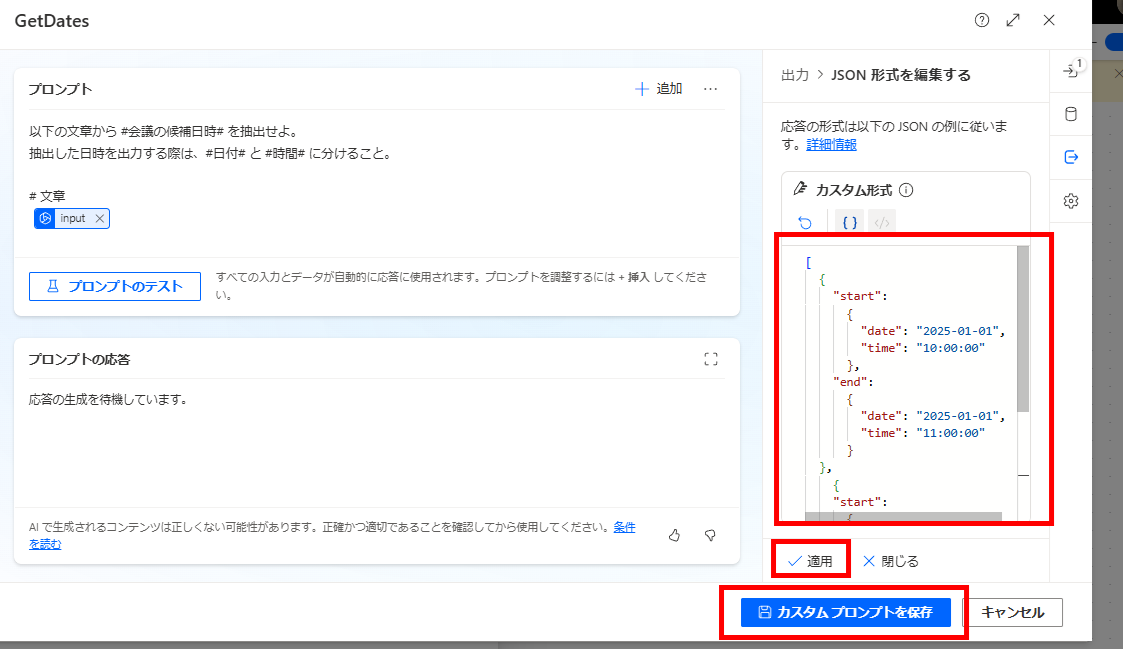
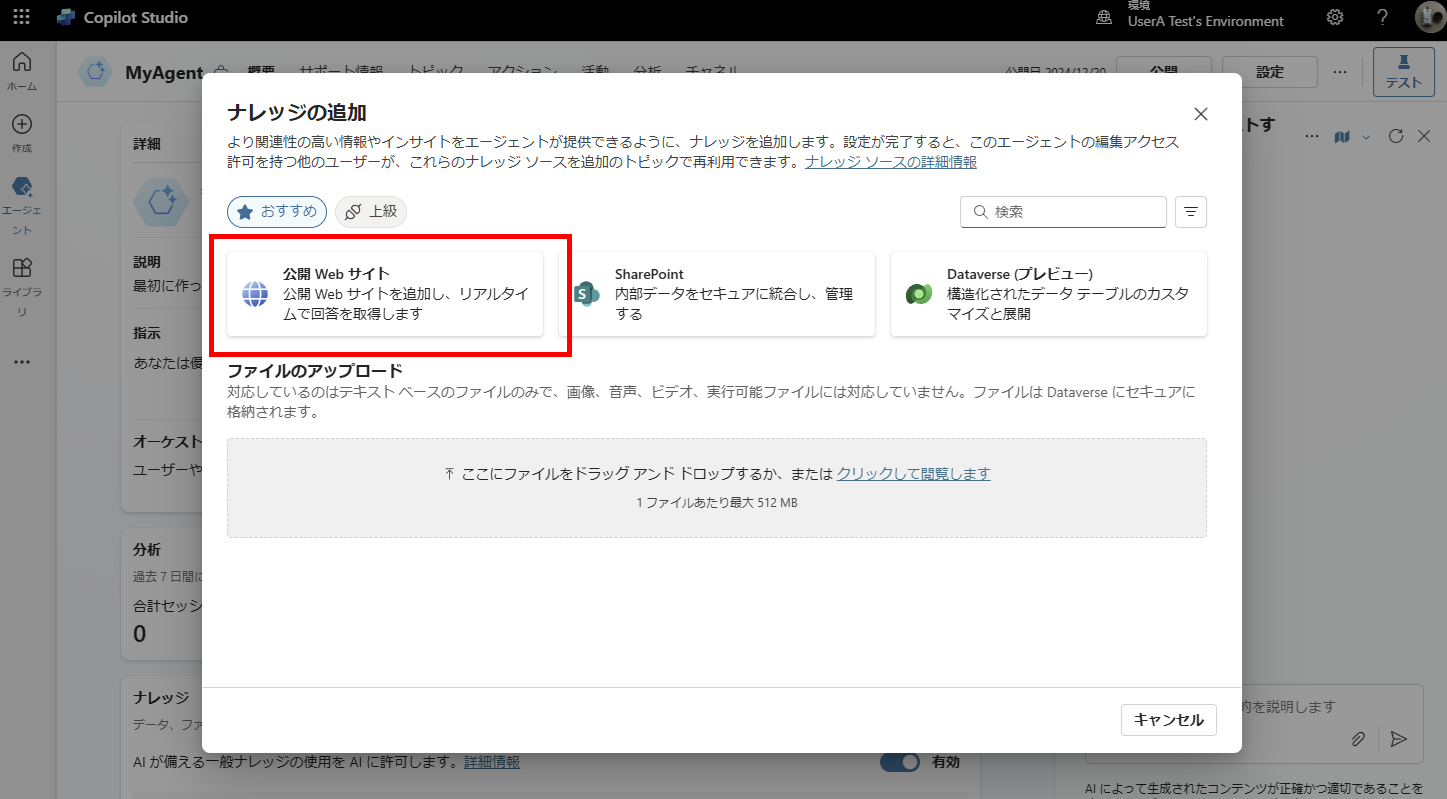
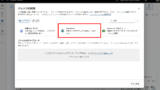
コメント