In this article, we will explain how to select one value in a dropdown and have the contents of another dropdown change according to the selected value.
* The values of these dropdowns are held in the SharePoint List.
Advance preparation
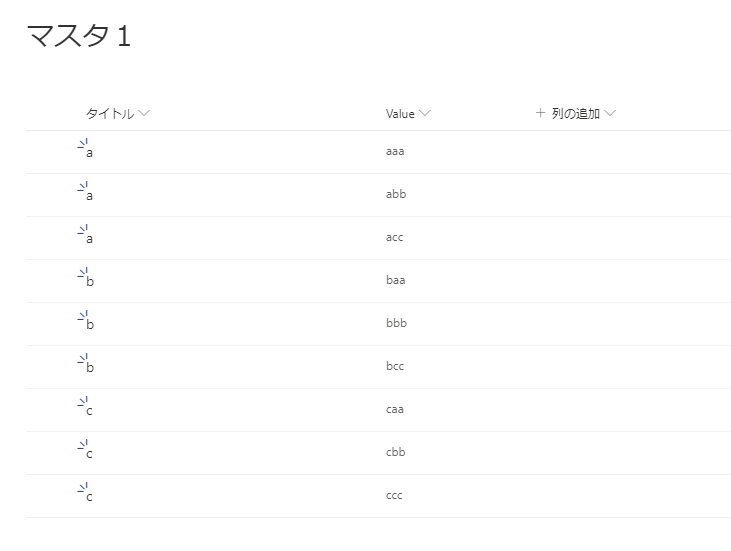
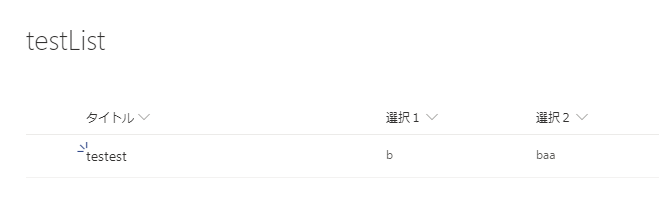
I will now build the following functions
—
In the custom form of the second list, if the value of column “Selection 1” is selected from column “Title” of the first list, the value of column “Selection 2” can be selected from column “Value” of the first list.
—
Example: If you select “a” in Selection 1, you can choose from “aaa, abb, acc” in Selection 2.
Power Apps
Change Text Input to Dropdown
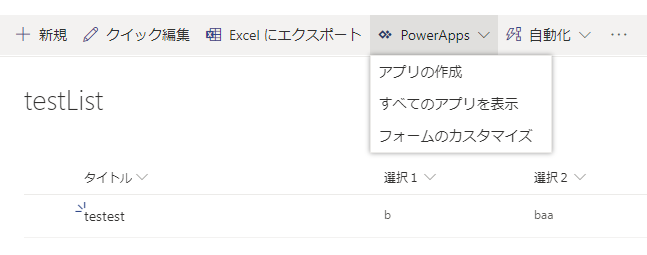
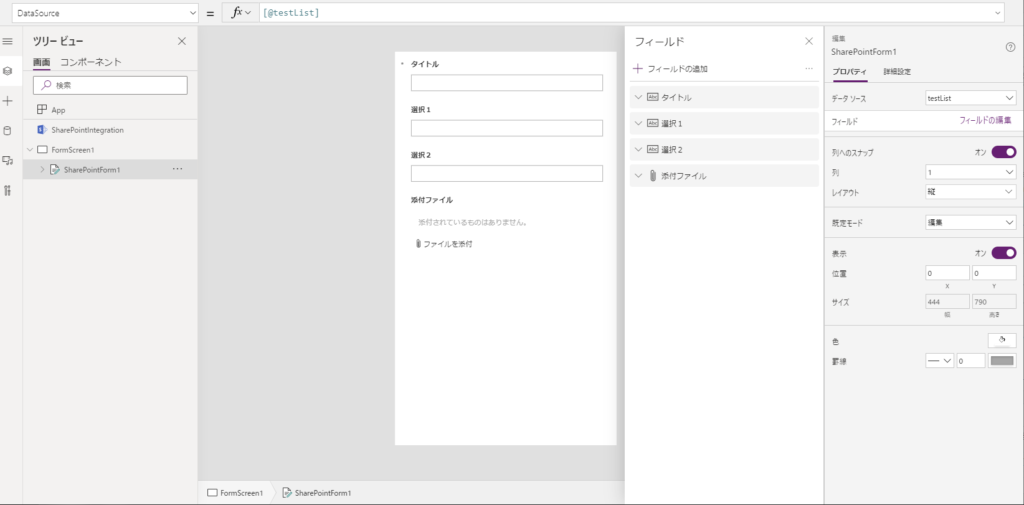
Change [Field] -> [Selection 1] -> [Control Type] from “Edit Text” to “Permitted Values”.
Do the same for Selection 2.
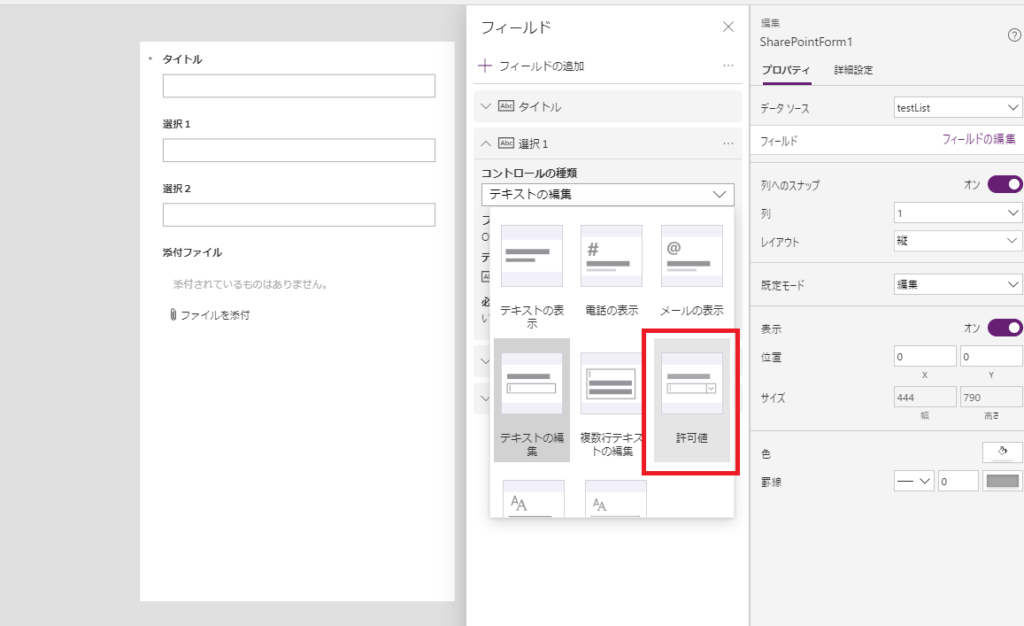
Connect with SharePoint List
Next, connect the SharePoint list containing the data to this custom form.
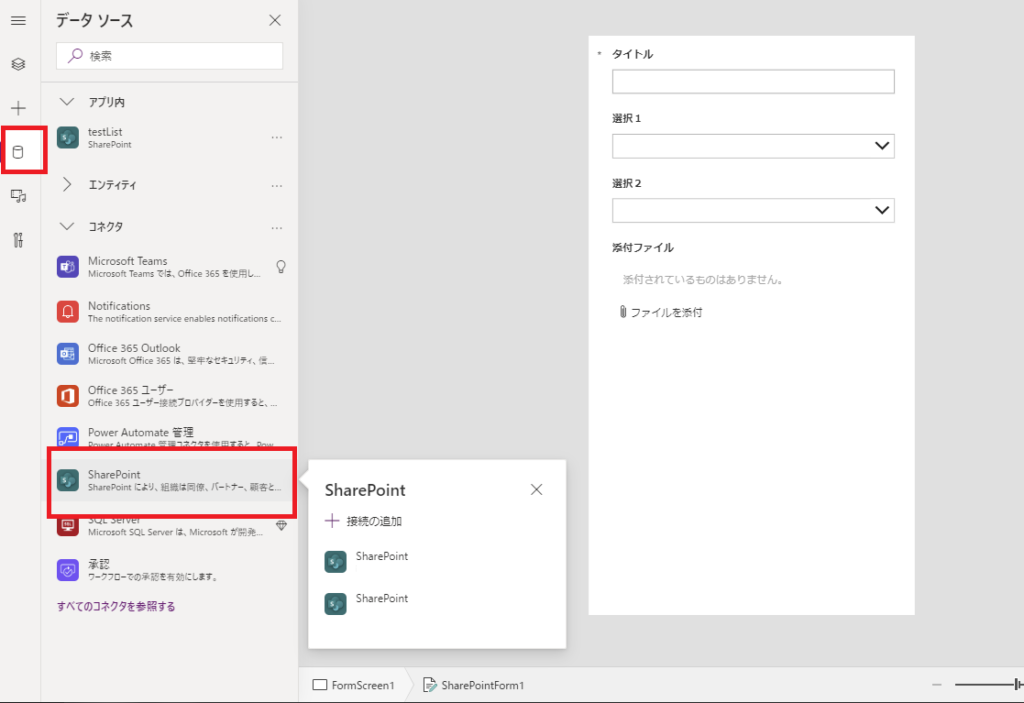
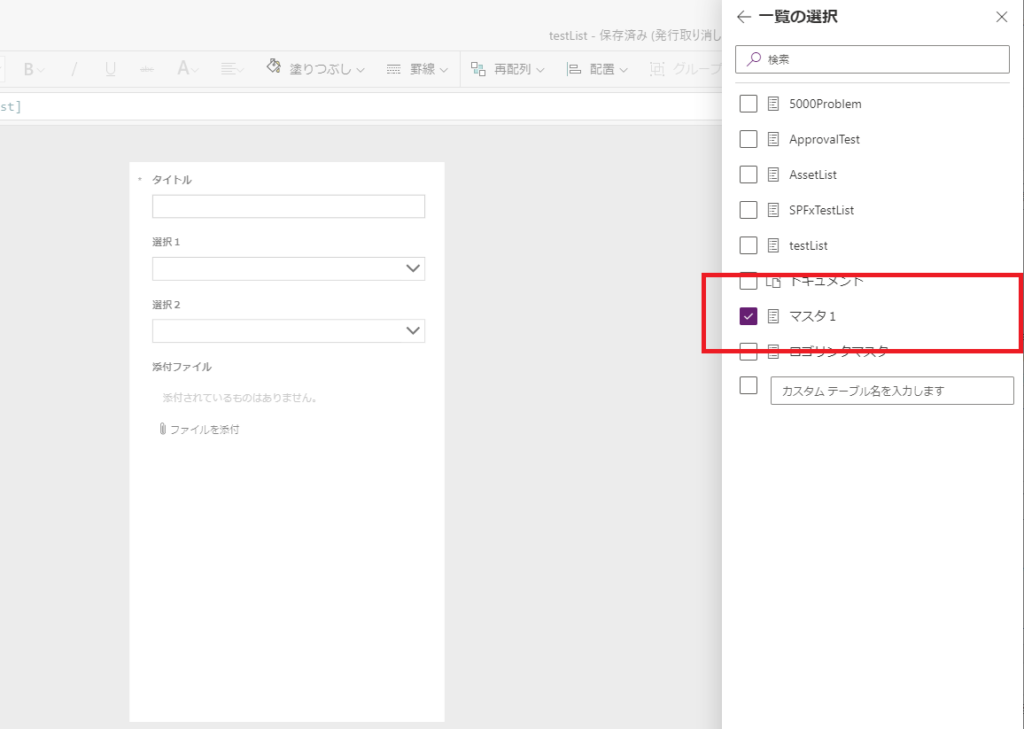
Display the contents of Option 1
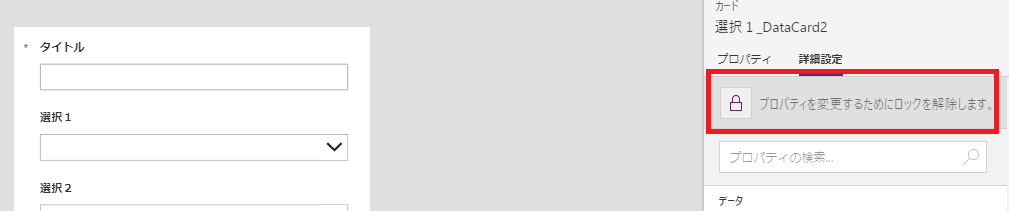
Distinct([Name of list], [column name])
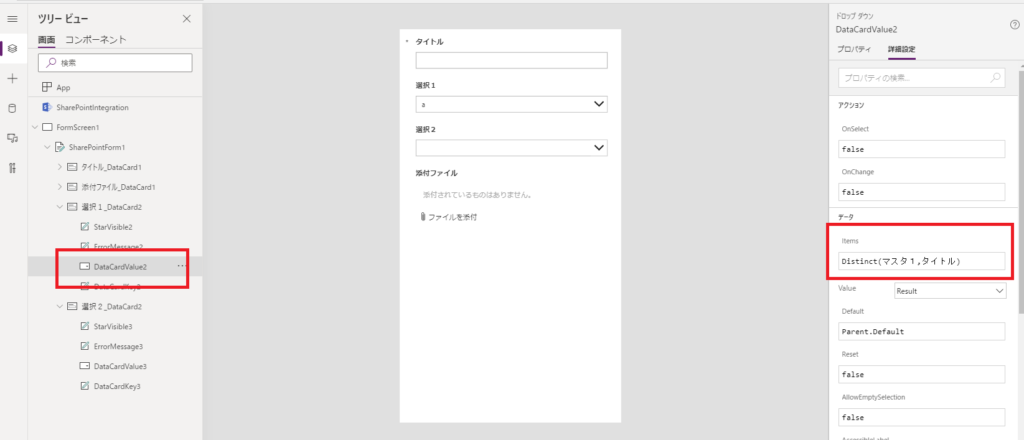
公式情報:Power Apps の Distinct 関数
Now a through c will appear in Selection 1.
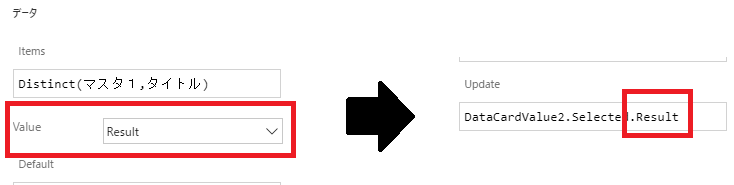
The Update property also needs to be changed, which is causing the error.
The error disappears when the string (Result in this case) written in the Update property is specified in the “Value” under the Items property where the “Distinct” function is entered.
Display the contents of Option 2
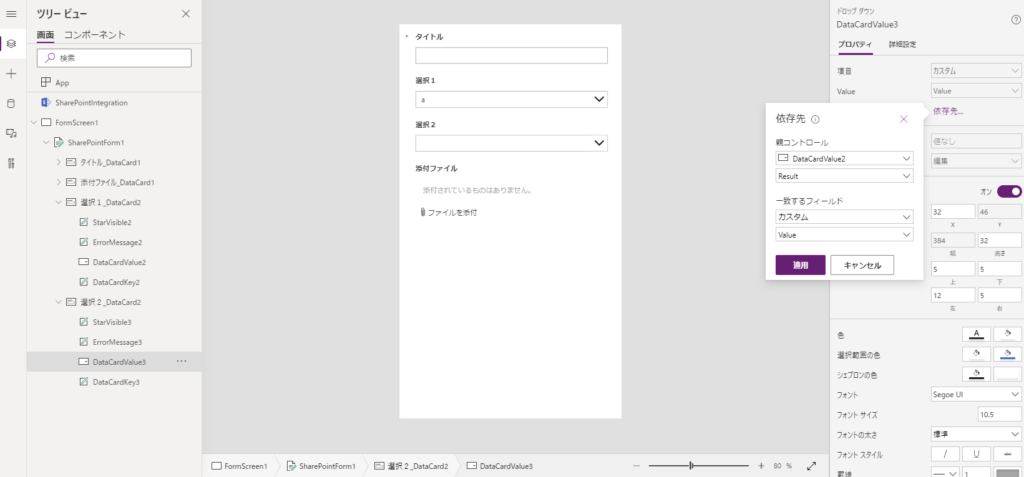
Parent Control: Specify the drop-down in DataCard for Choice 1
Matching Fields: Specify the “List Name” and “Column Name” that you put in Distinct.
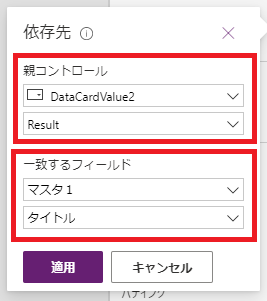
This will allow the two Dropdowns to work together.
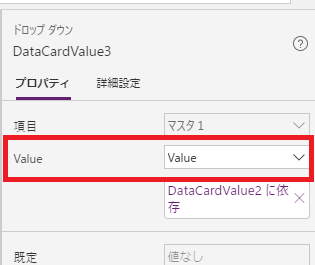
Operation check
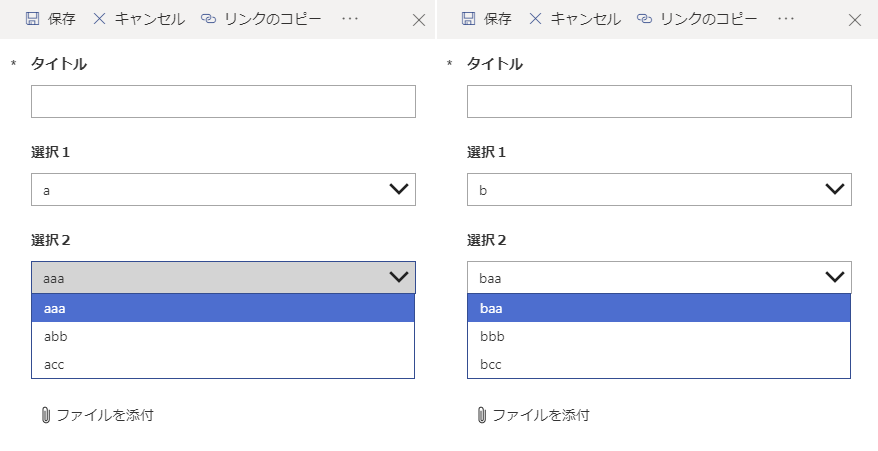
Of course, if you add values to the SharePoint list, the choices will be updated as well.
So far, I think the great thing about Power Apps is that there is almost zero coding.
Reference Site
We have received questions about how to link choices in a model-driven application, so we have written a new article.
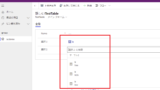
We have received questions about how to link the three dropdowns together, so we have written a new article.
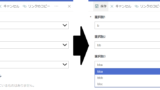
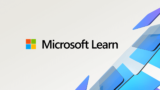
コメント