Power AppsのコンボボックスにSharePointのリストの選択肢列の情報を表示する式をよく失念するので、メモ。
やりたいこと
SharePointリストに画像のような選択肢列があったとき、
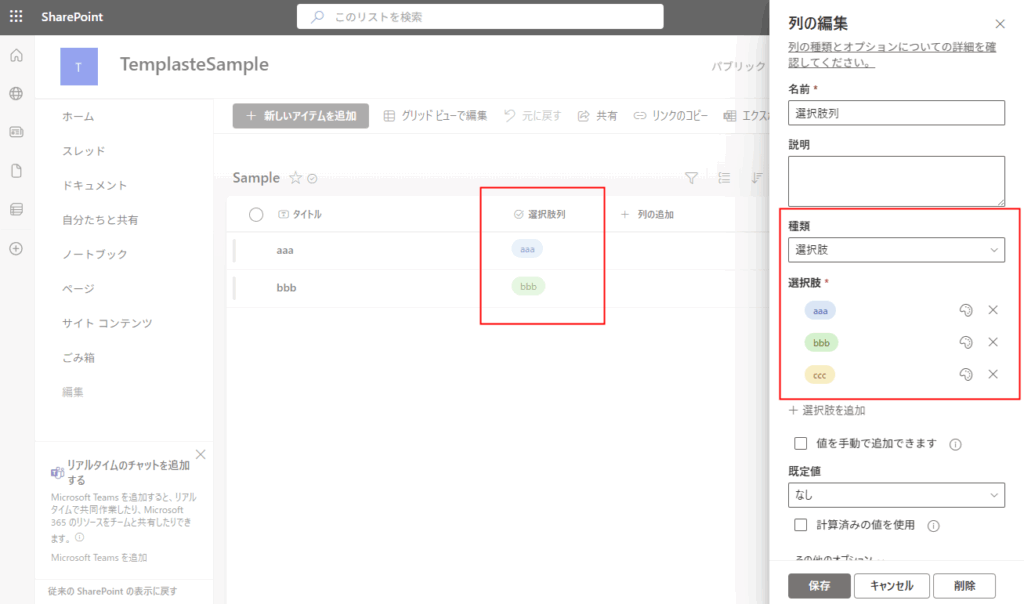
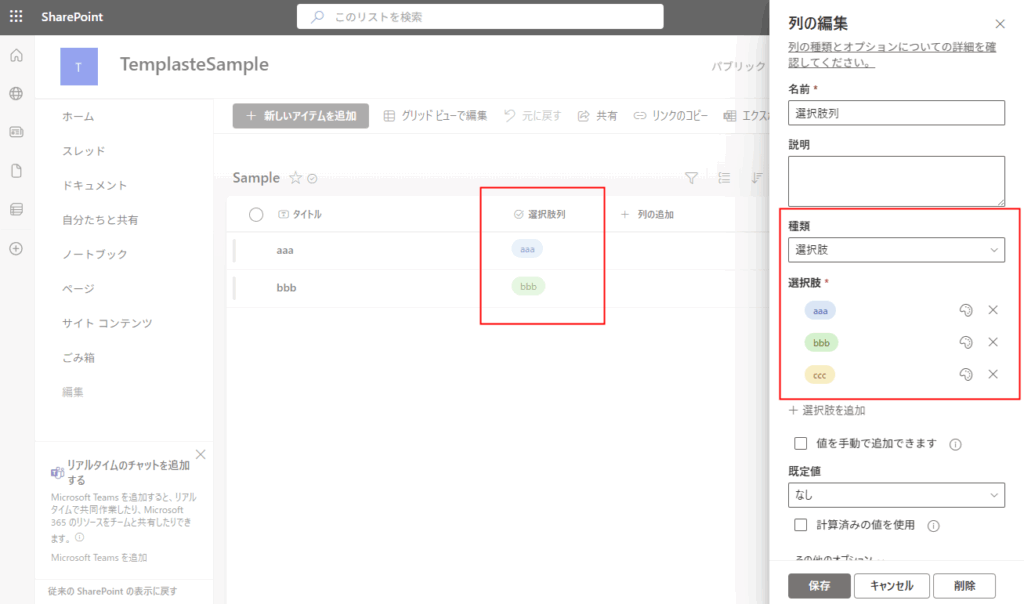
この選択肢をコンボボックスに出したいときの話。
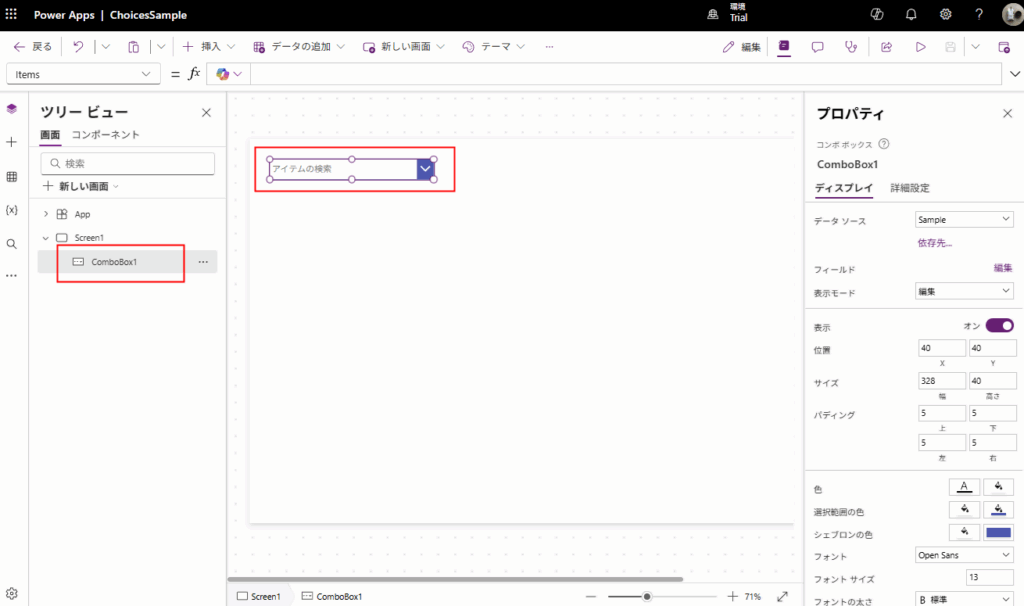
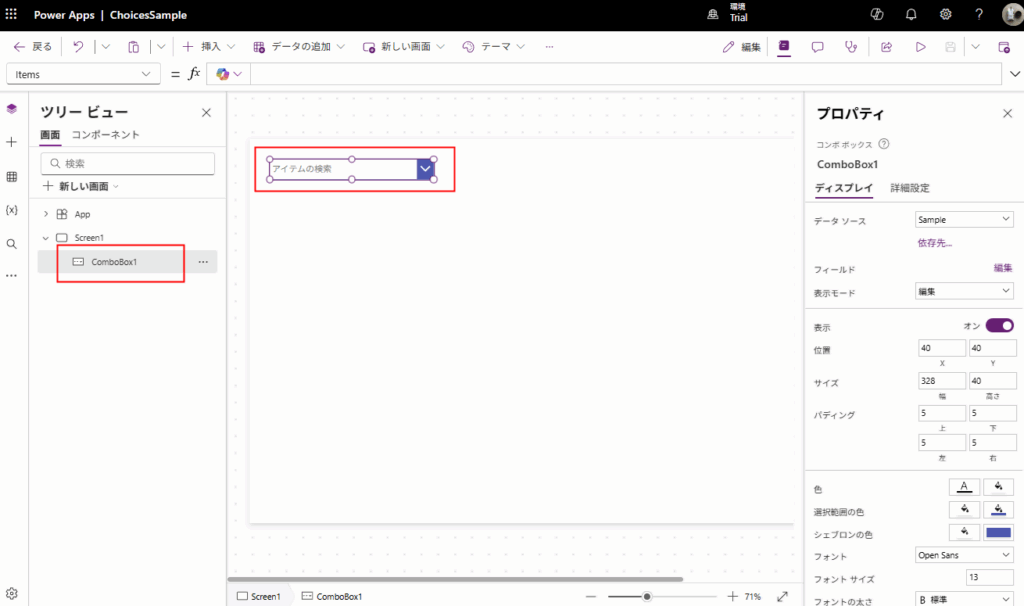
Choices関数を使用
まずは対象のSharePointリストをアプリに追加して、
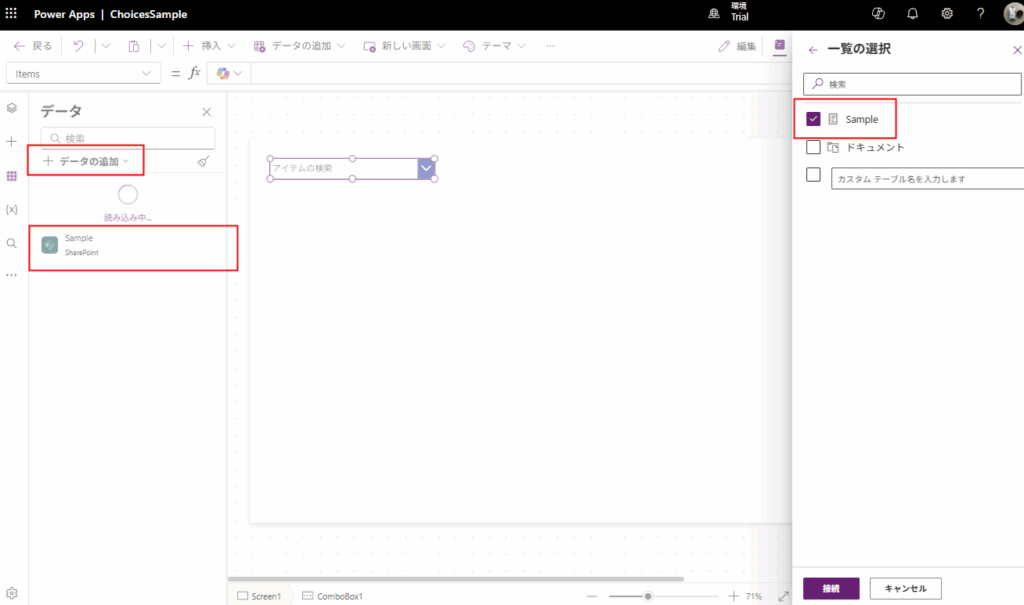
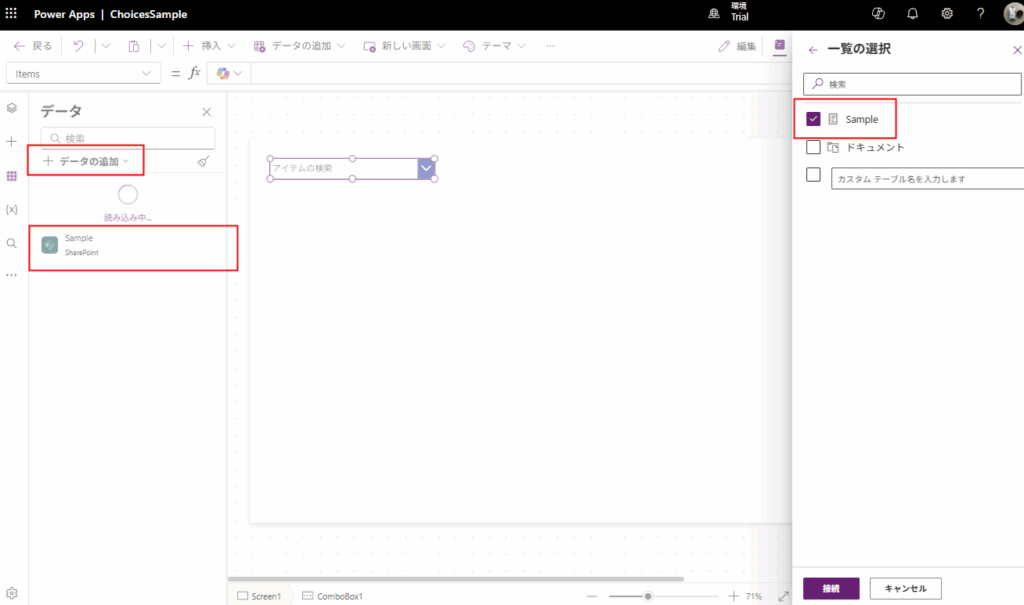
コンボボックスのItemsプロパティに、以下のChoices関数を設定。
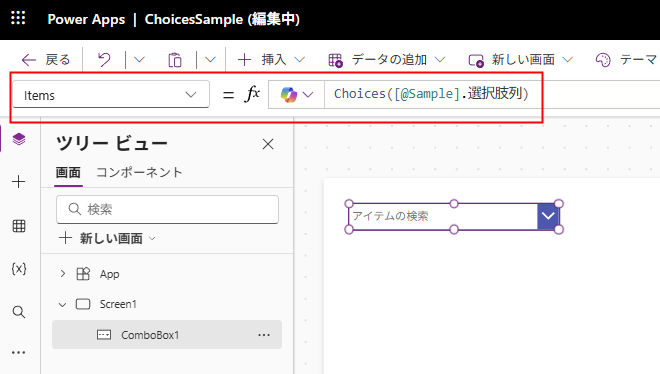
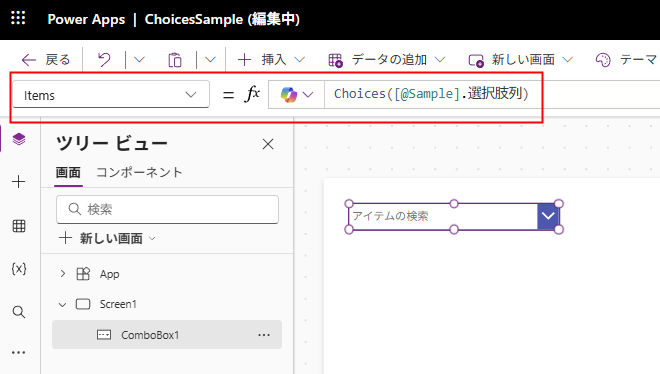
Choices([@SharePointリスト名].列名) // リスト名「Sample」、列名「選択肢列」の場合 Choices([@Sample].選択肢列)
これでコンボボックスにSharePointの選択肢が表示される。
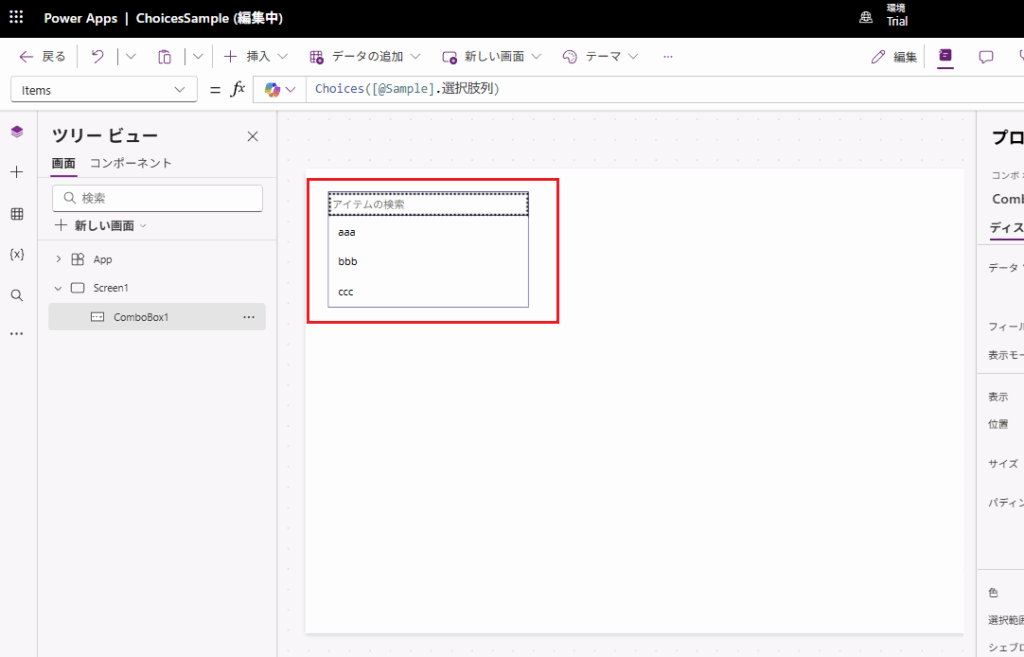
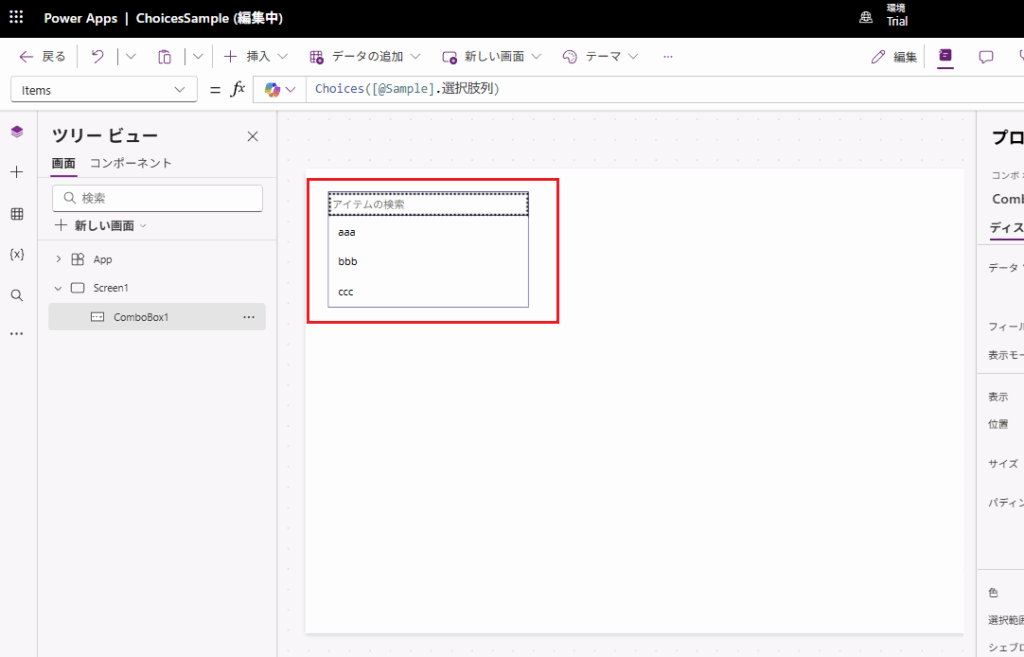
ドロップダウンでも同様。
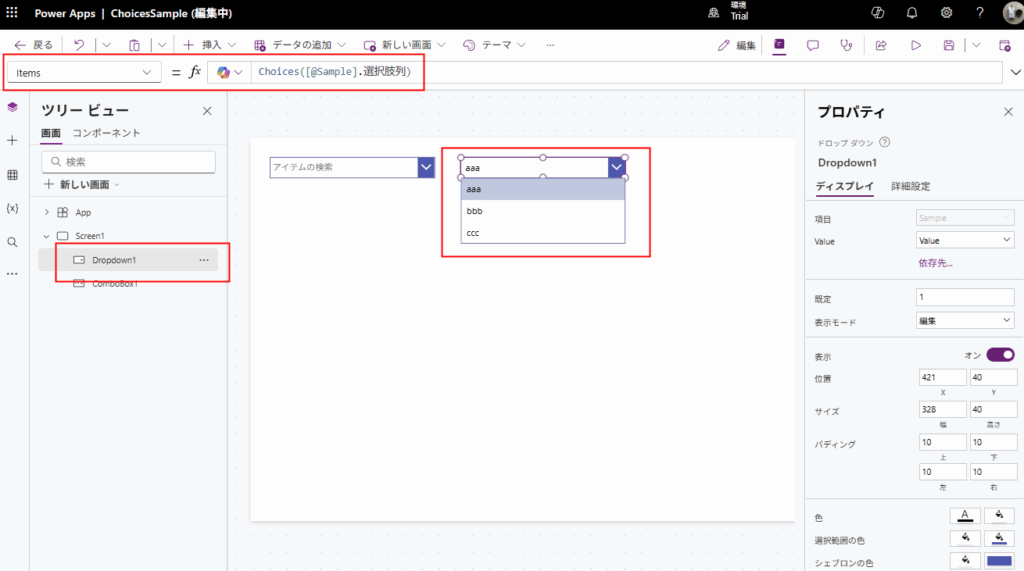
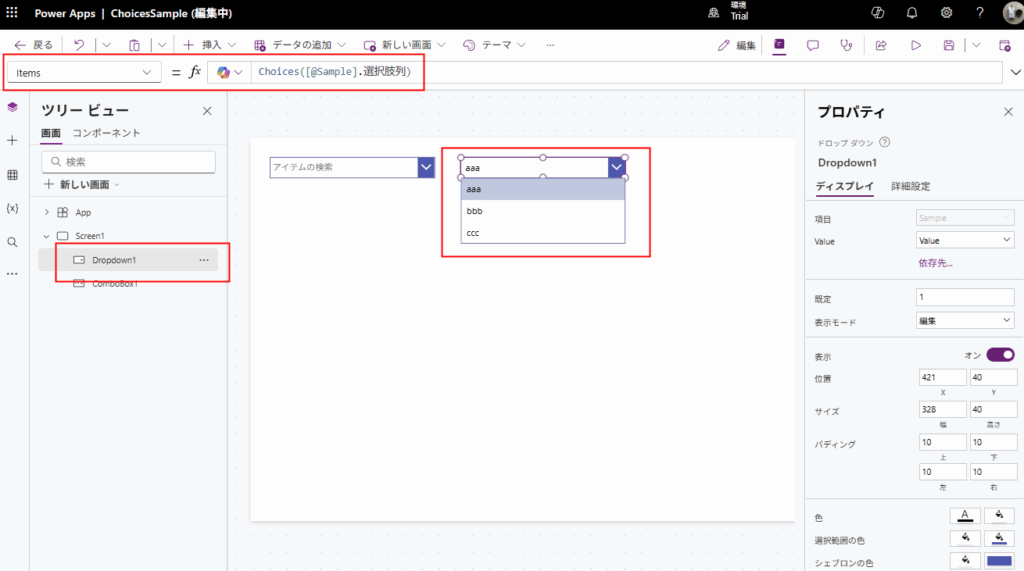
おまけ1:ギャラリーのフィルター(検索)に使いたい場合
ギャラリーのフィルターに使う場合は、ギャラリーのItemsプロパティに以下のFilter式を追加し、Valueプロパティでの文字列の比較にする。
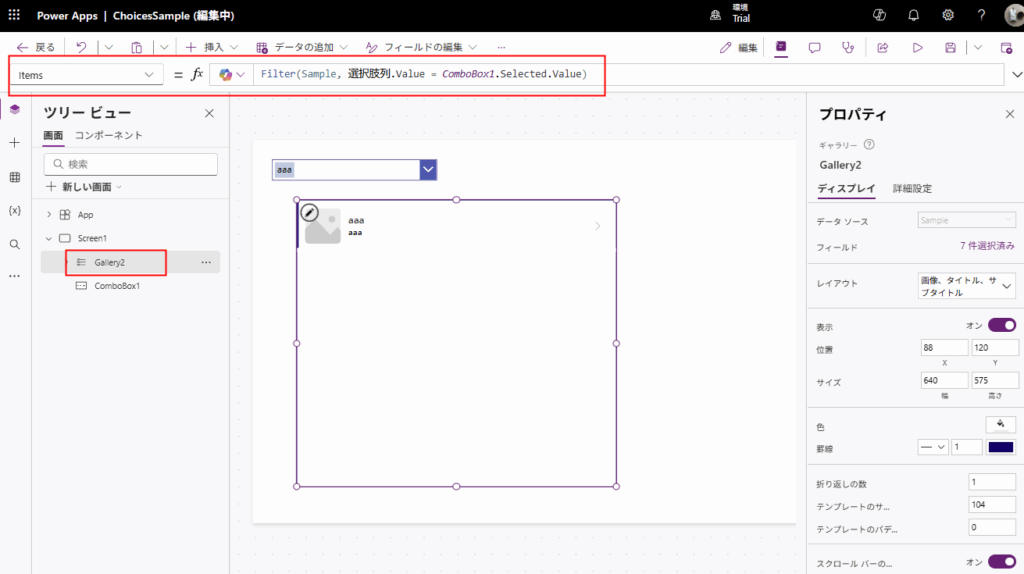
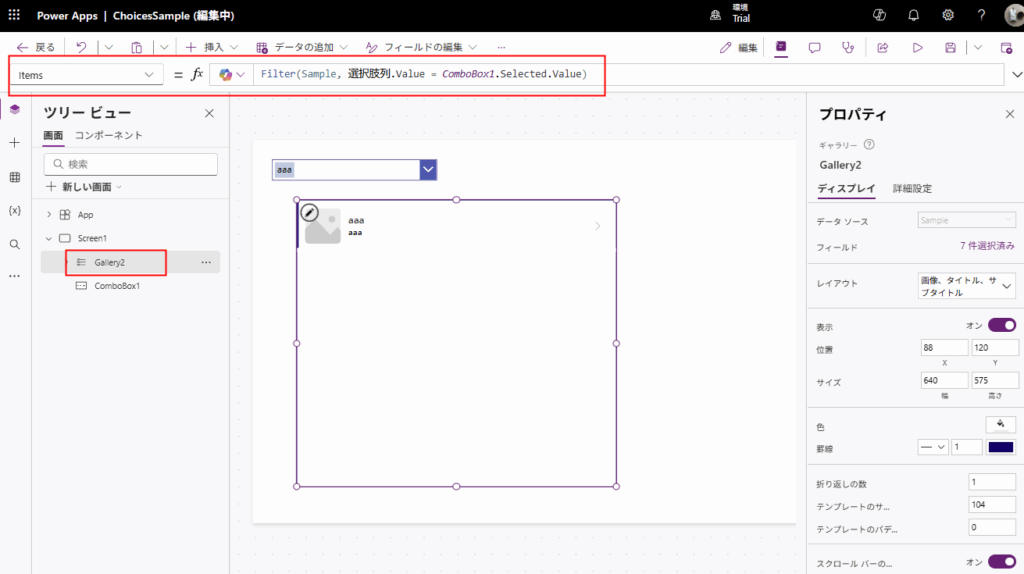
Filter(【SharePointリスト名】, 【選択肢列名】.Value = 【コンボボックス名】.Selected.Value) // サンプル Filter(Sample, 選択肢列.Value = ComboBox1.Selected.Value)
コンボボックスが何も選択していないときに全てのアイテムを表示したい場合は以下の式。
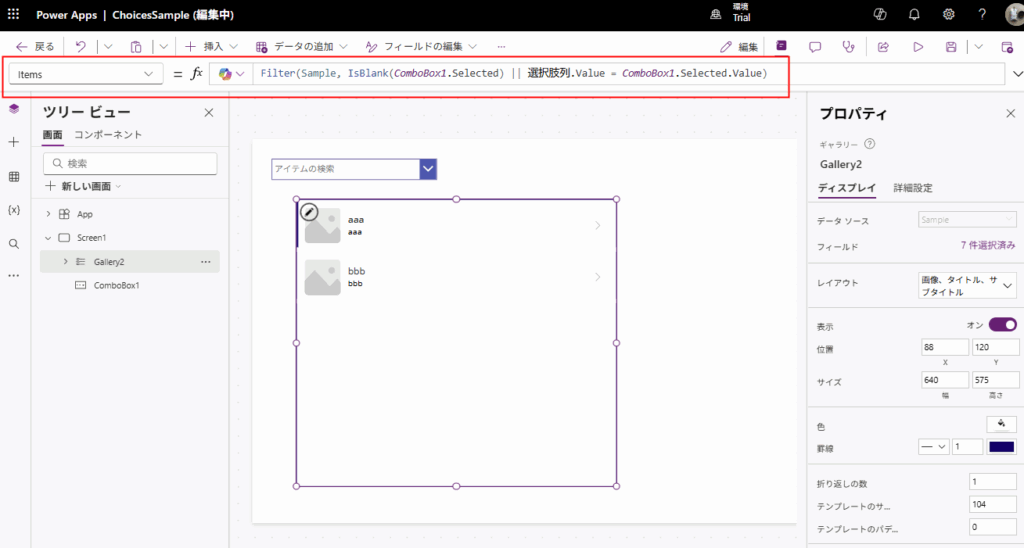
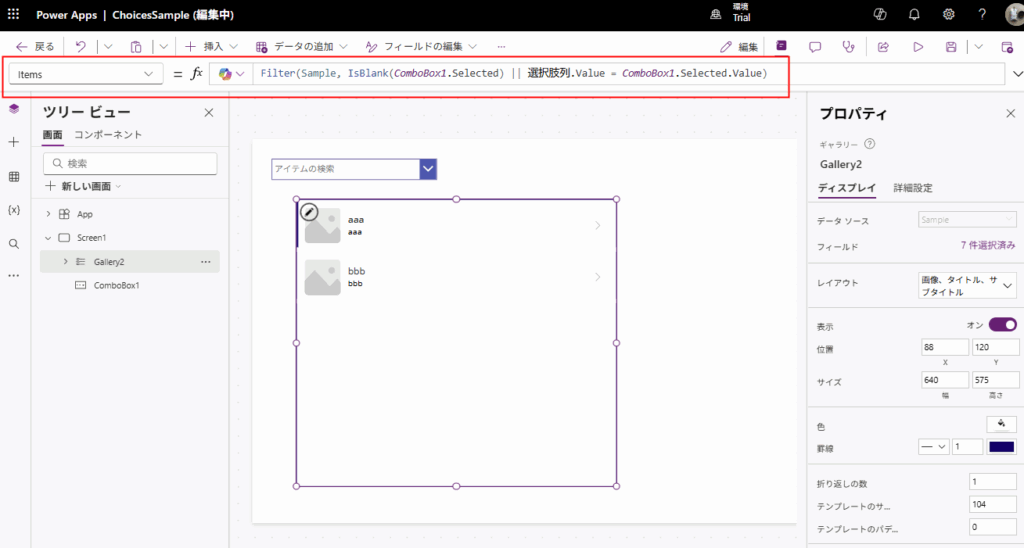
Filter(【SharePointリスト名】, IsBlank(【コンボボックス名】.Selected) || 【選択肢列名】.Value = 【コンボボックス名】.Selected.Value) // サンプル Filter(Sample, IsBlank(ComboBox1.Selected) || 選択肢列.Value = ComboBox1.Selected.Value)
おまけ2:編集フォームで式は確認できる
この式は編集フォームに対象のデータソースを表示すれば確認できるんだけど、覚えておくとさっと書ける。
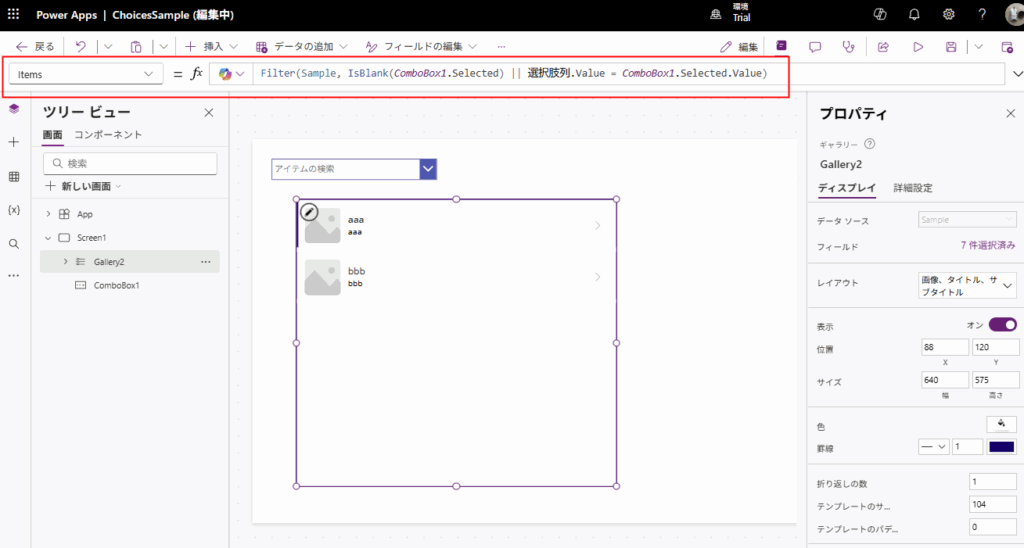
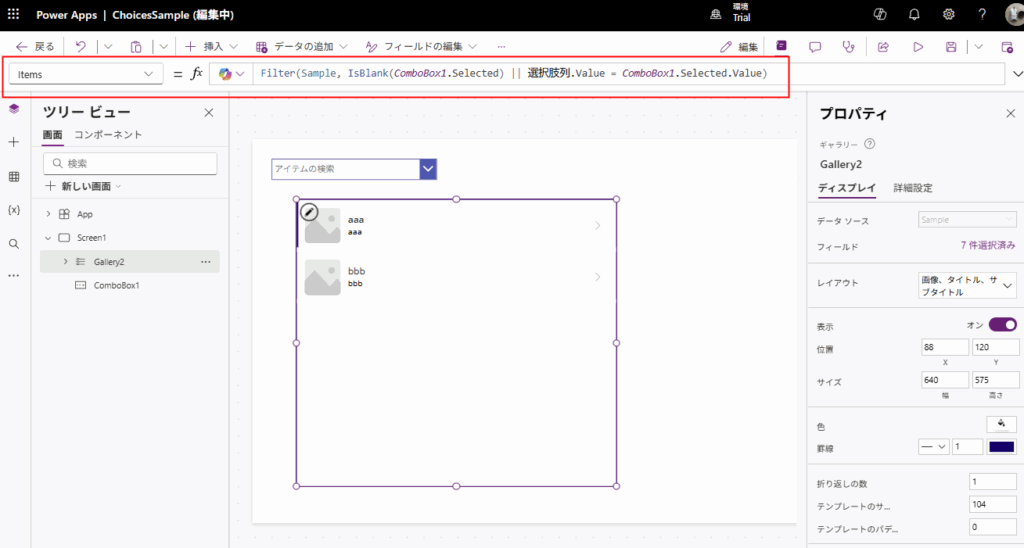
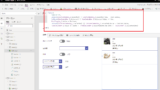

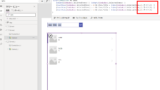
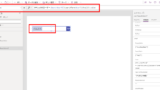
コメント