最近アダプティブカードの話題をよく耳にするので、Power Automateを使って色々と触ってみた!
とりあえず送ってみる
まずはともかく送ってみるのが一番わかりやすいかな、と思ったので↓のAdaptiveデザイナーを使って、
https://adaptivecards.io/designer/
こんなアダプティブカードを作成。
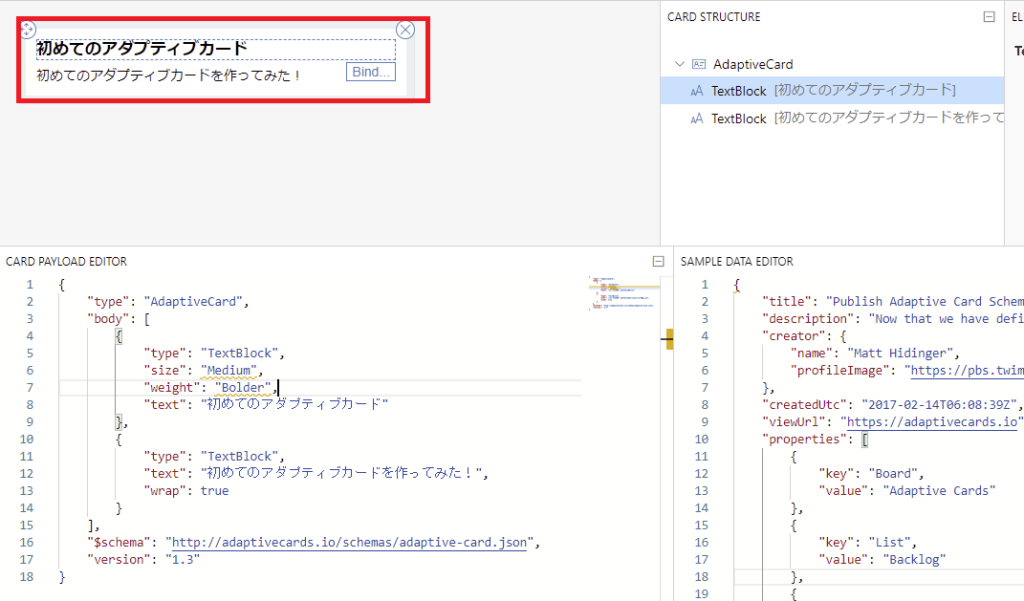
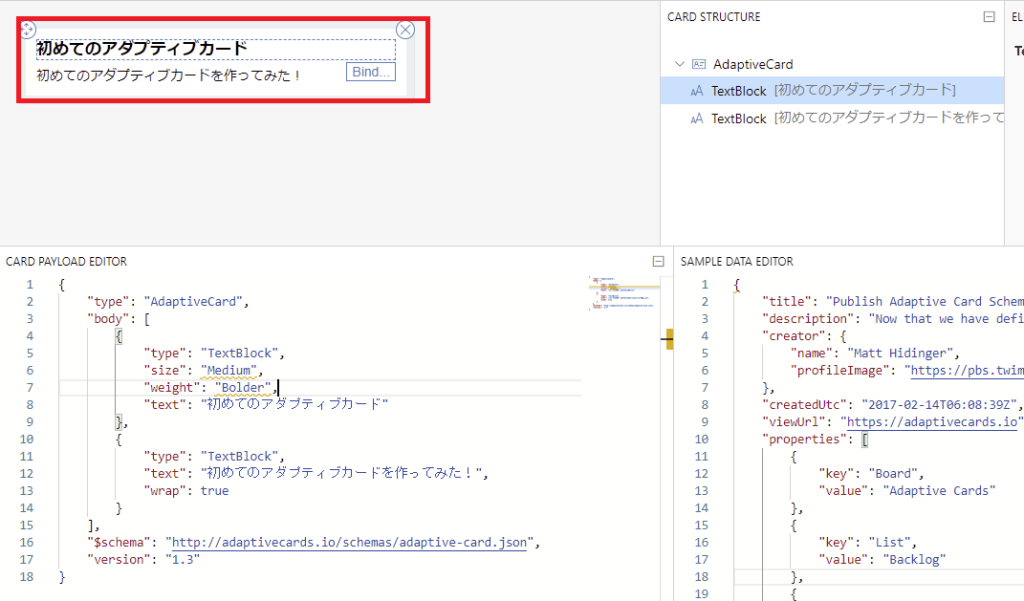
それをこんな感じでPower Automateから送ってみる。
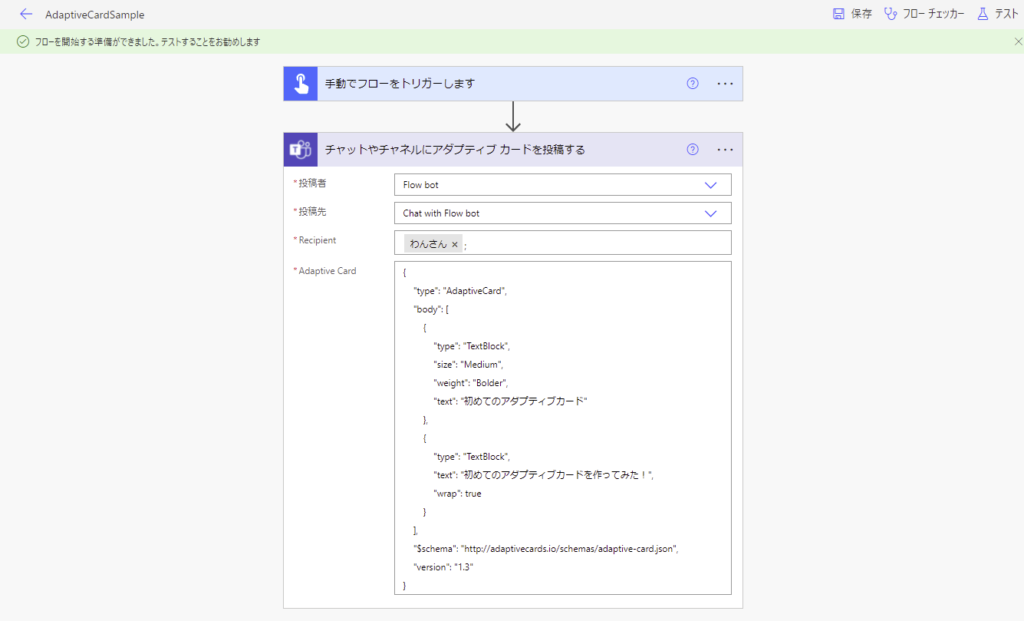
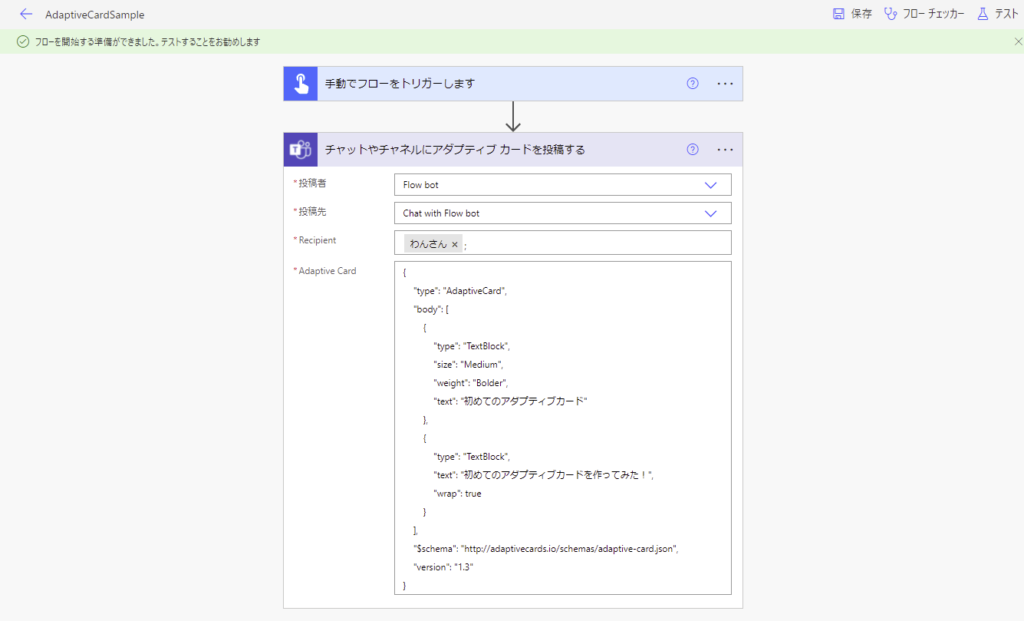
するとTeams上で「We’re sorry, this card couldn’t be displayed」とエラーメッセージが表示される。。。
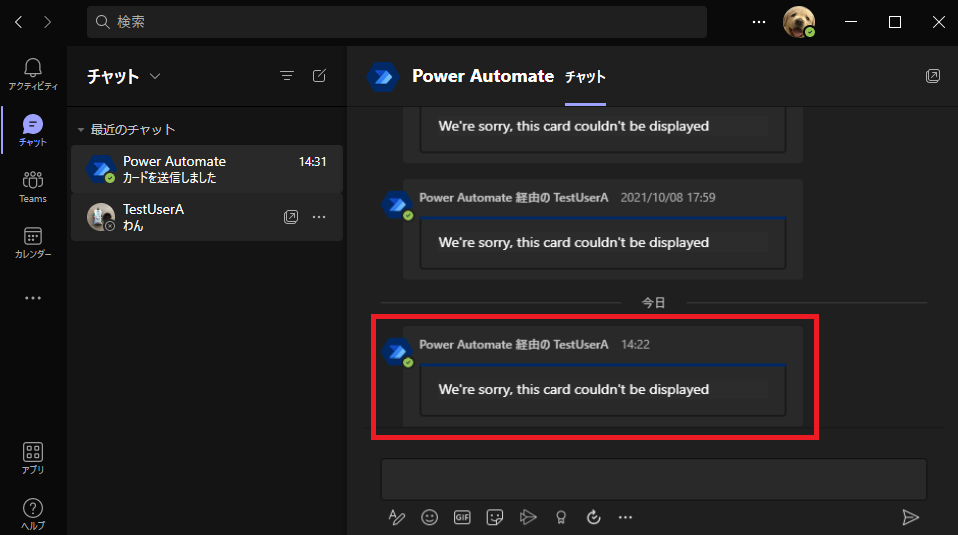
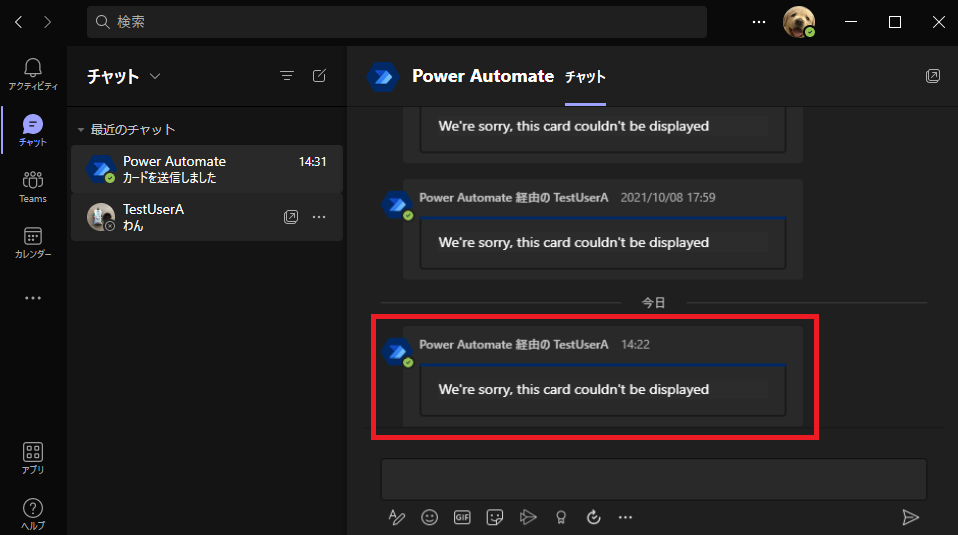
ちょっと調べてみると、どうやらTeamsだとアダプティブカードはバージョン1.2じゃないと動かないらしい。
※1.3のリリースはけっこう前っぽいんだけど。。。
![]()
※1.3のリリースはけっこう前っぽいんだけど。。。

Adaptive Card errors in MS Teams "We're sorry, this card couldn't be displayed".
I have a very simple Adaptive card posting to Teams on Planner Task completion. It was working before I went on holiday...
ということでバージョンを1.2に落としてみて、再送信!
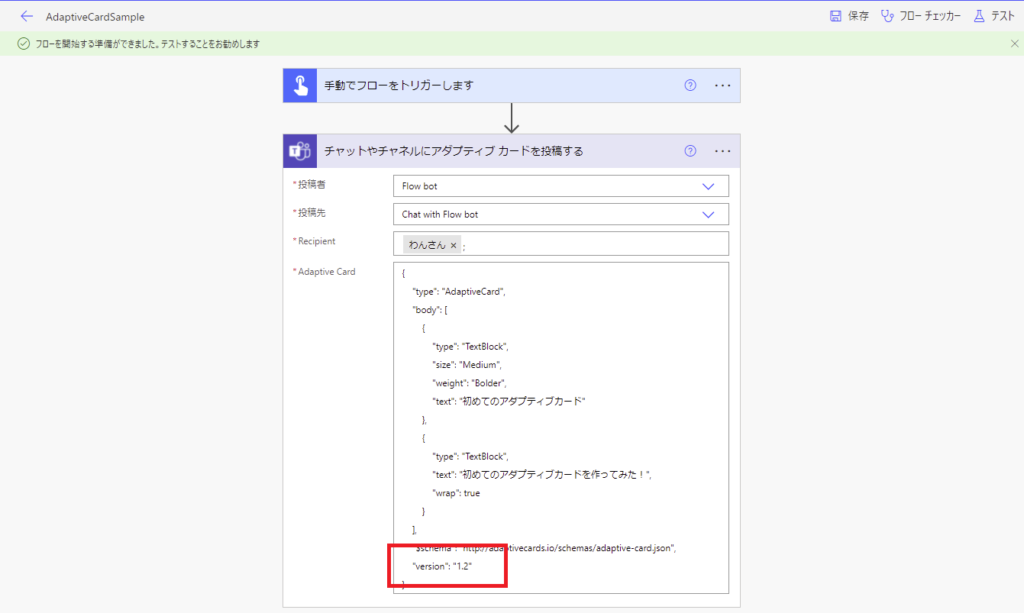
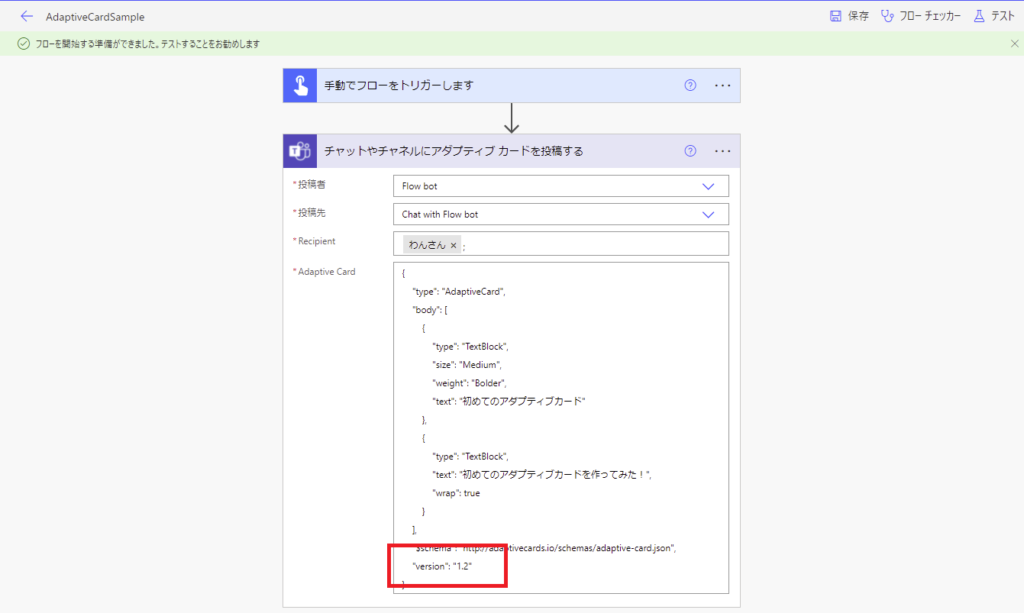
表示された!
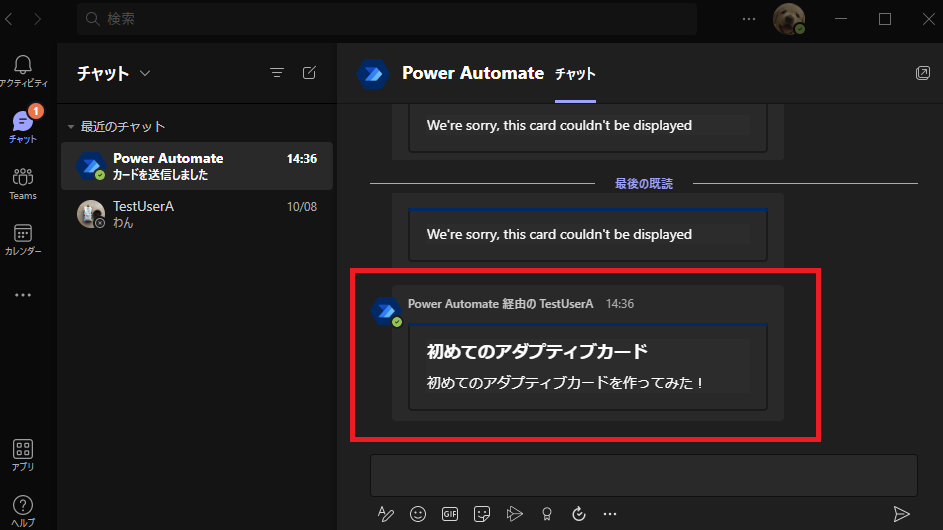
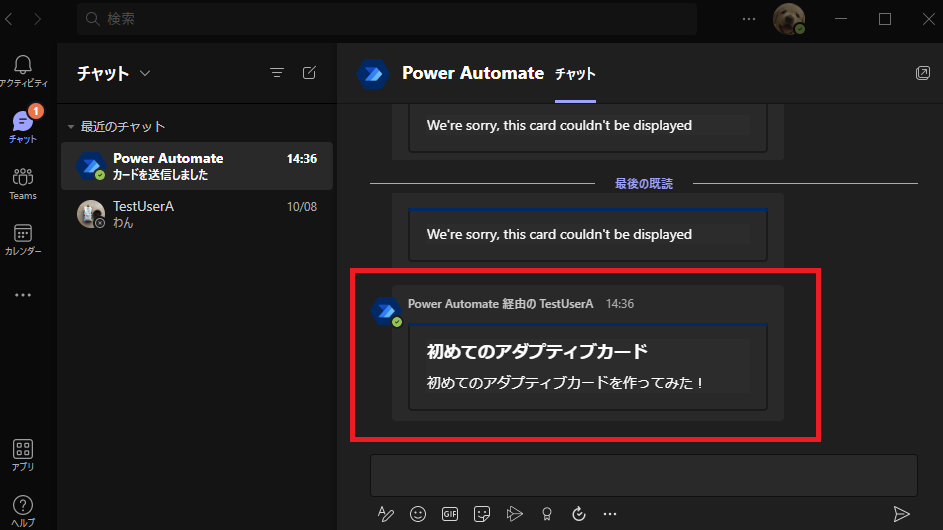
Power Automateで送るアクション
Power AutomateのAdaptiveカード関連のアクションは現在3つあるっぽい。
- チャットやチャネルにアダプティブ カードを投稿する
- アダプティブ カードを投稿して応答を待機する
- チャネル内でアダプティブ カードを使用して返信する
チャットやチャネルにアダプティブ カードを投稿する
普通にアダプティブカードを送信したいときに使うアクションがこちら。


例えばこんなアダプティブカードを作って、
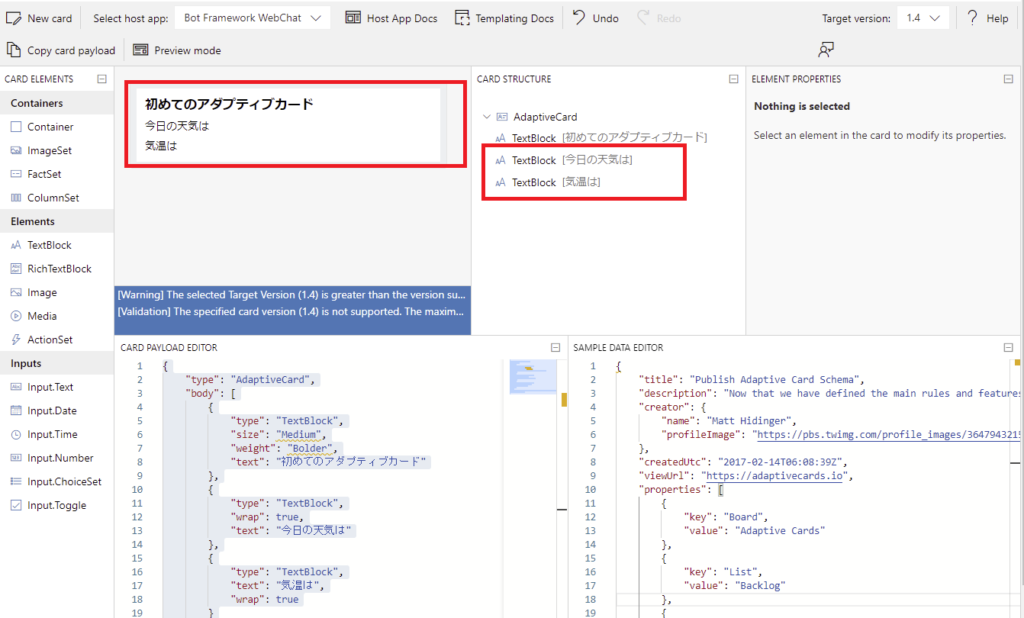
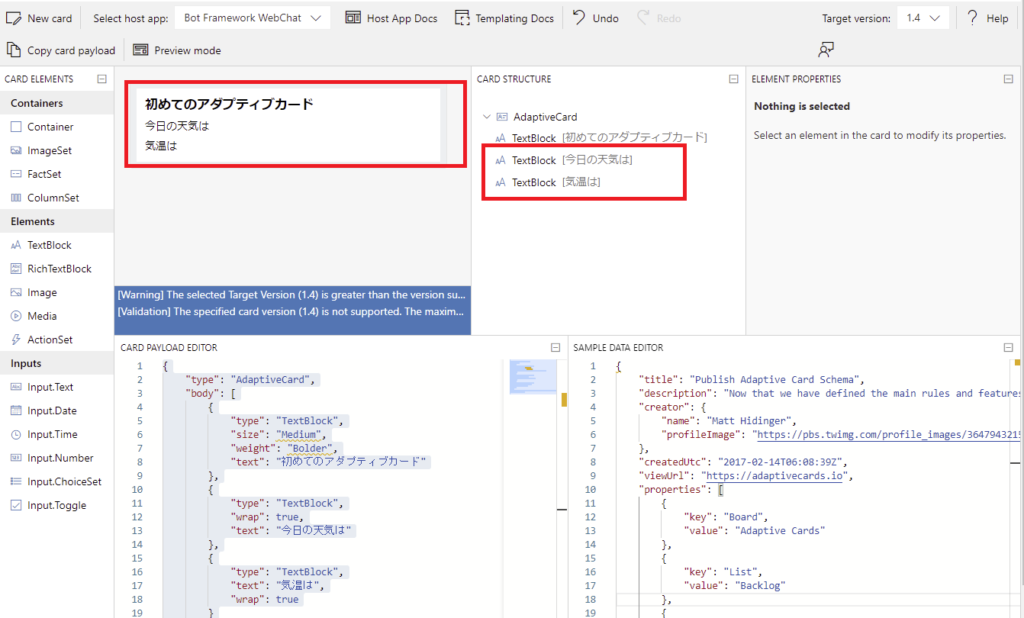
こんな感じでMSN天気予報から取得した情報を入れて送信してあげると、
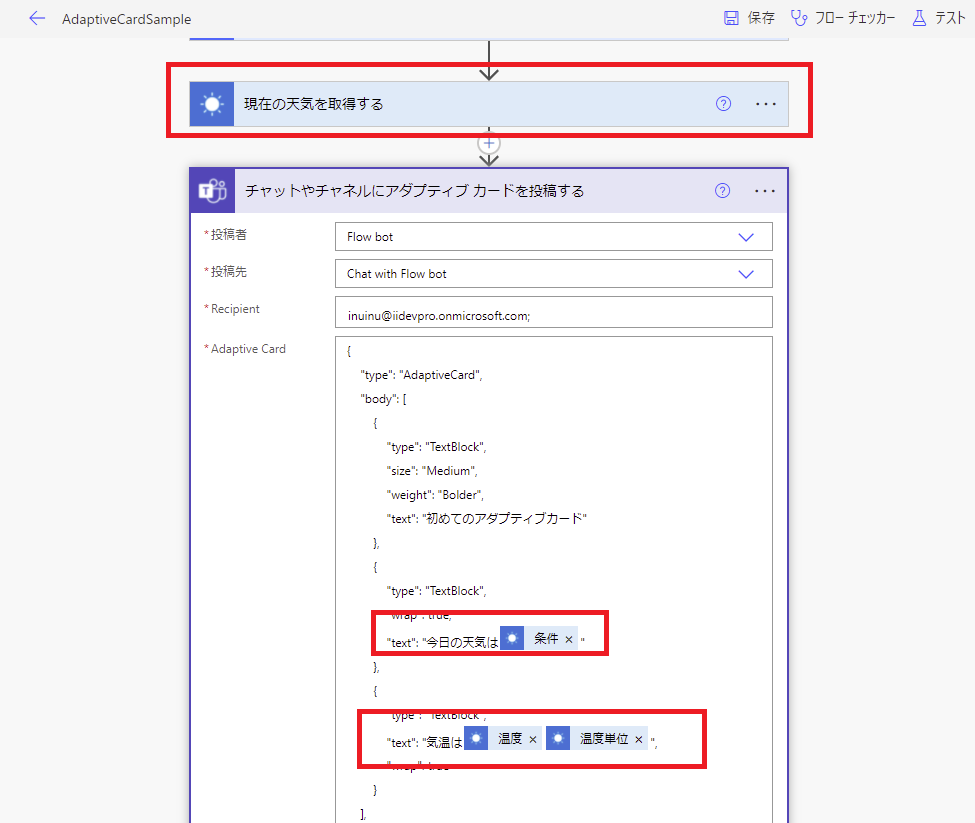
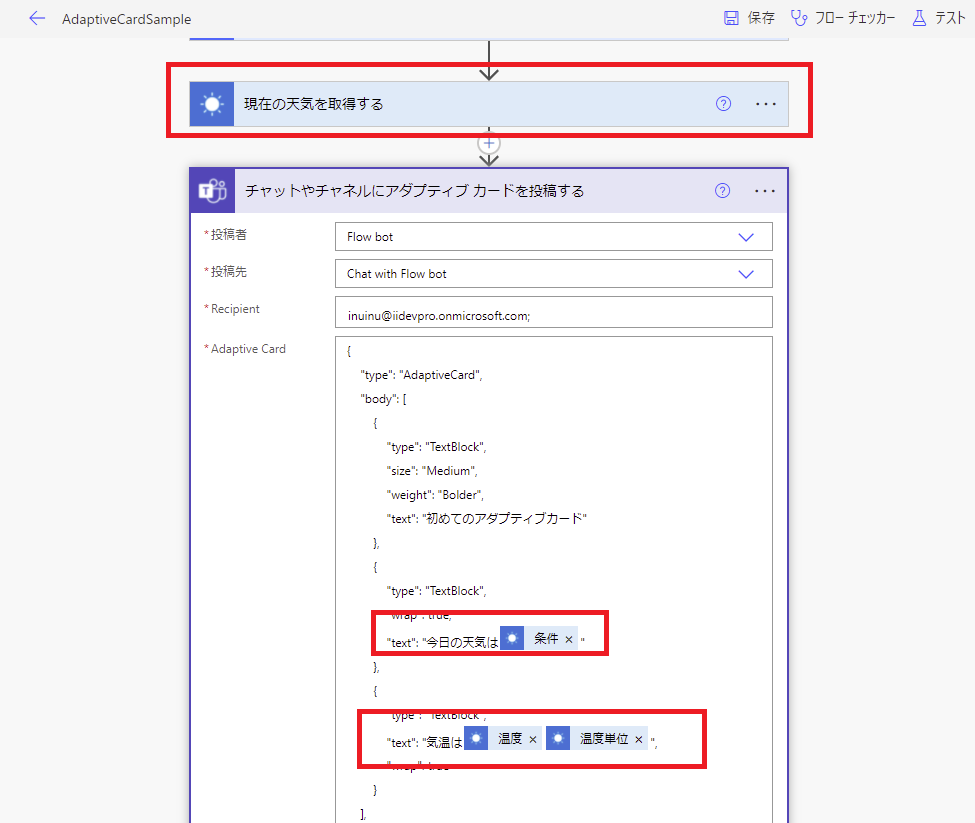
こんなメッセージが届く!
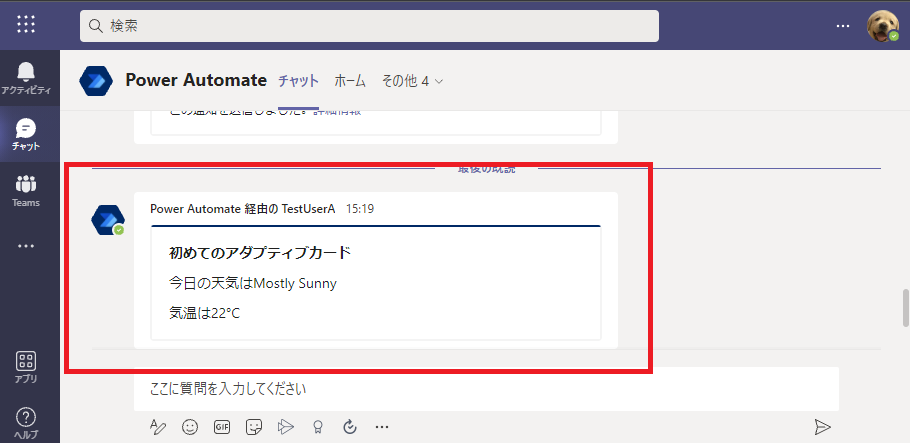
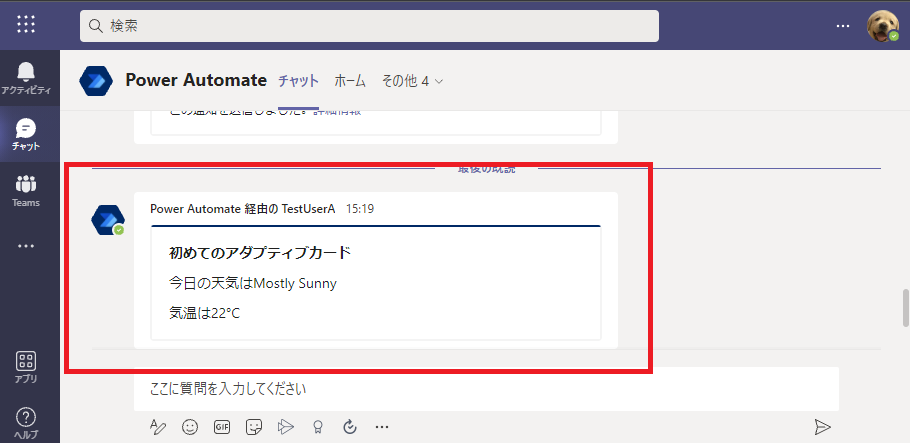
送信元としてUserを選べたり、送信先としてチャネルとかグループチャットとかも選べるので、とりあえずアダプティブカードを送りたいときはこれを使うことになるかと。
アダプティブ カードを投稿して応答を待機する
アダプティブカードを送信して、送った相手から反応が欲しいときはこのアクション。


まずはアダプティブカードにActionSetを配置して、Action.Submitを配置。
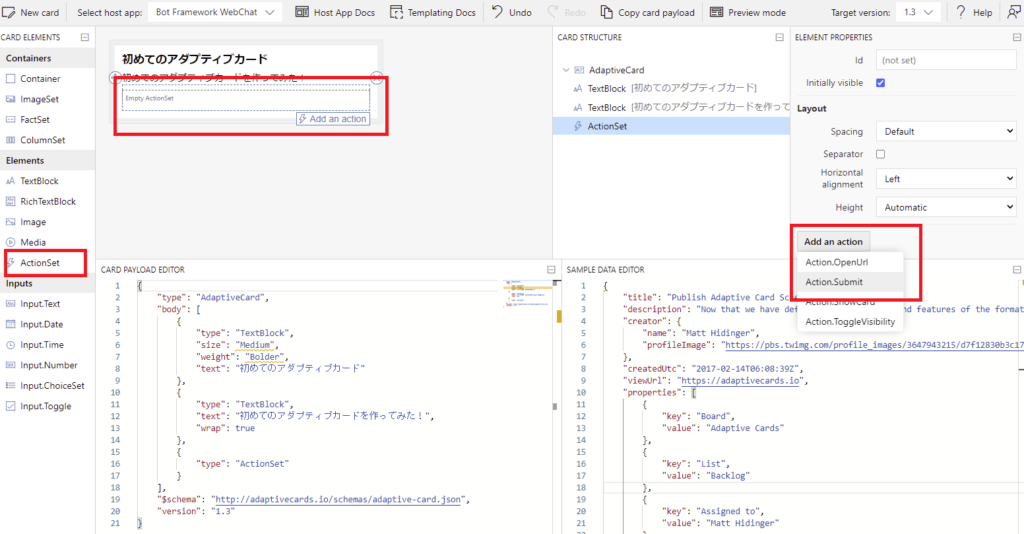
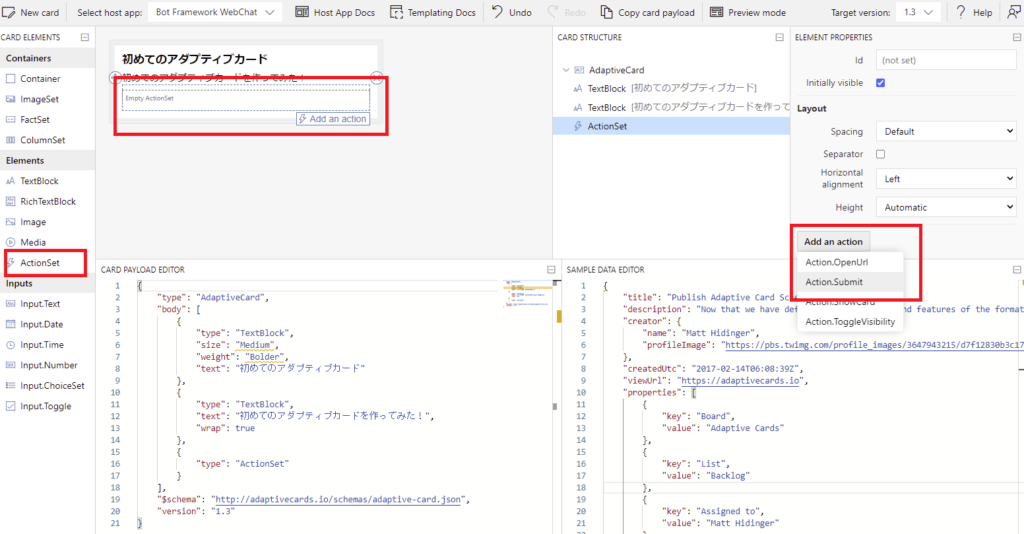
そしたら今回はこんな感じでラジオボタンを配置し、
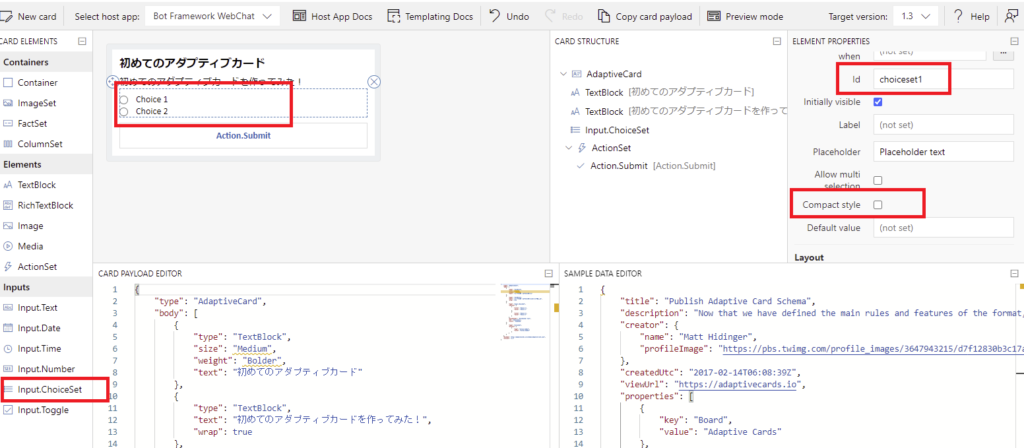
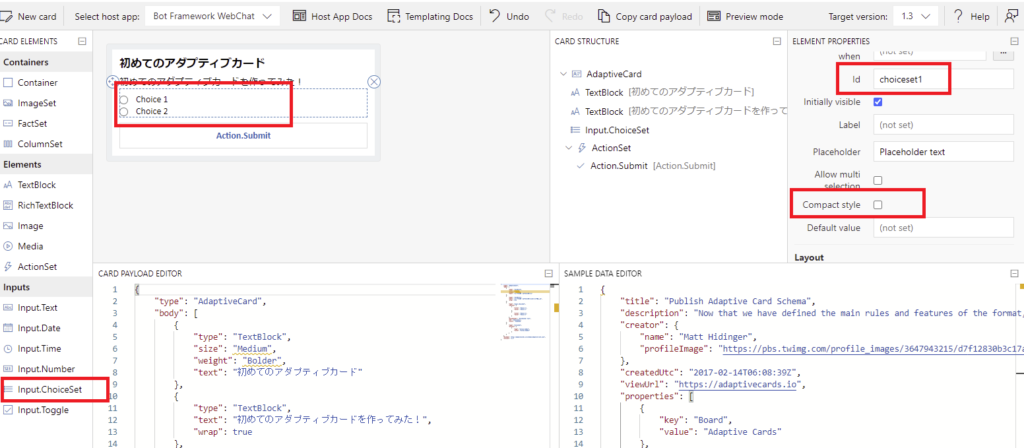
ラジオボタンの選択項目(左側)と選択されたときに返す値(右側)を設定。
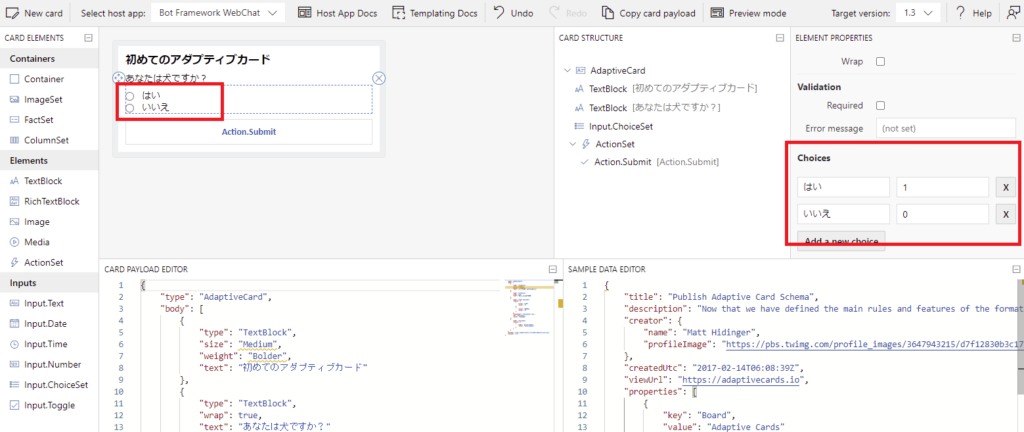
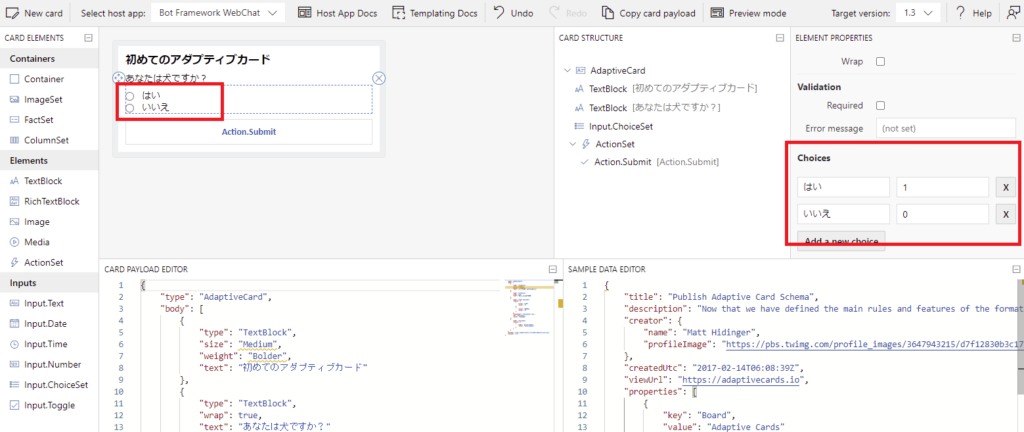
そしたらPower Automateに戻ってアクションをこんな感じで作成。
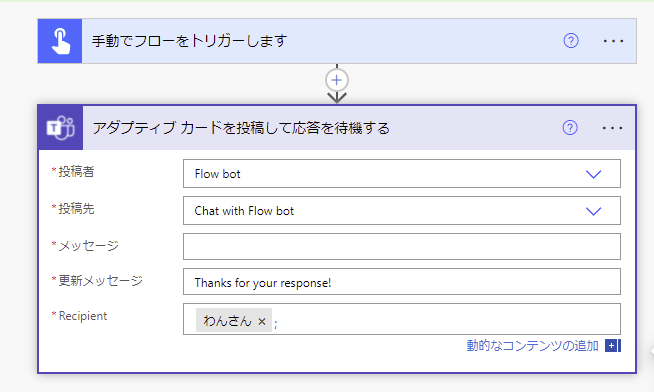
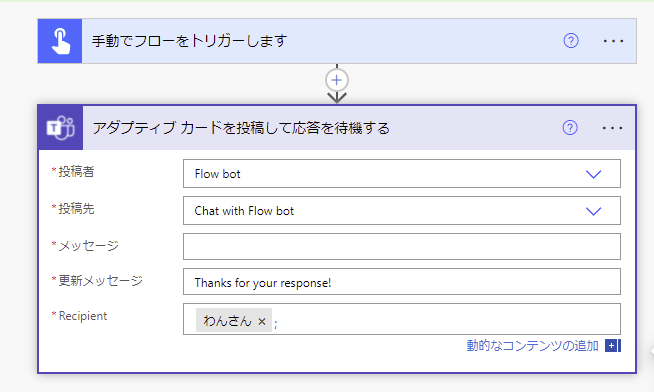
メッセージのところにさっきのアダプティブカードの内容をコピペして送信すると、
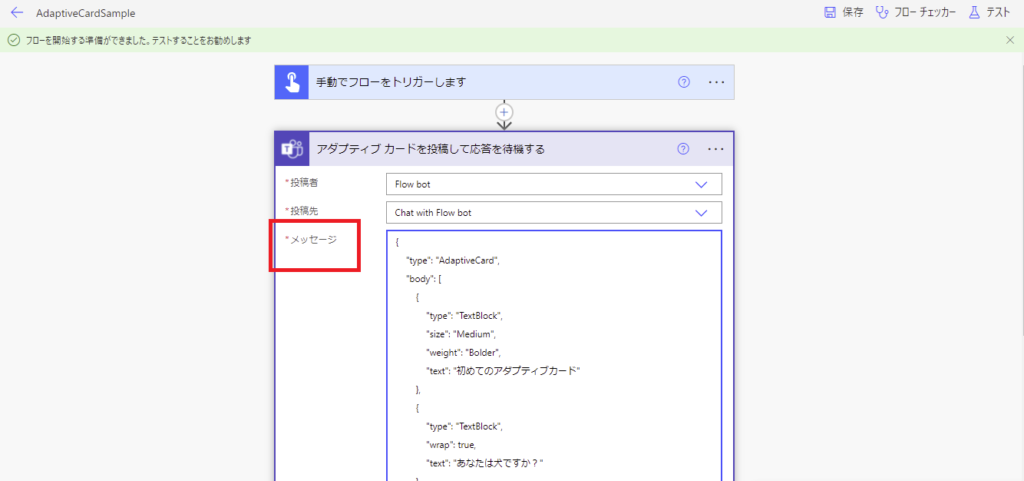
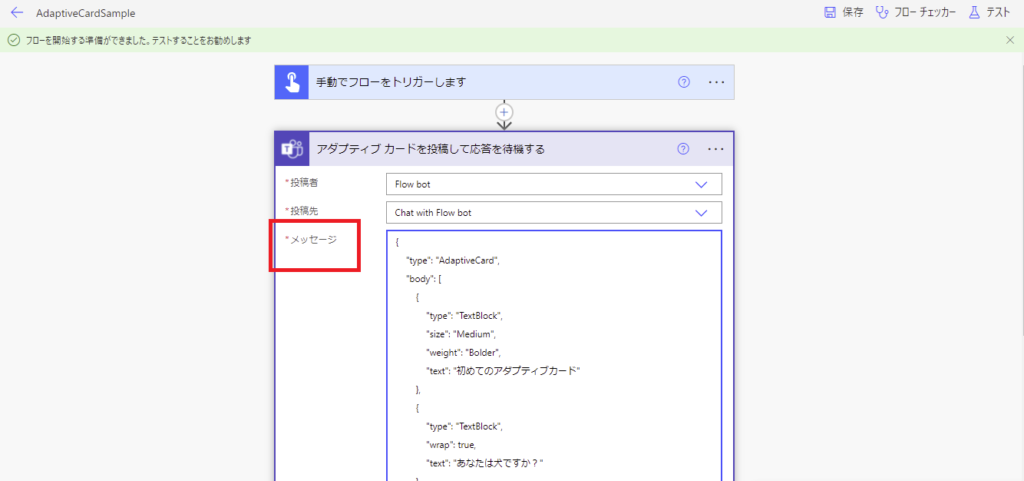
こんな感じで相手に質問を飛ばすことができる!
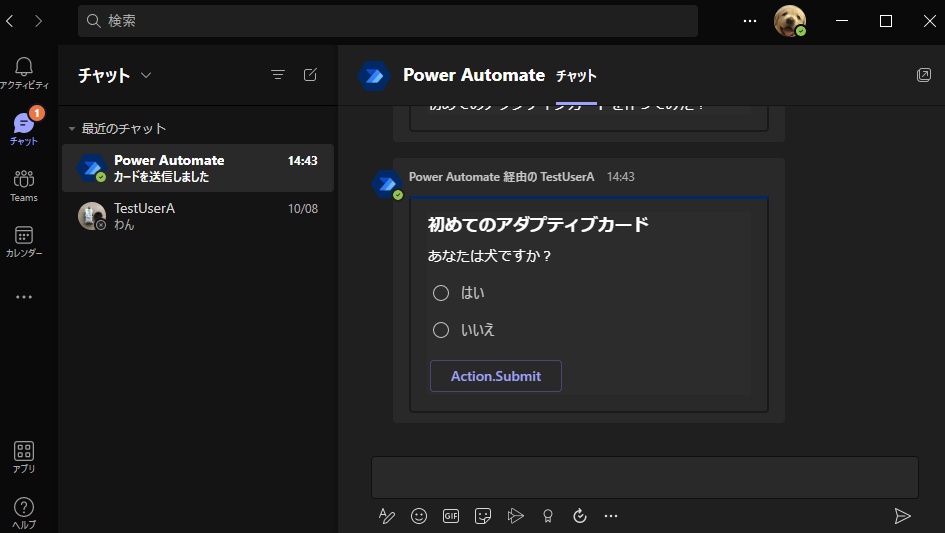
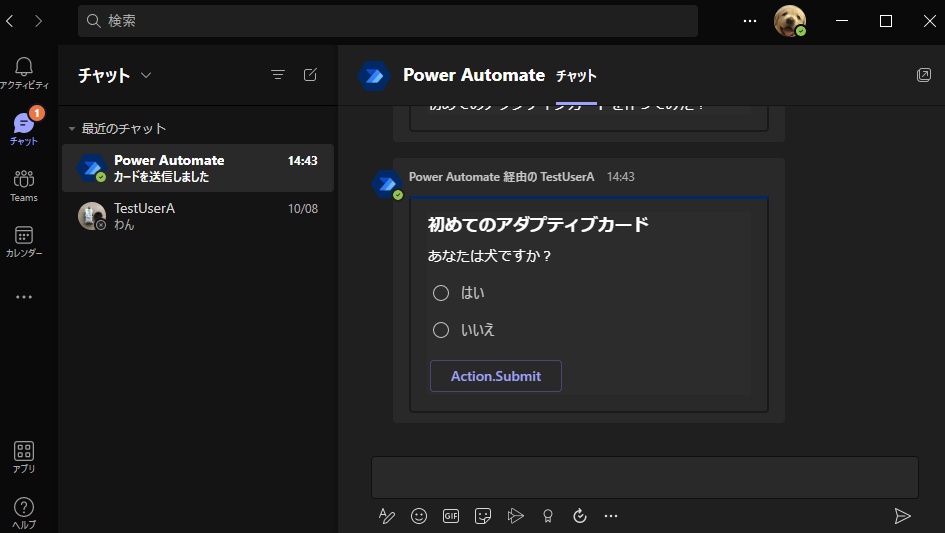
で、質問を飛ばした時点だとPower Automateは完了していなくて、
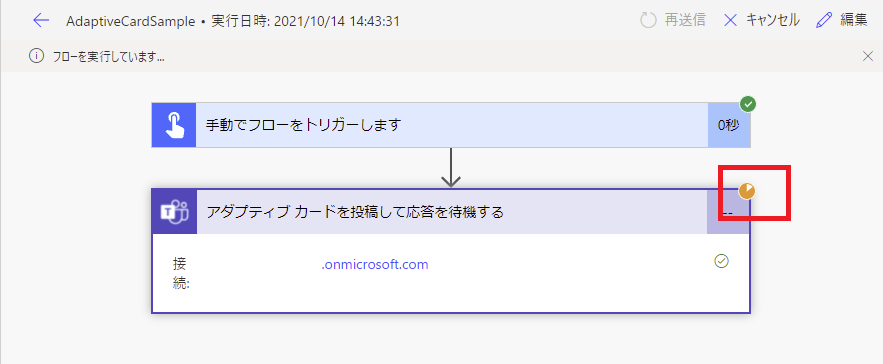
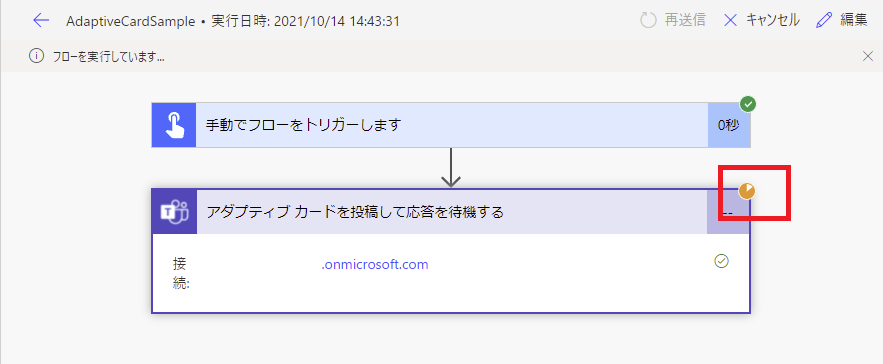
送り相手が回答したタイミングで、
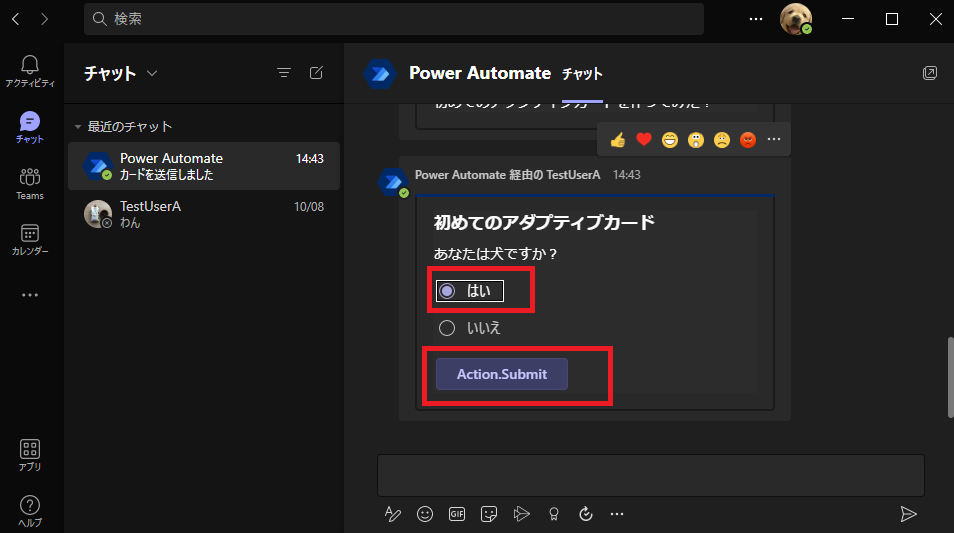
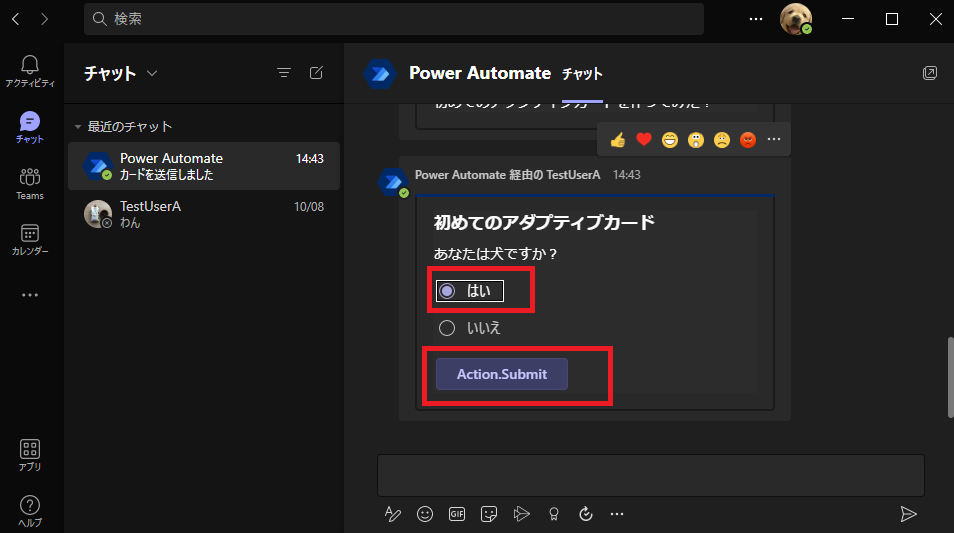
こんな表示になって、
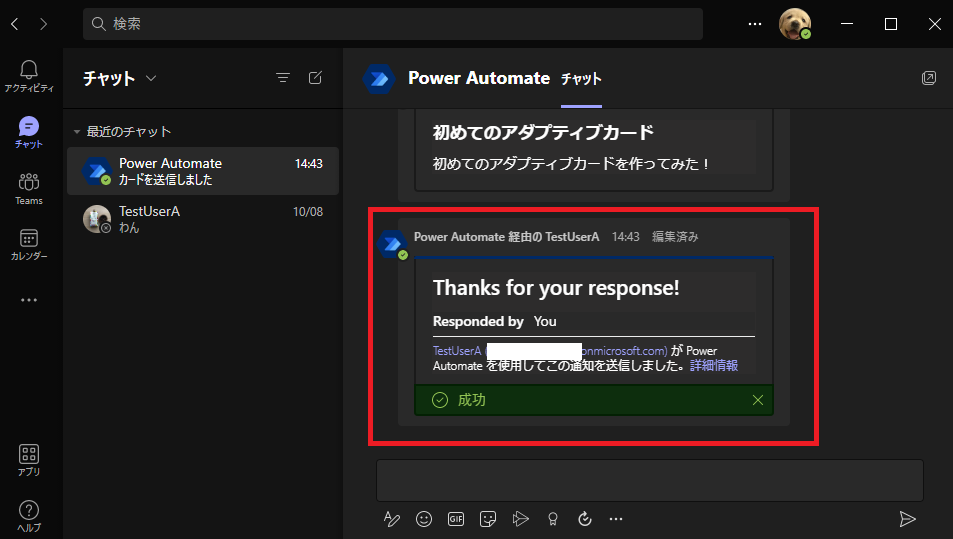
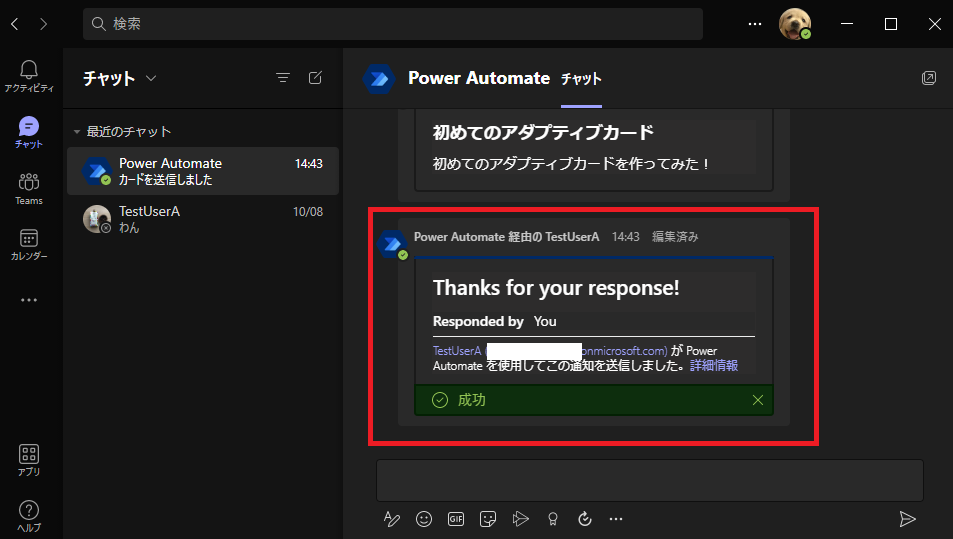
この時点でPower Automateは終了!
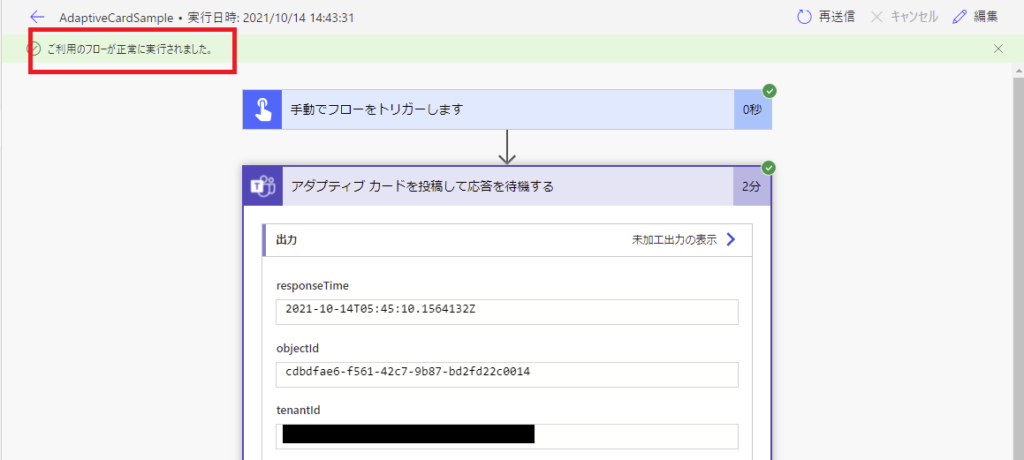
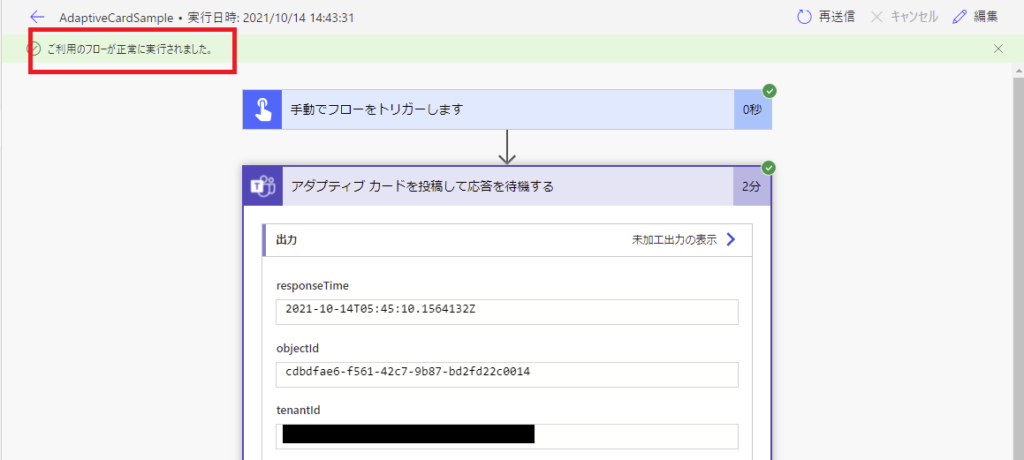
送った側にこんな感じで回答の情報が届く(はいを選んだから1が届く)。
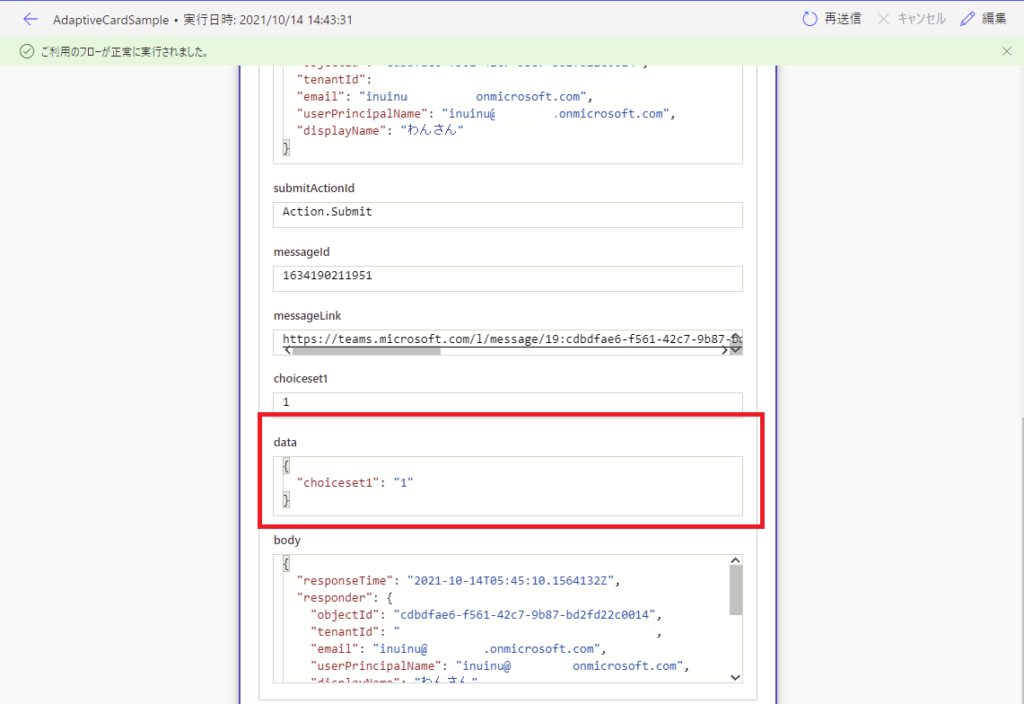
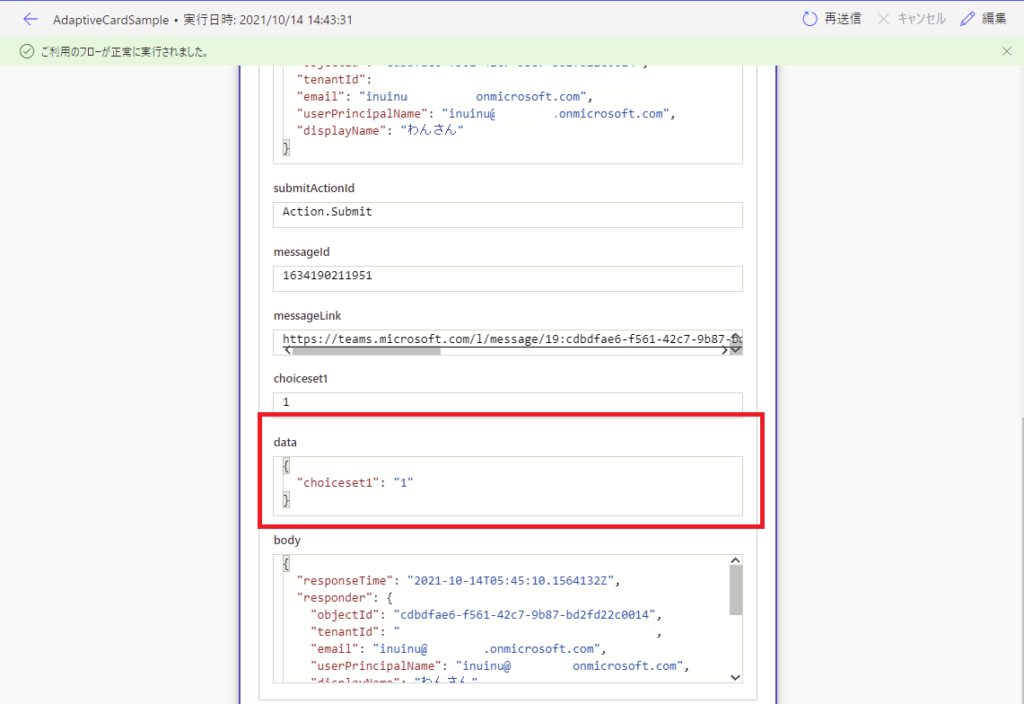
このアクションを使ってアンケートとかをとると便利かもしれない!
チャネル内でアダプティブ カードを使用して返信する
最後は返信にアダプティブカードを使用するときに使うアクション。


例えばこんなチャンネルを作って、
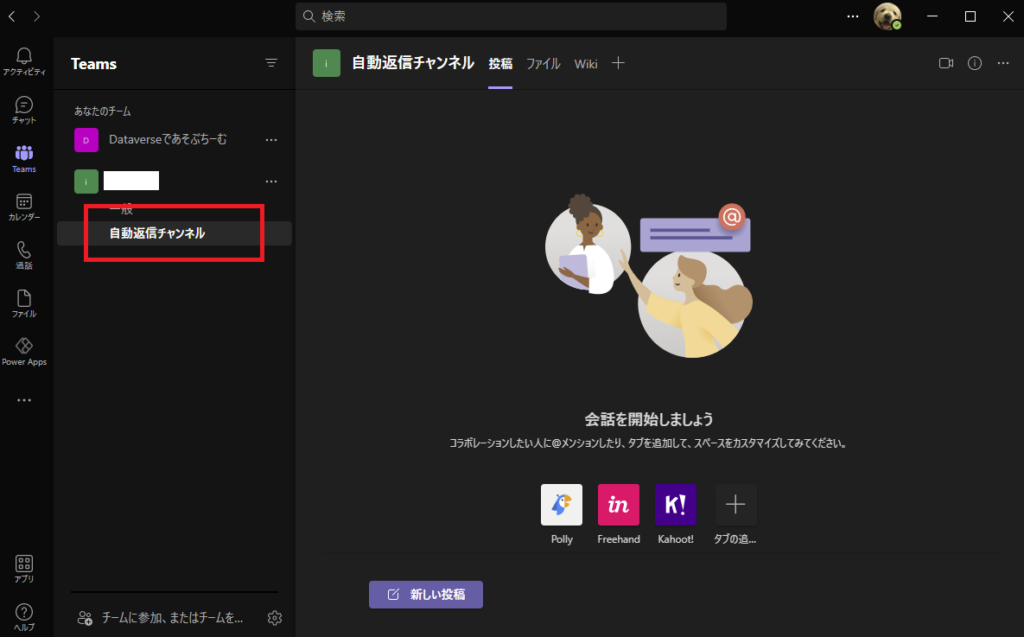
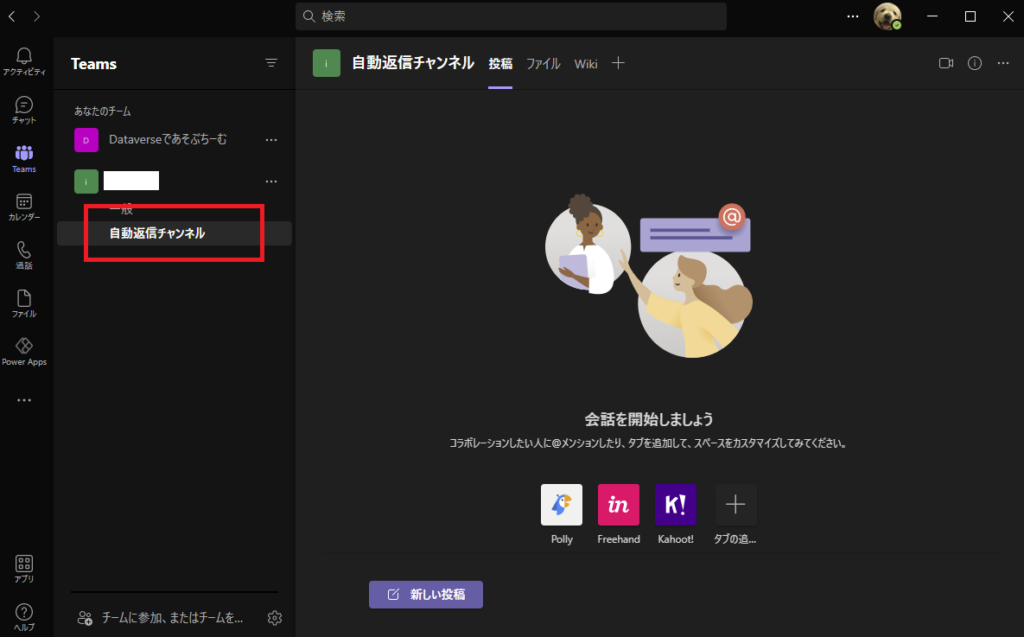
こんなアダプティブカードを作る。
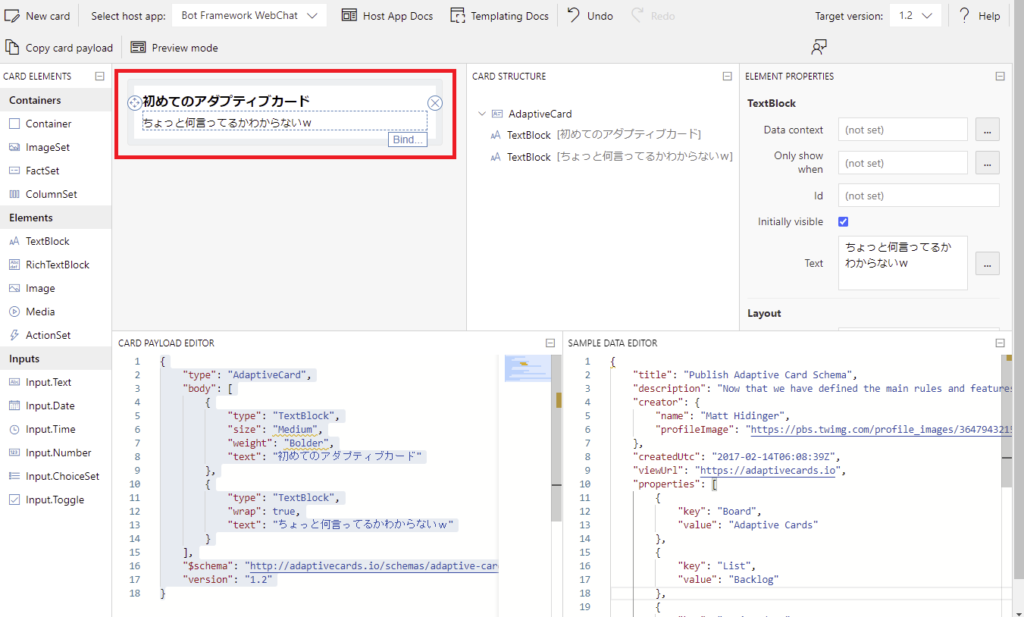
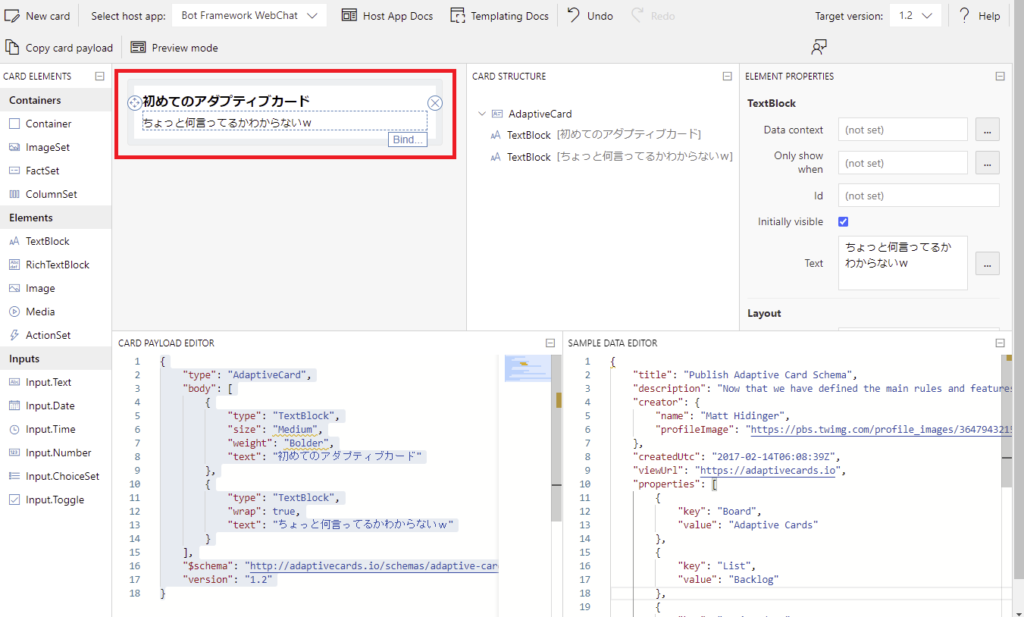
そしたらPower Automateのトリガーを「チャネルに新しいメッセージが追加されたとき」に変更し、そのメッセージIDをアクションの引数に渡す。
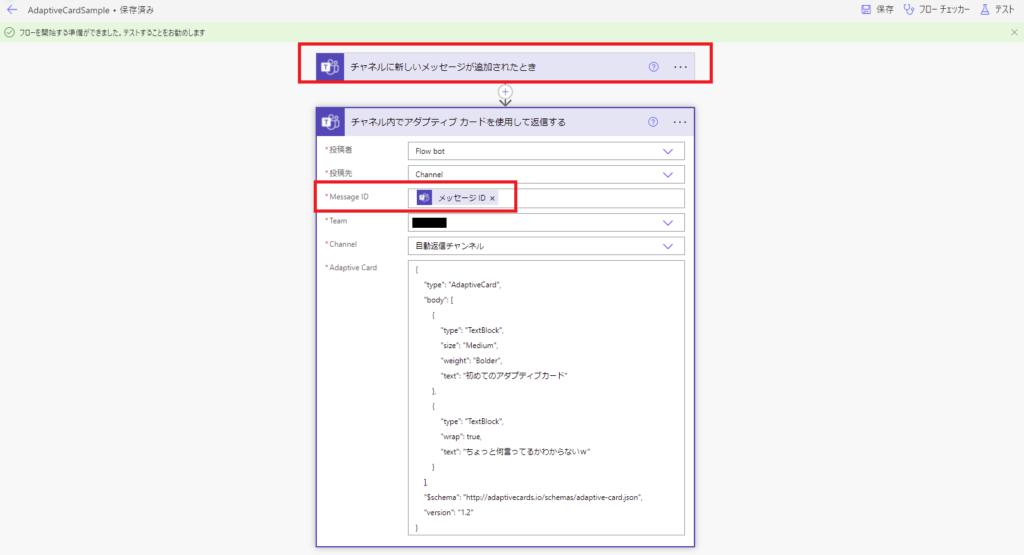
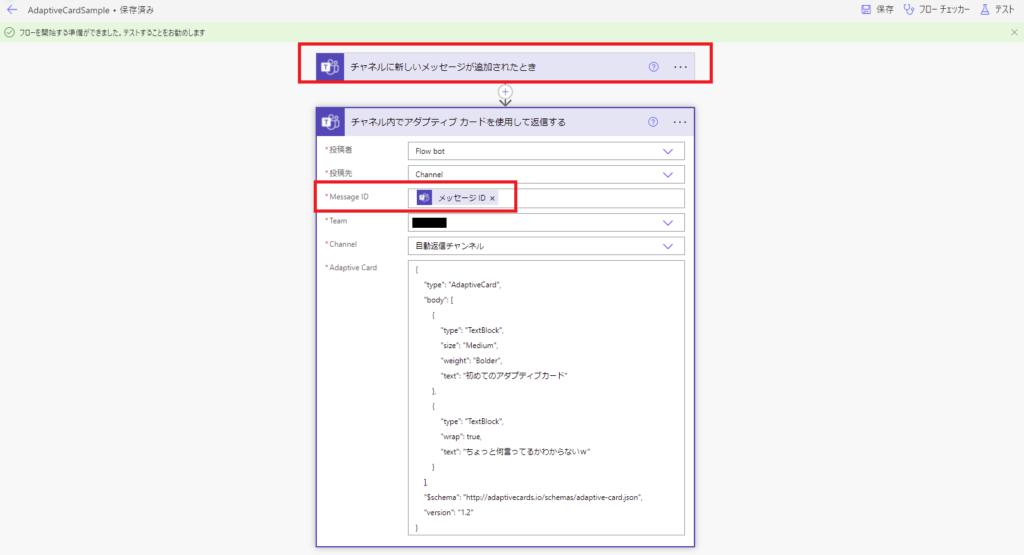
するとチャネルに対しメッセージを送ると、こんな感じでアダプティブカードで自動返信することができる!
※メッセージを投稿してからこのトリガーが作動するまで1~2分ほど待つ必要あり
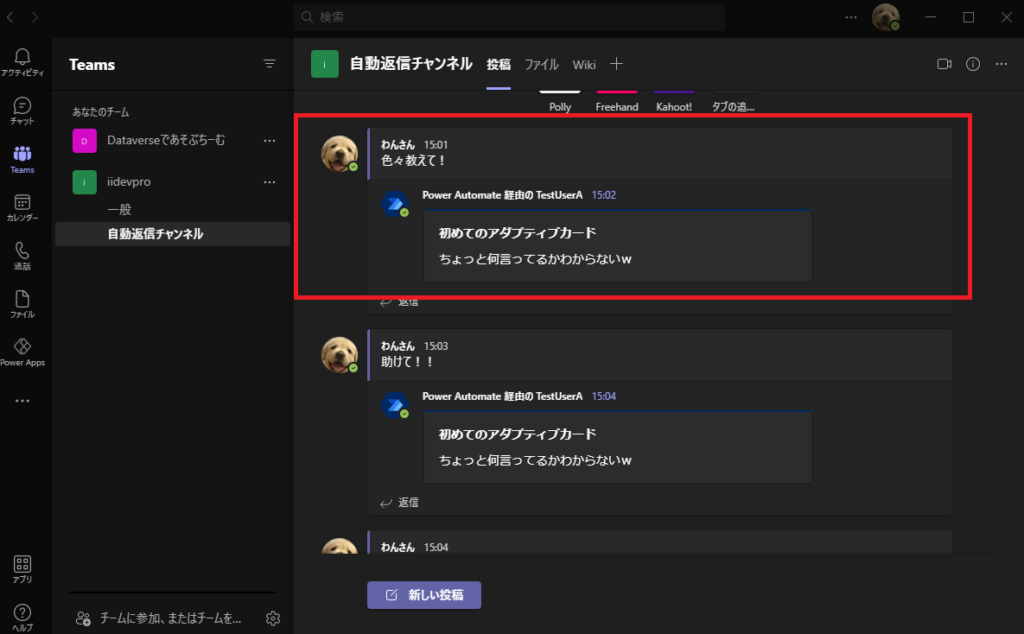
※メッセージを投稿してからこのトリガーが作動するまで1~2分ほど待つ必要あり
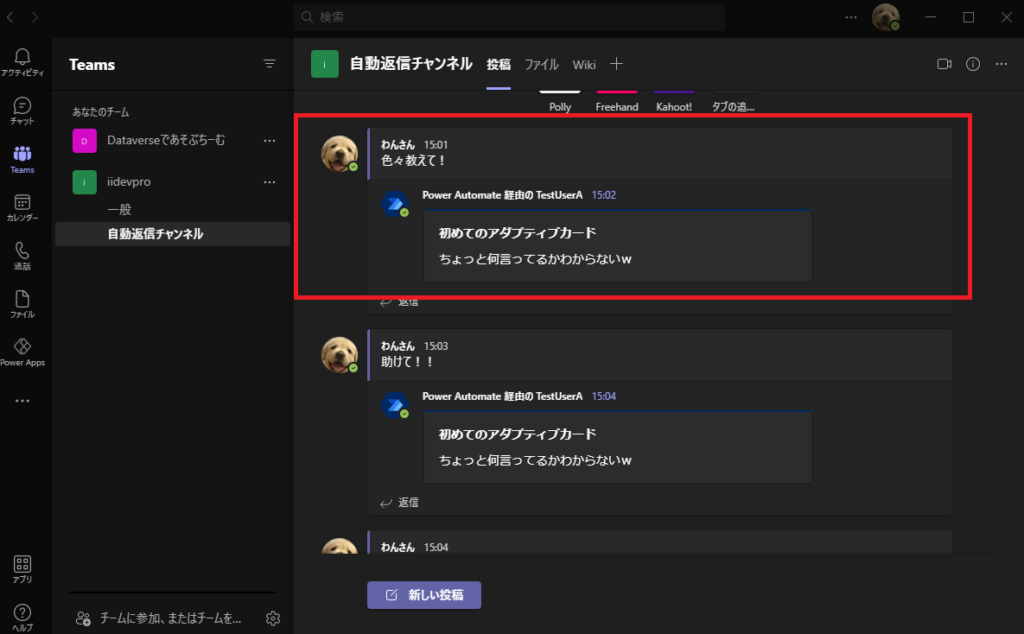
思ったより長くなってしまったので、ひとまず今回はPower Automateでアダプティブカードを送信するアクションのご紹介まで!
コメント