Teamsで構築するPower Appsアプリ(以下Power Apps for Teams)とDataverse for Teamsのテーブルへの権限設定について調べたのでメモ。
今回は前回の続きでPower Apps for Teamsの共有のしかたと、残りのDataverse for Teamsのテーブルへの権限設定について。
他のグループへアプリを共有する
例えばこんな感じのセキュリティグループ「一般動物」があって、このメンバーたちに前回作った「休暇管理アプリ」を共有するとする。
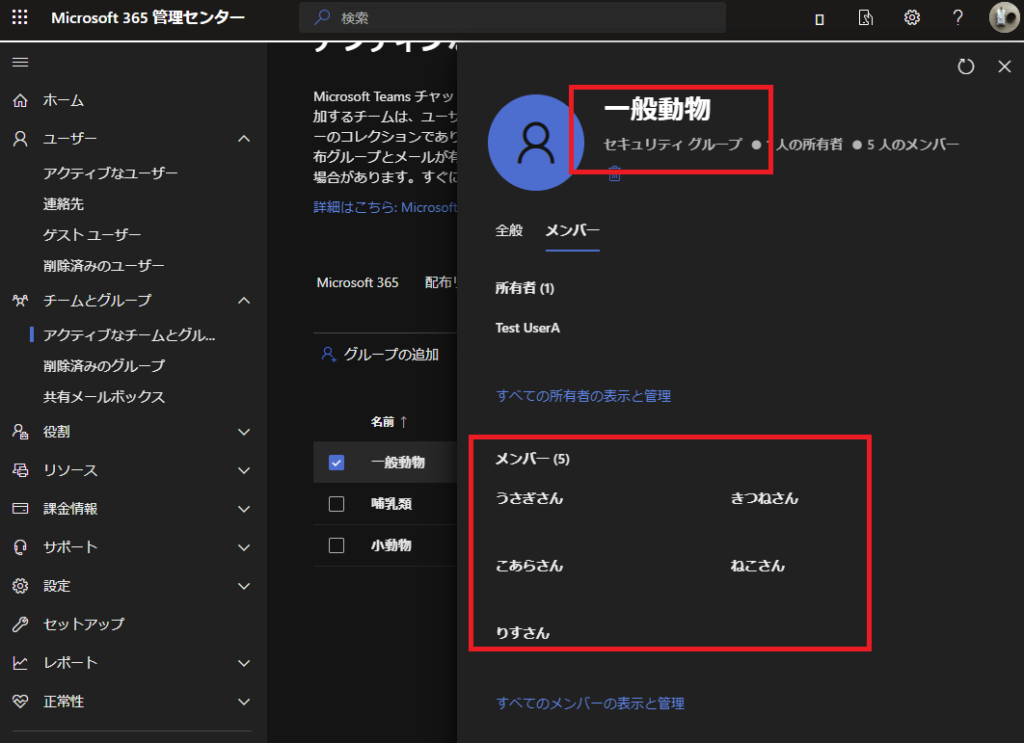
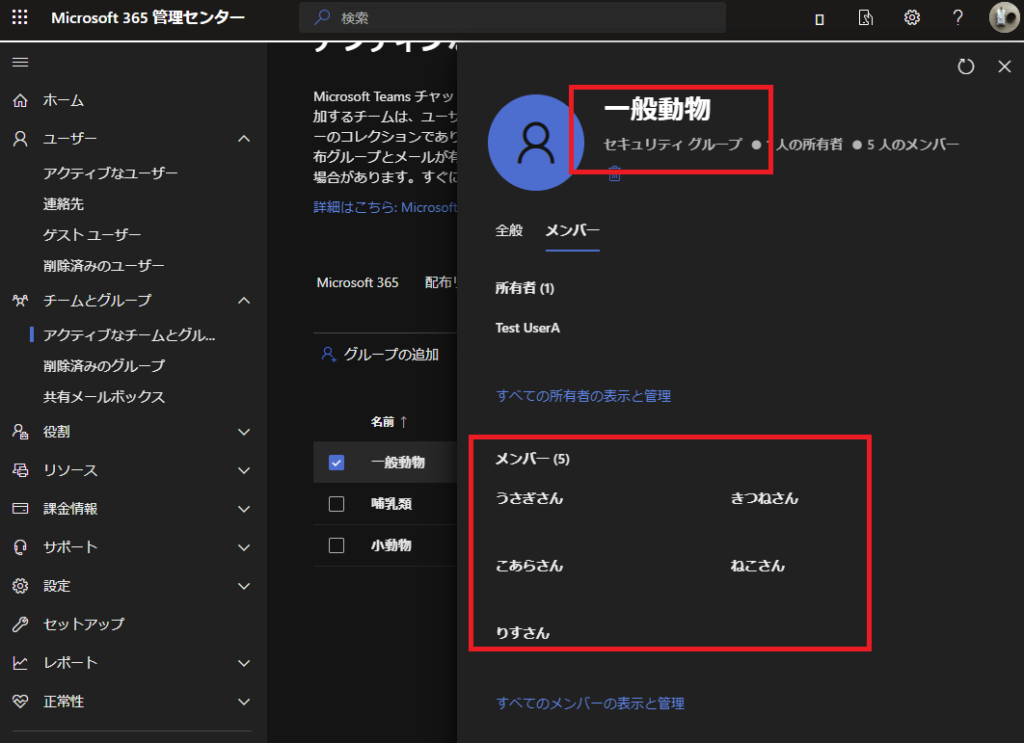
まずは[ビルド]タブの[アプリ]を選んで、[同僚と共有する]をクリックし、
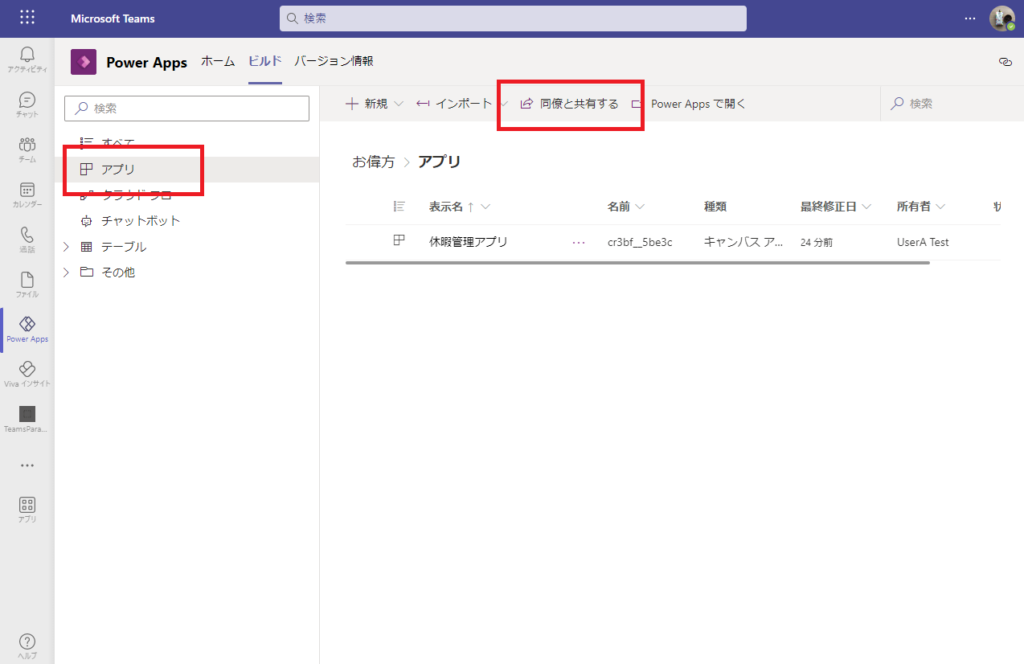
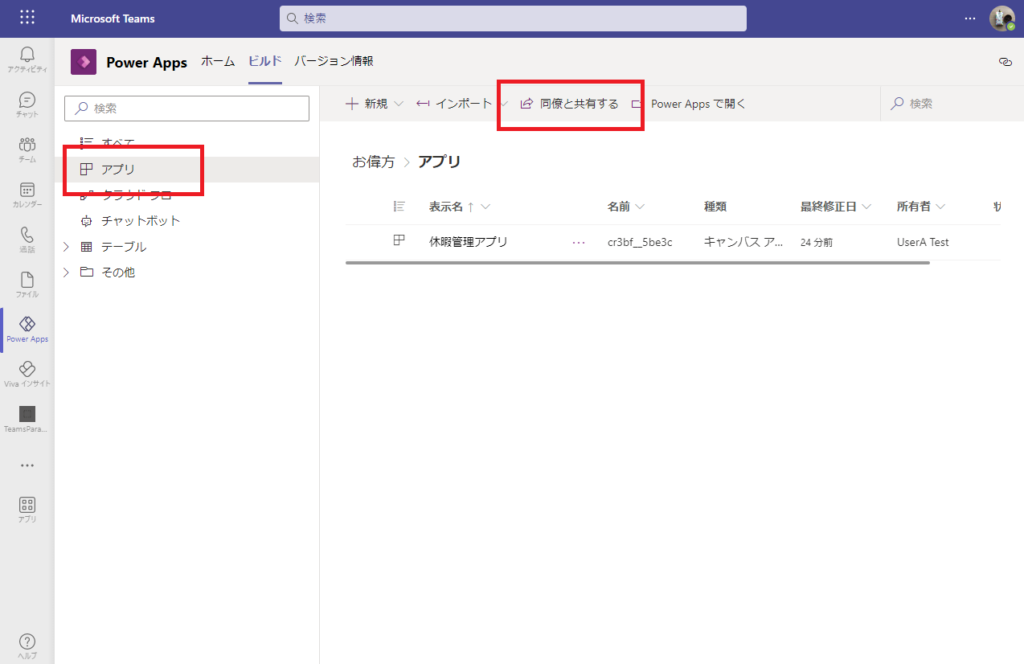
セキュリティグループ「一般動物」を選択し、休暇管理アプリを選んで[保存]を押す。
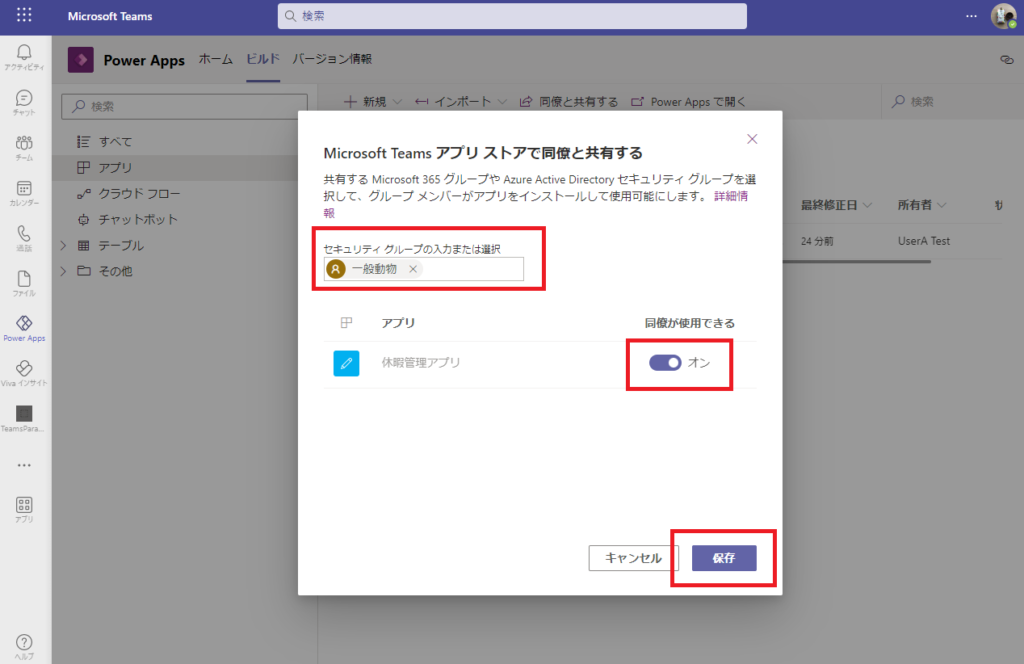
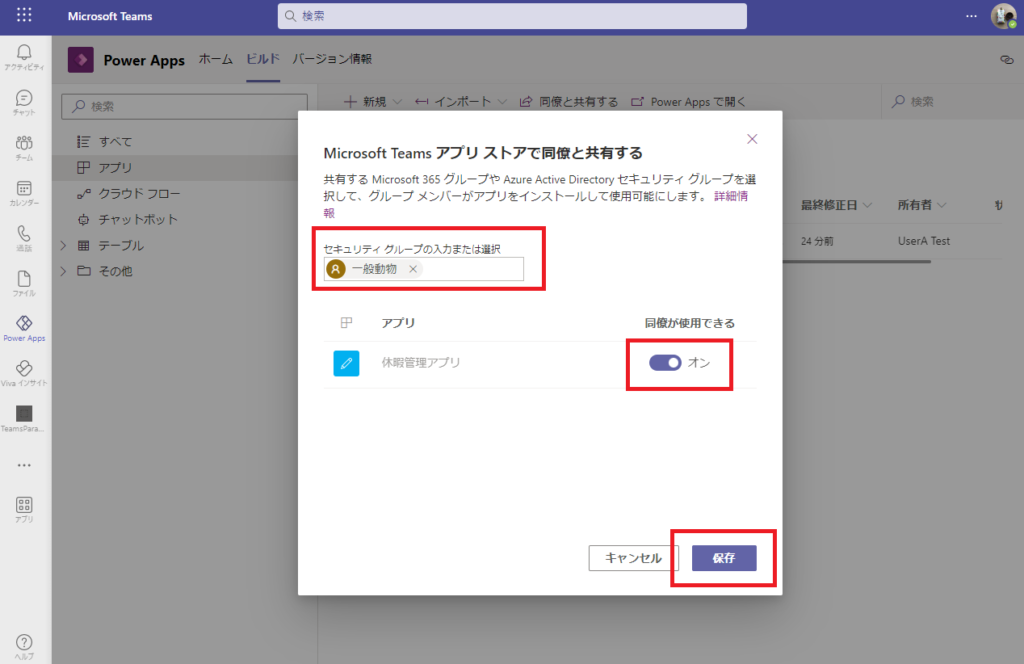
これでアプリの共有は完了!
おまけ:共有された側のユーザーのアプリのインストール方法
共有された側のセキュリティグループのユーザーはサイドメニューの[アプリ]から[Power Platformで構築]を選択し、作成したアプリをクリック。
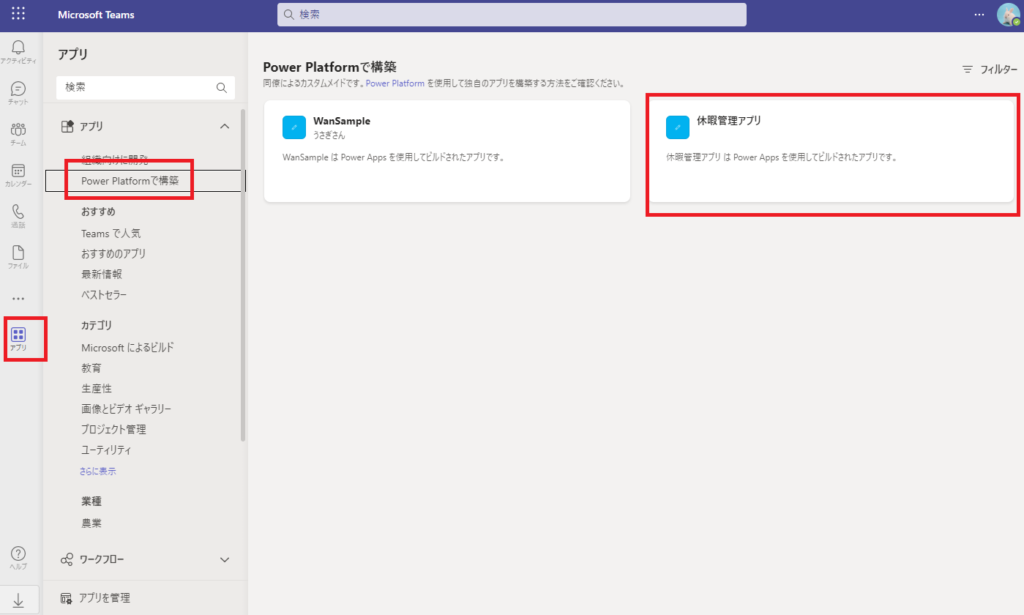
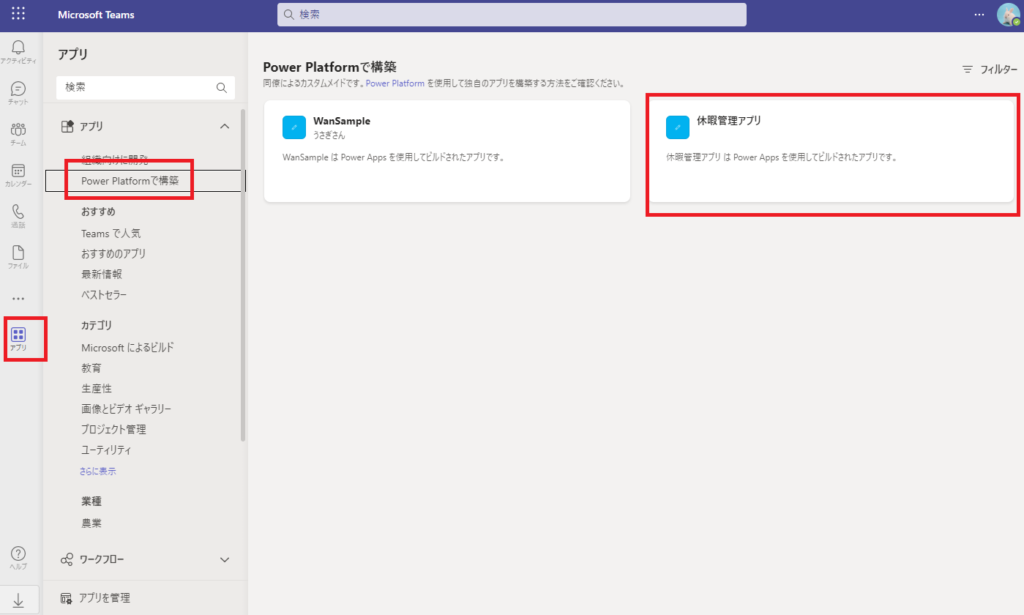
[追加]を押せばインストール完了!
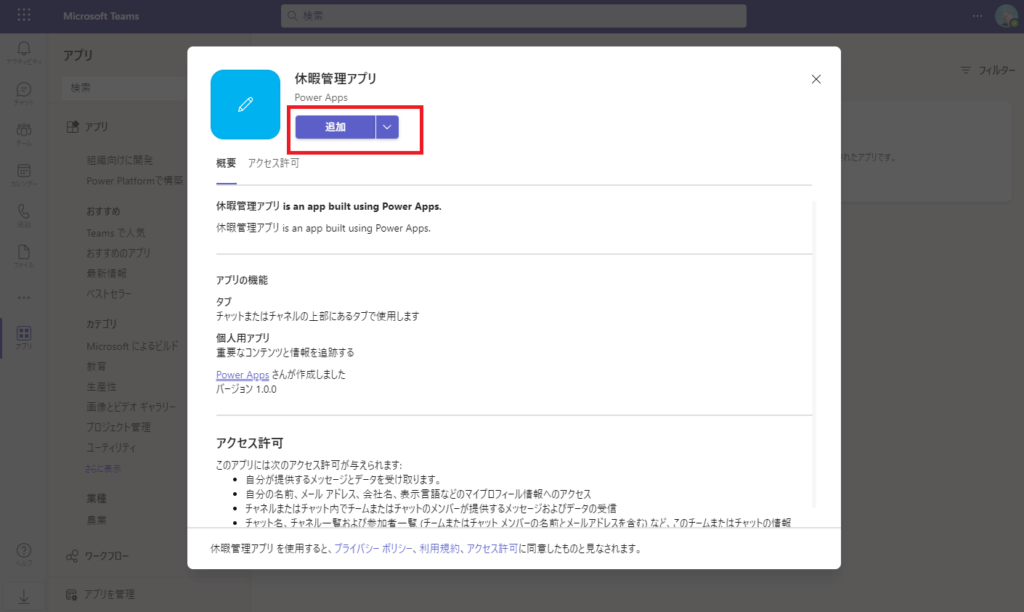
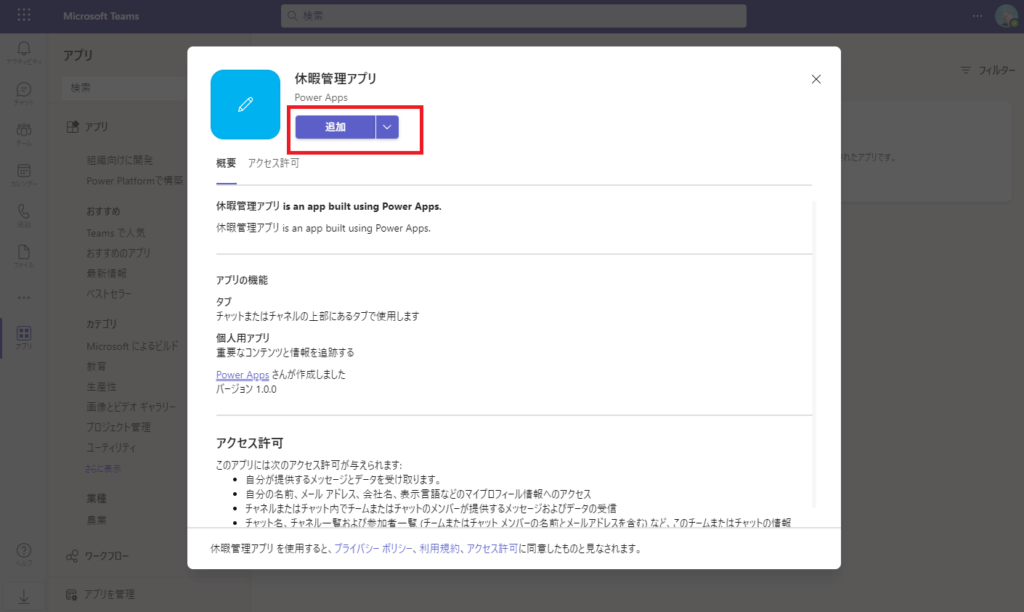
アクセス許可「参照」のユーザー
アプリの共有が完了したので、チーム ロール「アクセス許可を持つ同僚」のアクセス許可を「参照」に変更し、動作を確認する。
管理者としてログインし、[ビルド]タブから[アクセス許可を管理する]をクリックして、
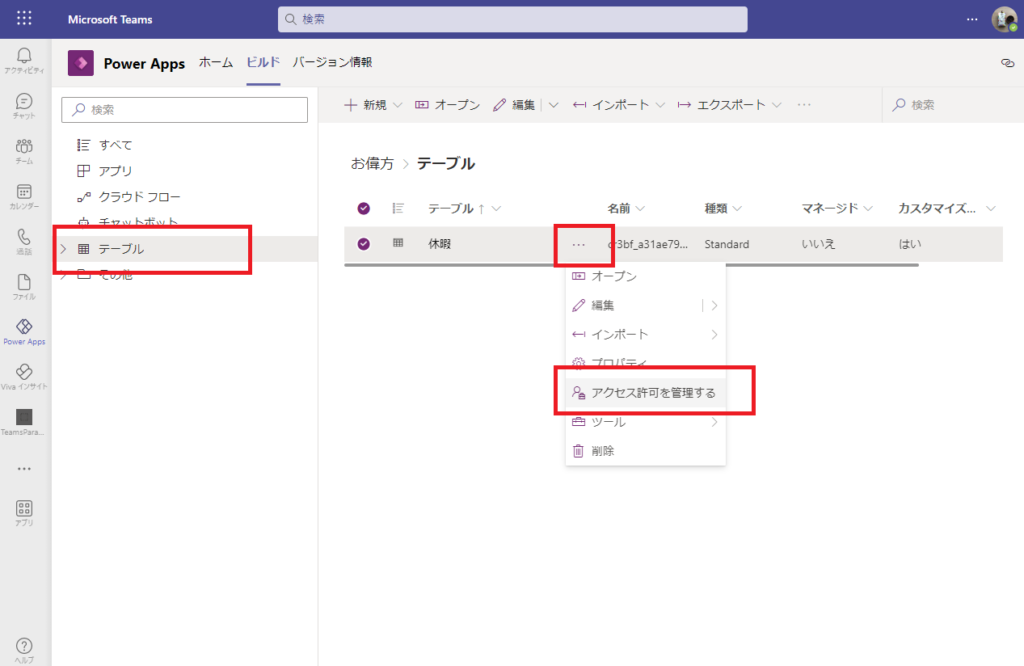
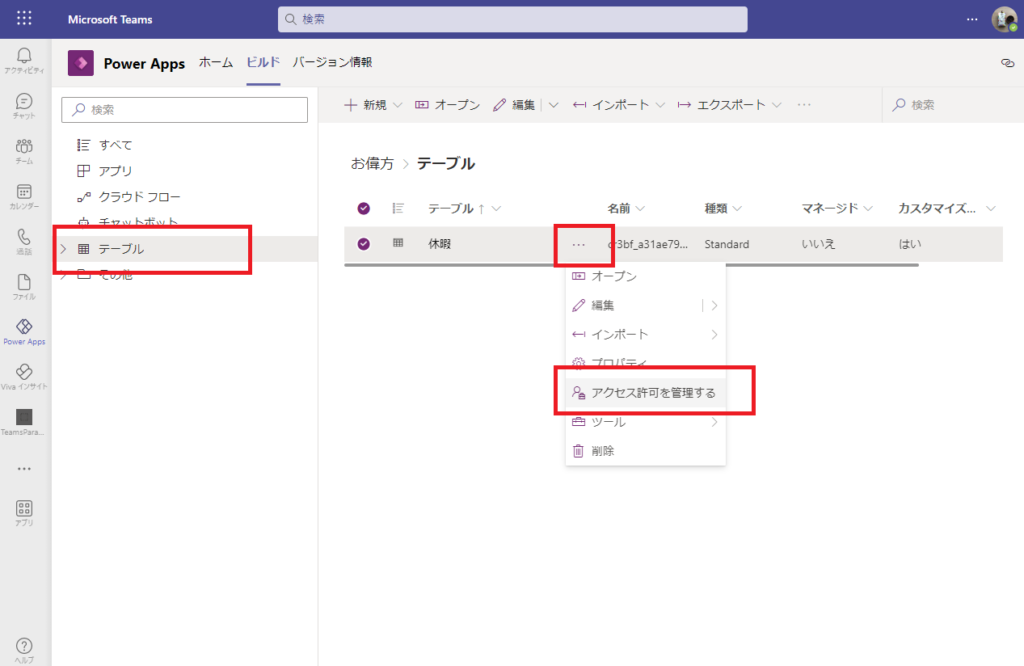
「アクセス許可を持つ同僚」の中の「一般動物」を選んでアクセス許可「参照」を選択して保存し、アクセス許可の設定は完了!
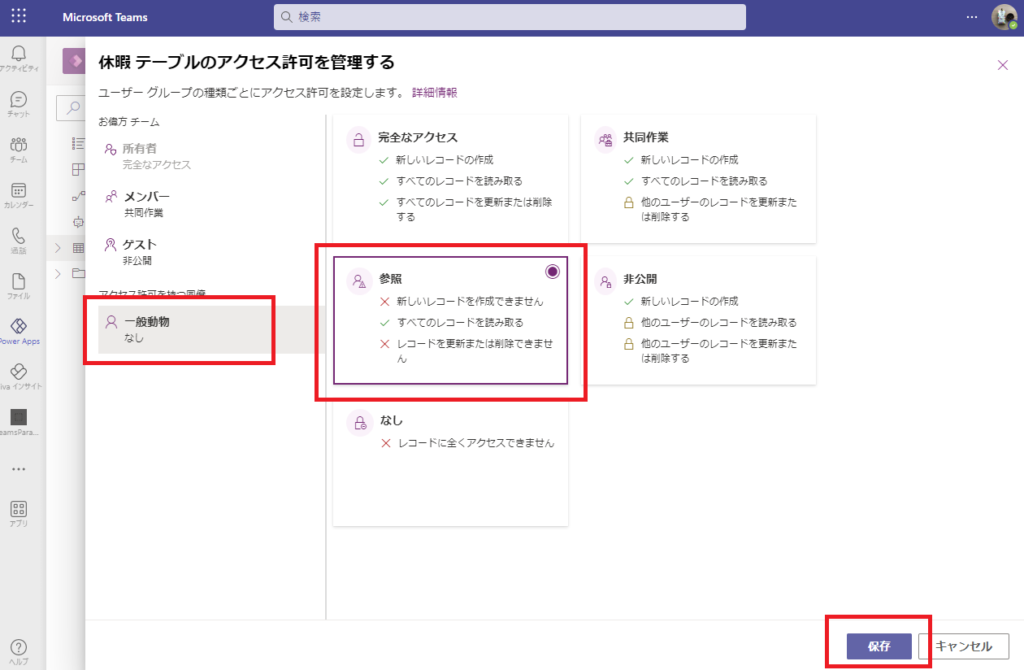
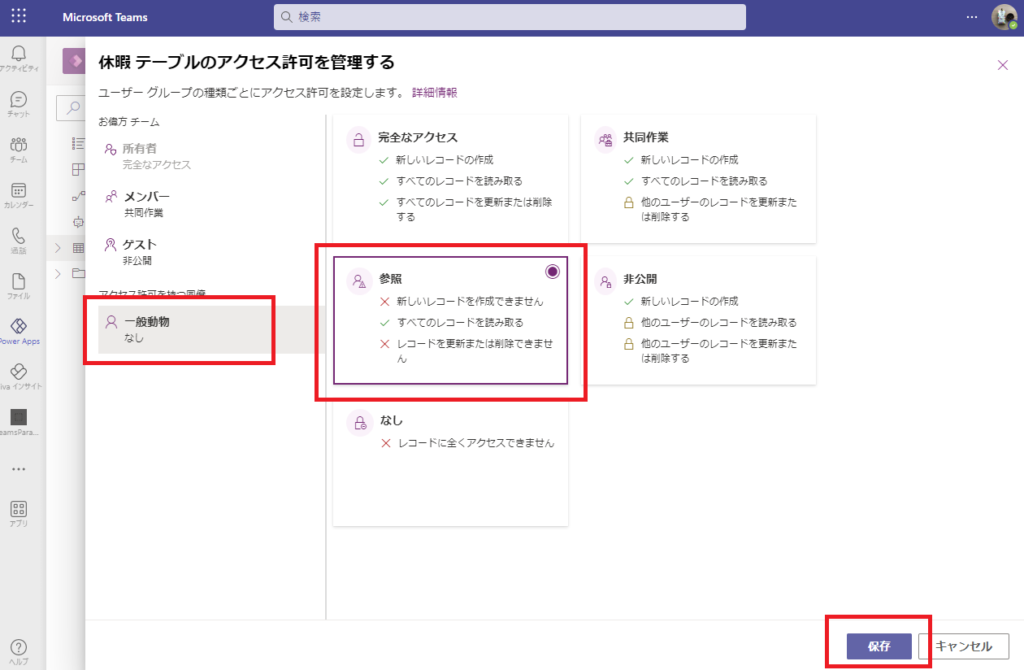
一般動物のユーザーとしてログインし休暇管理アプリを開くと、他のユーザーの休暇予定レコードを見ることができる。
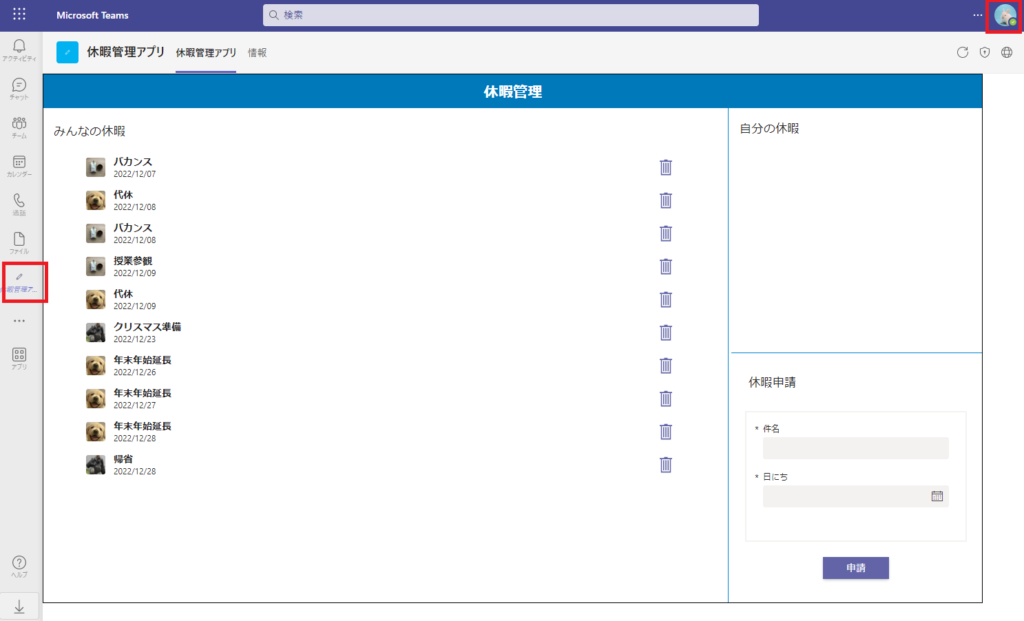
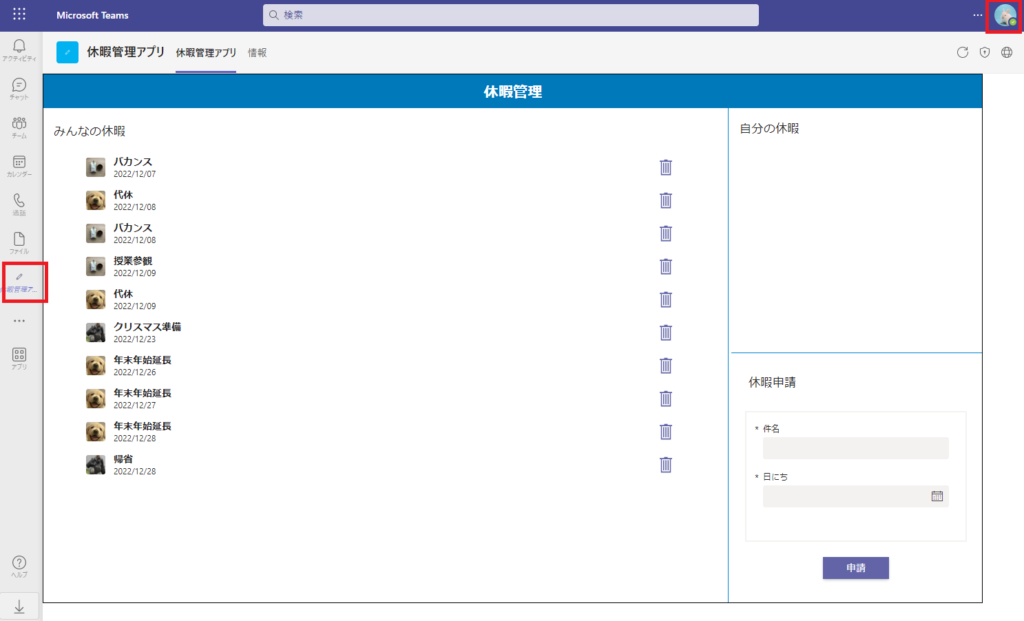
ただし自分で休暇申請を出そうとしても(レコードを作成しようとしても)アクセス許可ではじかれるし、
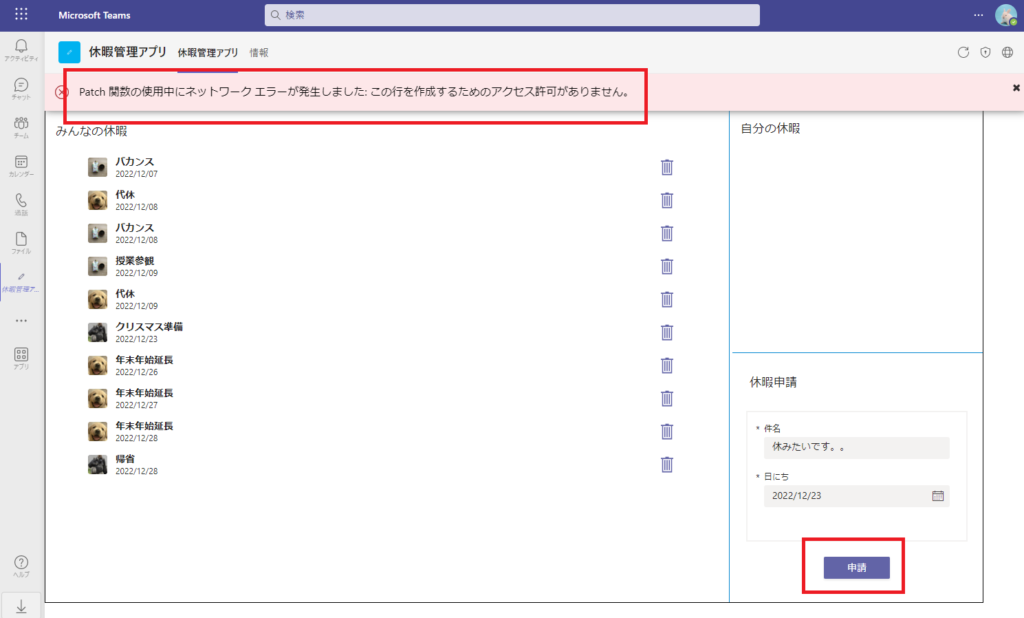
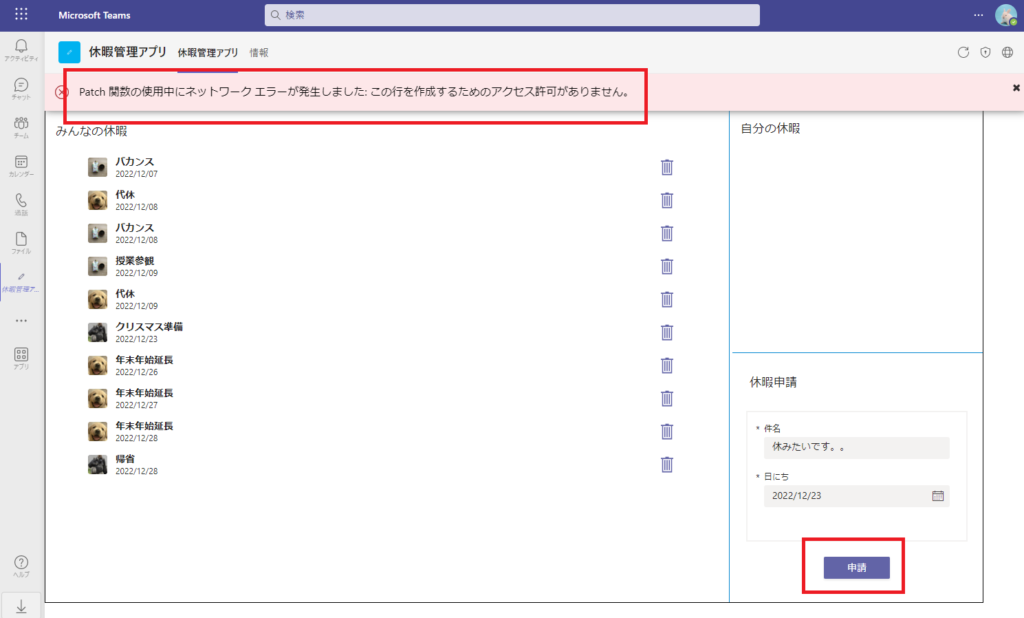
当然他の人の休暇を消すこともできない。
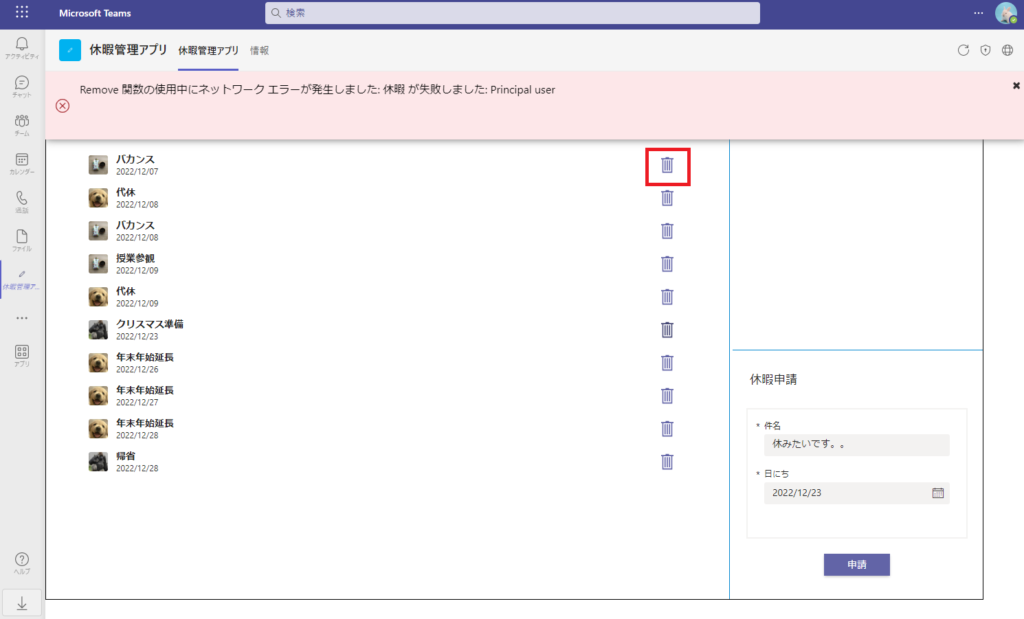
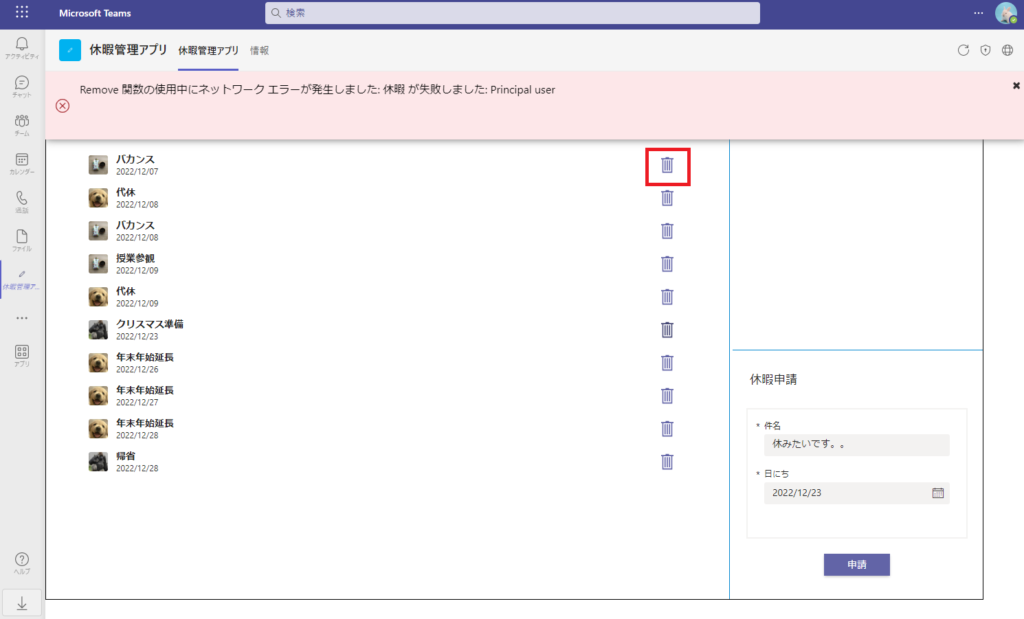
アクセス許可「なし」のユーザー
「やっぱり一般動物に休暇申請を見せるのはよくない」ってなったとき、アプリの共有を切っちゃってもいいんだけど、こんな感じでアクセス許可を「なし」にしてあげると、
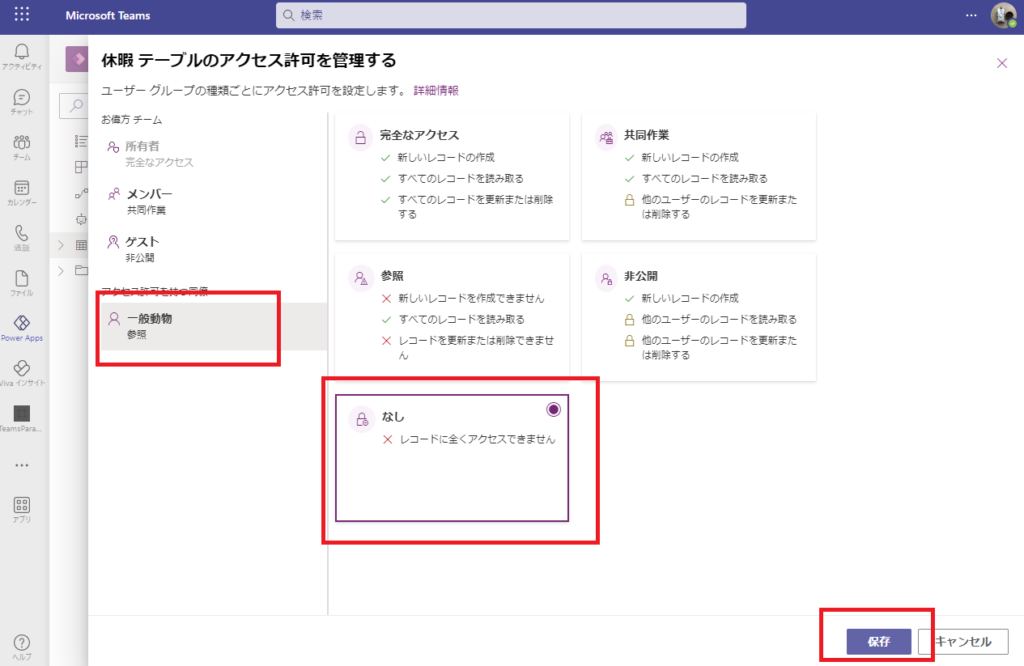
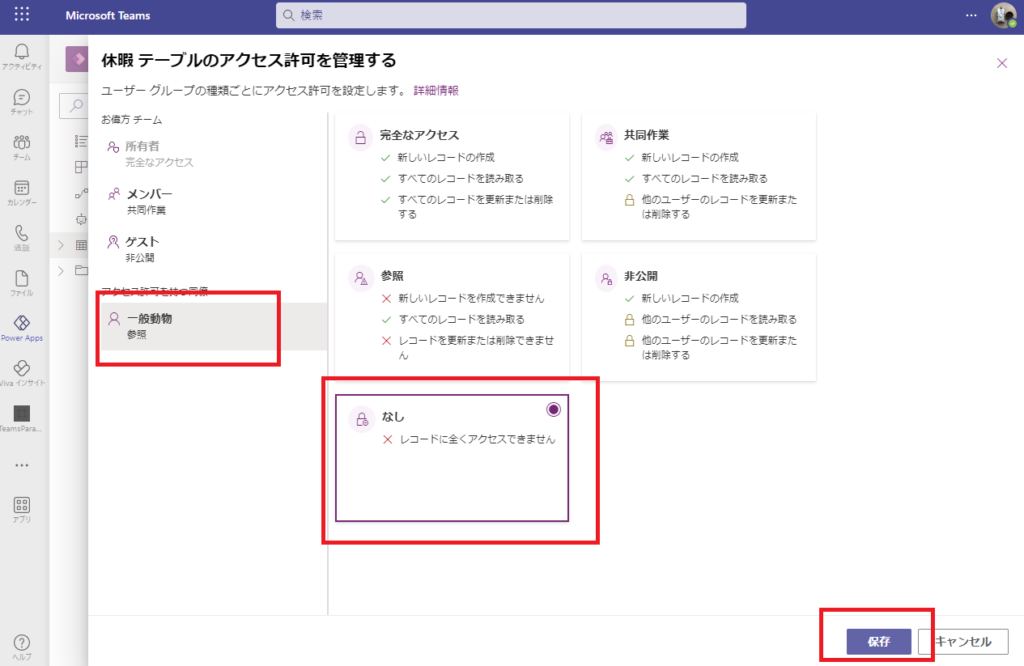
アプリは開けるけど休暇申請は見れないという状態にできるので、「偉い人たちは休まずに働いている!」という風に見せることもできる。
※すぐばれると思うけど
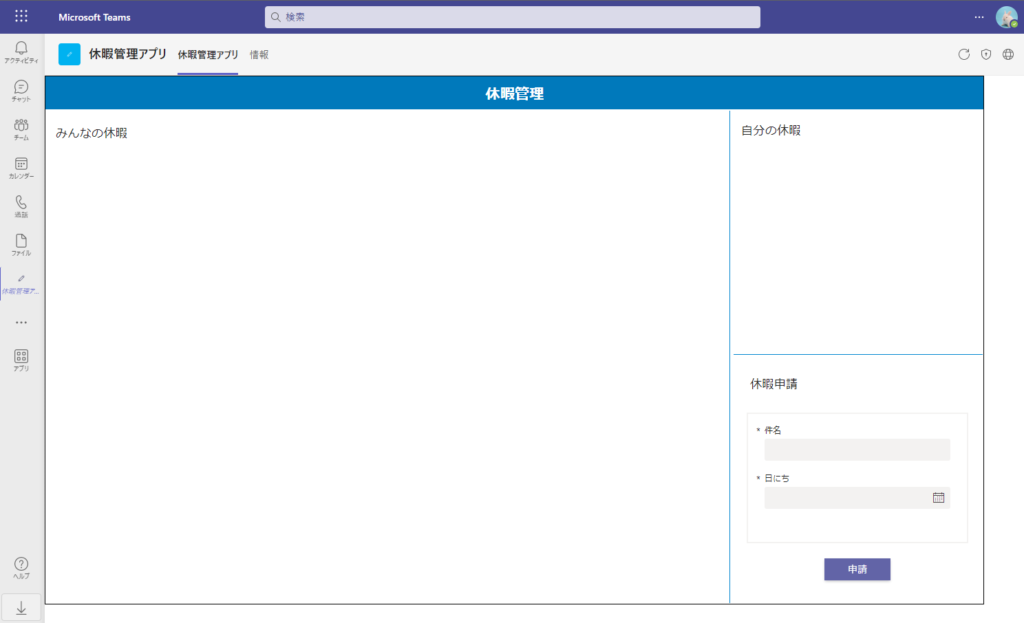
※すぐばれると思うけど
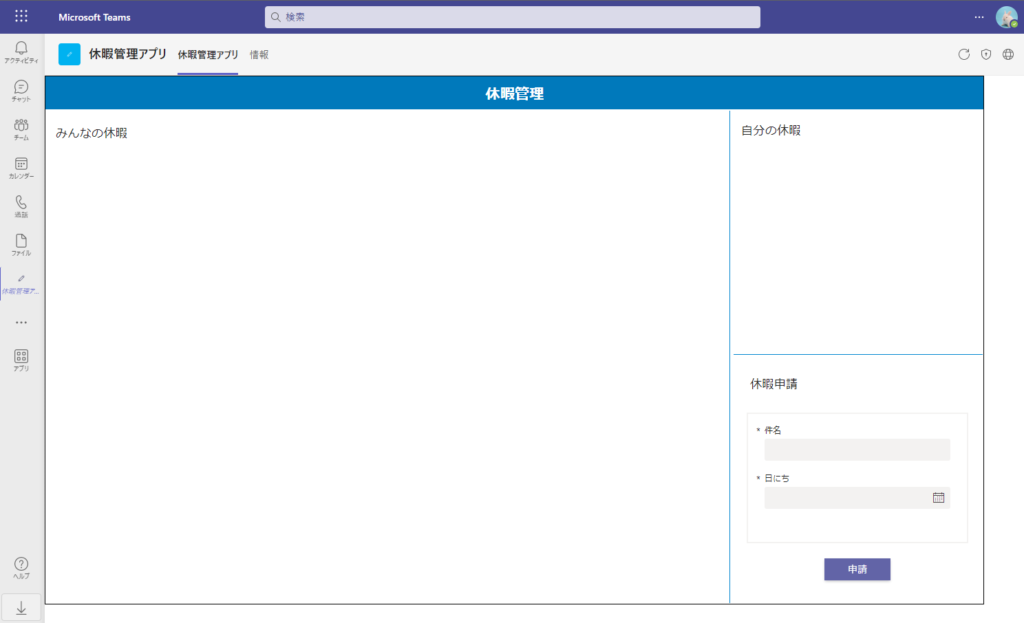
ということで本家Dataverseのセキュリティロールでの権限設定に比べると、列単位の権限設定とか細かい設定はできないけど、かなりわかりやすく権限を設定できそうだなって印象でした。
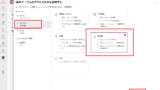
コメント